SOLIDWORKS has many useful keyboard shortcuts and key bindings to speed up the modeling process and increase efficiency when working in the software. In this blog, learn about 11 CTRL key shortcuts in SOLIDWORKS you can start using today.
In addition to familiar Windows shortcuts, some specific SOLIDWORKS keyboard shortcuts are:
-
- CTRL + TAB to cycle through open documents
-
- CTRL Drag to create another parallel plane
-
- CTRL to stop auto-snapping while sketching
-
- CTRL Drag features onto the model
-
- CTRL + Q to rebuild the current document
-
- CTRL + B to rebuild changes in the current document
-
- CTRL Drag an assembly component for copies from the FeatureManager Design Tree
-
- CTRL Drag to copy a component in the Graphics Area
-
- CTRL to break alignment when creating a Projected/Auxiliary Drawing View
-
- CTRL to add multiple instances of a Leader
-
- CTRL + W to close the current document
CTRL + TAB
By pressing CTRL + TAB, we can quickly move between open models and documents; bypassing the need to go to the Windows menu and choosing the model we want to toggle to.
Pressing and releasing CTRL + TAB switches to the last viewed open document. Or, while holding the CTRL key, each TAB keypress cycles through the open models while displaying them in a preview window. You can also click any of the previews to jump straight to the document.
CTRL + Drag Plane
Holding CTRL and then clicking and dragging a plane quickly creates a new plane. Using this shortcut eliminates the need to go to Reference Geometry > Plane.
Hold CTRL, then click and drag the plane to see a preview of the new plane. Releasing the mouse button opens the Properties menu to input the parameters for the new plane.
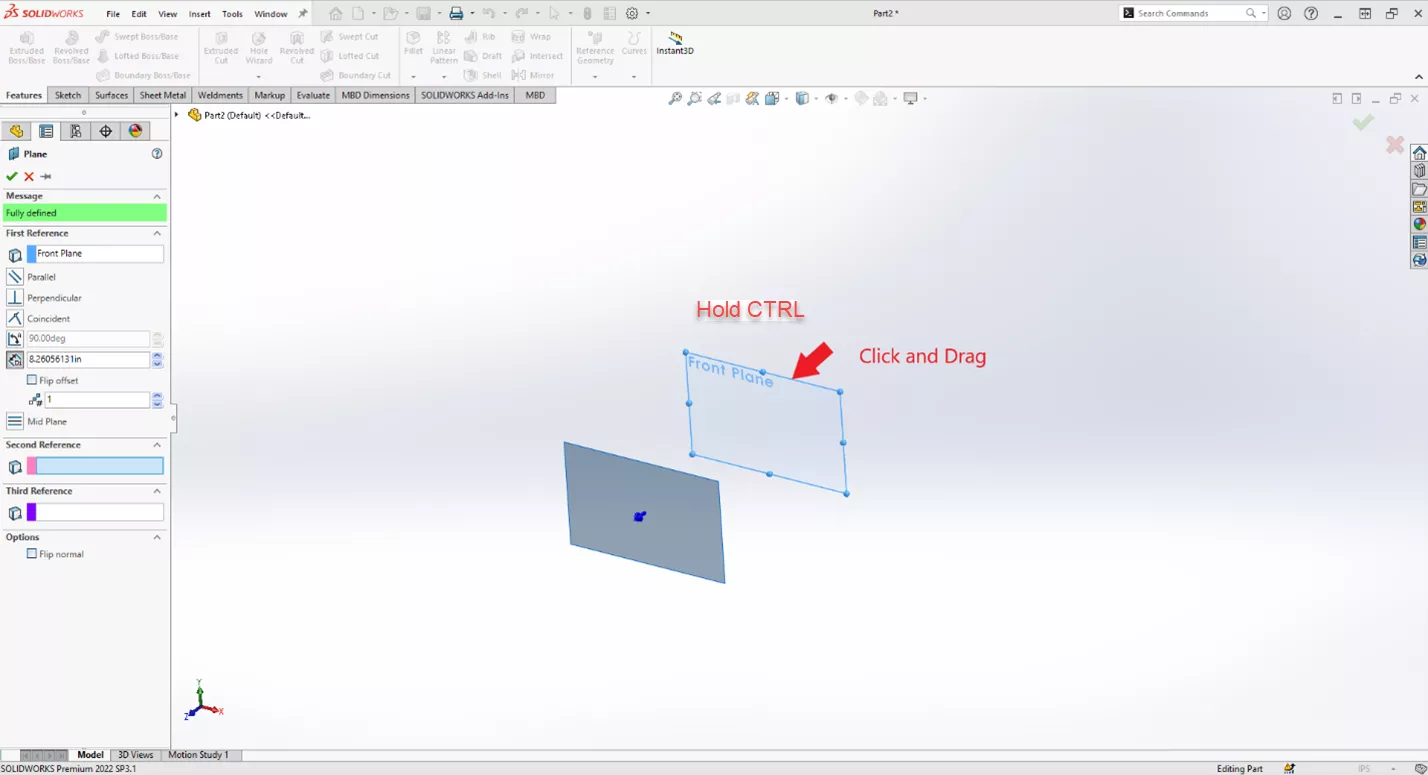
CTRL While Sketching
The CTRL key can help when sketching too. Normally, while sketching a line, SOLIDWORKS offers helpful vertical/horizontal snaps to help keep sketch entities square and fully defined. We can, of course, turn these snaps off, but sometimes we just need them for one or two lines.
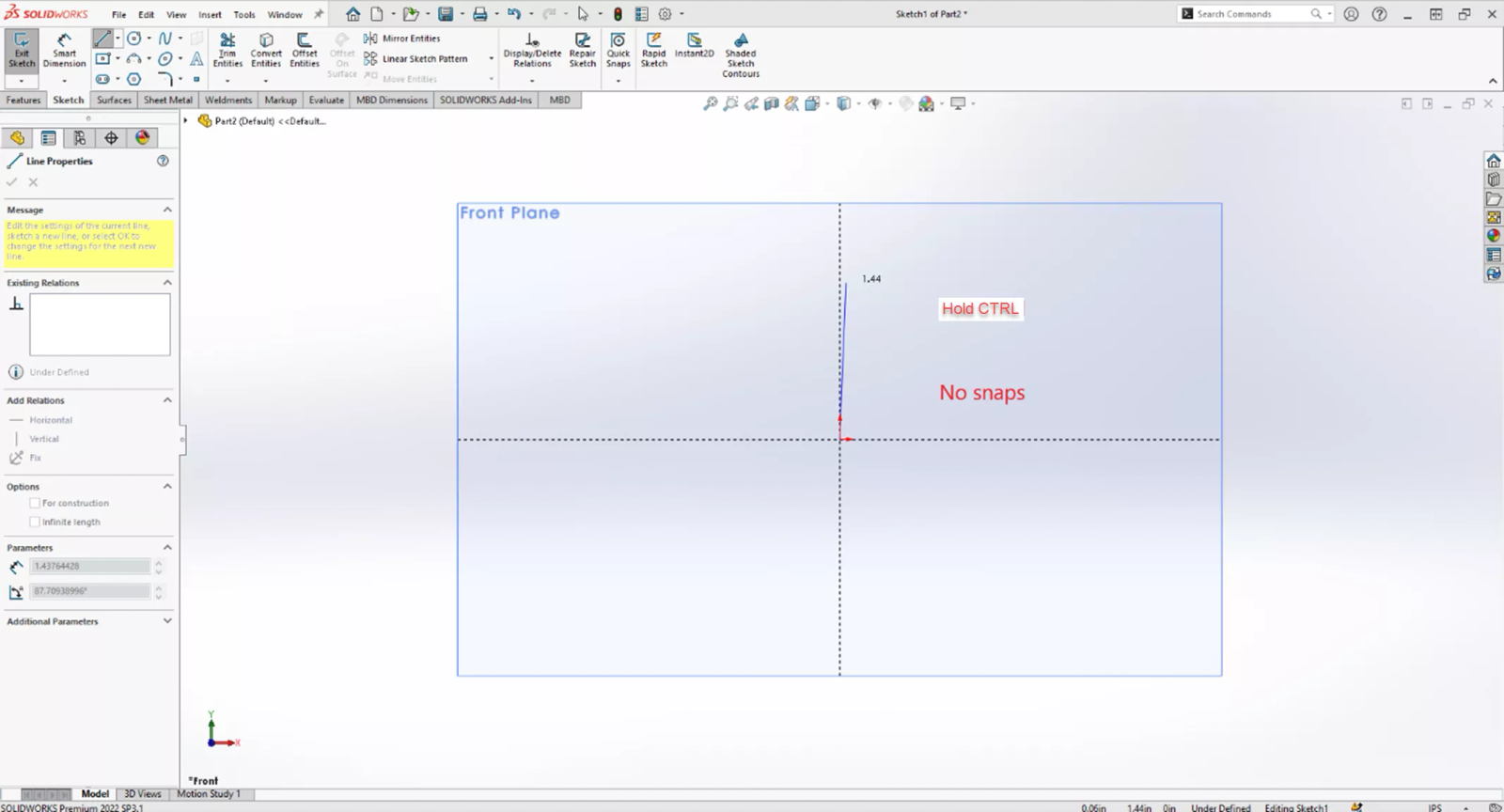
After beginning a line and placing the first point, hold CTRL when placing a second point; this will turn off ALL snaps until after the point has been placed or the CTRL key has been released.
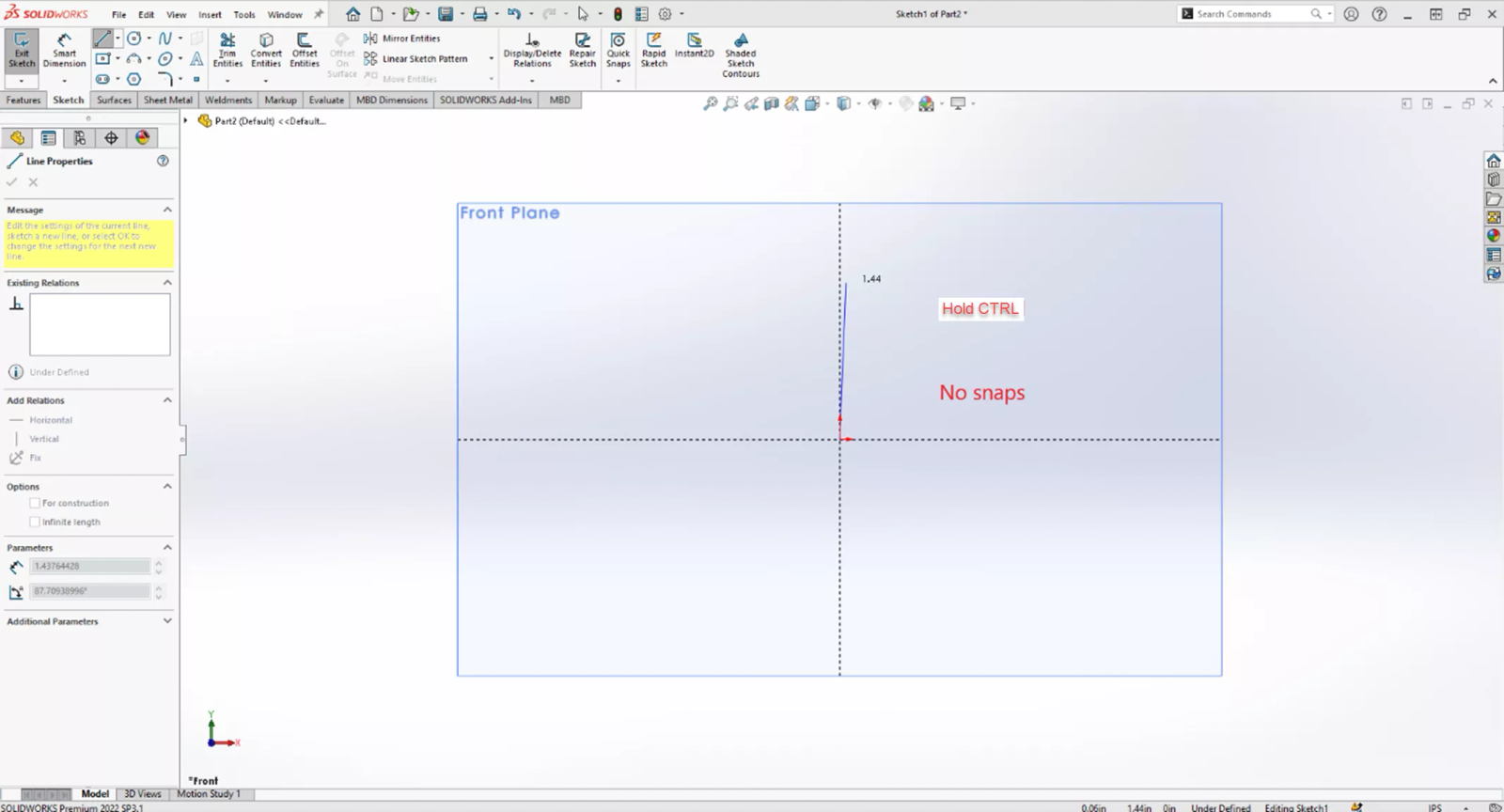
CTRL to Drag and Drop Features
With CTRL, we can drag and drop features directly from the FeaureManager Design Tree onto our model, which is a great way to reuse a feature we have already created – a big time saver!
To do so, hold CTRL, then click and drag the feature from the FeatureManager Design Tree and place it in the model where desired.
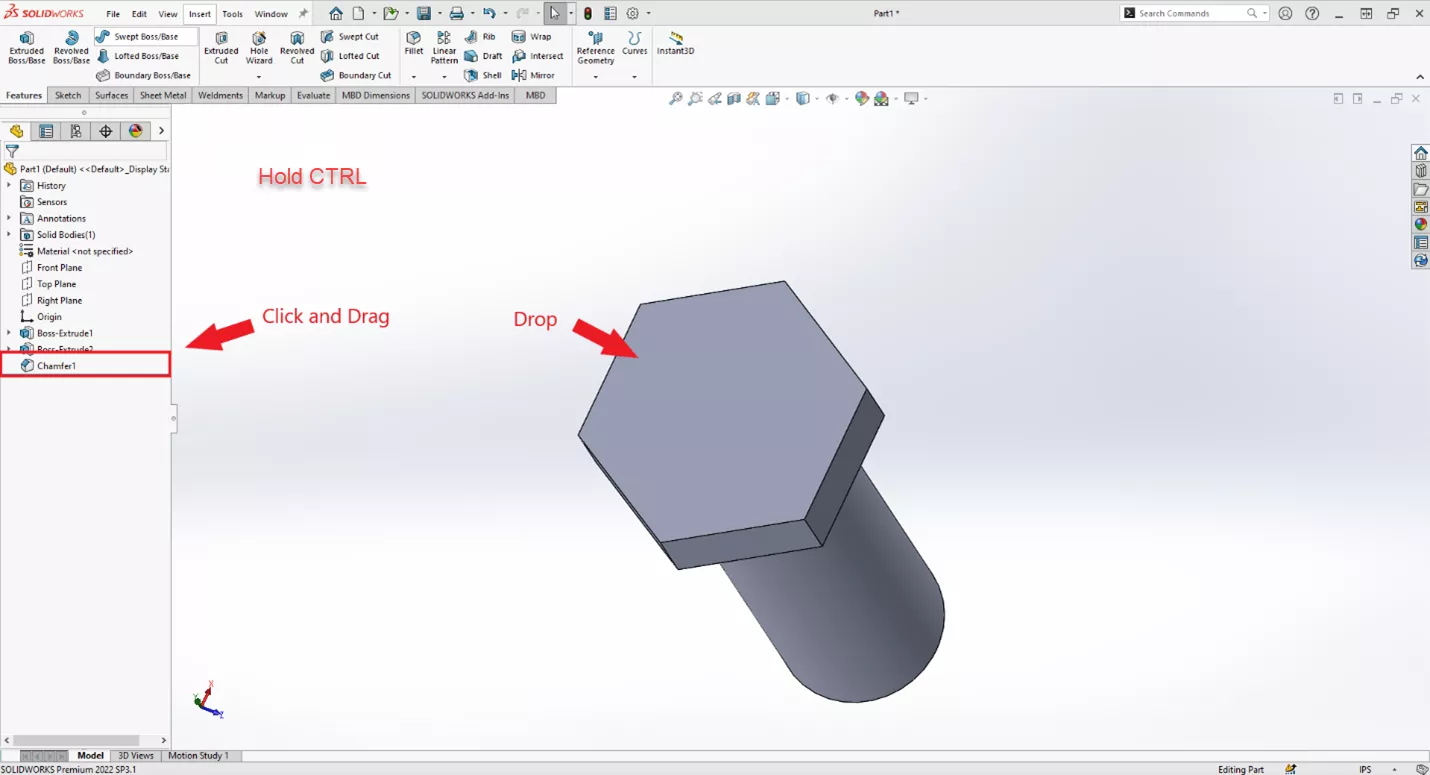
This will create a new feature in the FeatureManager Design Tree for the dragged/dropped feature.

CTRL + Q / CTRL + B
We can quickly rebuild documents by pressing CTRL + Q or CTRL + B.
-
- CTRL + Q rebuilds the entire document from the ground up. This is the most reliable way to get an accurate, consistent rebuild.
-
- CTRL + B rebuilds just what has been changed on the document since the last rebuild.
CTRL to Create Multiple Instances of Assembly Components
When working in an Assembly, there’s a much easier way to place a new component than going to Insert Components or Files > Insert.
If you’ve already placed one instance of a component and need more of that same component, just use CTRL.
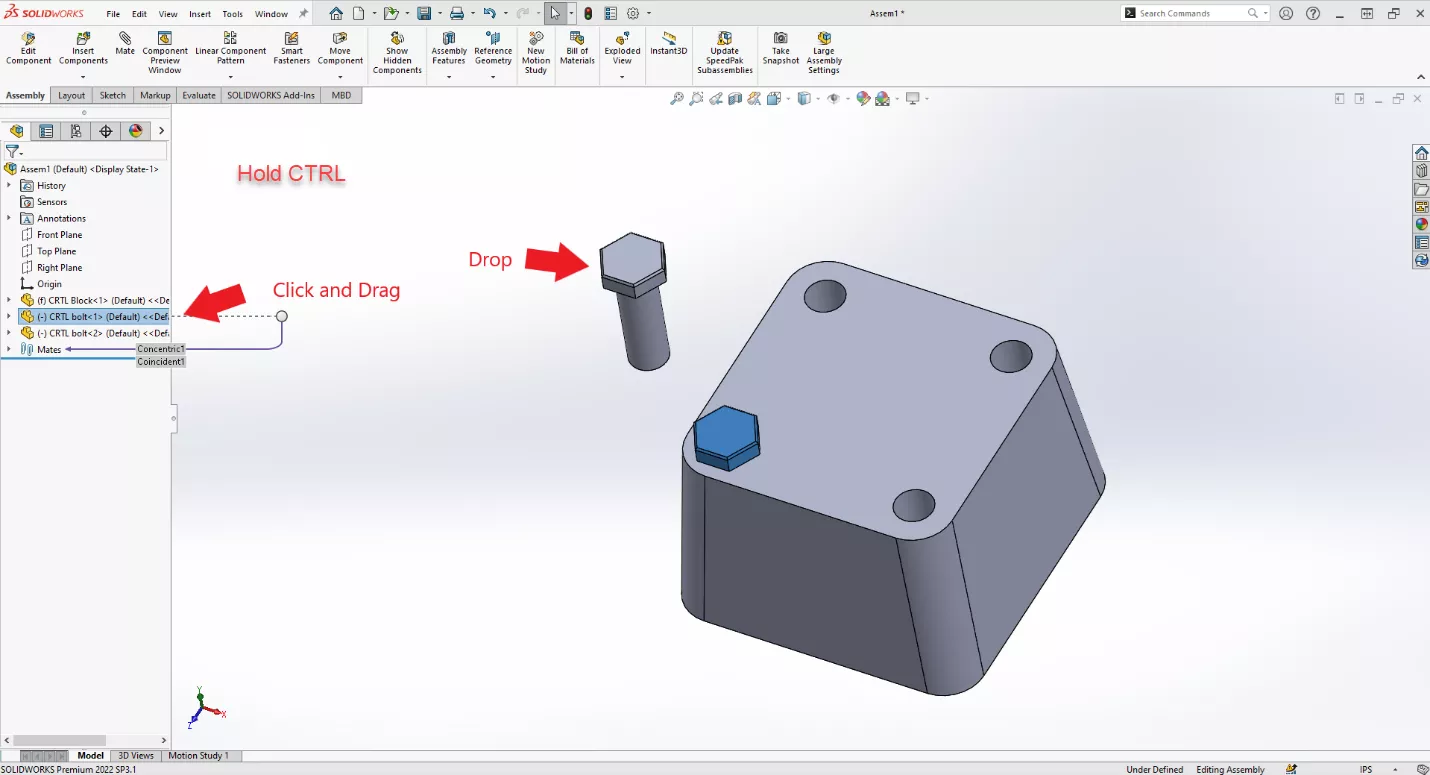
Hold CTRL, then click and drag the component from the FeatureManager Design Tree into the model space. Release the click to place the new component.
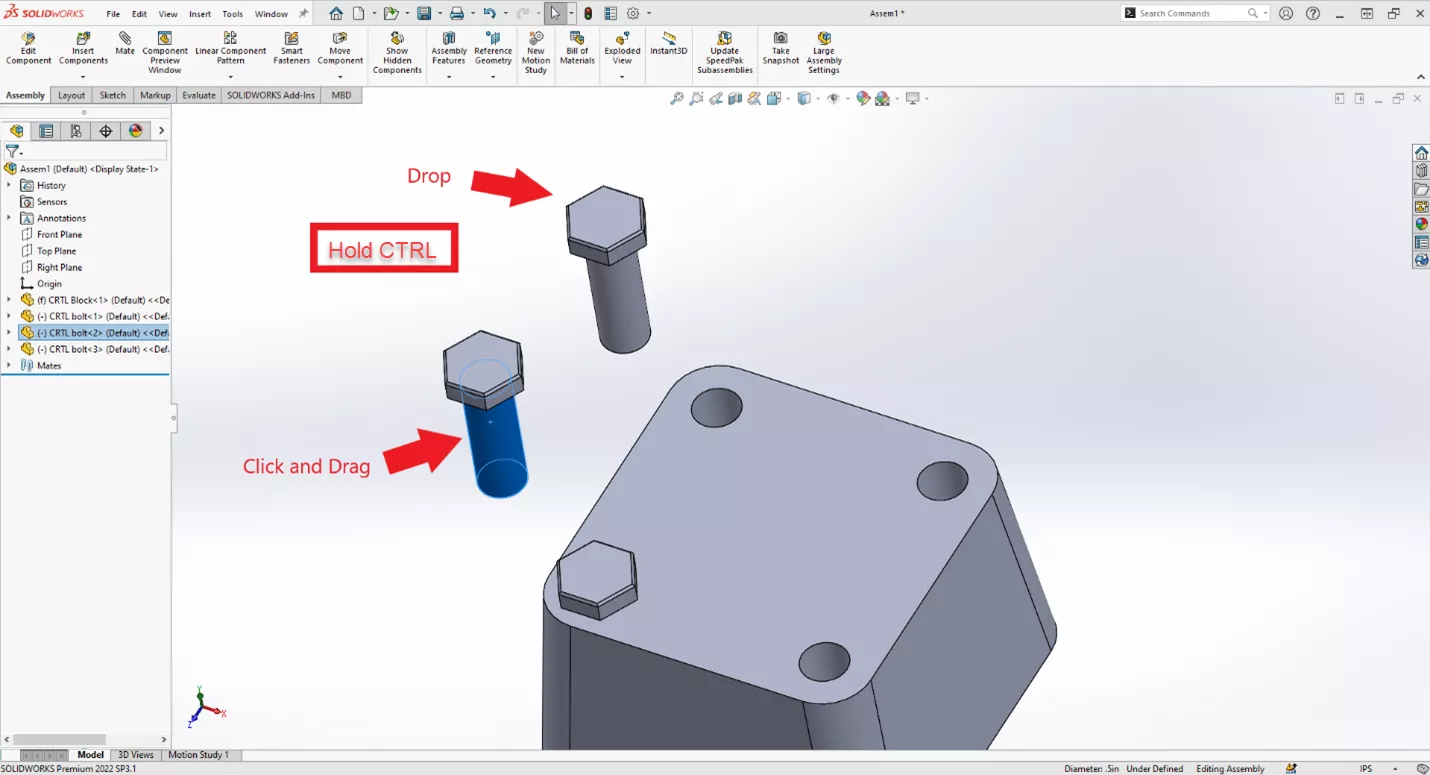
CTRL to Break Alignment When Creating Projected /Auxiliary Views
Normally, when creating Projected/Auxiliary views in Drawings, a link automatically aligns the child view to its parent. But that’s not always desired. To break the link, hold the CTRL key while placing the child view to place it anywhere on the sheet.
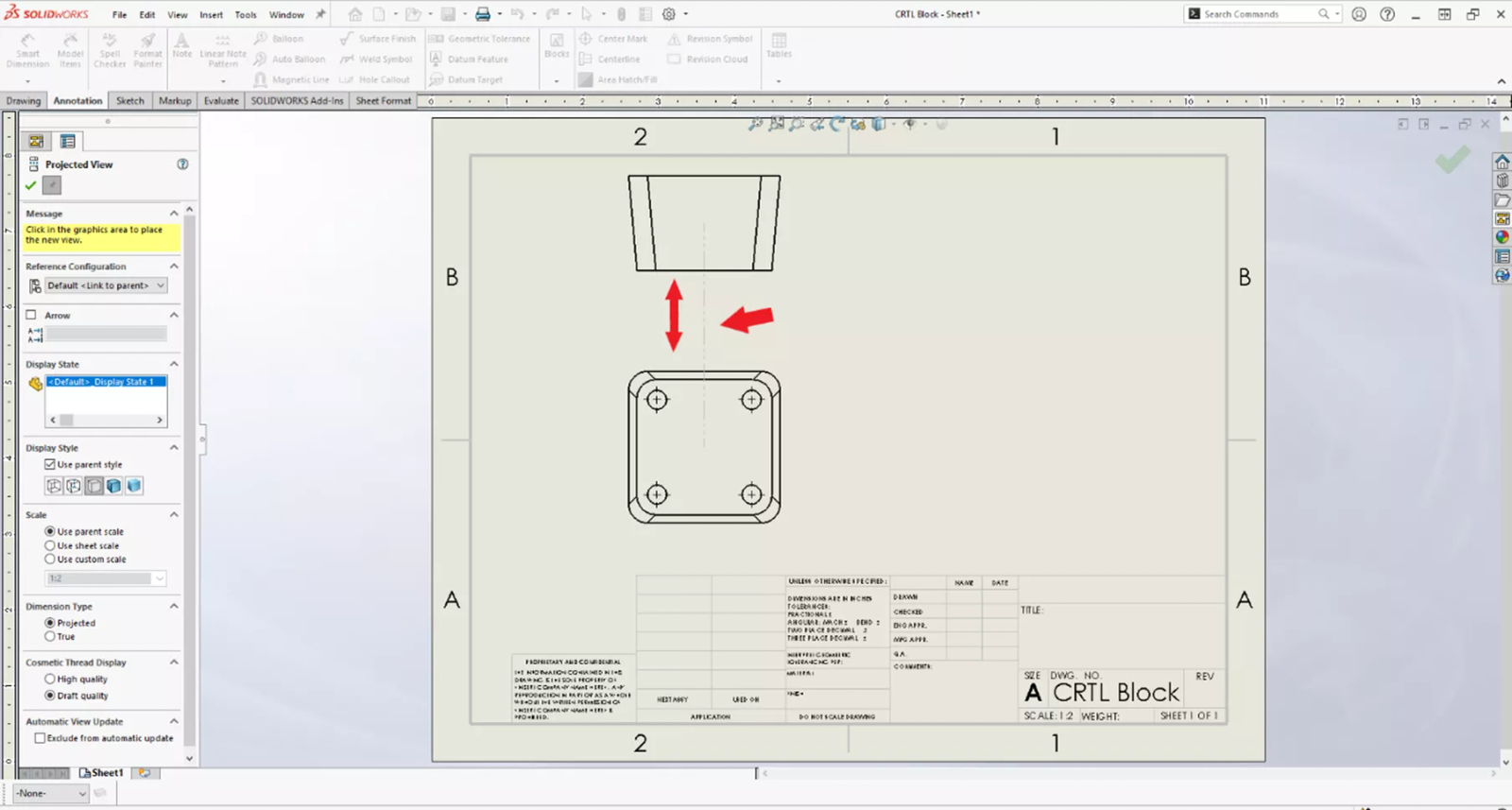
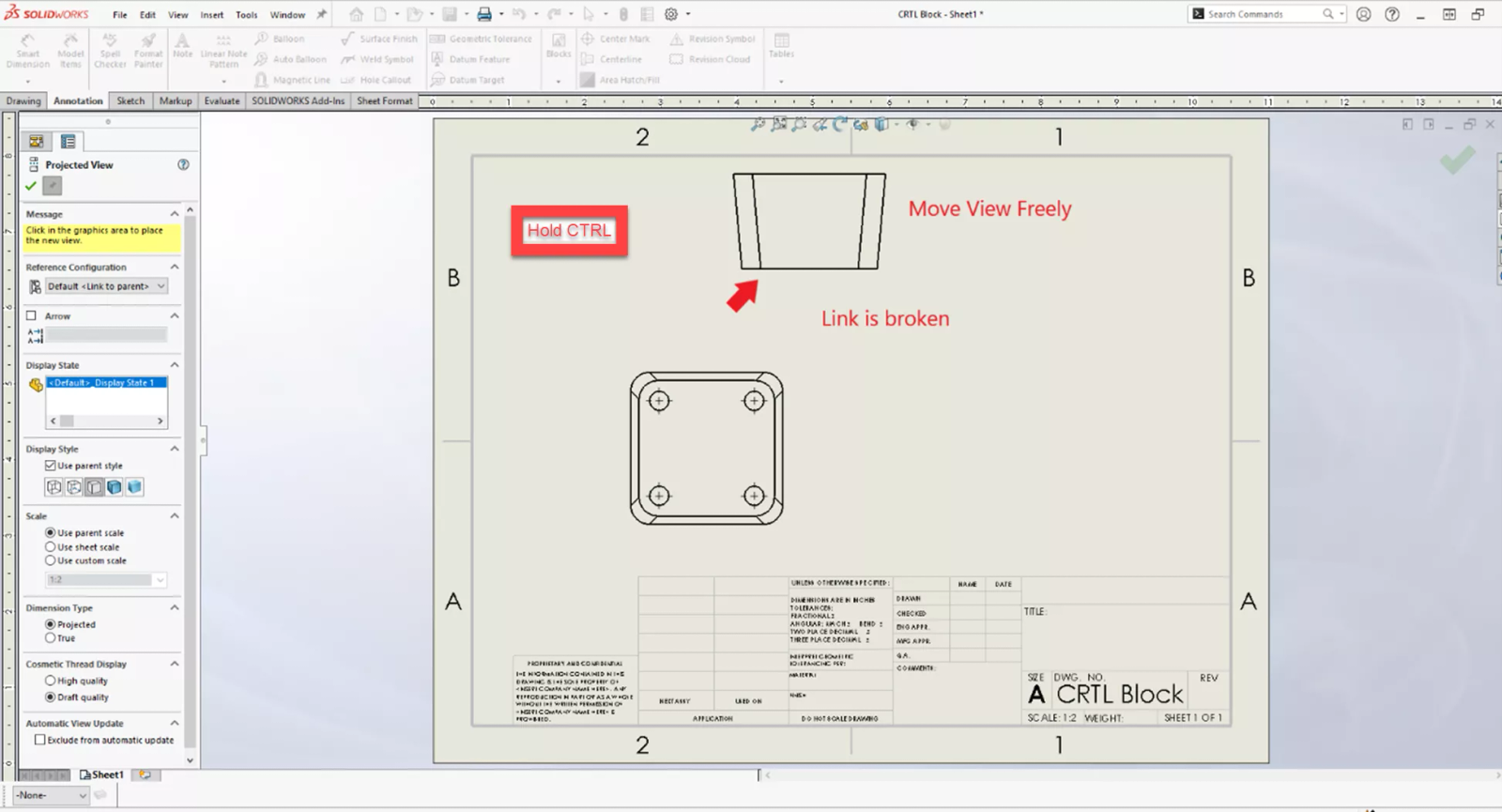
CTRL to Add Multiple Instances of a Leader
When adding notes or dimensions, add multiple leaders quickly and efficiently by clicking on the leader arrow, holding CTRL, and then clicking and dragging the point at the end of the leader arrow.
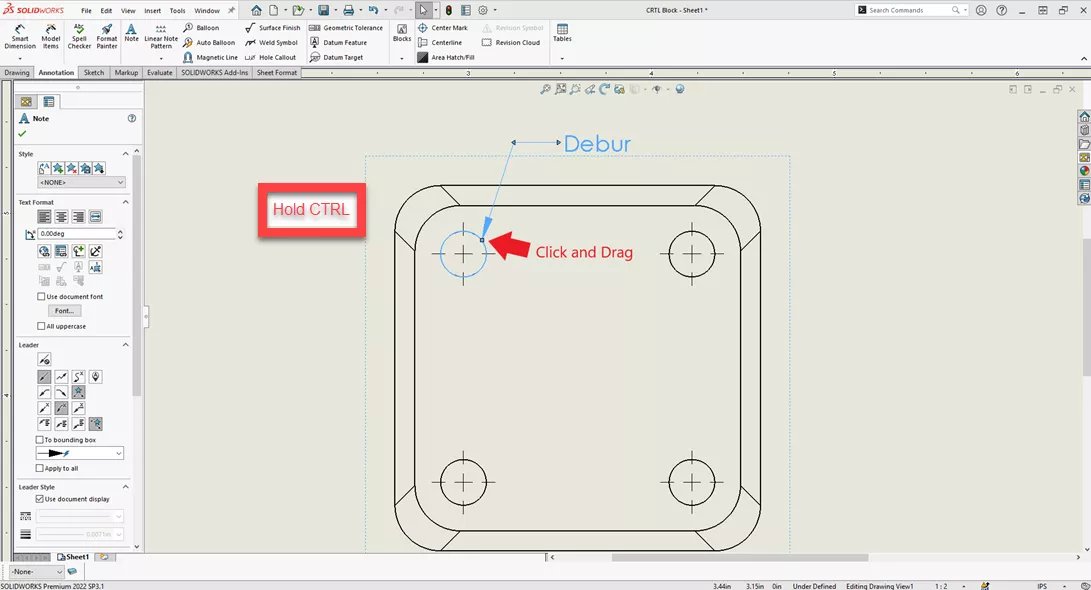
This will create a new instance of the arrowhead to position as needed.
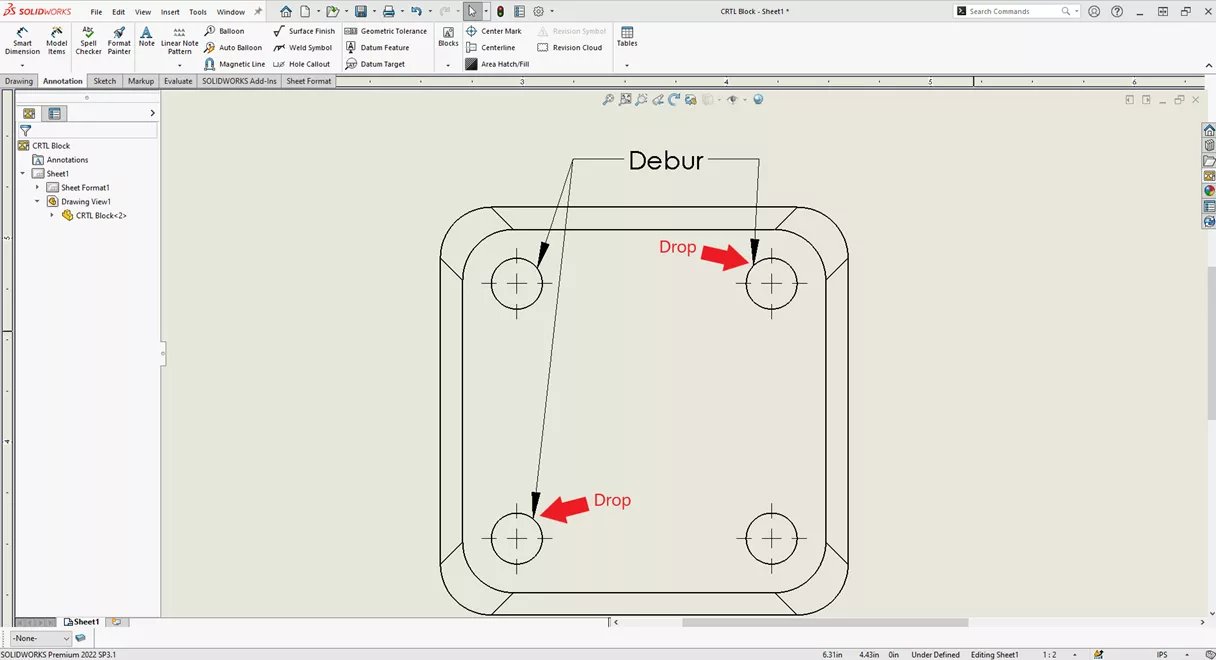
CTRL + W
CTRL + W closes the current document. If the document is saved, it will close it instantly. If it has not been saved, it will prompt a save, then close the document.
The CTRL key can add efficiency to our design/modeling process. These shortcuts are incredibly useful and eliminate the need to go searching for different commands and settings when all we need to do is press one single button.

