As a SOLIDWORKS PDM Application Engineer, I often work with customers directly and scope their PDM upgrade efforts. During these sessions, I often hear from non-IT-focused team members, and a question that often comes up is, “How do I check the version of Microsoft SQL SOLIDWORKS PDM is using?”
This information is important because Microsoft defines the start and end of life (EOL) of software such as SQL Server. Since SOLIDWORKS PDM uses Microsoft products on the back end, they follow the same timeline. As such, SOLIDWORKS publishes its schedule as seen here: System Requirements | SOLIDWORKS.
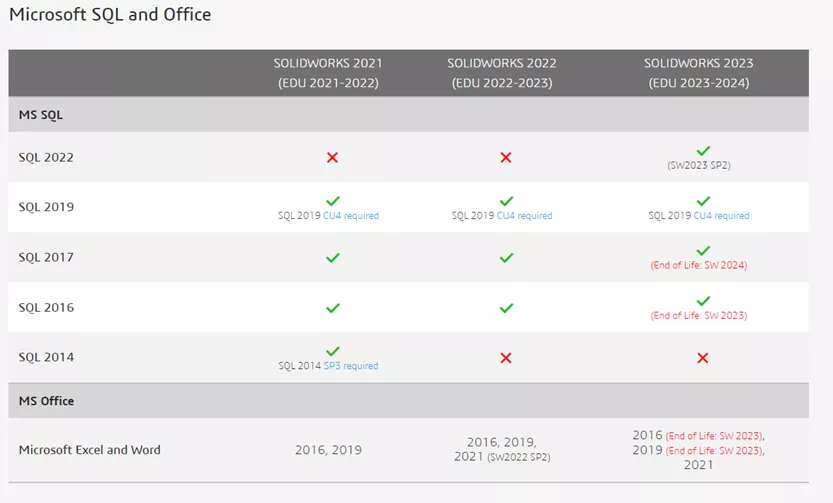
How to Find PDM’s SQL Server
First, we need to know where PDM is installed. A quick look at the vault Properties from within the PDM Administration tool will help us figure that out. Take note of the database name and the database server – we’ll need those later.
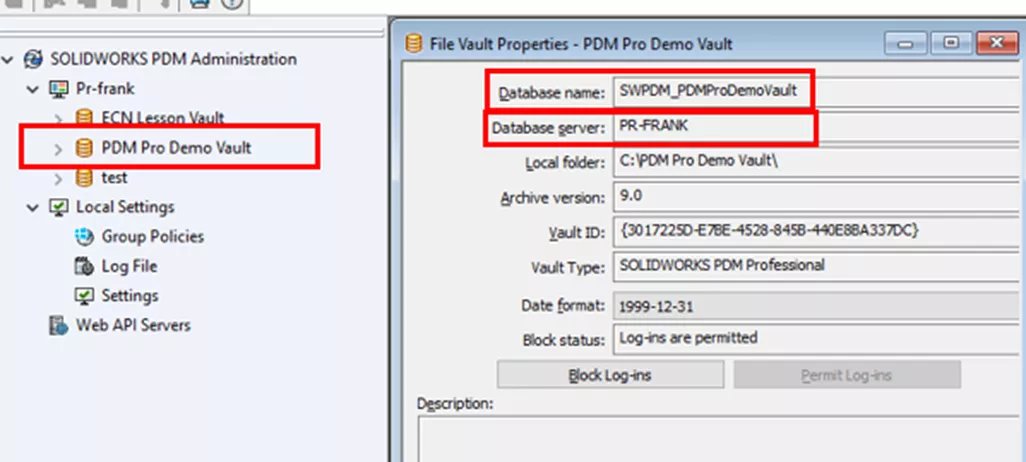
Note: Only venture into Regedit if you know what you’re doing! If you’re comfortable with Regedit, navigate to the current user key noted below.

Method #1: The Start Menu
Once we know where the PDM environment is located, we will need some assistance from IT. Typically, we will need some know-how and credentials to get there because first, we need to get into the PDM Server.
Once remoted into the server, click the Start menu and type “SQL”. This doesn’t always help because multiple versions of SQL may be installed and SQL Server Management Studio may not match the installed version of SQL Server, but it could be as simple as that.
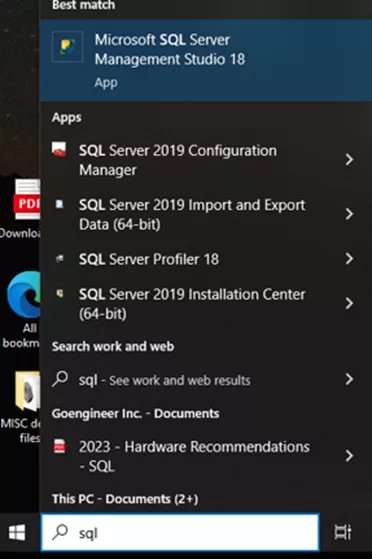
Method #2: SQL Server Configuration Manager
From the Start menu, type “SQL server” and look for the SQL Server Configuration Manager. The default SQL instance name is often used for PDM, called “MSSQLSERVER”
Right-click on the name and select Properties. From here, we can see the version of SQL being used from the Advanced tab.
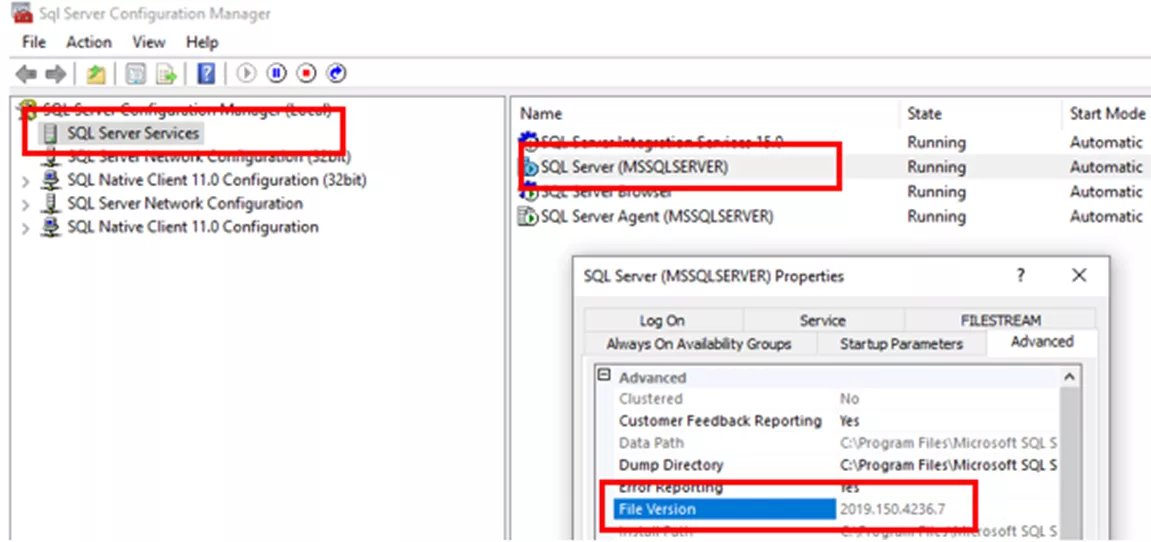
Method #3: File Explorer
Another way (without additional credentials) to find the version of SQL Server SOLIDWORKS PDM is using is from the root of the server drive using File Explorer. Here, locate the Binn folder via the path noted below (folder names may vary based on the version installed).
Next, locate the sqlsrvr: application and right-click to select Properties. In the Details tab, we can see what version of SQL is being used.
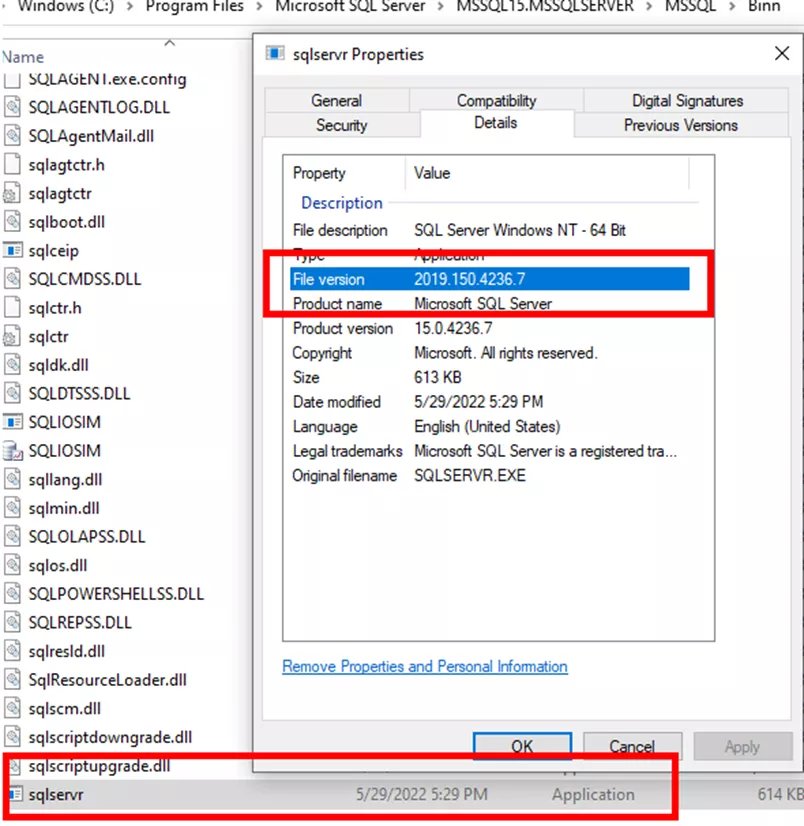
Method #4: Microsoft SQL Server Management Studio
This method of checking your version of SQL Server can glean a lot more information – but only if Microsoft SQL Server Management Studio is installed (SSMS for short in the Start menu) and we have at least public for a server role with our login credentials (DB Owner is not needed).
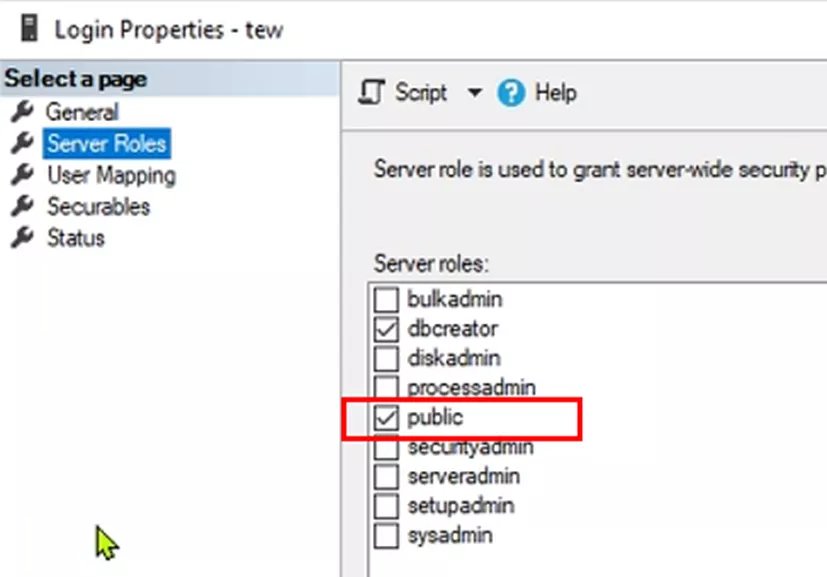
First, launch SSMS. To confirm you are at the PDM server, expand the Databases folder and find ConisioMasterDb.
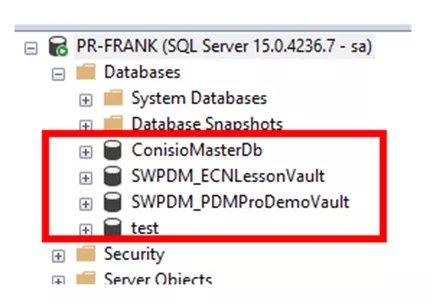
This is a good sign, as all of us who use PDM will have that “DB” or database.
With a further look, you should recognize your vault’s database name(s). Mine are different, but they will appear in the same spot. Use your PDM admin tool to help you with the database name if you are unsure of the names (see the earlier screen capture of the PDM Administration tool).
At this point, we know we are in the right spot!
At the top of SSMS, look at the name. It will say what SQL version is being used. Use the list below to translate what the numbers mean. In this example, the version used is SQL 2019. (2019 = 15. xxxxxx)
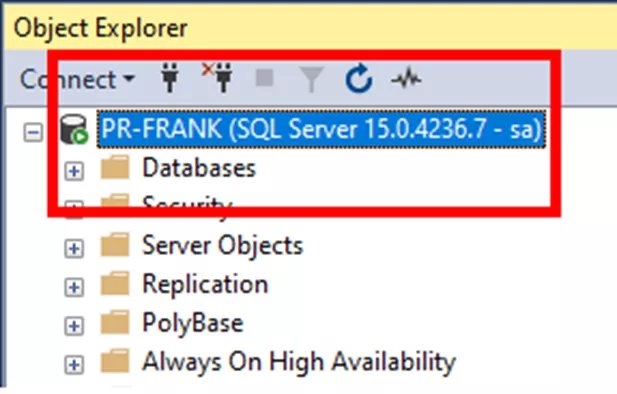
Here is a key to help you decode the Microsoft SQL releases:
-
- 2008 = 10
-
- 2008R2 = 10.5
-
- 2012 = 11
-
- 2014 = 12
-
- 2016 = 13
-
- 2017 = 14
-
- 2019 = 15
-
- 2022 = 16
Digging Deeper into SSMS
Now, at the top of SSMS, right-click on the server and select Properties.
Here we can see I am using version 15 Developer Edition. Yours will most definitely be different!
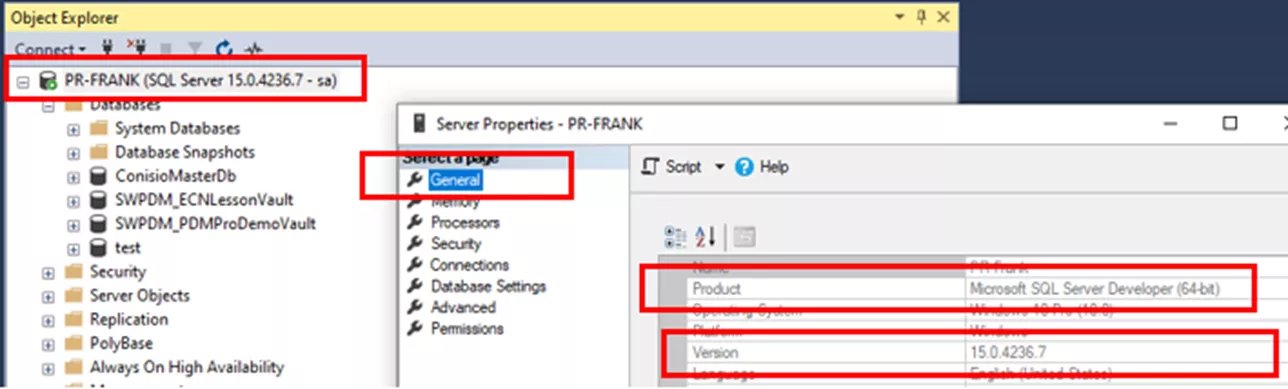
Selecting the Advanced tab shows us the name of the instance = “MSSQLSERVER” – Remember that from before! It matches the one we saw earlier in Method #2: SQL Server Configuration Manager.
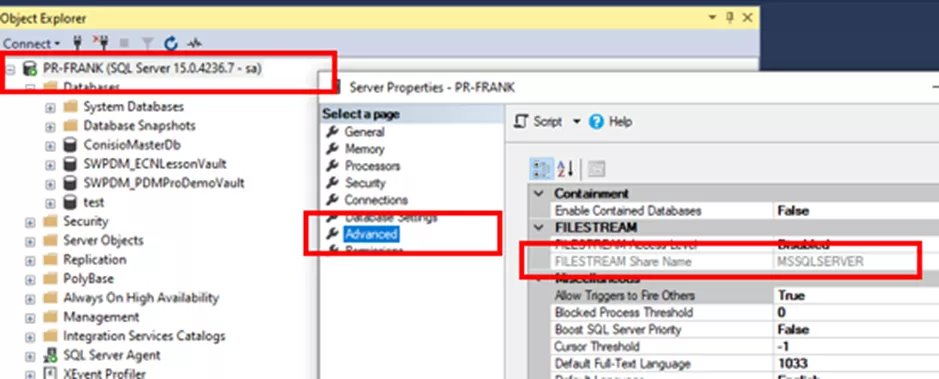
Using SSMS Queries
Below is a simple script that will say not only the version but cumulative updates that have been installed.
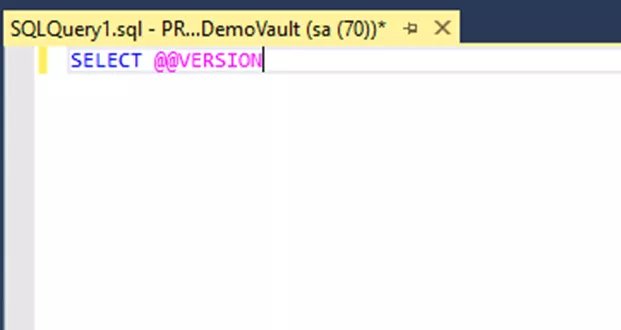
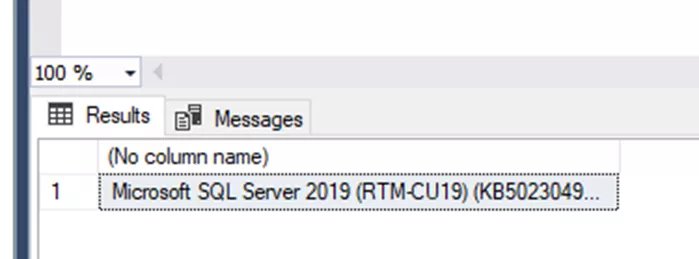
This script tells us even more!
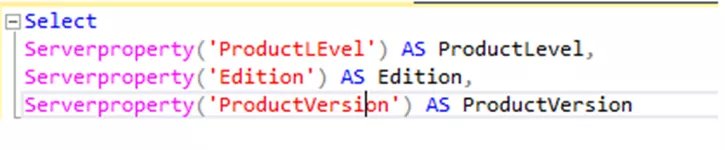
Here is the text for the above script for an easy cut and paste:
Select
Serverproperty(‘ProductLEvel’) AS ProductLevel,
Serverproperty(‘Edition’) AS Edition,
Serverproperty(‘ProductVersion’) AS ProductVersion
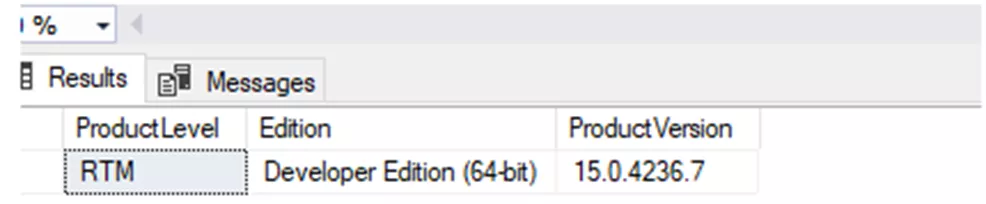
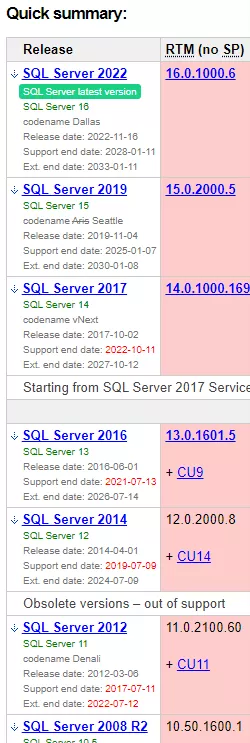
Conclusion
Microsoft SQL Server is the backbone of SOLIDWORKS PDM. When upgrading SOLIDWORKS PDM, you may also need to upgrade SQL Server so everything is up to date. Here, we covered four different ways to find out what version of SQL SOLIDWORKS PDM is using.

