This tutorial explains how to activate or deactivate a SOLIDWORKS license from a computer not connected to the internet. A manual activation/deactivation option allows us to do this.
Standalone Licenses
-
- Launch SOLIDWORKS. The Activation Manager will appear.
-
- Choose I want to activate my SOLIDWORKS product now.
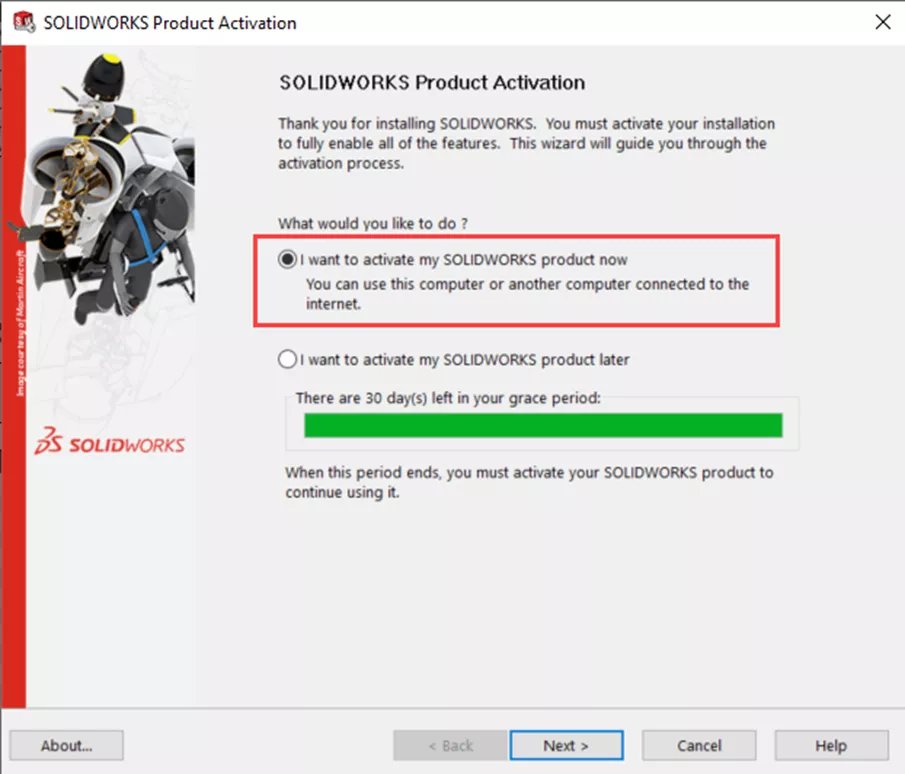
- Choose I want to activate my SOLIDWORKS product now.
-
- Select the products to activate and the desired activation method.
-
-
- Select Manually via email.
-
-
-
- Type your email into the Contact Information (Required) space.
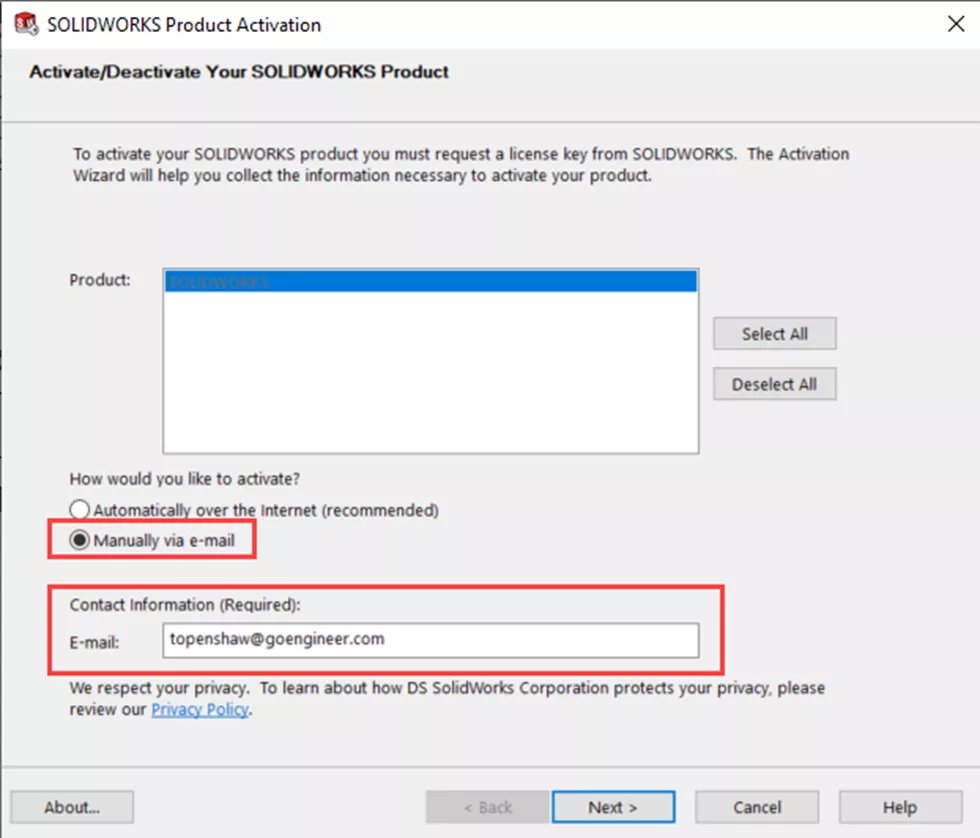
- Type your email into the Contact Information (Required) space.
-
-
- Next, a pop-up appears about a three-step process to save a request file, send it to SOLIDWORKS, and then open/upload a response file.
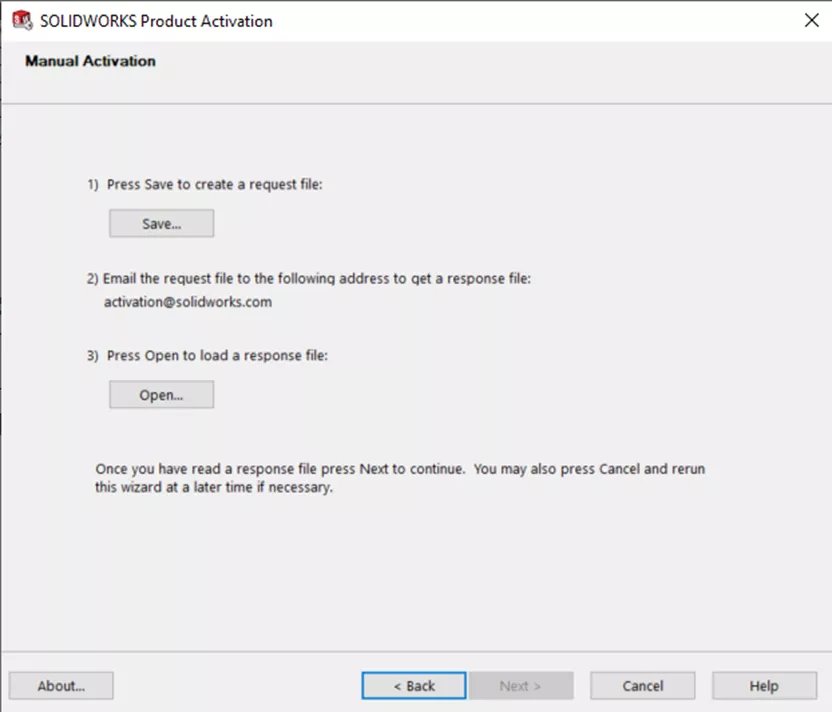
- Next, a pop-up appears about a three-step process to save a request file, send it to SOLIDWORKS, and then open/upload a response file.
-
-
- Select Save to receive the request file (using a USB drive or other storage means).
-
-
-
-
- This is required to send the file to SOLIDWORKS.
-
-
-
-
- Email the saved file to [email protected]
-
-
-
-
- You might need to do this from a different computer if you do not have internet on the computer.
-
-
-
-
-
- SOLIDWORKS Activation will then email a response file.
-
-
-
-
-
-
- Save this file. You will need it to load into the Activation Manager (step 3 in the activation pop-up).
-
-
-
-
-
-
-
- If SOLIDWORKS doesn’t send back a file and instead shows an error for the response, contact Technical Support.
-
-
-
-
-
- Select Open
-
-
-
-
- Navigate to the response file that you just saved from the SOLIDWORKS Activation team.
-
-
A window should appear stating the activation was successful.
Note: To deactivate, start the deactivation process inside SOLIDWORKS by clicking on Help (? in upper right corner) > Licenses > Deactivate. Then follow steps 3 & 4 from above.
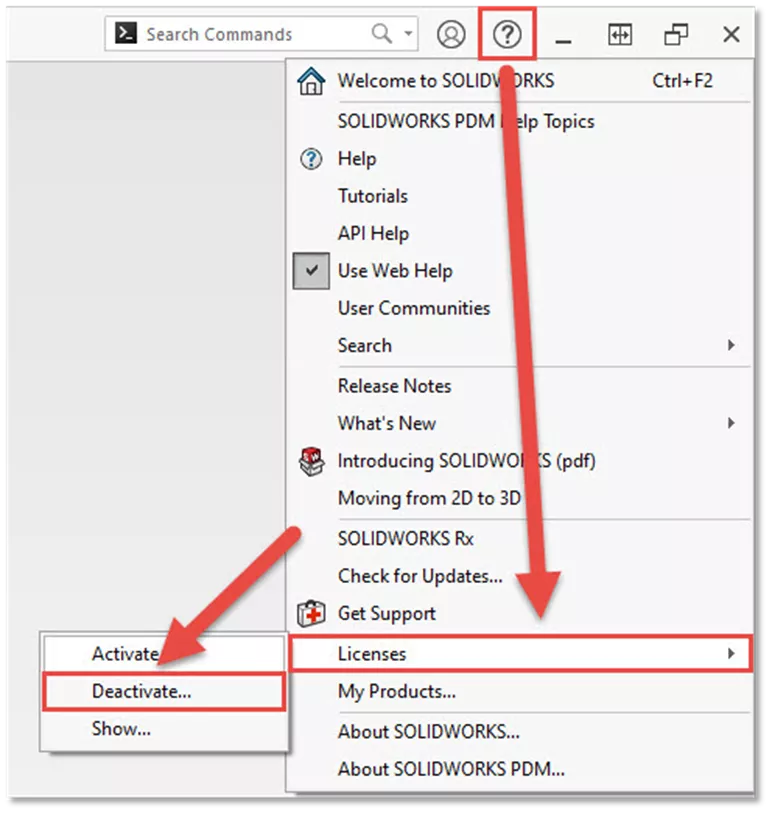
Network Licenses
To properly activate the SolidNetWork License Manager on the server, there are a few steps that should be completed before updating the clients. This process is very similar to Standalone Licenses shown in the steps above.
First, install/upgrade the SolidNetWork License Manager using the Installation Manager.
-
- Open the SolidNetWork License Manager Server on the server machine.
-
-
- There should be five tabs, one being the Server Administration tab.
-
-
- Select the Server Administration tab.
-
- Select Modify (in SOLIDWORKS 2023 and newer, there is the option to Reactivate).
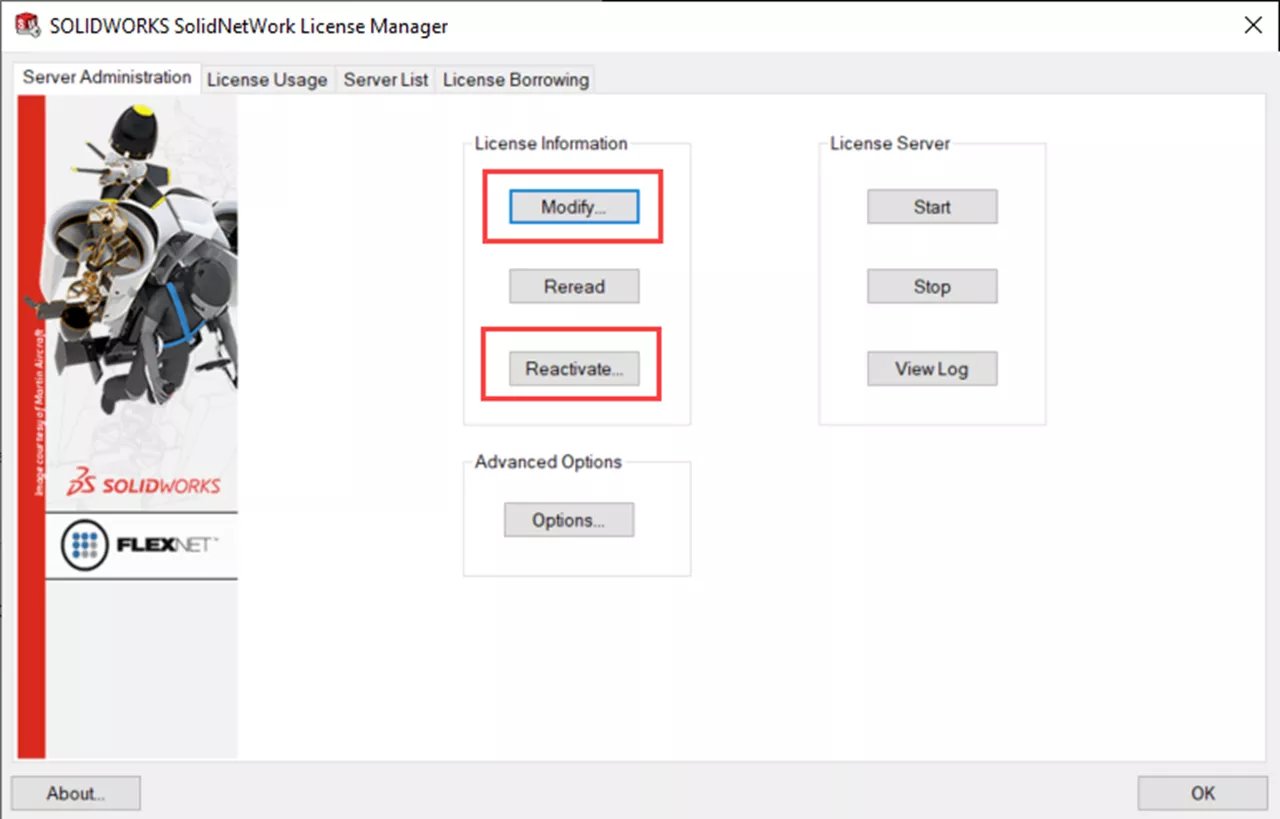
- Select Modify (in SOLIDWORKS 2023 and newer, there is the option to Reactivate).
-
- To deactivate, select Move your product license(s) to a new/upgraded computer. To activate, select Activate/Reactivate your product license(s).
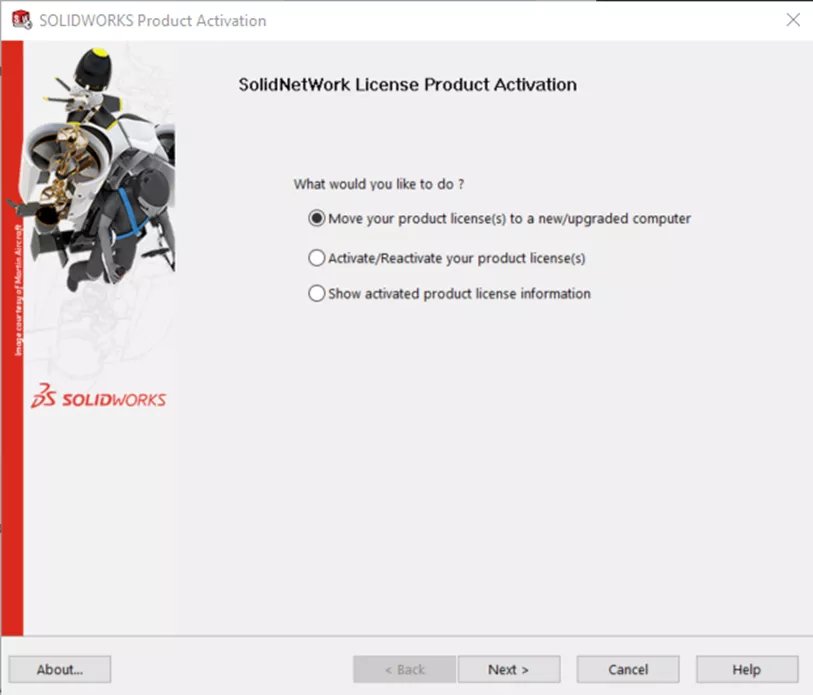
- To deactivate, select Move your product license(s) to a new/upgraded computer. To activate, select Activate/Reactivate your product license(s).
-
- Follow Steps 3 & 4 from the Standalone Licenses section.
A window should appear stating the activation was successful. If the window says the activation failed, take a screenshot of the error message and contact technical support.

