Selecting entities in SOLIDWORKS is one of the most basic functionalities that all other tools rely on. SOLIDWORKS offers several tools that can help aid users in making quick and accurate selections amongst a virtual sea of geometry.
Selection Filter
The selection filter allows the user to specify which type of entity they want their cursor to select, ignoring all other types of entities.
You can tell the selection filter is enabled because of the purple funnel icon next to the cursor. It is key to have the Selection Filter toolbox visible (use F5 to toggle the toolbox visibility on/off) to easily toggle which entities are being filtered.

Some hotkeys to keep in mind:
-
- E – Toggles Filter Edges on/off
-
- X – Toggles Filter Faces on/off
-
- V – Toggles Filter Vertices on/off
-
- F5 – Shows/Hides the Selection Filter Toolbar
-
- F6 – Toggles on/off Selection Filter (only if any entity filter is toggled on)
Contextual Selection
There are three additional selection methods in the right-click menu that are only available within certain contexts.
-
- Select Loop is available when right-clicking the edge to a face.
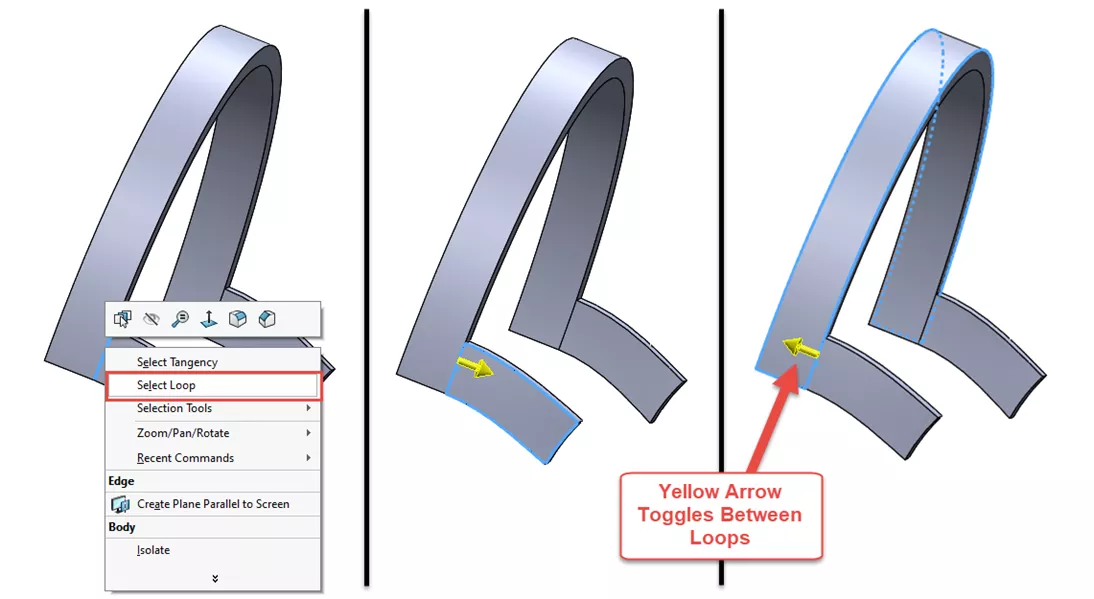
This selects the boundary edges of the face adjacent to the selected edge. Since every edge is shared by two faces, there is a yellow arrow to toggle between which face you want the loop for.
- Select Loop is available when right-clicking the edge to a face.
-
- Select Tangency is available when right-clicking a face or edge that has tangent faces/edges.

This is useful for both making a quick selection, such as all faces on one side of a sheet metal part and for diagnostic purposes to verify which entities are tangent.
- Select Tangency is available when right-clicking a face or edge that has tangent faces/edges.
-
- Select Chain is available when right-clicking a sketch segment with one or more connected segments.

This tool allows for quick selection of all segments in an open or closed contour. This can also be useful to help determine if a series of sketch segments are connected or if there is a gap somewhere in the sketch.
- Select Chain is available when right-clicking a sketch segment with one or more connected segments.
Select Other
Sometimes, when you need to select an entity for a command, the desired selection is hidden beneath other components or faces. This is a situation in which Select Other can really shine.
When right-clicking on any entity in SOLIDWORKS, there is the Select Other command. This pulls up a list of entities near the original selection to pick from. This helps the user accurately select which face or edge they want in a situation where there are many adjacent entities.
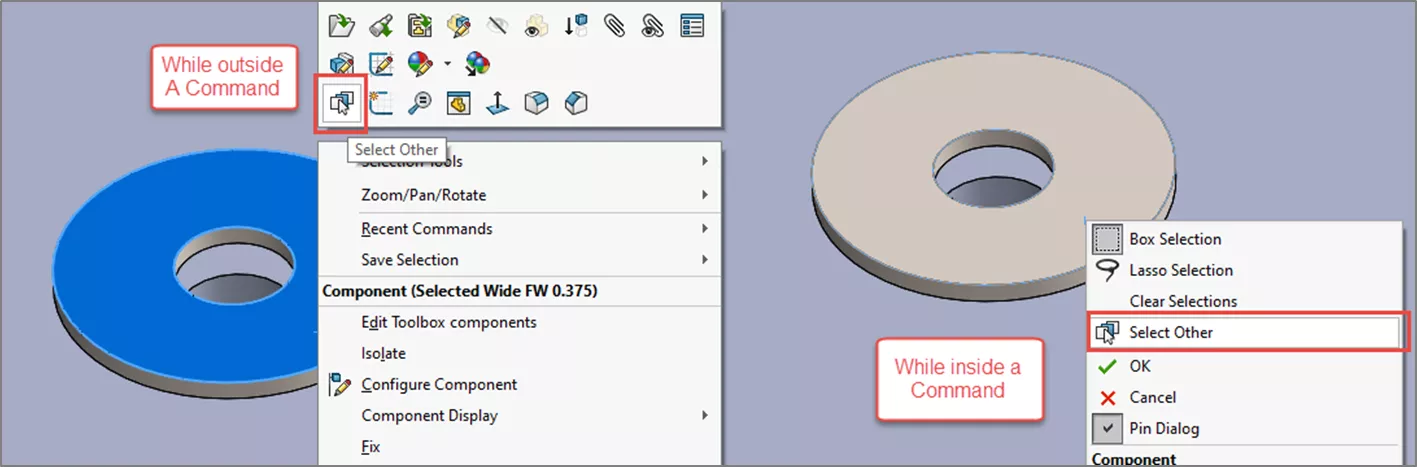
While in the Select Other command, right-clicking will hide faces until the command is finished or canceled. This is a great tool for selecting faces that are inaccessible. An example of this is for mating two faces together when the components are already close to each other, such as the underside of a washer.
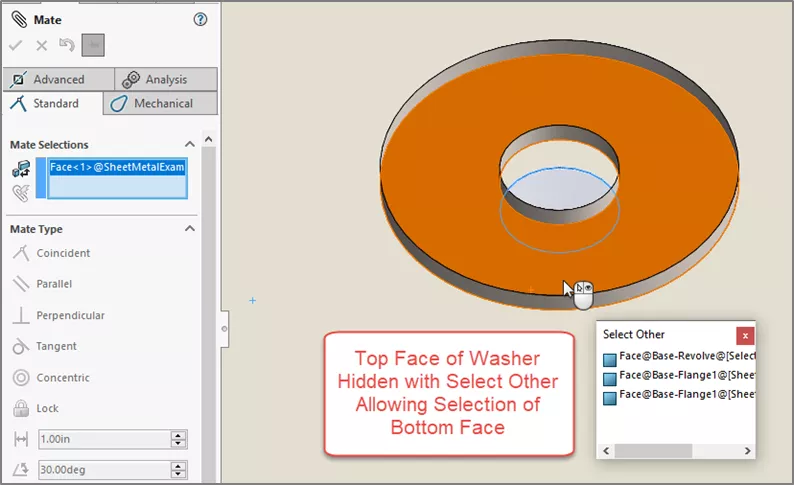
More SOLIDWORKS Selection Tools
These SOLIDWORKS selection tools are just the beginning. Check out some of our other articles that go over even more options for selecting geometry:
-
- Selection Sets are useful for saving and reusing a group of selected entities.
-
- Power Select can be used to select geometry with specific characteristics such as feature type, edge angle, or even color.
-
- Advanced Select is a great assembly selection tool for mass selecting specific types of components like toolbox components.

