Successfully upgrading SOLIDWORKS PDM yourself takes planning. The process is simple enough, but it is essential to review all the steps and verify that everything is ready before starting the upgrade. This guide outlines the process to plan and complete the upgrade, with links to detailed instructions in each step.
Please review these articles and their instructions long before you plan your upgrade. You may need to upgrade your server operating system or your SQL Server version, or you may decide to create a new PDM server. It is best to review the prerequisites for the new SOLIDWORKS PDM version to verify that your server and SQL versions meet the new requirements and allow time for upgrades as needed.
PDM Clients MUST match the major version. If the server version is 2023, then the client must also be on 2023. The service packs don’t need to match. A client at 2023 sp3 will work fine with a server at 2023 sp0.
Once the PDM server has been upgraded, the clients won’t be able to connect to PDM until they are upgraded.
Upgrade Steps
Before the upgrade date:
-
- Read the Administrative Guide for upgrading PDM.
-
- Check system requirements.
-
-
- Verify your server and SQL Server meet the system requirements for the target version.
-
-
- Download the installation file set for the new software version.
-
- Upgrade the SolidNetwork License Manager.
-
-
- Do this in advance of the PDM/SOLIDWORKS upgrade. It will hand out licenses for older versions and will be one less task on the day of the upgrade.
-
On the day of the upgrade:
-
- Have all users log out of PDM.
-
- Backup the archive server.
-
- Stop all client PDM interactions by stopping the archive server service.
-
- Backup the vault databases(s).
-
- Upgrade the PDM server software.
-
- Upgrade the vault database(s).
-
- Verify licenses have been activated at the new version.
-
- Verify PDM is working on the archive server.
-
- If Toolbox is in the vault, upgrade the first SOLIDWORKS client and the Toolbox.
-
- Upgrade SOLIDWORKS users who also have PDM.
-
- Upgrade PDM users who don’t have SOLIDWORKS.
SOLIDWORKS Administrative Guides
This guide will provide links to documents for complex steps. It is advised to also review the documentation provided by SOLIDWORKS. Below is a link to the SOLIDWORKS Administration guides:
Note: You can select the desired version from the drop-down at the top.
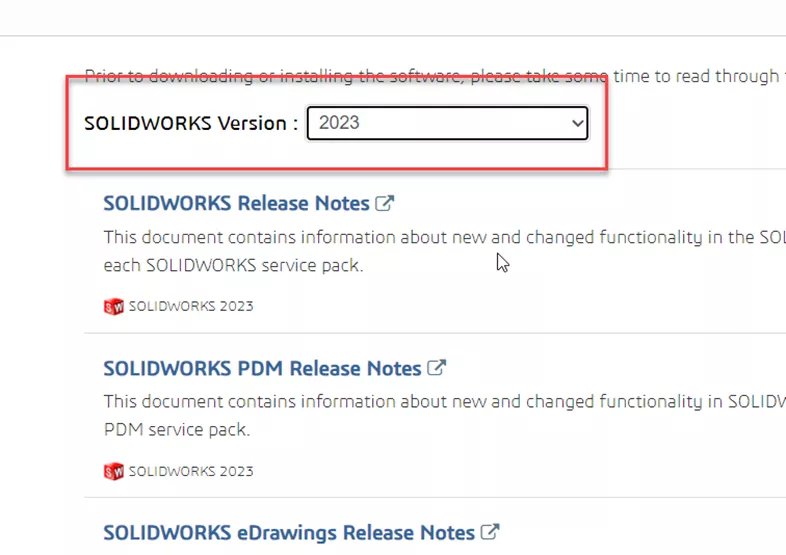
For SOLIDWORKS PDM, you might be interested in:
-
- What’s New for SOLIDWORKS PDM
-
- SOLIDWORKS PDM Installation Guide
For upgrading PDM, please refer to Chapter 11, Upgrading SOLIDWORKS PDM.
Check System Requirements
Below are links to the system requirements from SOLIDWORKS. Use these to verify your system matches the requirements of the version you are upgrading to.
Special notes on SQL Server
SOLIDWORKS PDM 2021 is the last version of PDM that can use SQL Server 2014. SQL Server 2014 is the last SQL Server that was supplied by SOLIDWORKS.
So, if you are currently using SQL Server 2014 and you want to upgrade to PDM 2022 or later, then you MUST upgrade your SQL Server.
SOLIDWORKS PDM Professional requires SQL Server Standard or Enterprise, which must be purchased by your company. Plan on this expense when planning the upgrade.
SOLIDWORKS PDM Standard uses SQL Server Express, which is free to download from the internet. You will still need to upgrade, but you can download the upgrade over the internet or use the version in the full installation file set.
SQL Server 2019 requires Cumulative Update 4 or later. Cumulative Update is the SQL equivalent of a service pack. Please download the latest from the internet. Click the link below to the Microsoft website for this: SQL Server 2019 latest Cumulative Update.
Download the Installation File Set
Start with the SOLIDWORKS Installation Manager and download the file set from SOLIDWORKS, or download the file set from (linked below).
-
- If starting with the SOLIDWORKS Installation Manager, select Download and Share all files…
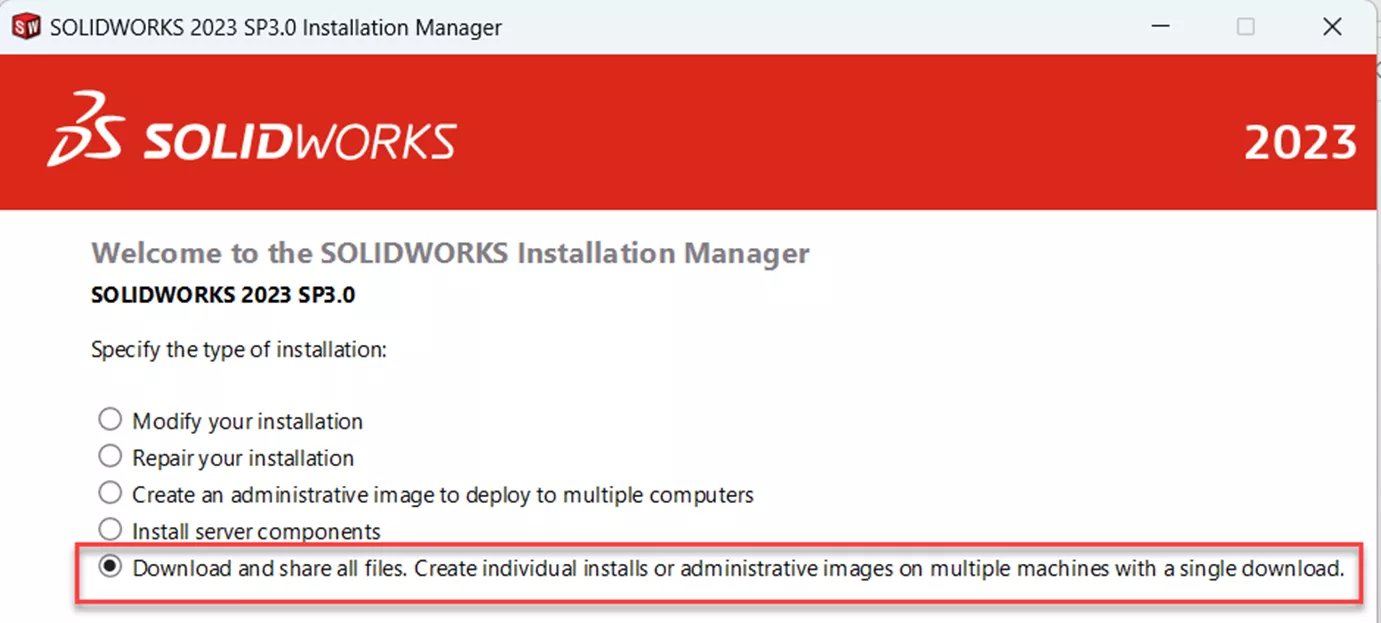
- If starting with the SOLIDWORKS Installation Manager, select Download and Share all files…
Note: Use 7-zip to unzip the package. Windows unzip will block the .html files, and the installer won’t work!
Upgrade SolidNetwork License Manager
Upgrade the SolidNetwork License Manager (SNL) Server first. The licenses are backward compatible with the older releases. This way, your licenses are ready to be acquired by your newly upgraded PDM client and SOLIDWORKS CAD but can still be used by the current version clients until you’re ready:
Backup the Archive server
Stop the Archive Server Service
Pull up Services by typing “services” in the Windows search application.

Select Services from the offerings.
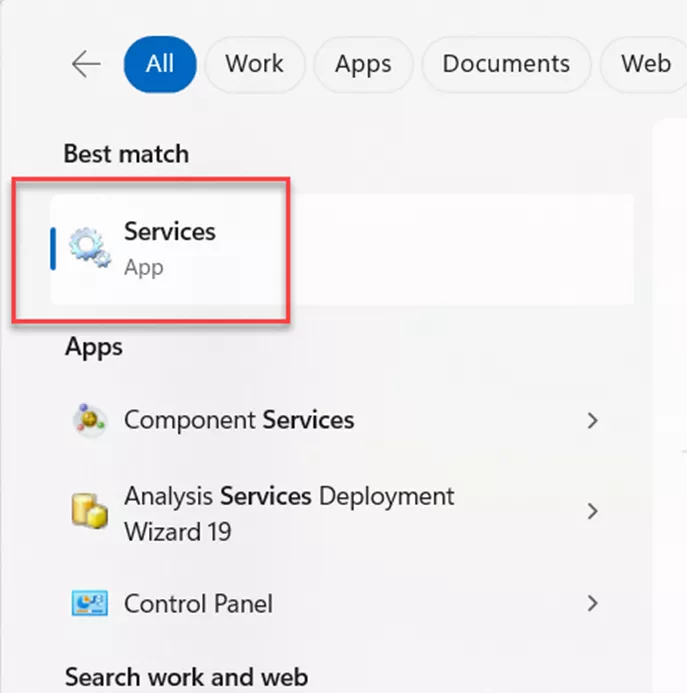
Find the SOLIDWORKS PDM Archive Server service.
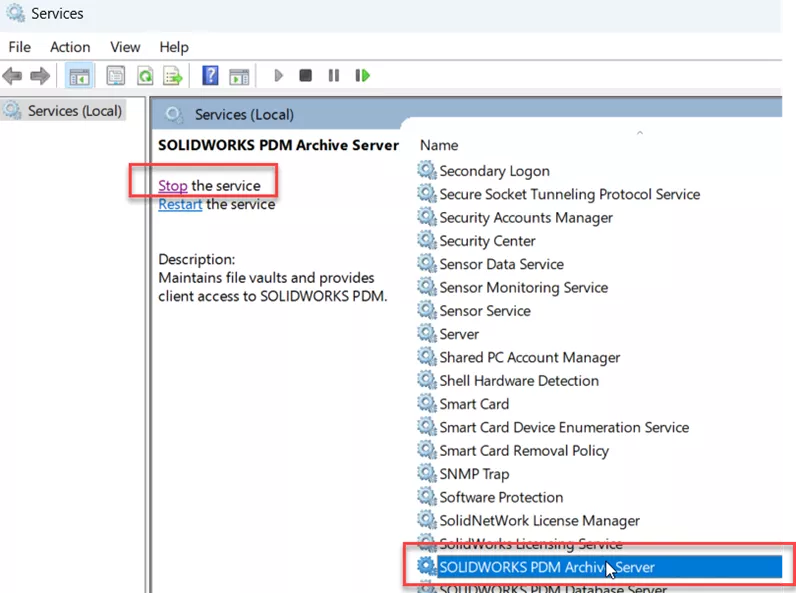
Right-click it and choose Stop the service or choose Stop the service in the top left.
Backup the Vault Database(s)
In the article below, follow the steps to create a database backup manually.
Upgrade the PDM Server Software
There are minor differences in upgrading the PDM server software between PDM Professional and PDM Standard. To be clear on the process, we have an article for each version of PDM.
Upgrade the Vault Database(s)
The vault database must also be upgraded to the new version. Failure to do so will result in in the message The client and server are of incompatible versions with a listing of the two versions.
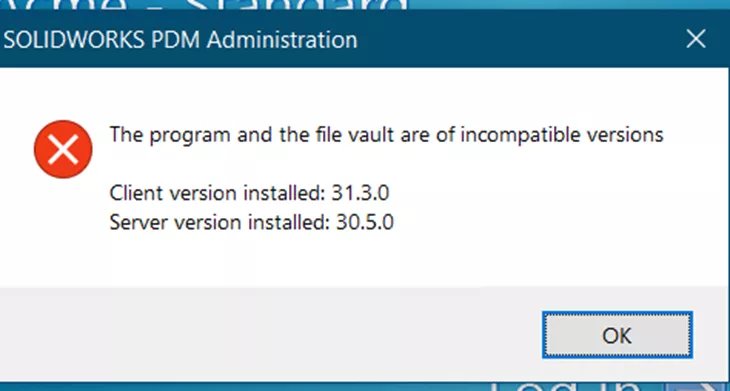
Verify Licenses Have Been Activated at the New Version
On the licensing server, start the SolidNetwork License Manager Server.
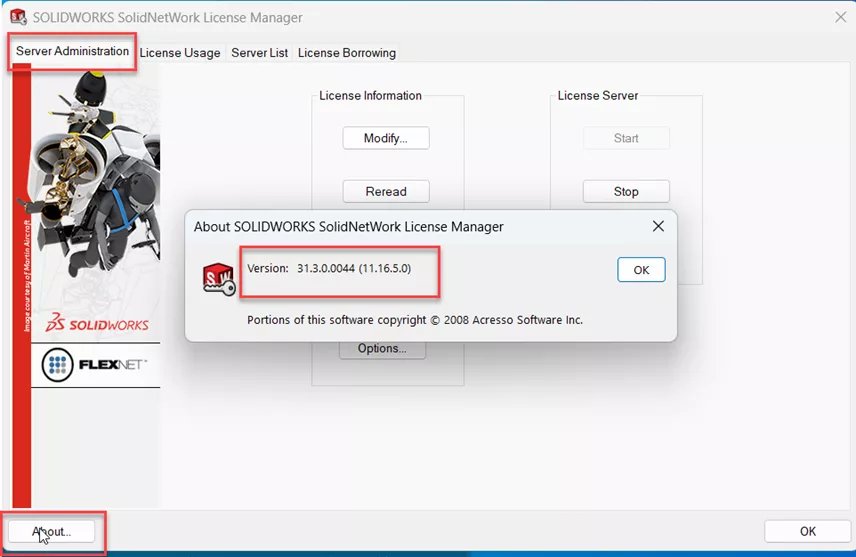
Version 31.3 is 2023 SP3.
Select About to see the installed version.
Select License Usage and then the SOLIDWORKS PDM version that you have.
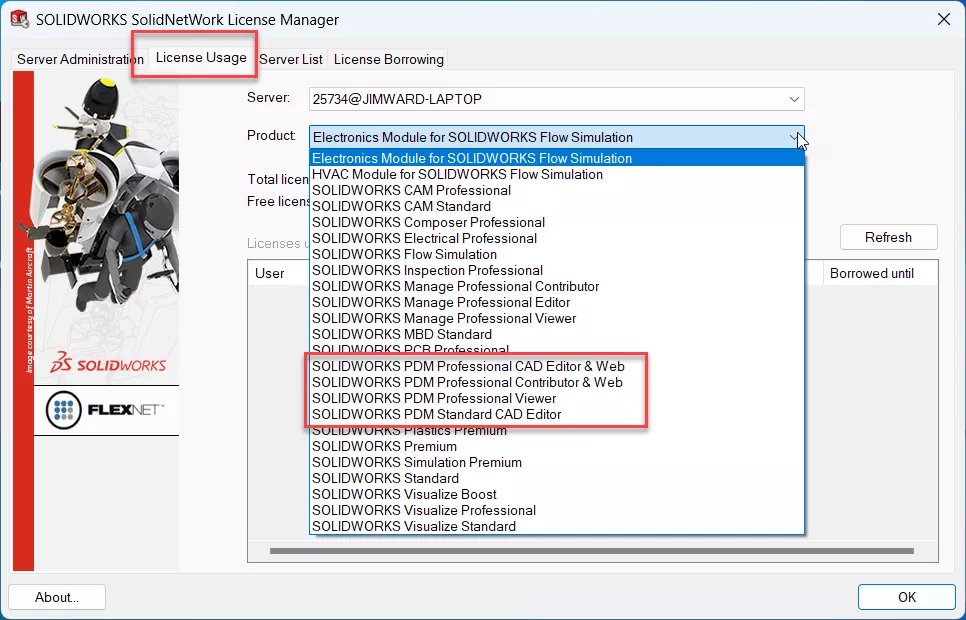
Total licenses is the total number of licenses active on this license server.
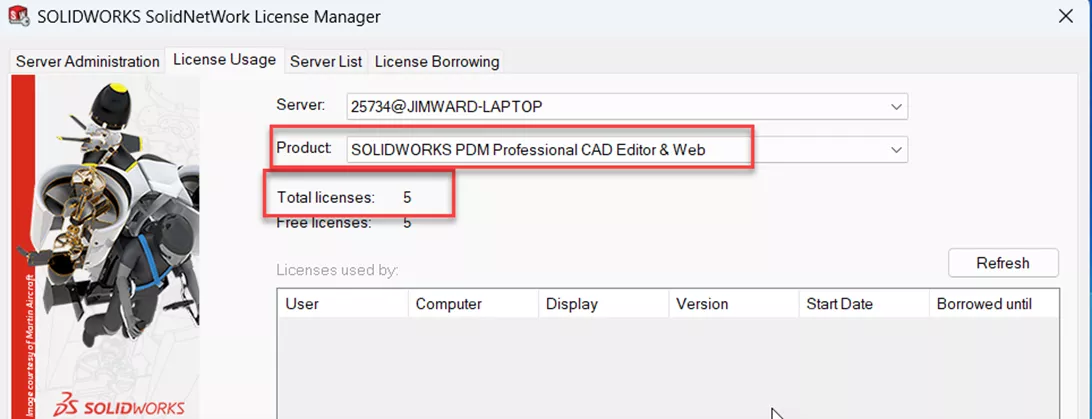
Verify PDM is Working on the Archive Server
Go to the vault view on the archive server and log into it. Verify that files can be retrieved and checked out/in. If these actions work here on the server, then it is time to upgrade the clients.
Upgrade Toolbox in the PDM Vault
This is done when upgrading the first PDM client that is also running SOLIDWORKS. Follow the directions below to upgrade Toolbox:
Upgrade SOLIDWORKS users who also have PDM
You are now ready to finish upgrading all SOLIDWORKS users.
Upgrade PDM Users who Don’t have SOLIDWORKS
Here is an article for upgrading a PDM Client that does not use SOLIDWORKS.
This concludes how to upgrade SOLIDWORKS PDM yourself. Learn more about SOLIDWORKS PDM by checking out the tutorials and tips listed below.

