Treten Sie dem Forum für Designer bei!
Ihr Fachwissen ist wichtig für die Gemeinschaft. Helfen Sie uns und bringen Sie Ihr Wissen ein!
Jetzt dem Forum beitretenTauschen Sie sich aus, lernen Sie und wachsen Sie mit den besten Fachleuten der Branche.
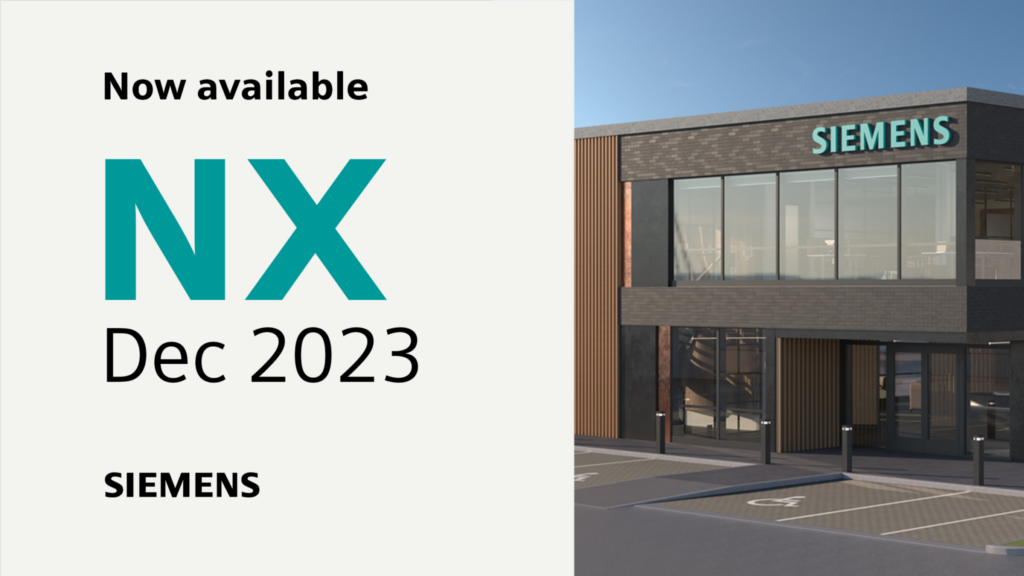
Falls Sie es noch nicht gehört haben: Die neueste Version der NX™-Software wurde im Dezember 2023 veröffentlicht. Wir freuen uns, Ihnen mitteilen zu können, dass wir unsere Tipps- und Tricks-Reihe zeitgleich mit der neuen Funktionalität fortsetzen, um unseren Benutzern weiterhin bei der Verwendung von NX zu helfen das vollste. Letzte Woche sahen wir eine großartige Demonstration auf der Sketch-Slot Befehl. In der Ausgabe dieser Woche werden die Besonderheiten der Nutzung der Bill of Material-Funktionalität behandelt.
So erstellen und bearbeiten Sie eine Stückliste für eine Baugruppe in NX
Wenn Sie an einem komplexen Produktdesign arbeiten, müssen Sie möglicherweise eine Stückliste (BOM) für Ihre Baugruppe erstellen und bearbeiten. Eine Stückliste kann Ihnen bei der Planung, Verwaltung und Optimierung Ihres Produktionsprozesses sowie bei der Kommunikation mit Ihren Lieferanten und Kunden helfen. In diesem Beitrag mit Tipps und Tricks zeigen wir Ihnen am Beispiel eines Kaffeemaschinengehäuses, wie Sie eine Stückliste für eine Baugruppe in NX erstellen und bearbeiten. Außerdem zeigen wir Ihnen, wie Sie Ihrerseits einen QR-Code einfügen können, um einfachen Zugriff auf zusätzliche Informationen zu erhalten.
Was ist eine Stückliste?
Eine Stückliste ist ein Dokument, das alle Teile und Komponenten auflistet, die zur Herstellung und Montage Ihres Produkts erforderlich sind. Es enthält auch Informationen wie Teilegröße, Material, Lieferant, Beschreibung und Status.
Erstellen Ihrer Stückliste
Als Erstes müssen Sie oben auf dem Bildschirm die Registerkarte „Formassistent“ auswählen und dann auf den Befehl „Stückliste“ klicken. Dadurch wird ein Fenster mit einer Tabelle geöffnet, die Spalten für Teilename, Teilegröße, Material, Lieferant, Beschreibung und Status enthält. Jede Zeile in der Tabelle entspricht einem anderen Teil der Baugruppe, und Sie können auf ein beliebiges Teil klicken, um es im Grafikfenster hervorzuheben.
Füllen Sie die Tabelle mit Designinformationen aus
Der nächste Schritt besteht darin, die Tabelle mit den relevanten Daten für jedes Teil auszufüllen. Die am einfachsten auszufüllende Spalte ist die Kataloggröße, bei der es sich lediglich um einen numerischen Wert handelt, den Sie manuell eingeben können. Die Spalten „Material“ und „Rohlingsgröße“ erfordern etwas mehr Arbeit, aber keine Sorge, es ist nicht allzu kompliziert. Sie können entweder mit der rechten Maustaste auf ein Teil klicken oder zum unteren Rand des Befehlsfensters gehen und das orangefarbene Quadrat auswählen, um die Rohteilgröße zu bearbeiten.
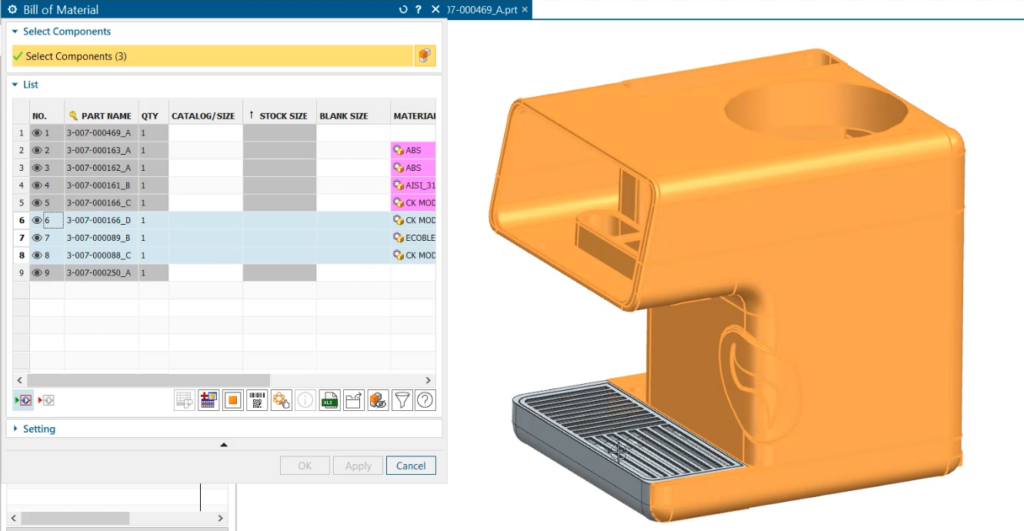
Einstellungen anpassen
Dadurch wird ein neues Fenster geöffnet, in dem Sie die Einstellungen für die Materialgröße anpassen können. Sie können wählen, ob es sich bei der Rohteilgröße um einen Block oder einen Zylinder handelt, Sie können die Teileausrichtung anpassen und die Sicherheitsabstände für die Rohlingsgröße festlegen. Wenn Sie fertig sind, klicken Sie einfach auf „OK“ und die Tabelle wird mit den neuen Daten aktualisiert.

Einstellungen anpassen
Dadurch wird ein neues Fenster geöffnet, in dem Sie die Einstellungen für die Materialgröße anpassen können. Sie können wählen, ob es sich bei der Rohteilgröße um einen Block oder einen Zylinder handelt, Sie können die Teileausrichtung anpassen und die Sicherheitsabstände für die Rohlingsgröße festlegen. Wenn Sie fertig sind, klicken Sie einfach auf „OK“ und die Tabelle wird mit den neuen Daten aktualisiert.
Geben Sie Materialien an
Die nächste zu füllende Spalte ist die Materialspalte, in der Sie angeben können, aus welchem Material jedes Teil besteht. Sie können auf das Materialfeld klicken und aus einer großen Liste vordefinierter Materialien auswählen oder bei Bedarf Ihr eigenes benutzerdefiniertes Material erstellen. In diesem Beispiel behalte ich die Standardmaterialien bei, aber Sie sehen, wie einfach es ist, sie bei Bedarf zu ändern.
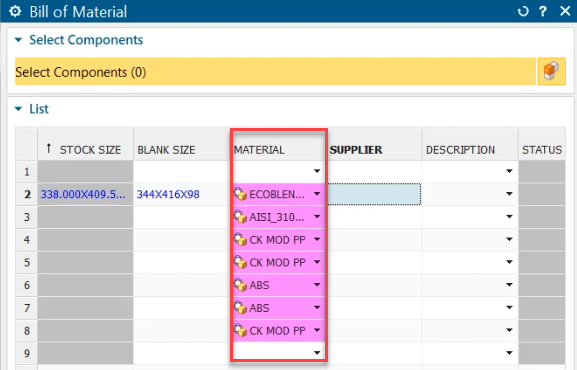
Konfigurieren Sie Ihr Teil
Die nächste Spalte ist die Lieferantenspalte, in der Sie für jedes Teil den Namen des Lieferanten eingeben können. Dies kann nützlich sein, um die Quelle und die Kosten Ihrer Teile zu verfolgen. Die letzte Spalte vor der Statusspalte ist die Beschreibungsspalte, in der Sie einige Details zur Herstellung jedes Teils angeben können. Sie können aus einigen Optionen wie Standardteilen, Rohlings- und Lagergröße und Sekundärbearbeitung wählen oder bei Bedarf eine eigene Beschreibung verfassen.
Die Statusspalte ist die letzte Spalte in der Tabelle und wird verwendet, um den Fortschritt des Produktionsprozesses für jedes Teil anzuzeigen. Sie können diese Spalte vorerst leer lassen und sie später aktualisieren, wenn Sie mit der Produktion beginnen.
Fügen Sie zur einfacheren Verwendung einen QR-Code hinzu
Nachdem Sie die Tabelle ausgefüllt haben, können Sie Ihrem Teil einen QR-Code hinzufügen, um Ihren Kunden den Zugriff auf weitere Informationen zu Ihrem Produkt zu erleichtern. Klicken Sie dazu unten im Befehlsfenster auf die Schaltfläche „QR-Barcode einfügen“. Dadurch wird das Teil von der Baugruppe isoliert und Sie haben einige Möglichkeiten, den QR-Code auf dem Teil zu platzieren. Sie können wählen, ob Sie einen QR-Code oder einen Barcode wünschen, die Platzierungsmethode und die Position des Teils auswählen und die Ausrichtung und Größe des Codes anpassen. Wenn Sie mit dem Ergebnis zufrieden sind, klicken Sie einfach auf OK und der QR-Code wird dem Teil hinzugefügt.
Du bist fast fertig. Als letztes müssen Sie Ihre Stückliste speichern und in eine Excel-Tabelle exportieren. Dies kann sehr praktisch sein, um den Überblick über Ihre Daten zu behalten und sie mit anderen zu teilen. Klicken Sie dazu einfach auf die Schaltfläche „Übernehmen“ und wählen Sie die Option zum Exportieren nach Excel. Anschließend können Sie die Tabelle an Ihrem gewünschten Ort speichern und mit einer beliebigen Tabellenkalkulationssoftware öffnen.
Abschluss
Herzlichen Glückwunsch, Sie haben mit dem Formenassistenten in NX erfolgreich eine Stückliste für Ihre Baugruppe erstellt und bearbeitet. In diesem Beitrag mit Tipps und Tricks erfahren Sie, wie Sie:
- Öffnen Sie den Befehl „Stückliste“ und erstellen Sie eine Tabelle mit den wesentlichen Daten für Ihre Baugruppe
- Füllen Sie die Tabelle mit Teilegröße, Material, Lieferant, Beschreibung und Status für jedes Teil aus
- Fügen Sie Ihrem Teil einen QR-Code hinzu, um Ihren Kunden weitere Informationen bereitzustellen
- Speichern Sie Ihre Stückliste und exportieren Sie sie zur späteren Verwendung in eine Excel-Tabelle

Wir hoffen, dass Sie diesen Blogbeitrag hilfreich und informativ fanden. Denken Sie wie immer daran, noch einmal vorbeizuschauen, um weitere Tipps und Tricks für die Veröffentlichung im Dezember 2023 zu finden.
Sehen Sie sich das Video zur Neudefinition der Stücklistenstruktur auf YouTube an
Treten Sie dem Forum für Designer bei!
Ihr Fachwissen ist wichtig für die Gemeinschaft. Helfen Sie uns und bringen Sie Ihr Wissen ein!
Jetzt dem Forum beitretenTauschen Sie sich aus, lernen Sie und wachsen Sie mit den besten Fachleuten der Branche.

