Treten Sie dem Forum für Designer bei!
Ihr Fachwissen ist wichtig für die Gemeinschaft. Helfen Sie uns und bringen Sie Ihr Wissen ein!
Jetzt dem Forum beitretenTauschen Sie sich aus, lernen Sie und wachsen Sie mit den besten Fachleuten der Branche.
Dieser Artikel konzentriert sich auf die Aktualisierung der PDM Standard-Serversoftware. Der Artikel So aktualisieren Sie SOLIDWORKS PDM selbst ist die Meisterarbeit zur kompletten Modernisierung von SOLIDWORKS PDM. Bitte lesen Sie dies, bevor Sie Ihre PDM-Serversoftware aktualisieren. In diesem Artikel wird davon ausgegangen, dass Sie den obigen Artikel gelesen und überprüft haben, ob das installierte SQL- und Server-Betriebssystem mit der neuen PDM-Version kompatibel ist, auf die Sie aktualisieren. Darüber hinaus wurden die Archivserver- und Datenbanksicherungen durchgeführt.
Notiz: Sie müssen als Windows-Administrator am Computer angemeldet sein, um Software zu installieren oder zu aktualisieren.
SOLIDWORKS-Installationsmanager
Führen Sie Installationen und Upgrades immer mit dem aus SOLIDWORKS-Installationsmanager. Der Grund dafür ist, dass der SOLIDWORKS Installation Manager nach Voraussetzungen sucht und diese bei Bedarf installiert. Wenn der SOLIDWORKS Installation Manager nicht verwendet wird, funktioniert PDM möglicherweise nicht, da die erforderlichen Voraussetzungen nicht installiert wurden.
Wenn Sie das Upgrade bereits abgeschlossen haben und festgestellt haben, dass PDM nicht funktioniert, haben Sie dies getan nicht Verwenden Sie den SOLIDWORKS Installation Manager und führen Sie dann alle Installationen für alle Voraussetzungen im Ordner „PreReqs“ im Stammverzeichnis des Installationsdateisatzordners aus.
Führen Sie den SOLIDWORKS Installation Manager aus
Führen Sie im Stammverzeichnis des Installationsordners „setup.exe“.
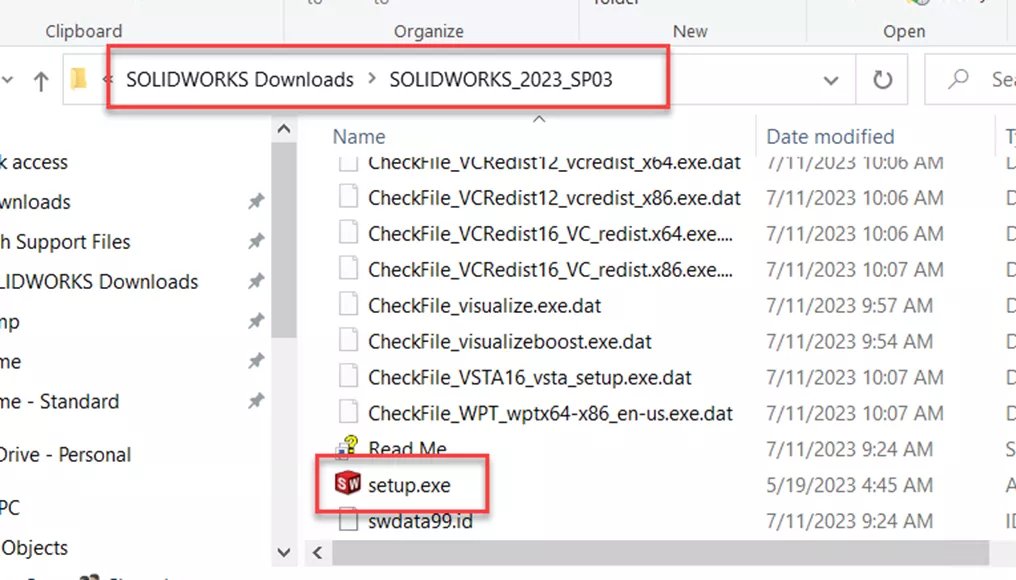
Überprüfen Sie oben im Dialogfeld, ob es sich um das handelt SOLIDWORKS [version] Installationsmanager.
Wählen Installieren Sie Serverkomponenten und dann Aktualisieren Sie den SOLIDWORKS PDM Server Ausführung auf diesem Computer.
Wählen Nächste am unteren Rand des Dialogfelds.
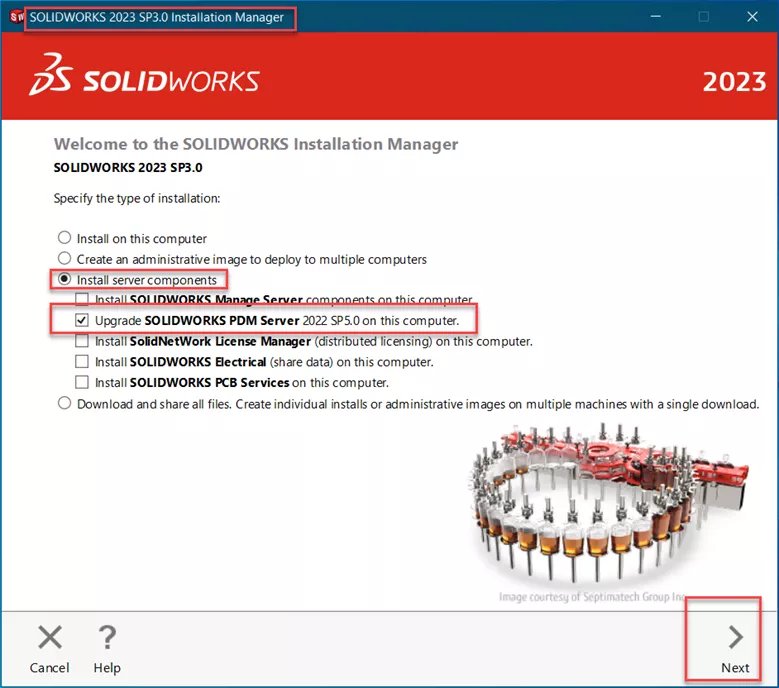
Unabhängig vom PDM-Typ, der bereits auf dem Server installiert ist, wird im Dialogfeld standardmäßig angezeigt SOLIDWORKS PDM Professional.
Wählen Ändern.

Notiere dass der SQL Server zeigt an Konfiguration erforderlich.
Wählen SOLIDWORKS PDM-Standard.
Akzeptieren Sie den Standardinstallationsort.
Wählen Sie Funktionen aus, die auf diesem Server installiert sind. Installieren Sie den Client zur Fehlerbehebung.
Geben Sie für SQL Server immer an Servername\Instanzname. SOLIDWORKS PDM Standard verwendet normalerweise eine benannte SQL-Instanz.
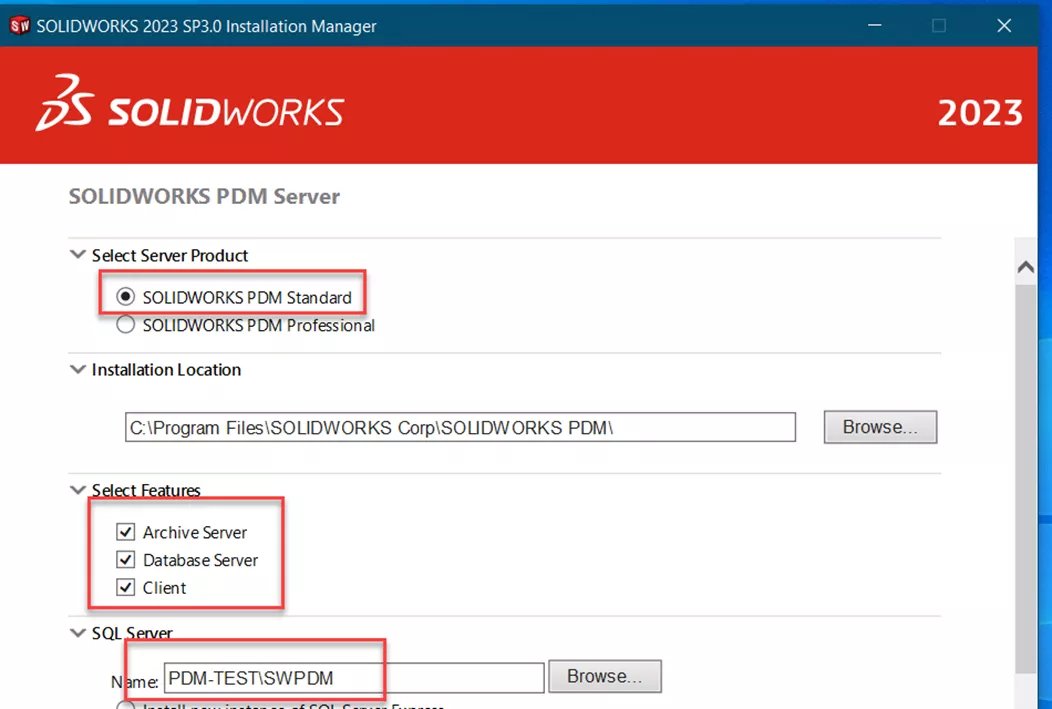
Benutze niemals „local\instance name“, da die Clients diesen Namen nicht auflösen können.
Scrollen Sie nach unten, um die Angabe der SQL-Informationen abzuschließen.
Da es sich um ein Upgrade handelt, ist die Datenbank bereits vorhanden. Wählen Verwenden Sie eine vorhandene SQL Server Express-Datenbank.
Geben Sie die Anmeldeinformationen ein, die PDM beim Zugriff auf die Datenbank verwenden soll.
Wählen Zurück zur Zusammenfassung um zum vorherigen Bildschirm zurückzukehren.
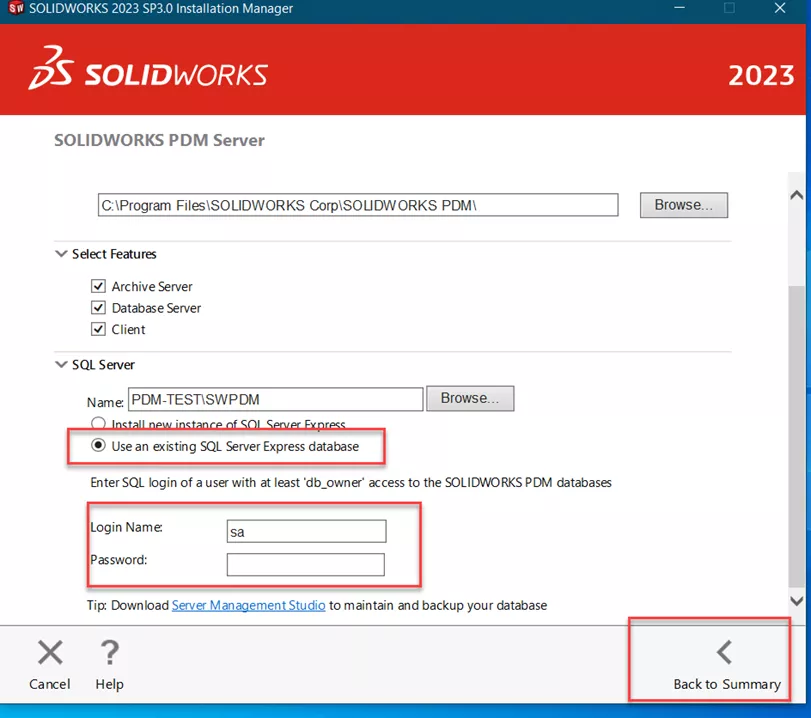
Notiz: Während „sa“ das Standard-SQL-Konto ist, ist es möglich, dass aus Sicherheitsgründen ein anderes Konto angegeben wurde. Nutzen Sie den Abschnitt Überprüfen Sie das für PDM verwendete SQL-Konto um das Konto zu verifizieren.
Beachten Sie das SQL Server listet nun die SQL-Instanz auf.
Akzeptieren Sie die SOLIDWORKS-Bedingungen und dann Jetzt installieren.
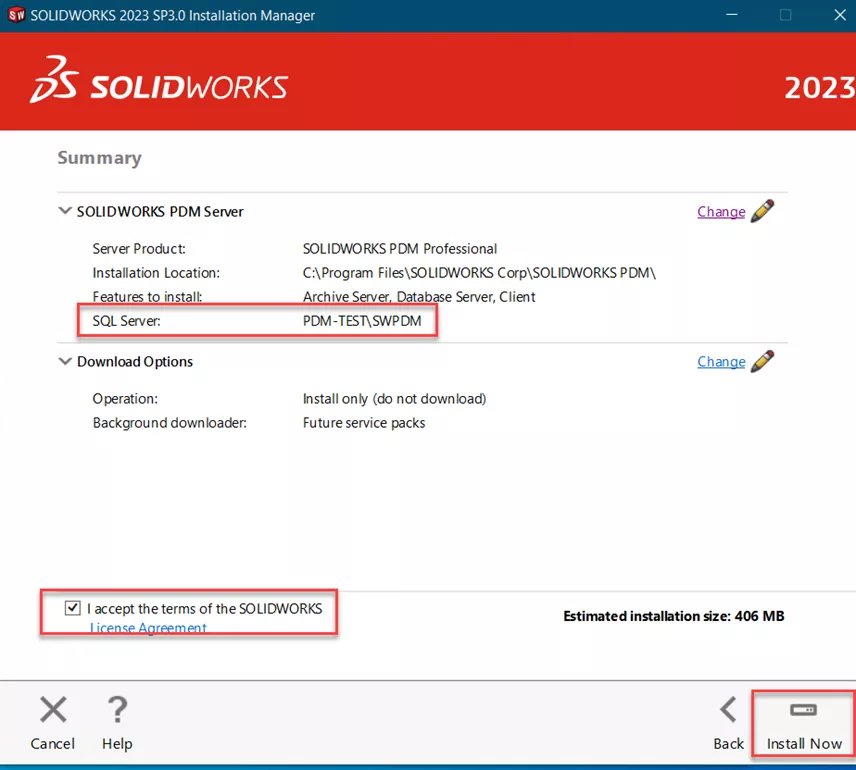
Das Installationsprogramm wird ausgeführt.
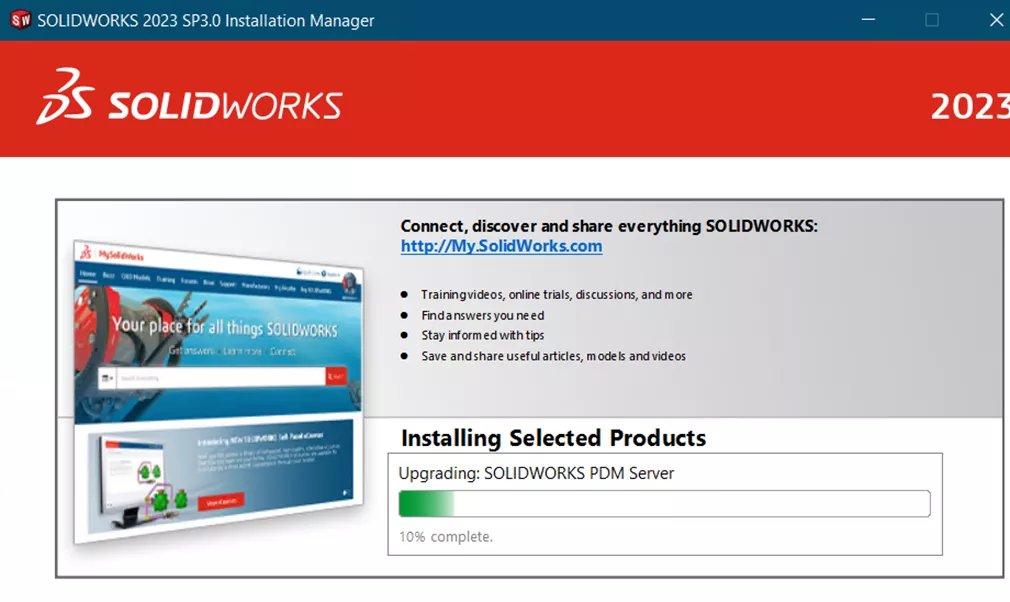
Sobald Sie fertig sind, wählen Sie Ihre Teilnahme am SOLIDWORKS Programm zur Verbesserung der Kundenerfahrung.
Wählen Beenden.
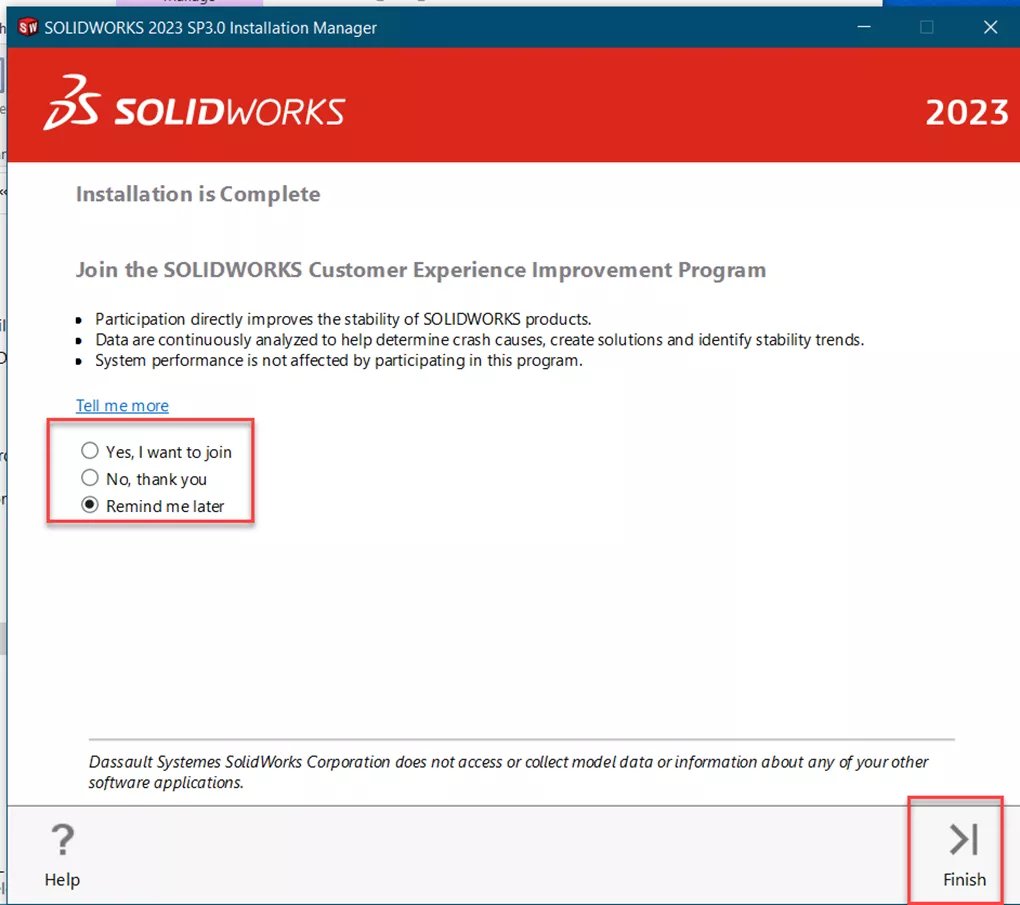
Du muss Aktualisieren Sie Ihre Tresordatenbanken.
Überprüfen Sie das für PDM verwendete SQL-Konto
Öffne das SOLIDWORKS PDM Archivserver-Konfigurationstool auf dem Archivserver.
Wählen Werkzeuge > Standardeinstellungen…
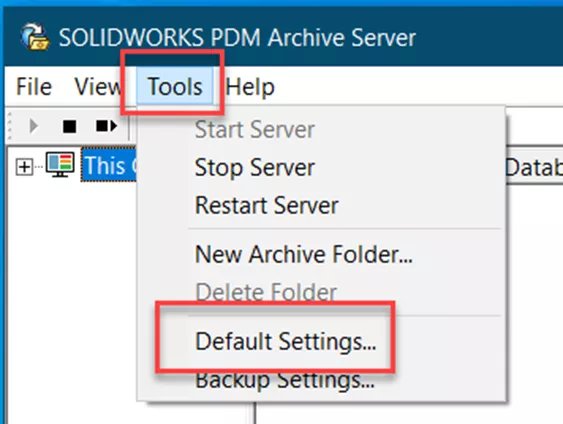
Im Standardeinstellungen Dialog, wählen Sie Anmeldung.
Unter SQL-Anmeldung wählen Ändern.
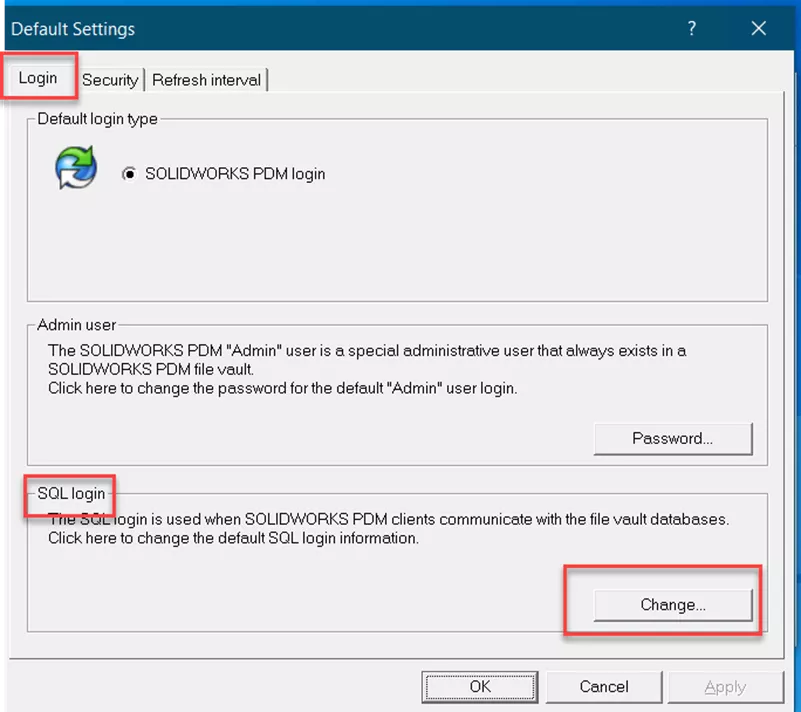
Im Dialog Ändern Sie die SQL-Benutzeranmeldungschauen Sie sich das Konto unten an SQL-Benutzeranmeldung. NICHT ändern Sie es.
Wählen Stornieren, denn wir wollen nichts ändern.
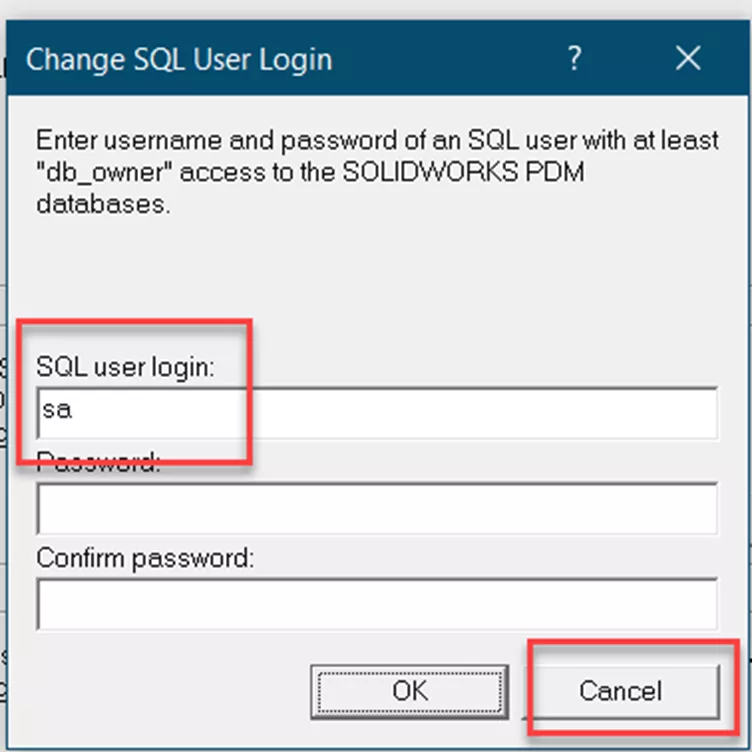
Jetzt müssen wir überprüfen, ob Ihr Tresor die Standard-SQL-Anmeldung verwendet.
Klicken Sie mit der rechten Maustaste auf Ihren Tresor im SOLIDWORKS Archivserver-Konfigurationsmanager und auswählen Eigenschaften.
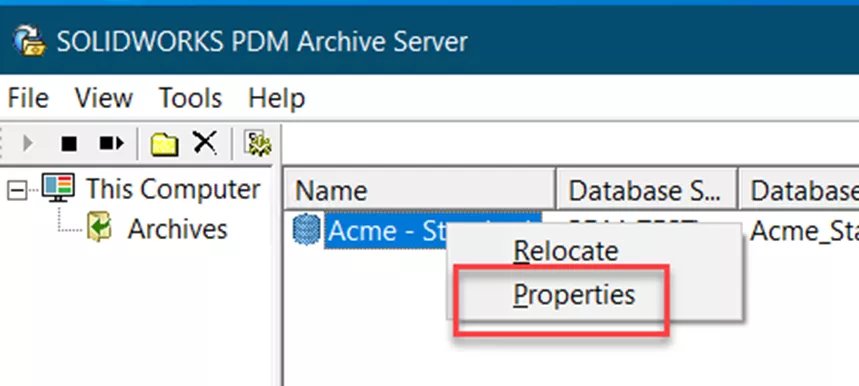
Im Eigenschaften Wählen Sie im Dialogfeld die Registerkarte aus Anmeldung.
Schauen Sie, ob die Box Verwenden Sie die Standard-SQL-Anmeldung wird geprüft. Ist dies nicht der Fall, wählen Sie aus Ändern um zu sehen, welches Konto für diesen Tresor verwendet wird.
Wählen OK oder Stornieren um den Dialog zu verlassen.
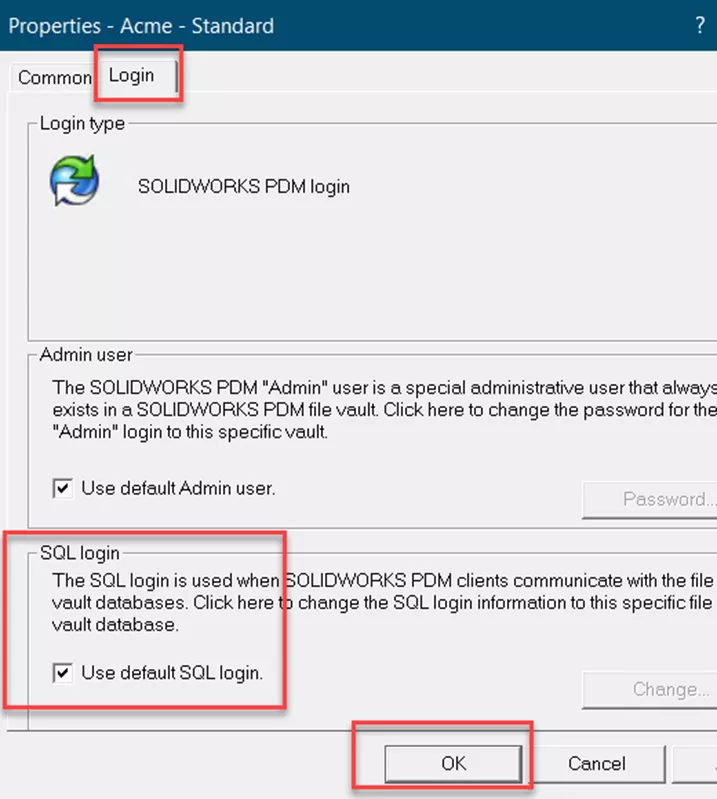
Notiz: Es wird empfohlen, dass alle Tresore die Standard-SQL-Anmeldung verwenden. Alle Tresore, die mit derselben SQL-Installation verbunden sind muss Sie verfügen über dieselben SQL-Anmeldeinformationen.
Treten Sie dem Forum für Designer bei!
Ihr Fachwissen ist wichtig für die Gemeinschaft. Helfen Sie uns und bringen Sie Ihr Wissen ein!
Jetzt dem Forum beitretenTauschen Sie sich aus, lernen Sie und wachsen Sie mit den besten Fachleuten der Branche.

