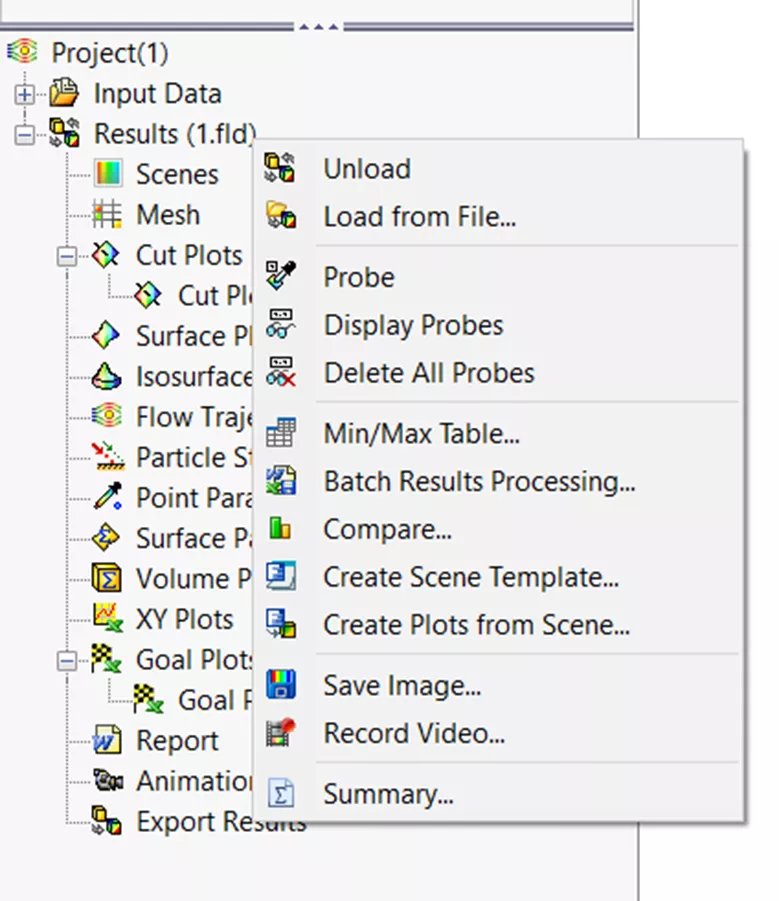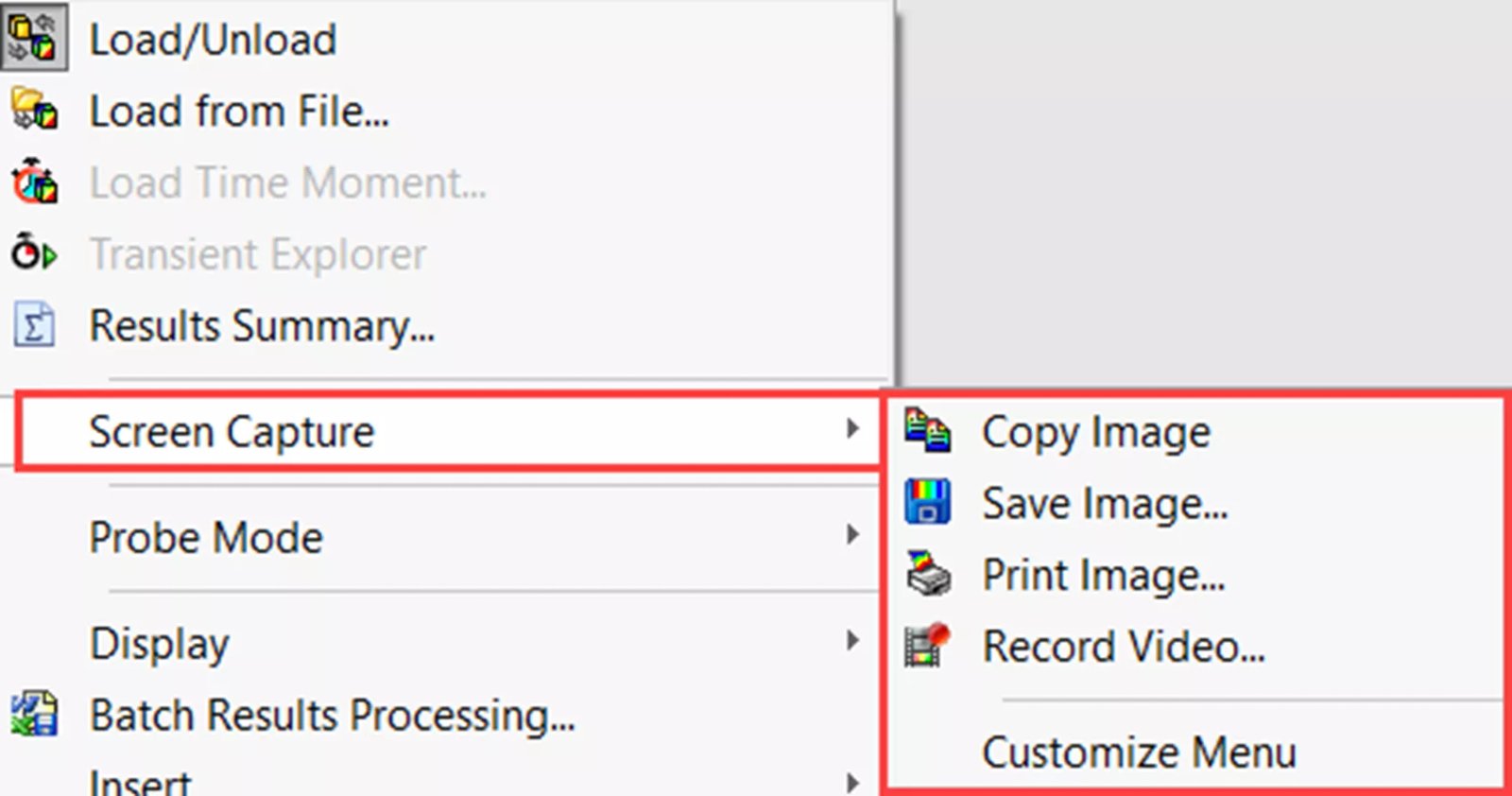Treten Sie dem Forum für Designer bei!
Ihr Fachwissen ist wichtig für die Gemeinschaft. Helfen Sie uns und bringen Sie Ihr Wissen ein!
Jetzt dem Forum beitretenTauschen Sie sich aus, lernen Sie und wachsen Sie mit den besten Fachleuten der Branche.
SOLIDWORKS Strömungssimulation bietet mehrere benutzerfreundliche Werkzeuge zur Ergebnisanalyse, die das Verständnis und die Analyse der Ergebnisse erleichtern.
SOLIDWORKS Tools zur Analyse der Ergebnisse der Strömungssimulation
Diese Tools umfassen:
- Bild ohne Visualisierung speichern
Sie können diese Werkzeuge an verschiedenen Stellen finden. Die beiden folgenden Optionen sind die gebräuchlichsten, abgesehen von der Registerkarte Flow Simulation im CommandManager.
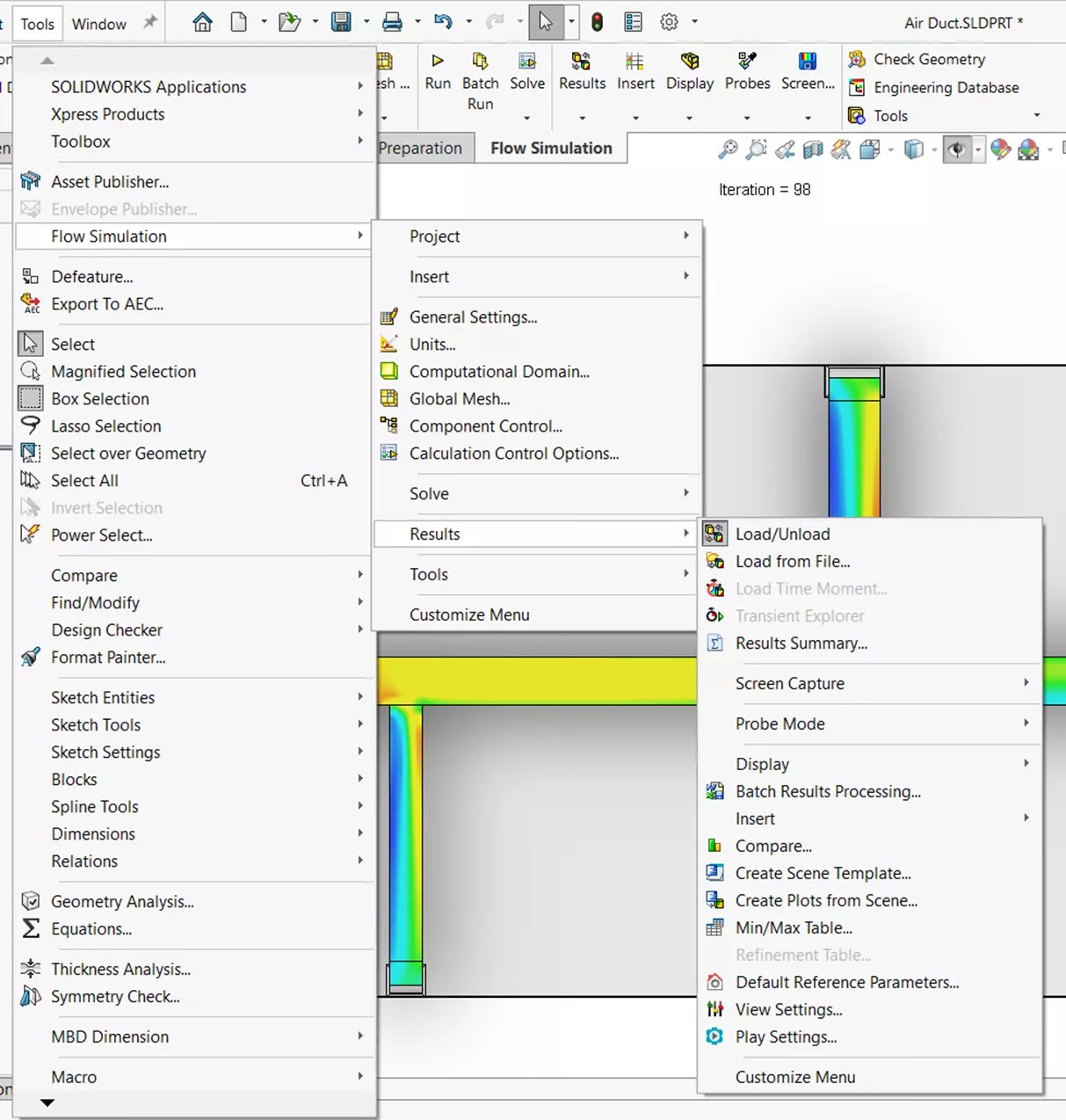
Option 1: Werkzeuge > Strömungssimulation > Ergebnisse
Option 2: RMB auf Ergebnisse aus dem Flow Simulation Baum nachdem die Studie ausgeführt wurde.
Probe
Die Probe-Werkzeug zeigt die Werte von Parametern an, wenn Sie den Mauszeiger über eine beliebige Stelle in Schnittplots oder Oberflächenplots bewegen. (Es ist an beiden oben genannten Stellen verfügbar.) Es muss ein Plot angezeigt werden, damit die Sondenwerte erscheinen. Wenn Sie das Ergebnis einer Messung beibehalten möchten, klicken Sie auf die Stelle, und der Wert wird im Grafikbereich gespeichert.
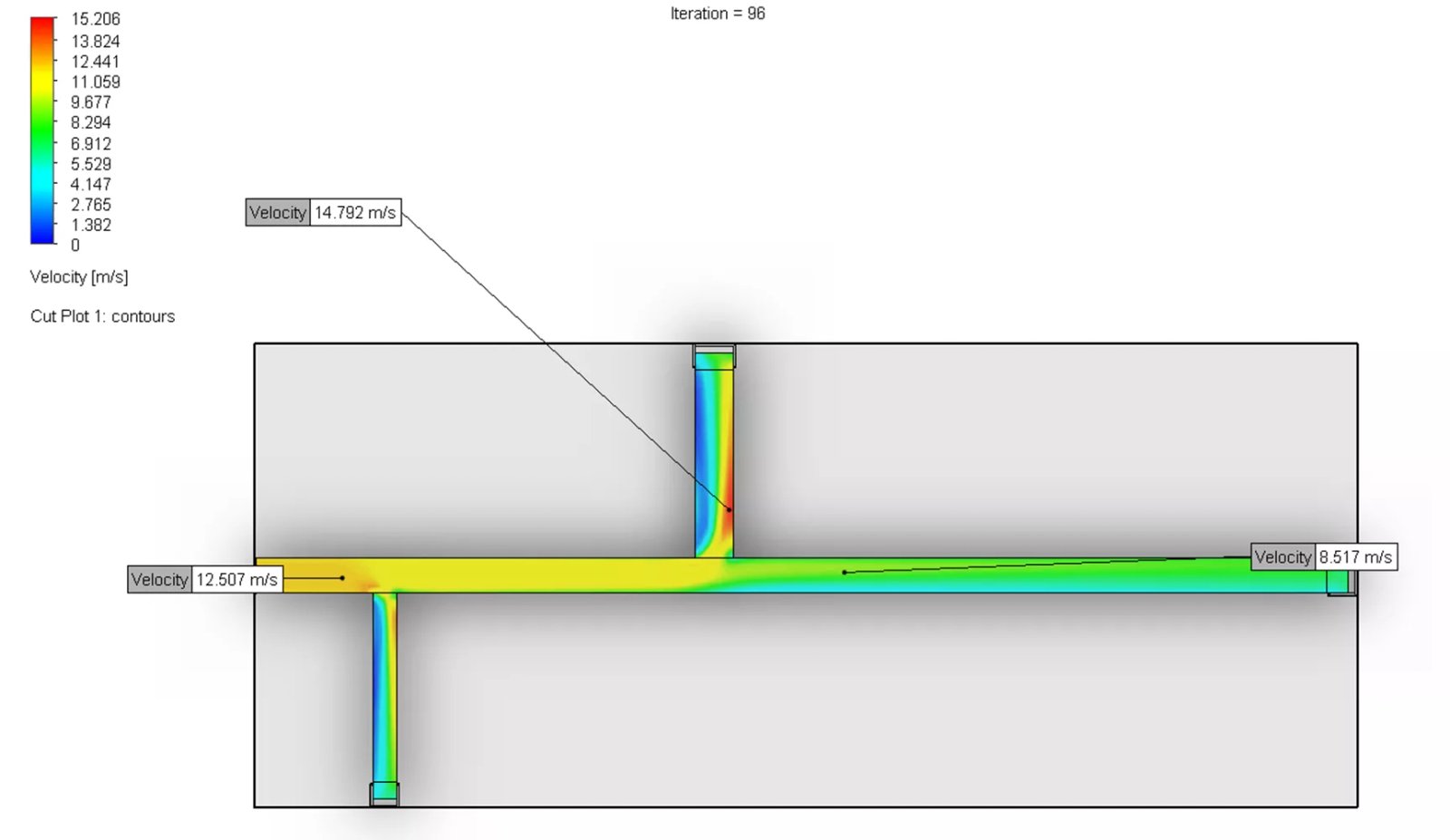
Anzeigemodus
Mit diesem Werkzeug wählen Sie aus, welche Anzeigemodi Sie in der aktiven Ansicht sehen möchten, wenn Sie die Ergebnisse analysieren. Zu diesen Optionen gehören Modellgeometrie, Farbbalken, 3D-Lineal, 2D-Lineal, Zeitinfo, Global Min/Mas, Transparenz und Beleuchtung. (Dies ist nur an der ersten oben genannten Stelle möglich.)
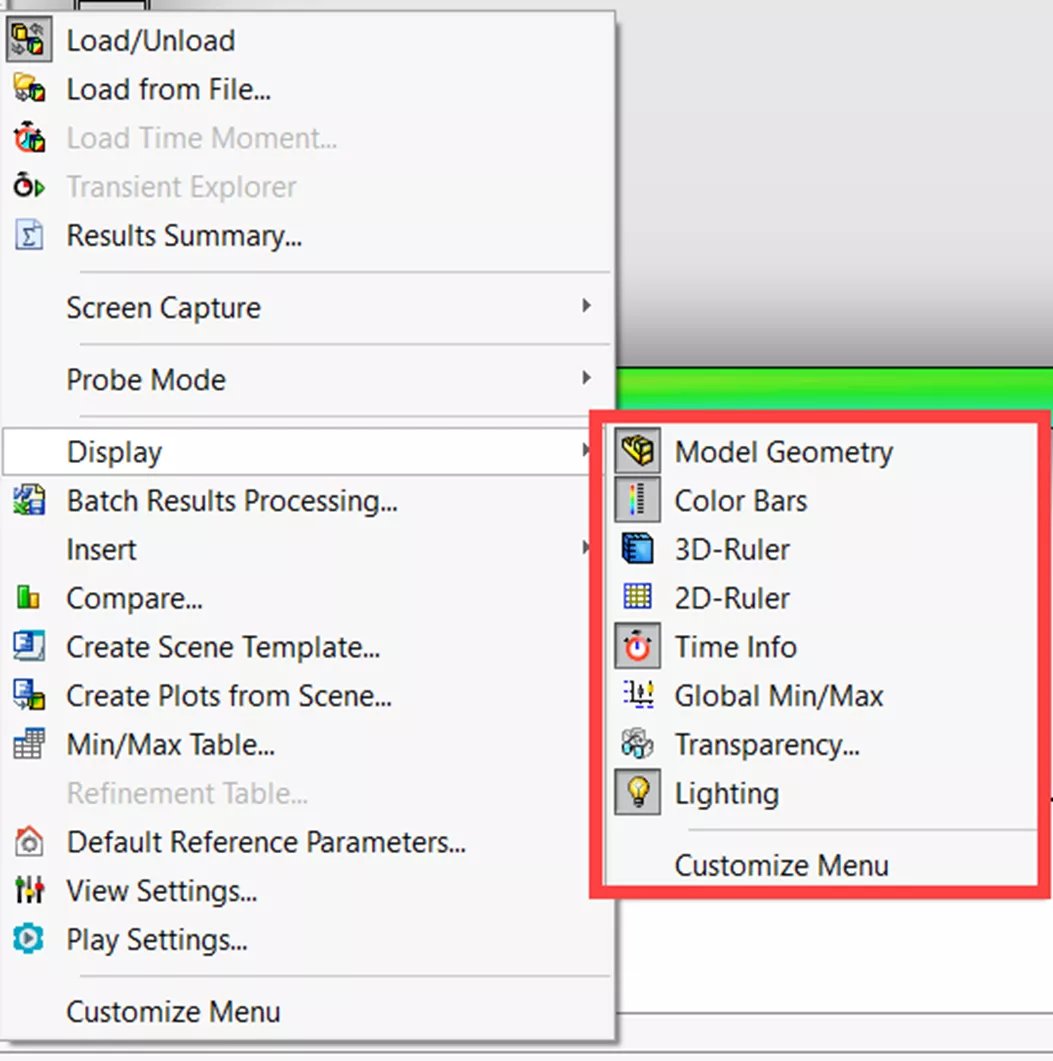
Min/Max Tabelle
Die Min/Max-Tabelle zeigt alle Minimal- und Maximalwerte für verschiedene Variablen wie Dichte, Druck, Temperatur, Geschwindigkeit usw. an. Diese Werte werden über den gesamten Berechnungsbereich berechnet. Dieses Tool befindet sich an den beiden oben genannten Stellen.
Wenn Sie die Min/Max-Tabelle öffnen und eine Variable auswählen, erscheinen auf dem Modell rote und blaue Punkte an der Stelle, an der die Minimal- oder Maximalwerte auftreten. Blaue Punkte stehen für die Position des Minimalwerts und rote Punkte für die Position des Maximalwerts.
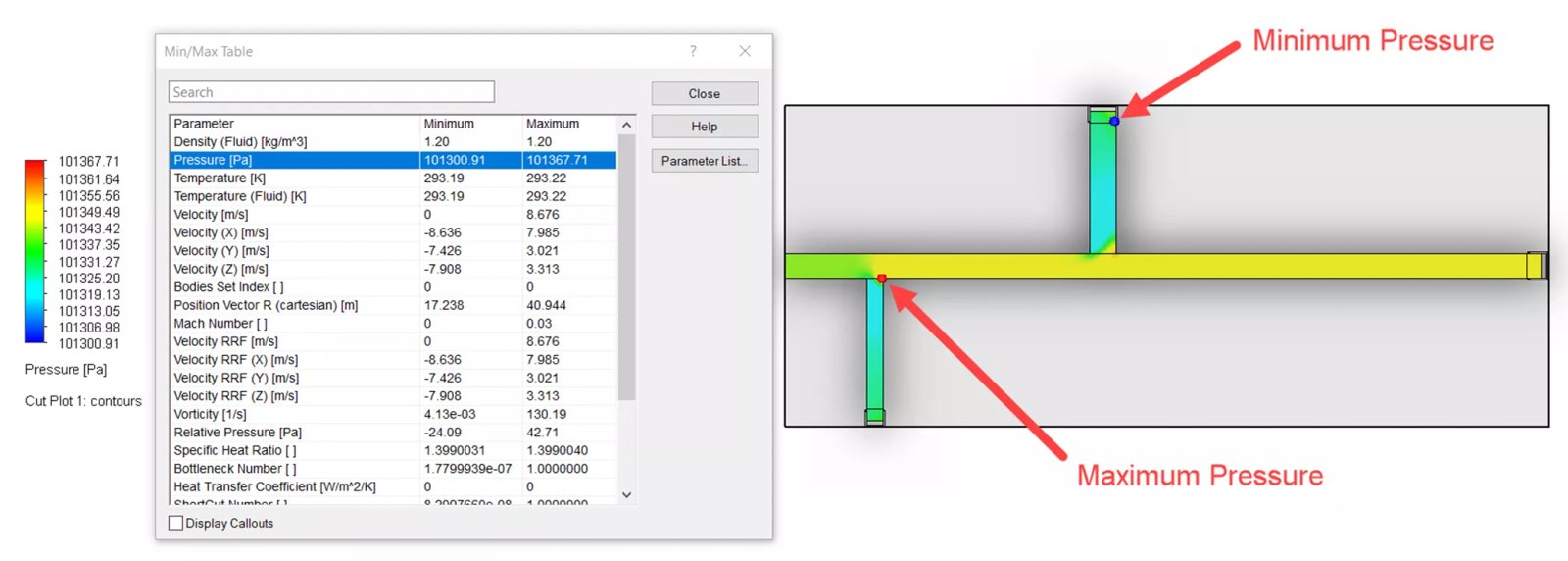
Zusammenfassung der Ergebnisse
Die Zusammenfassung der Ergebnisse bietet eine kurze Zusammenfassung der Informationen, die in der Studie enthalten sind. Sie enthält einen Überblick über die Berechnungsdomäne und die Netzabmessungen. Sie enthält auch die physikalischen Eigenschaften, die physikalische und die CPU-Zeit für die Lösung, die Anzahl der Iterationen, die Min-/Max-Werte für Druck, Geschwindigkeit, Temperatur und Dichte sowie einige andere Variablen im Zusammenhang mit der Studie. Die Zusammenfassung der Ergebnisse finden Sie nur an der ersten oben genannten Stelle.
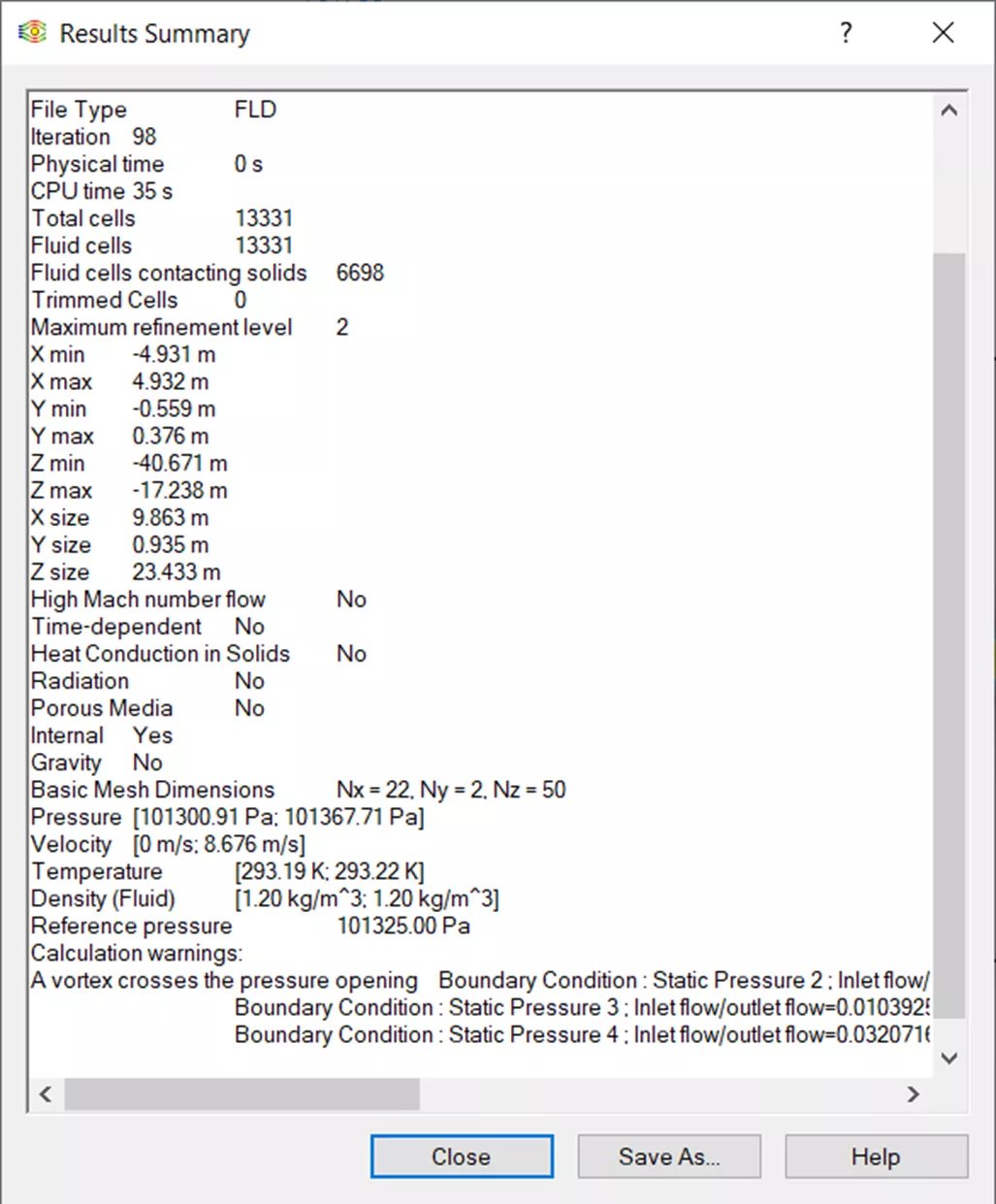
Verfeinerungstabelle
Die Verfeinerungstabelle kann verwendet werden, wenn im Projekt lösungsadaptive Verfeinerungen vorgenommen werden. Die Tabelle zeigt Informationen über diese Verfeinerungen an, die während der Berechnung auftreten. Sie finden sie an der ersten oben genannten Stelle.
Batch-Ergebnisverarbeitung
Batch Results Processing erstellt automatisch Standardberichte, Zielplots und XY-Plots für Projekte. Sie finden Batch Results Processing an einer der oben genannten Stellen.
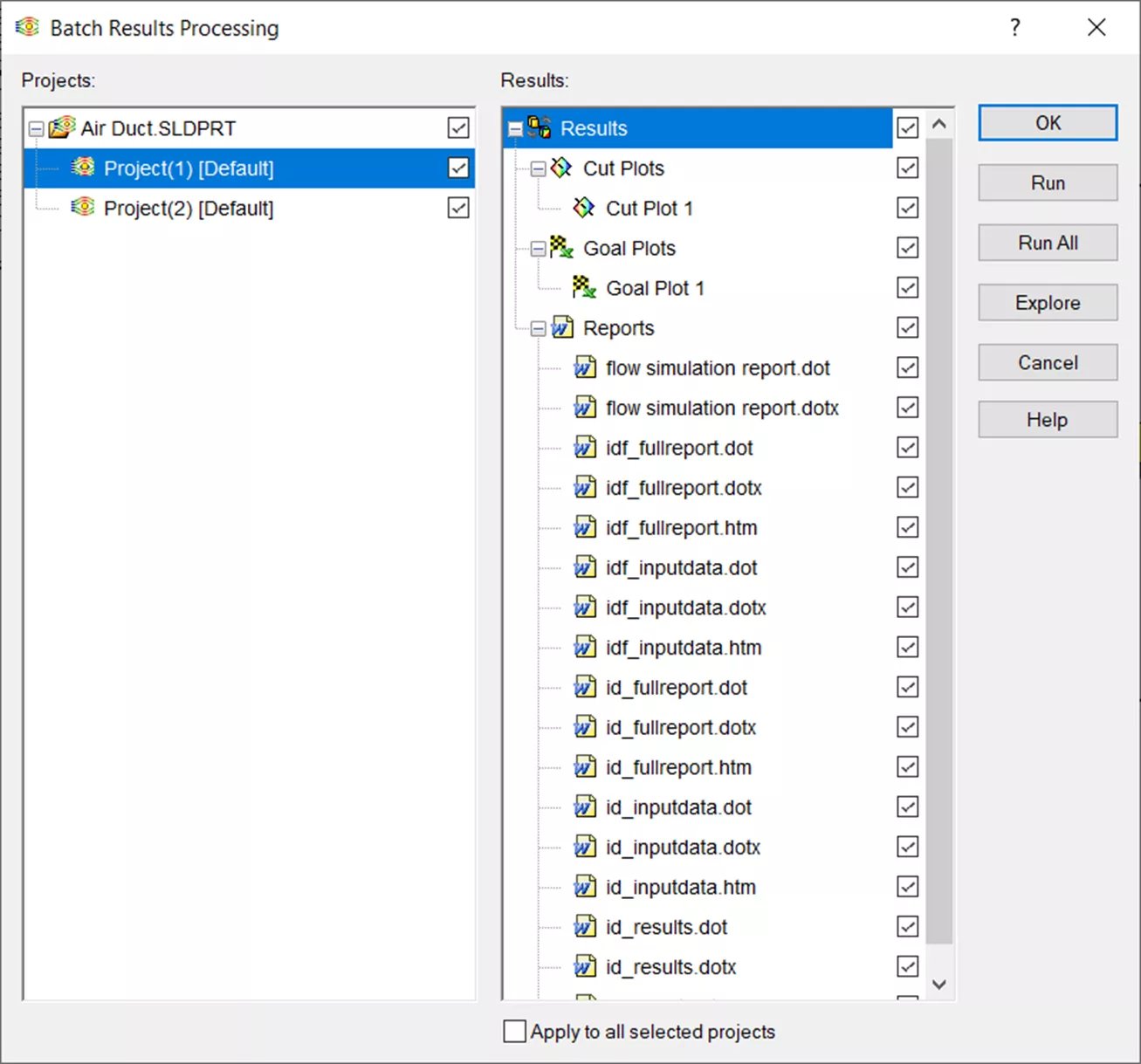
Sobald das Dialogfeld erscheint, wählen Sie eine beliebige Darstellung oder einen Bericht für eines der Projekte aus, aus denen Sie einen Bericht erstellen möchten. Wählen Sie dann Ausführenund SOLIDWORKS Simulation generiert die Berichte und speichert sie an demselben Ort wie die Datei in ihrem jeweiligen Projektordner (d.h. 1 oder 2, wie unten zu sehen).
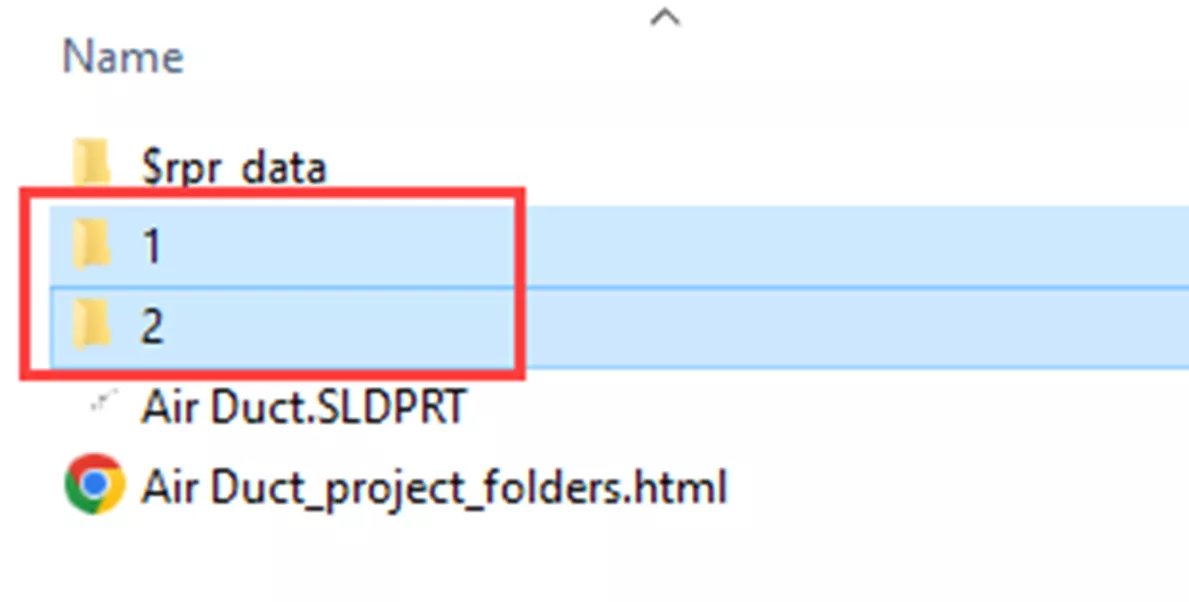
Einstellungen anzeigen
Unter Ansichtseinstellungen können Sie festlegen, wie die 2D- oder 3D-Lineale angezeigt werden sollen. Sie können hier auch die Beleuchtungs- und Sondeneinstellungen für eine bessere Darstellung ändern. Diese Option finden Sie nur im Optionsmenü Extras.
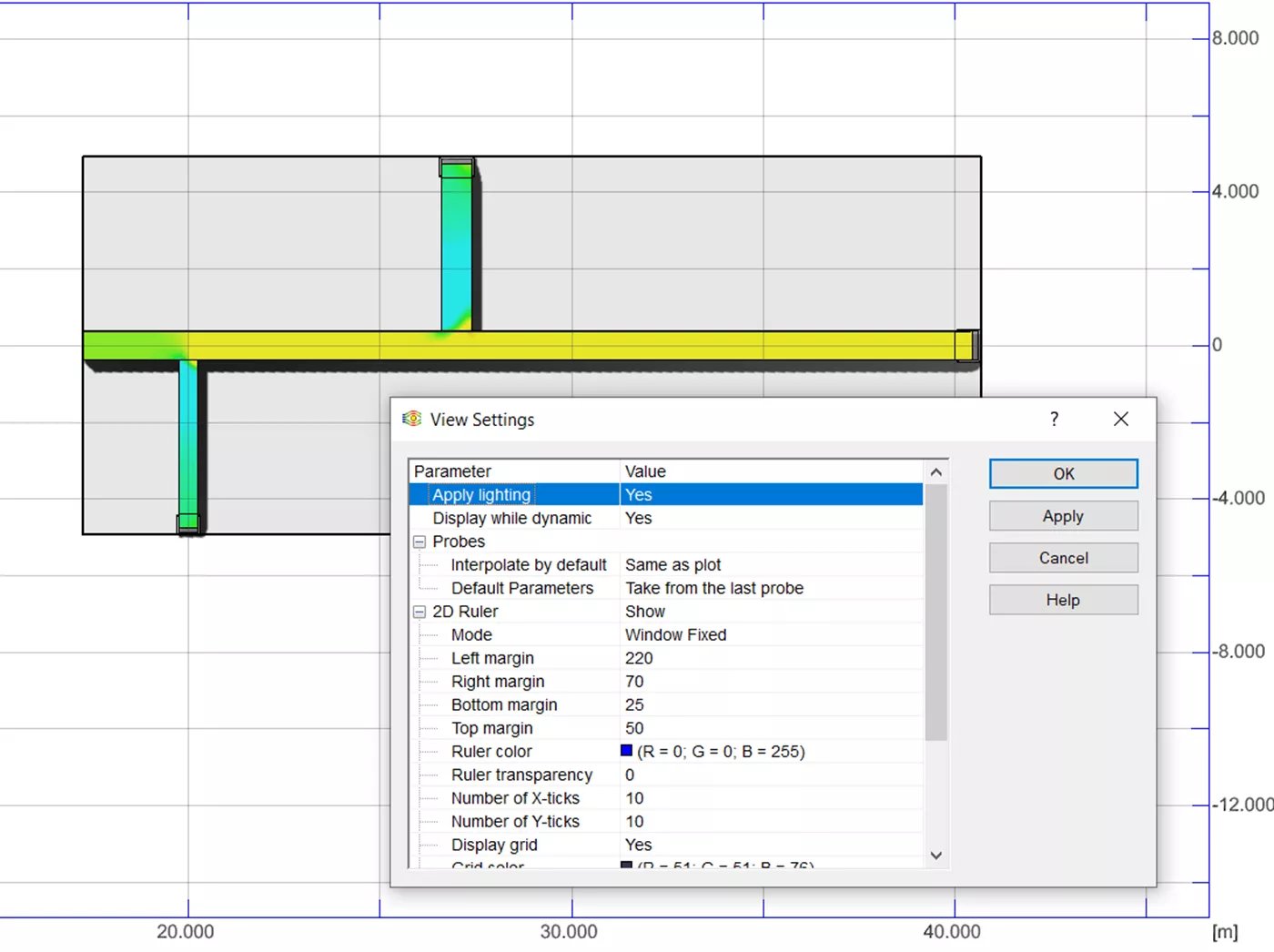
Kontext-Animation
Erstellen Sie mit der Kontextanimation eine schnelle Animation der Ergebnisse eines Schnittdiagramms, von Strömungstrajektorien oder von Partikelstudien. Dieses Tool befindet sich nicht an den oben genannten Stellen. Um eine Animation zu erstellen, klicken Sie stattdessen mit der rechten Maustaste auf ein Schnittdiagramm, eine Strömungstrajektorie oder eine Partikelstudie und wählen dann Animation. Das Animationsdialogfeld wird am unteren Rand Ihres SOLIDWORKS Bildschirms angezeigt und Sie können diese Animation abspielen, anhalten, stoppen und speichern.

Einstellungen abspielen
Die Option Abspieleinstellungen ist nur für dynamische Bewegungsabläufe verfügbar. Mit diesen Einstellungen können Sie die minimale und maximale Geschwindigkeit der Kontextanimation festlegen. Sie finden diese Einstellungen nur im Menü Extras.
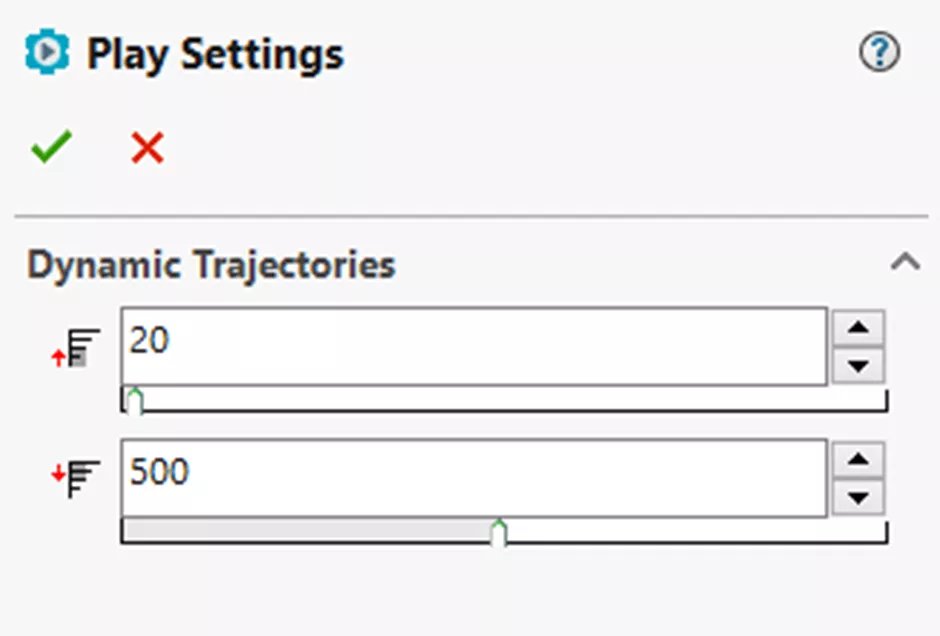
Bildschirmausschnitt
Screen Capture hat einige verschiedene Optionen, darunter Bild kopieren, Bild speichern, Bild drucken und Video aufnehmen. Sie finden diese Optionen an erster Stelle, aber Sie können Bild speichern und Video aufzeichnen auch über das Rechtsklickmenü auswählen.
- Bild kopieren kopiert ein Bildschirmfoto der aktiven Ansicht in die Zwischenablage.
- Bild speichern speichert die Ansicht als Bitmap-Datei.
- Bild drucken druckt die Ansicht.
- Video aufnehmen nimmt alle Interaktionen im Designbereich auf und speichert sie als .avi-Datei.
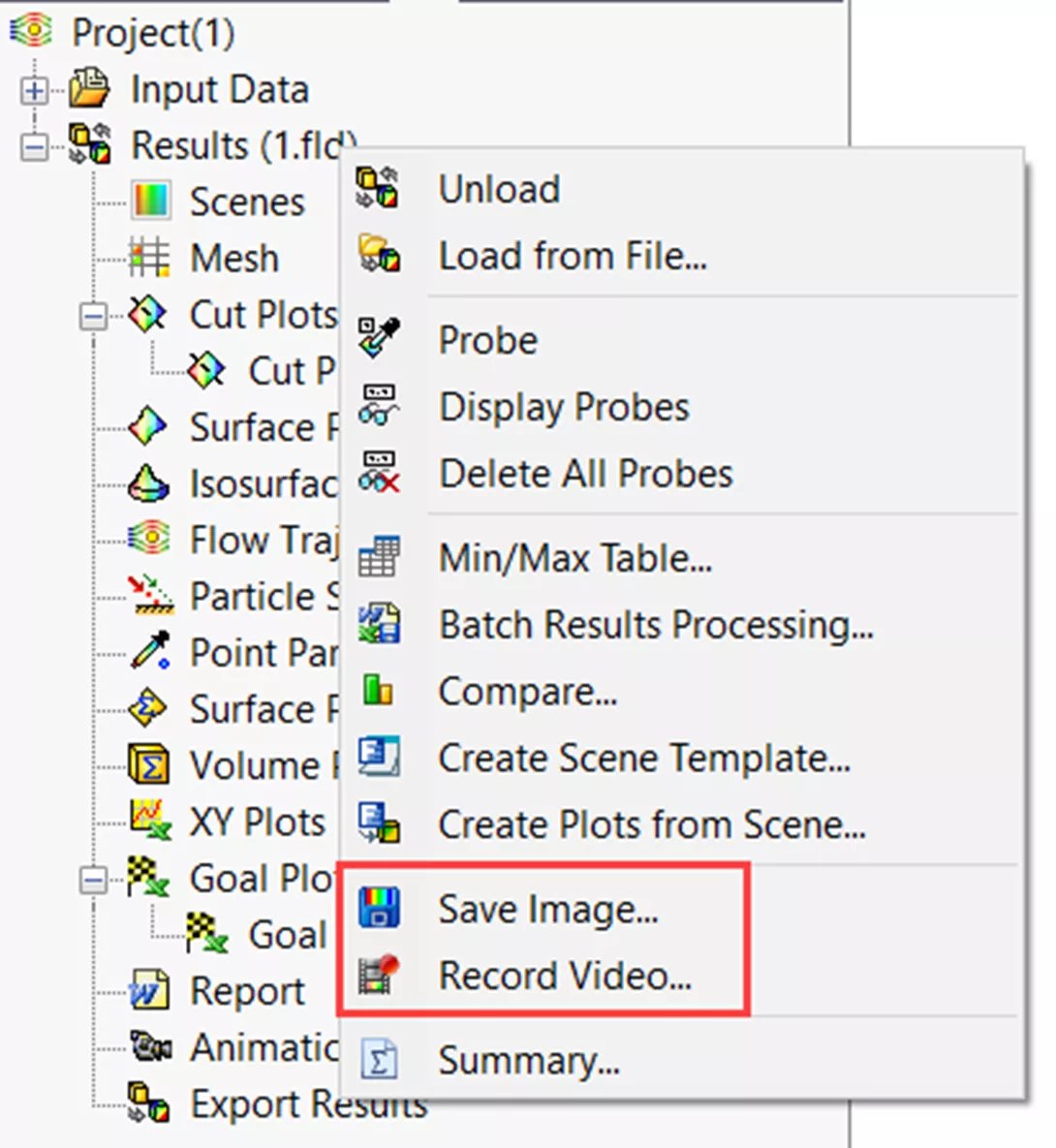
Bild ohne Visualisierung speichern
Mit dieser Option können Sie Bilder von Plots, Trajektorien und Isoflächen in verschiedenen Formaten und Größen speichern, ohne dass die Ergebnisse im Grafikbereich angezeigt werden. Klicken Sie dazu mit der rechten Maustaste auf den Plot, die Trajektorie oder die Isofläche und wählen Sie Speichern unter. Diese können als JPEG-, BMP-, PNG-, VRML-, GIF- und eDrawing-Dateien gespeichert werden.
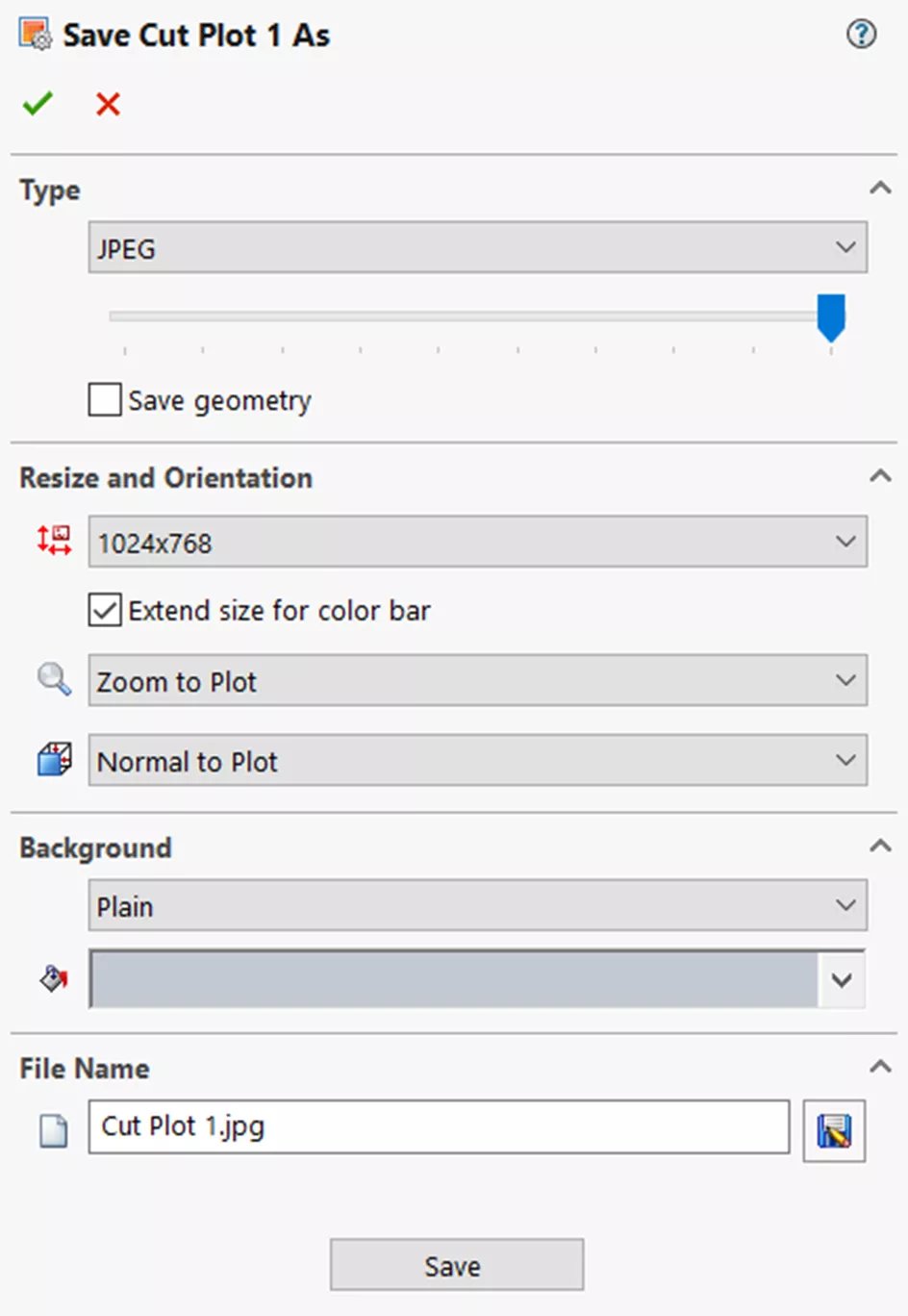
Werkzeug vergleichen
Überprüfen Sie die Unterschiede zwischen verschiedenen Projektergebnissen mit dem Vergleichstool. Es gibt einige Dinge, die Sie vergleichen können, z.B. Grafikplots, XY-Plots, Zielplots sowie Punkt-, Flächen- und Volumenparameter. Dieses Tool finden Sie an den beiden oben genannten Stellen.
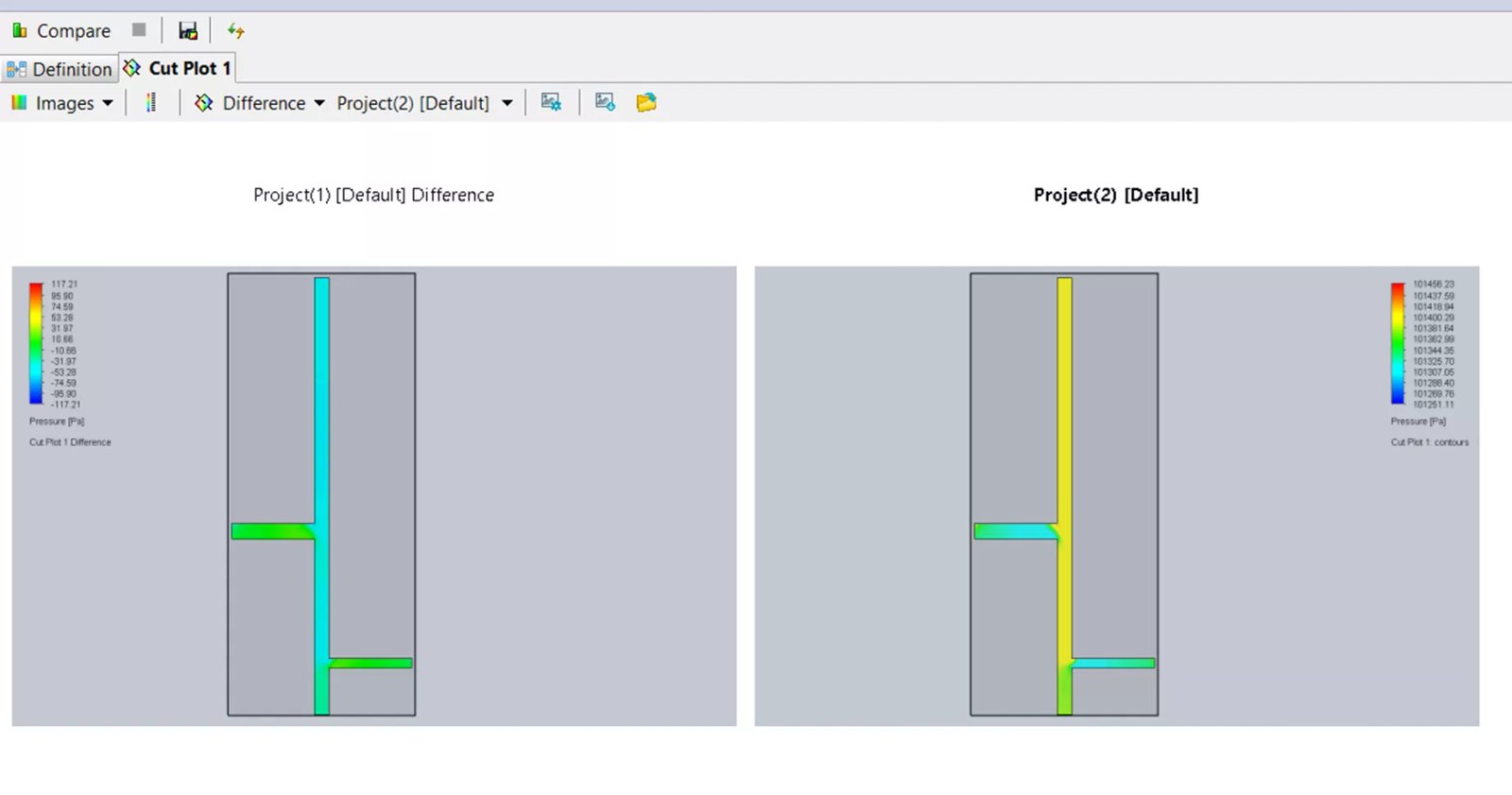
EFD-Szenen
Erstellen Sie eine EFD-Szene mit den Plots, die gerade aktiv sind, einschließlich ihrer Einstellungen. Um zur Szene zu gelangen, müssen Sie eine Vorlage erstellen oder eine vorhandene Vorlage verwenden. Die Vorlage kann verwendet werden, um Szenen für das oben erwähnte Werkzeug Batch Results Processing zu erstellen. Sowohl die Optionen Szenenvorlage erstellen und Plots aus Szene erstellen finden Sie entweder im Menü Extras oder im Rechtsklick-Menü.
Mit diesen Werkzeugen können Sie alle benötigten Informationen aus den Ergebnisdateien in dem Format abrufen, das für Ihre Situation am besten geeignet ist. Sie können die Ergebnisdaten für Berichte mischen und anpassen, um Ihre Daten einfach und leicht verständlich zu machen.
Treten Sie dem Forum für Designer bei!
Ihr Fachwissen ist wichtig für die Gemeinschaft. Helfen Sie uns und bringen Sie Ihr Wissen ein!
Jetzt dem Forum beitretenTauschen Sie sich aus, lernen Sie und wachsen Sie mit den besten Fachleuten der Branche.