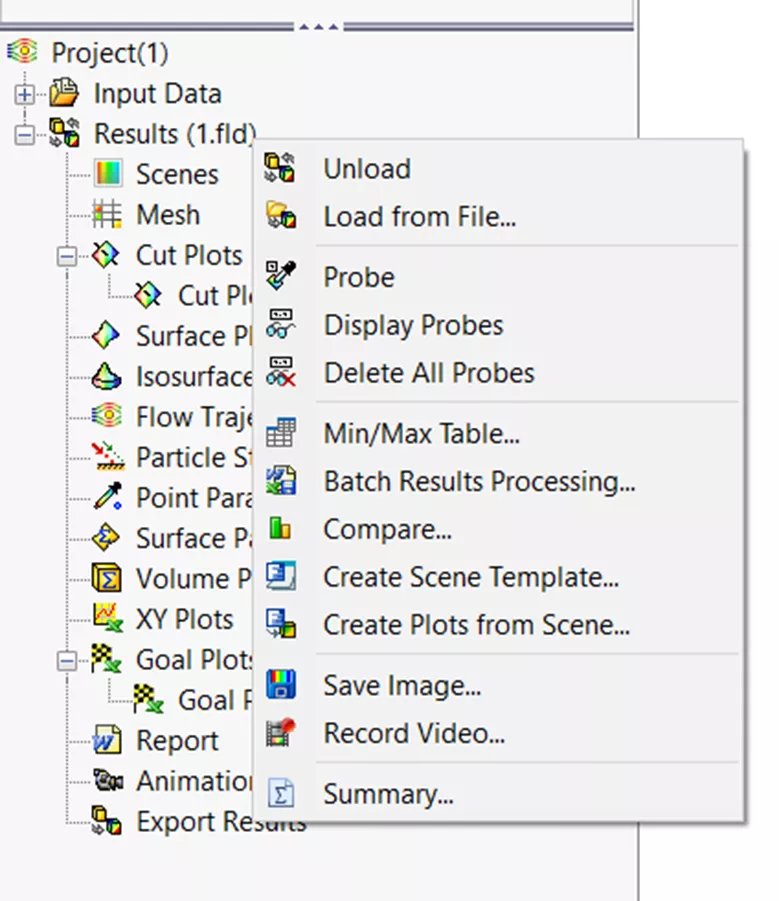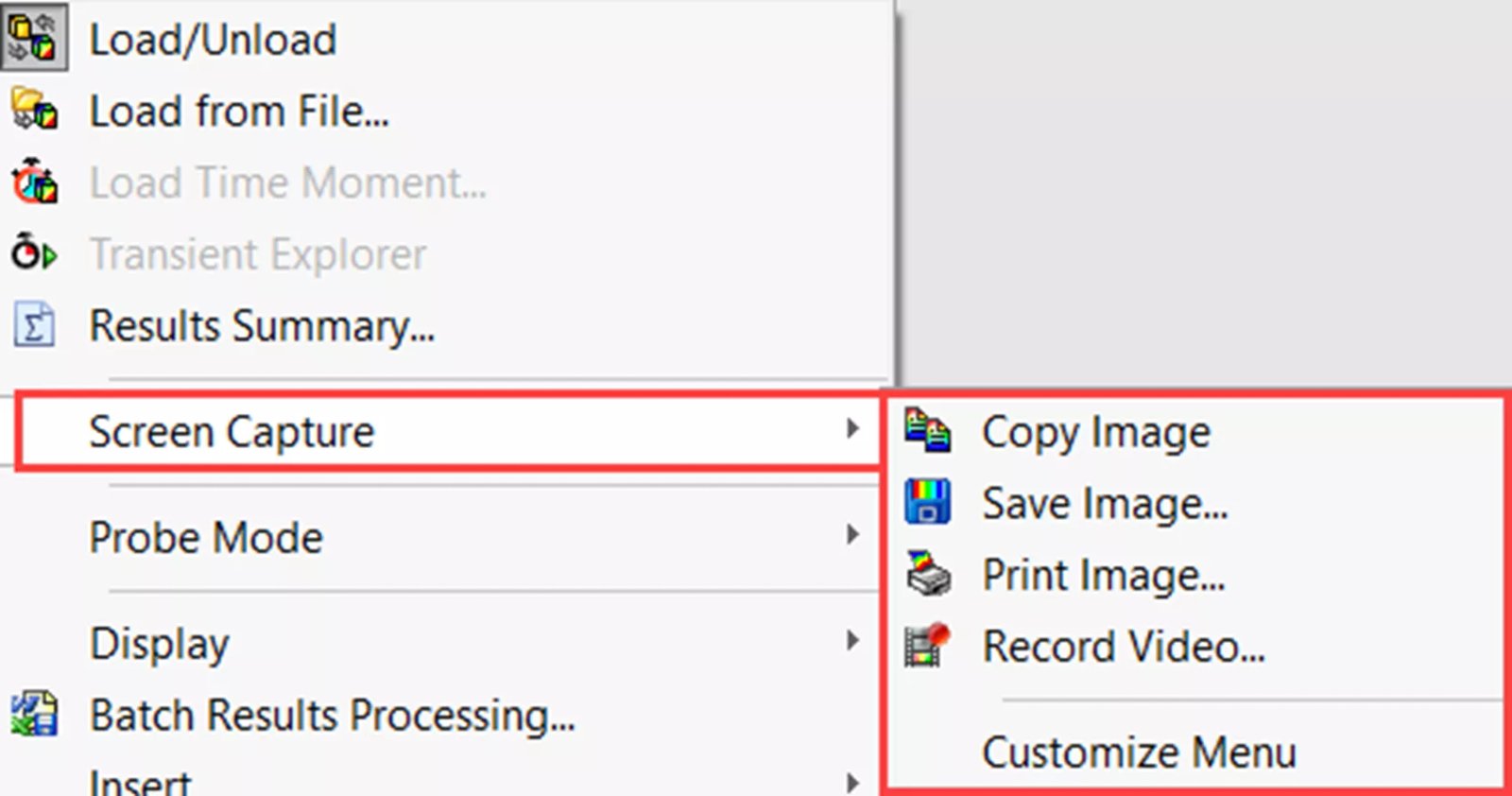انضم إلى منتدى المصممين
خبرتك ضرورية للمجتمع. انضم إلينا وساهم بمعرفتك
انضم إلى المنتدى الآنشارك وتعلّم وتقدّم مع أفضل المحترفين في هذا المجال
محاكاة التدفق في سوليدووركس يتميز بالعديد من أدوات تحليل النتائج سهلة الاستخدام والتي تجعل فهم النتائج وتحليلها أكثر ملاءمة.
أدوات تحليل نتائج محاكاة التدفق في SOLIDWORKS
تشمل هذه الأدوات:
- حفظ الصورة دون التصور
يمكنك العثور على هذه الأدوات في عدة مواقع مختلفة. الخياران أدناه هما الأكثر شيوعًا، بخلاف العثور عليهما في علامة التبويب محاكاة التدفق في CommandManager.
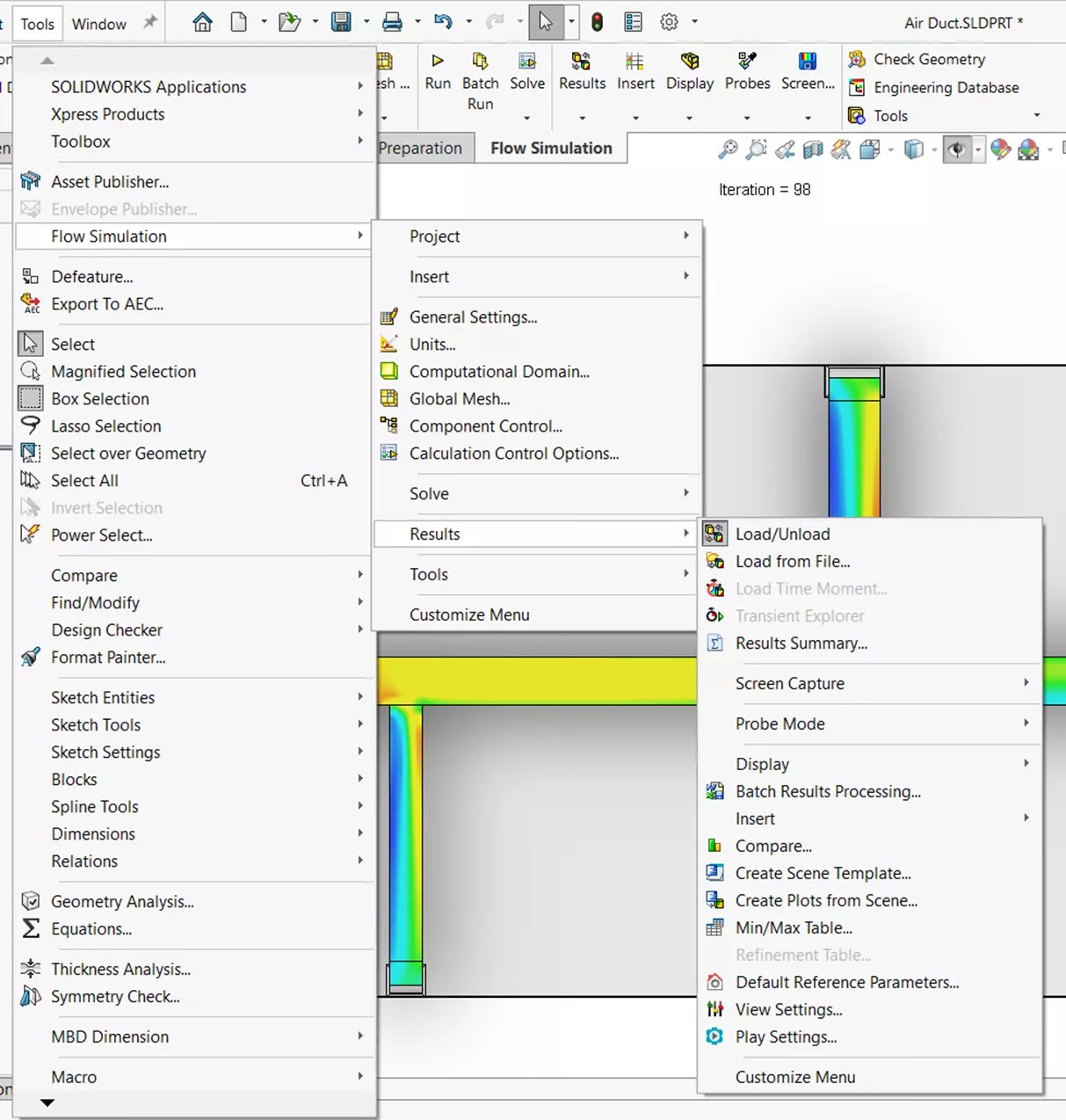
الخيار 1: الأدوات > محاكاة التدفق > نتائج
الخيار 2: يوان على نتائج من شجرة محاكاة التدفق بعد أن تم تشغيل الدراسة.
مسبار
ال أداة التحقيق يعرض قيم المعلمات عند المرور فوق أي موقع في قطع الأرض أو قطع الأرض. (إنه موجود في كلا الموقعين المذكورين أعلاه.) يجب أن تظهر قطعة أرض حتى تظهر القيم التي تم فحصها. إذا كنت ترغب في استمرار ظهور نتيجة التحقيق، فانقر فوق الموقع، وسيتم حفظ هذه القيمة في منطقة الرسومات.
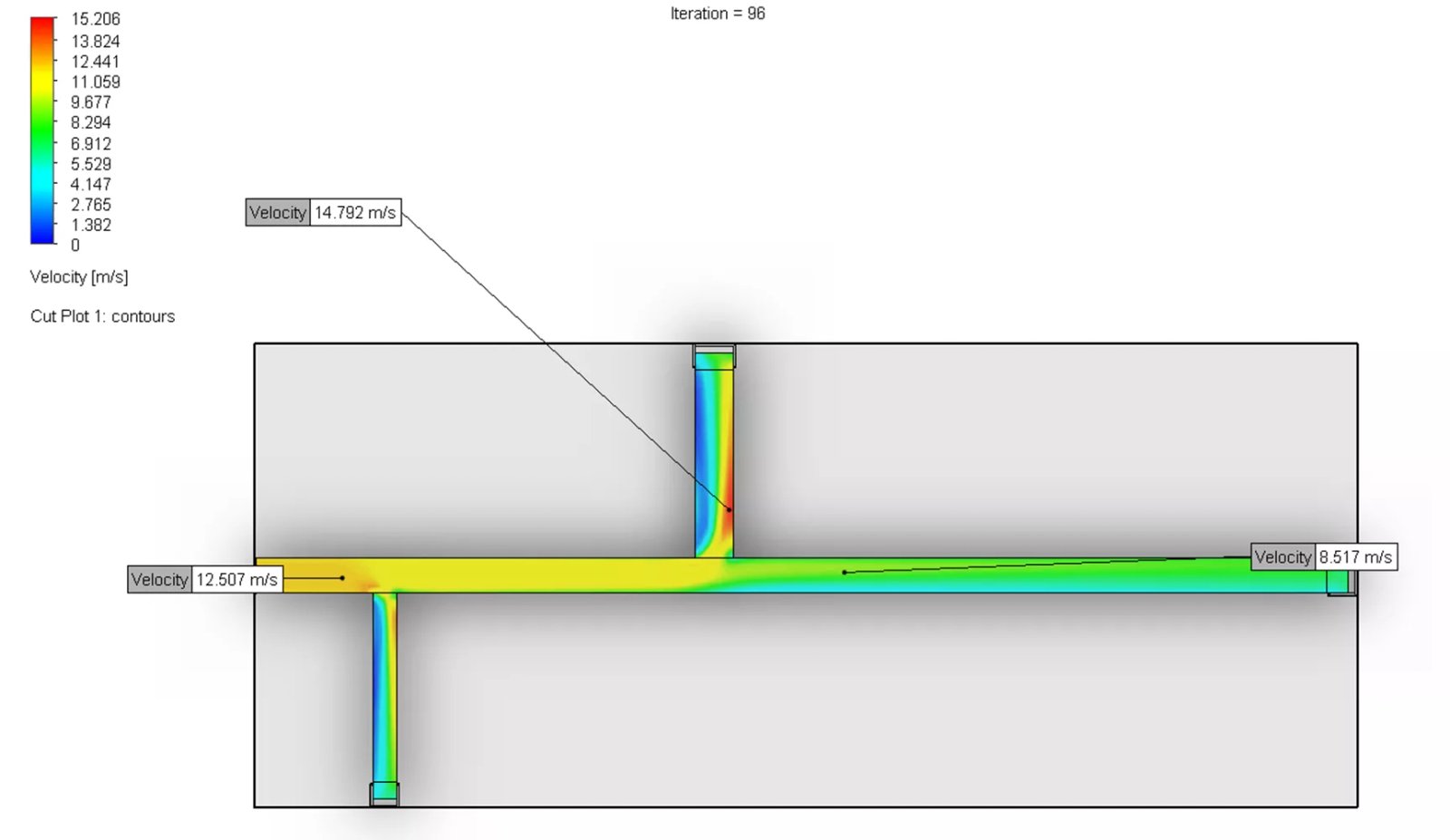
وضع العرض
باستخدام هذه الأداة، اختر أوضاع العرض التي تريد رؤيتها في العرض النشط عند تحليل النتائج. تتضمن هذه الخيارات نموذج الهندسة، وأشرطة الألوان، ومسطرة ثلاثية الأبعاد، ومسطرة ثنائية الأبعاد، ومعلومات الوقت، والحد الأدنى/الحجم العالمي، والشفافية، والإضاءة. (هذا فقط في الموقع الأول المذكور أعلاه).
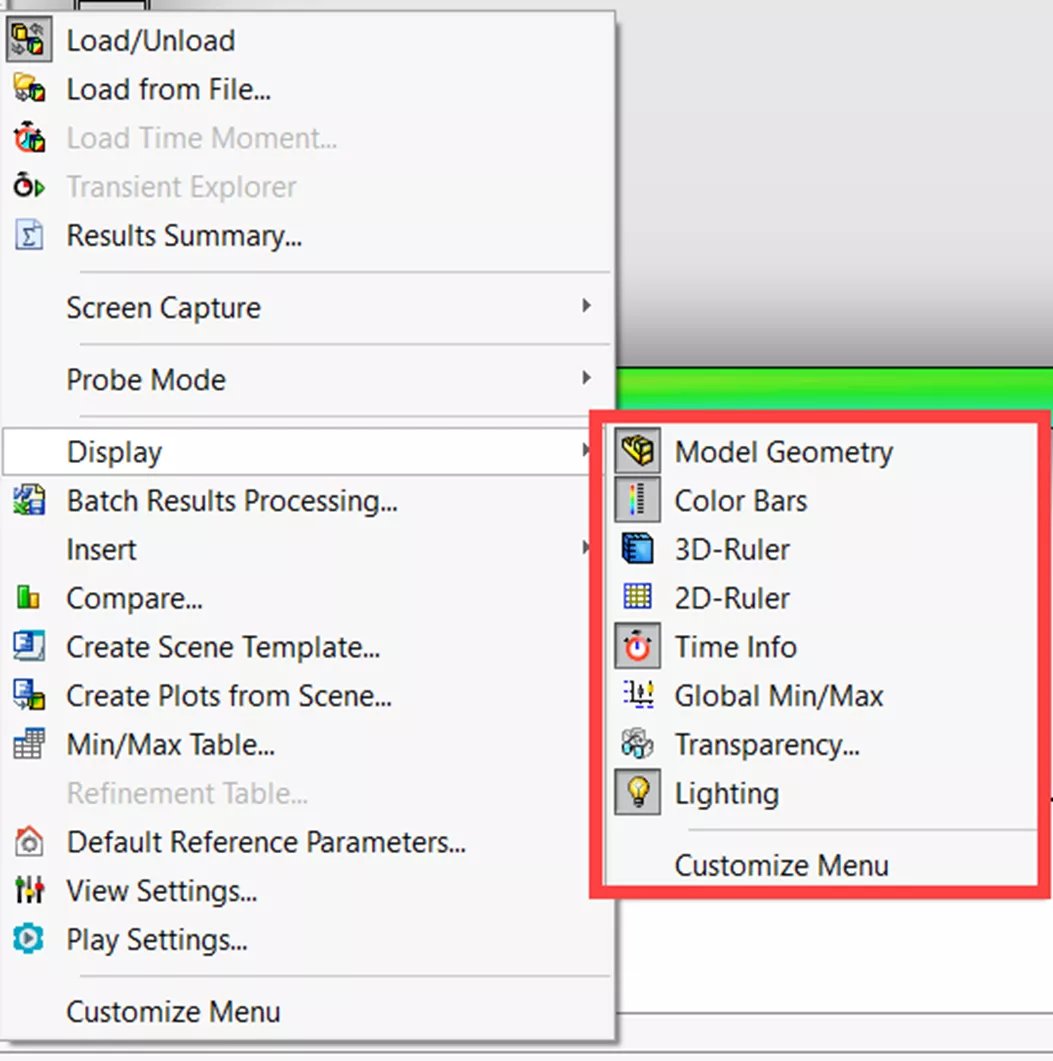
جدول الحد الأدنى/الحد الأقصى
يعرض جدول الحد الأدنى/الحد الأقصى جميع القيم الدنيا والقصوى للمتغيرات المختلفة مثل الكثافة والضغط ودرجة الحرارة والسرعة وما إلى ذلك. ويتم حساب هذه القيم على النطاق الحسابي بأكمله، وهذه الأداة موجودة في كلا الموقعين المذكورين أعلاه.
بمجرد فتح جدول Min/Max، يؤدي تحديد متغير إلى ظهور نقاط حمراء وزرقاء على النموذج في الموقع الذي تحدث فيه القيم الدنيا أو القصوى. تمثل النقاط الزرقاء موقع الحد الأدنى للقيمة، وتمثل النقاط الحمراء موقع القيمة القصوى.
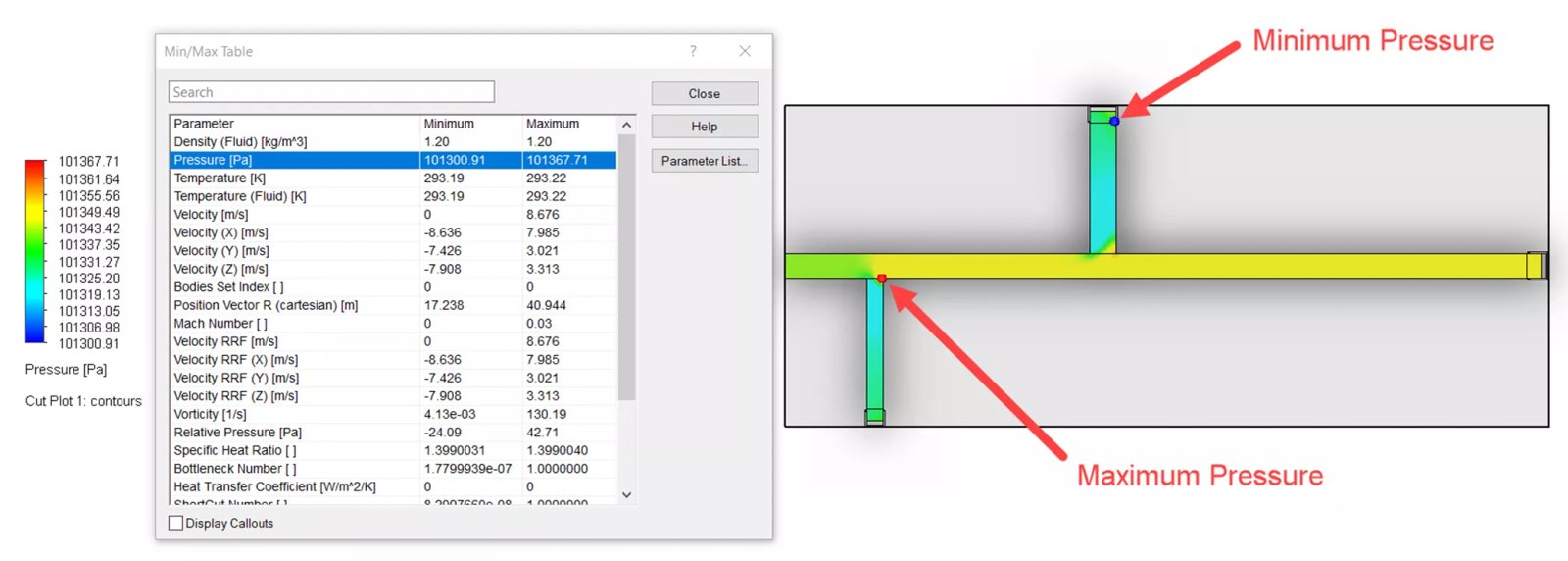
ملخص النتائج
يقدم ملخص النتائج ملخصًا موجزًا للمعلومات الواردة في الدراسة. ويتضمن نظرة عامة على المجال الحسابي وأبعاد الشبكة. كما أنه يحتوي على الميزات الفيزيائية، والوقت الفعلي ووحدة المعالجة المركزية لحلها، وعدد التكرارات، وقيم الحد الأدنى/الحد الأقصى للضغط والسرعة ودرجة الحرارة والكثافة، بالإضافة إلى بعض المتغيرات الأخرى المتعلقة بالدراسة. لا يمكن العثور على ملخص النتائج إلا في الموقع الأول المذكور أعلاه.
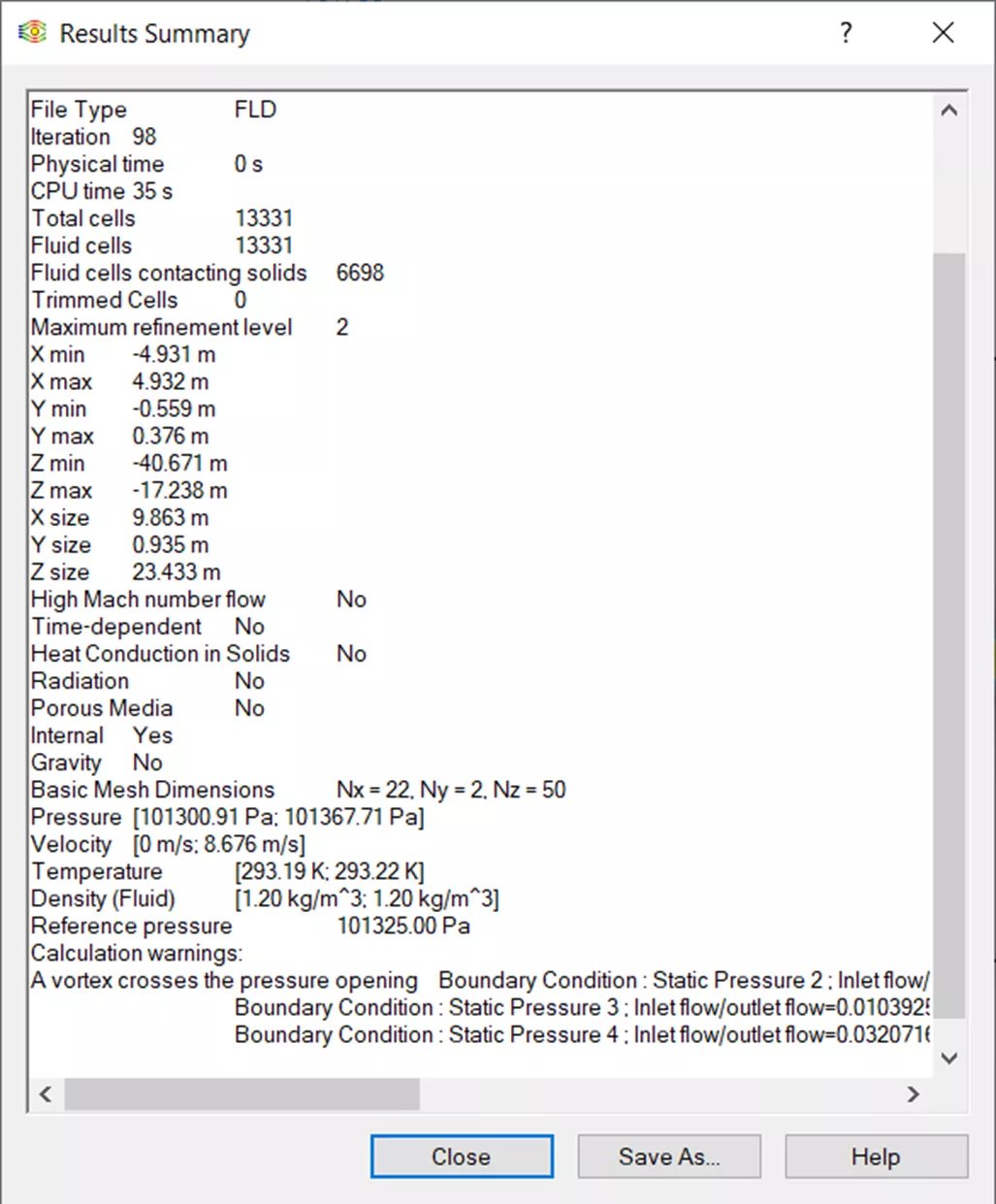
جدول التحسين
يمكن استخدام جدول التحسين عندما تكون هناك تحسينات قابلة للتكيف مع الحلول تم إجراؤها في المشروع. يعرض الجدول معلومات حول تلك التحسينات التي تحدث أثناء الحساب. وهذا يمكن العثور عليه في الموقع الأول المذكور أعلاه.
معالجة نتائج الدفعات
تعمل معالجة النتائج المجمعة على إنشاء تقارير قياسية ومخططات أهداف ومخططات XY تلقائيًا للمشاريع. يمكنك العثور على معالجة النتائج المجمعة في أي من المواقع المذكورة أعلاه.
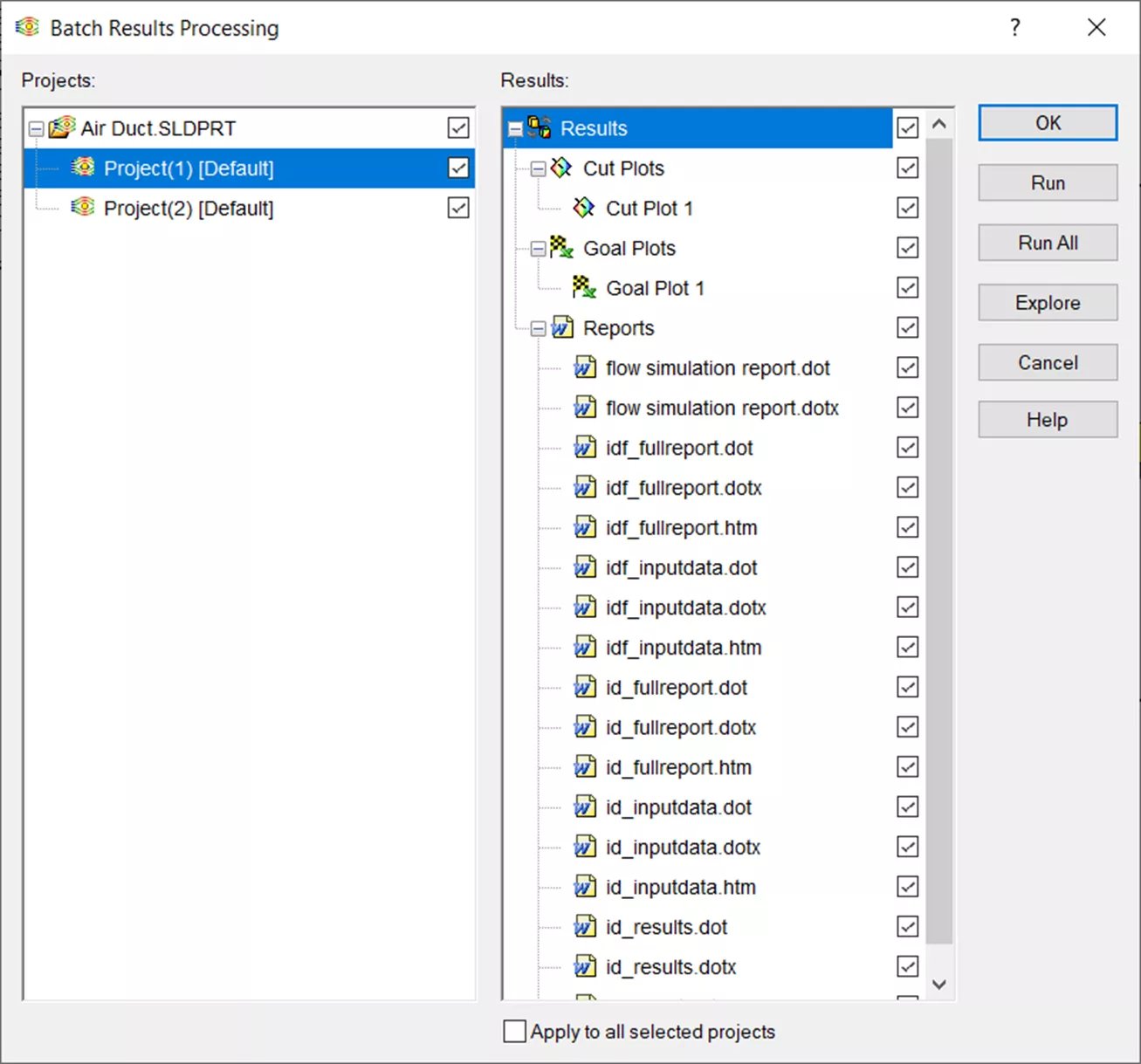
بمجرد ظهور مربع الحوار، حدد أي مؤامرة أو تقرير لأي من المشاريع لإنشاء تقرير منها. ثم حدد يجري، وستقوم محاكاة SOLIDWORKS بإنشاء التقارير وحفظها في نفس موقع الملف في مجلد المشروع الخاص بها (على سبيل المثال، 1 أو 2 كما هو موضح أدناه).
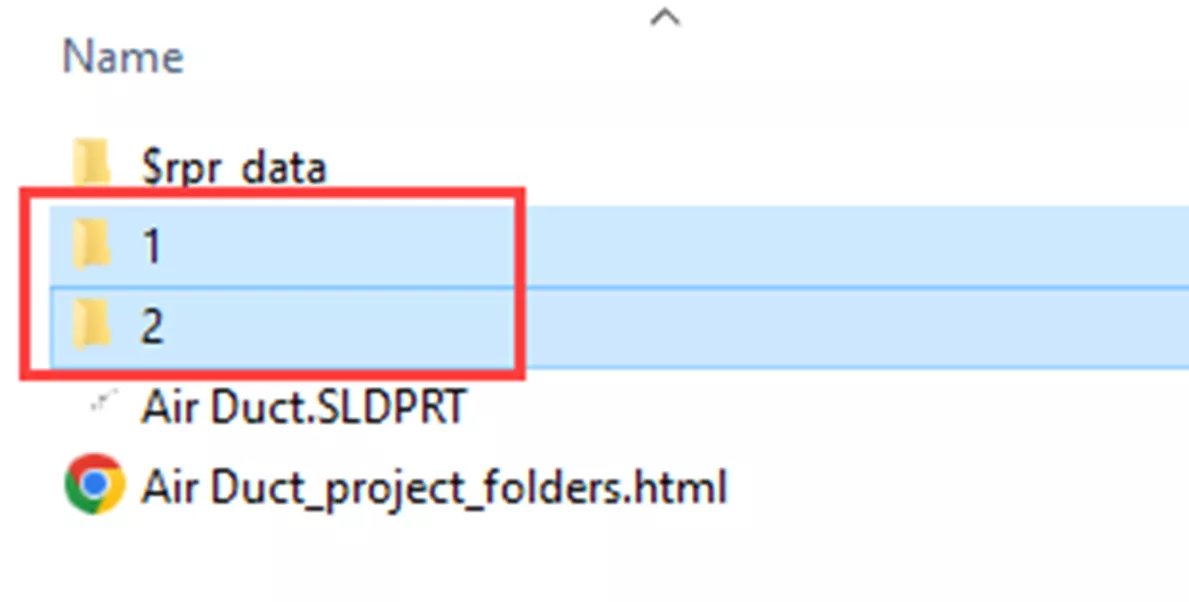
عرض الإعدادات
تمنحك إعدادات العرض خيار تحديد كيفية عرض المساطر ثنائية الأبعاد أو ثلاثية الأبعاد، إن وجدت. يمكنك أيضًا تغيير إعدادات الإضاءة والمسبار هنا للحصول على عروض أفضل. لا يمكن العثور على هذا إلا في قائمة خيارات الأدوات.
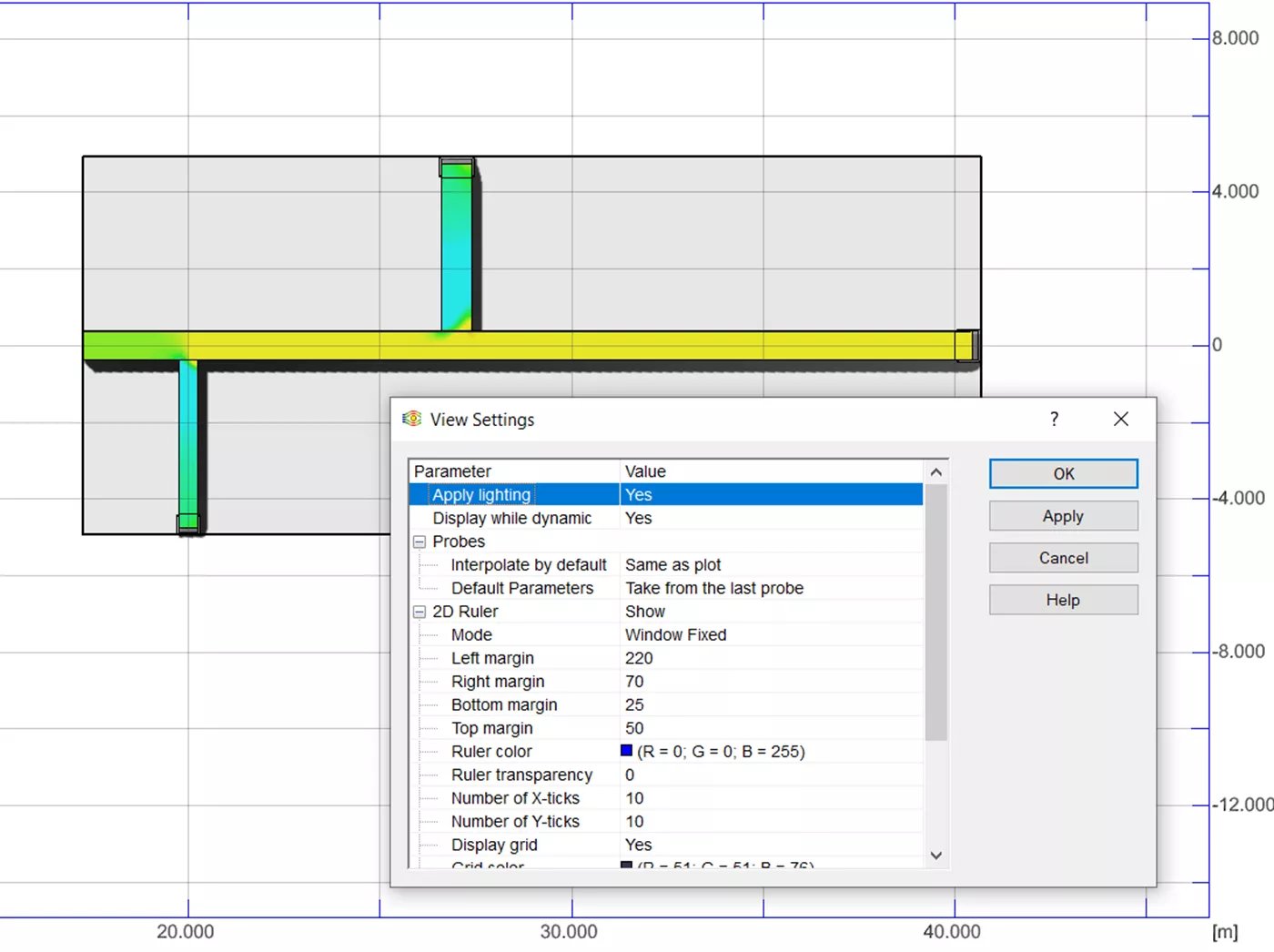
الرسوم المتحركة السياقية
أنشئ رسمًا متحركًا سريعًا للنتائج من قطع الأرض أو مسارات التدفق أو دراسات الجسيمات باستخدام الرسوم المتحركة السياقية. لم يتم العثور على هذه الأداة في أي من المواقع المذكورة أعلاه. بدلاً من ذلك، لإنشاء رسم متحرك، انقر بزر الماوس الأيمن على أي مقطوعة مقطوعة أو مسار تدفق أو دراسة جسيمات ثم حدد الرسوم المتحركة. سيظهر مربع حوار الرسوم المتحركة في الجزء السفلي من شاشة SOLIDWORKS ويمكنك تشغيل هذه الرسوم المتحركة وإيقافها مؤقتًا وإيقافها وحفظها.

إعدادات اللعب
خيار إعدادات التشغيل مخصص فقط لمسارات التدفق الديناميكية. تتيح لك هذه الإعدادات اختيار الحد الأدنى والحد الأقصى لسرعة الرسوم المتحركة للسياق. ستجد هذه الإعدادات فقط ضمن قائمة الأدوات.
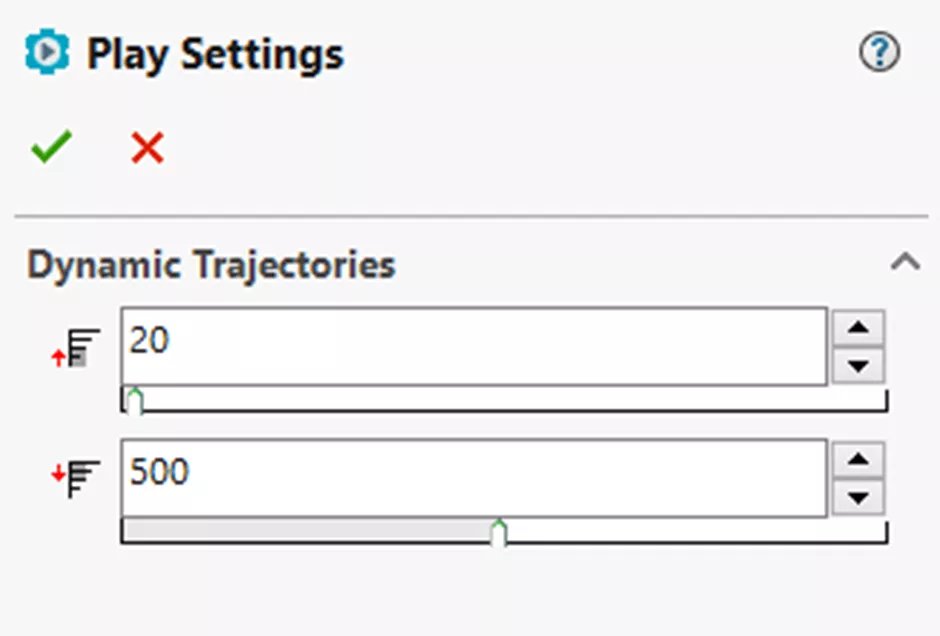
تصوير الشاشة
يحتوي Screen Capture على بعض الخيارات المختلفة، بما في ذلك نسخ الصورة وحفظ الصورة وطباعة الصورة وتسجيل الفيديو. تم العثور على هذا في الموقع الأول، ومع ذلك، يمكن أيضًا تحديد حفظ الصورة وتسجيل الفيديو من خلال قائمة النقر بزر الماوس الأيمن أيضًا.
- انسخ الصورة نسخ لقطة شاشة للعرض النشط إلى الحافظة.
- احفظ الصورة يحفظ العرض كملف نقطي.
- طباعة الصورة سيتم طباعة العرض.
- تسجيل الفيديو يسجل أي تفاعلات في مساحة التصميم ويحفظها كملف avi.
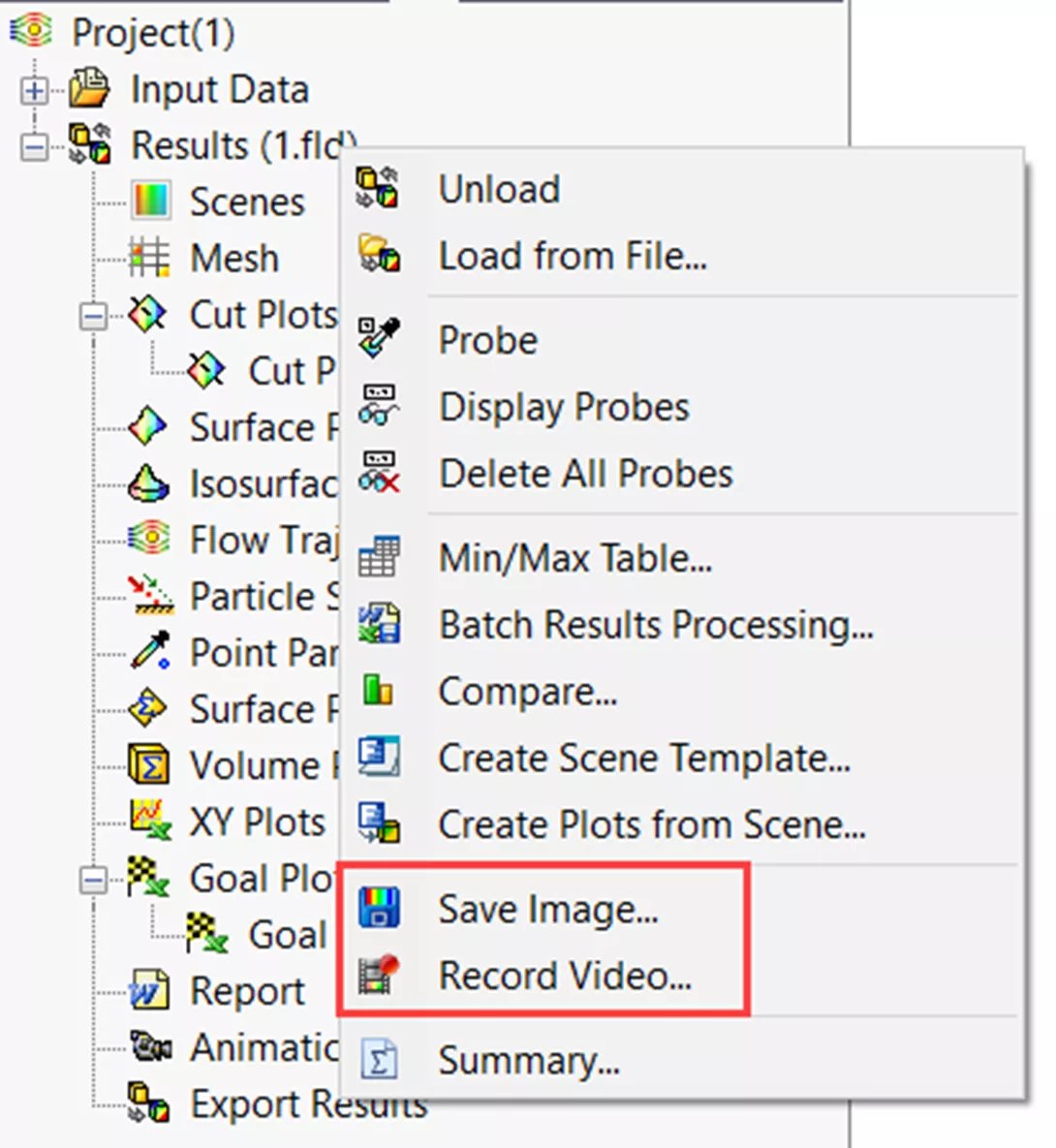
حفظ الصورة دون التصور
يتيح لك هذا الخيار حفظ صور المخططات والمسارات والأسطح المتساوية بتنسيقات وأحجام مختلفة دون عرض النتائج في منطقة الرسومات. للقيام بذلك، انقر بزر الماوس الأيمن على قطعة الأرض، أو المسار، أو isosurface وحدد حفظ باسم. ويمكن حفظها كملفات JPEG، وBMP، وPNG، وVRML، وGIF، وeDrawing.
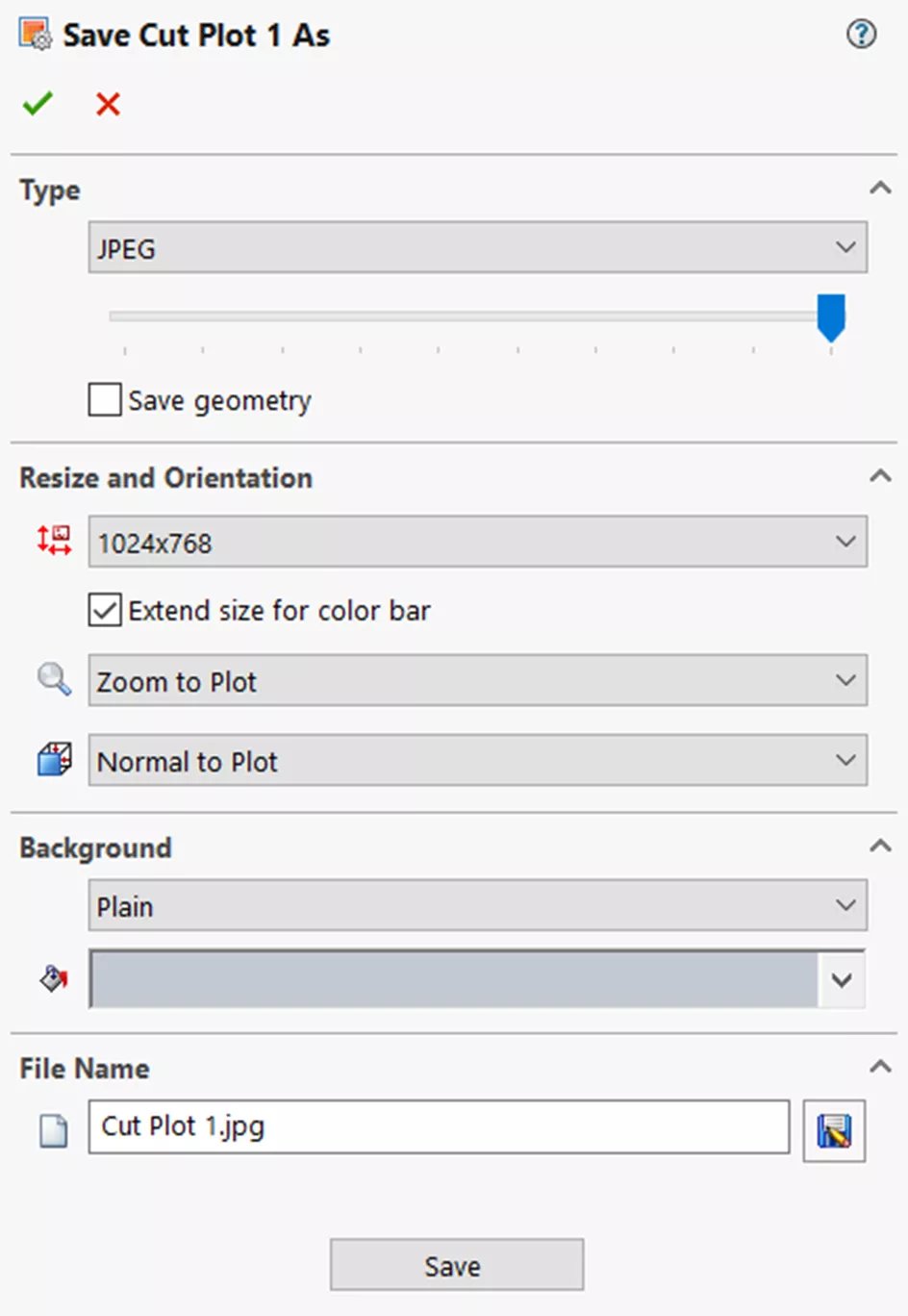
أداة المقارنة
تحقق من الاختلافات بين نتائج المشروع المختلفة باستخدام أداة المقارنة. هناك بعض الأشياء التي يمكنك مقارنتها، بما في ذلك المخططات الرسومية، ومؤامرات XY، ومؤامرات الهدف، بالإضافة إلى معلمات النقطة والسطح والحجم. هذه الأداة موجودة في كلا الموقعين المذكورين أعلاه.
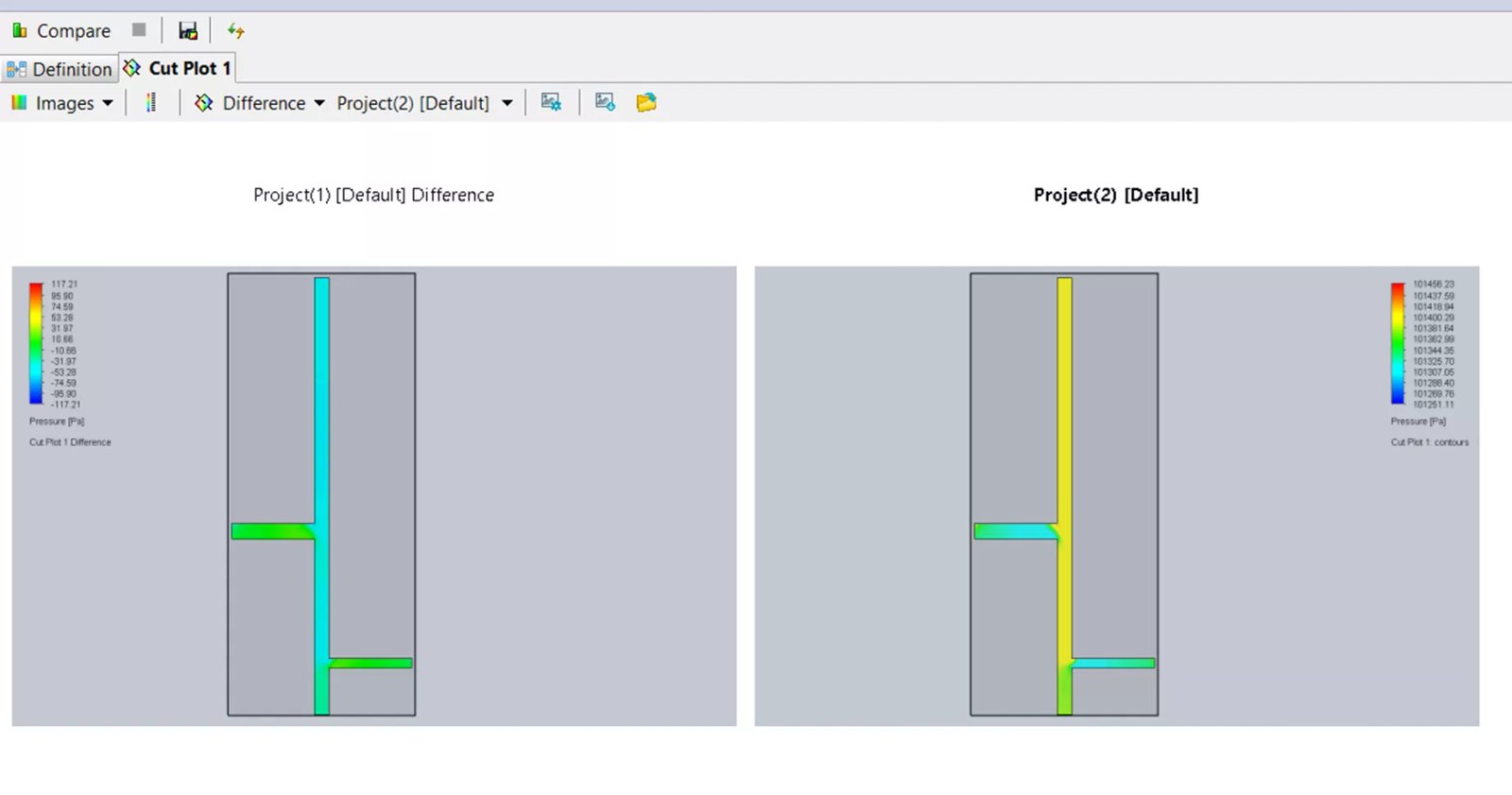
مشاهد إي إف دي
قم بإنشاء مشهد EFD للمؤامرات النشطة حاليًا بما في ذلك إعداداتها. للوصول إلى مكان الحادث يجب عليك إنشاء قالب أو استخدام أي قالب موجود. يمكن استخدام القالب لإنشاء مشاهد لأداة معالجة النتائج المجمعة كما ذكرنا أعلاه. كلا الخيارين إنشاء قالب المشهد و إنشاء المؤامرات من المشهد يمكن العثور عليها في قائمة الأدوات أو قوائم النقر بزر الماوس الأيمن.
باستخدام هذه الأدوات، يمكنك الحصول على كافة المعلومات المطلوبة من ملفات النتائج بأي تنسيق يناسب موقفك. يمكنك مزج بيانات النتائج ومطابقتها للتقارير لجعل بياناتك بسيطة وسهلة الفهم.
انضم إلى منتدى المصممين
خبرتك ضرورية للمجتمع. انضم إلينا وساهم بمعرفتك
انضم إلى المنتدى الآنشارك وتعلّم وتقدّم مع أفضل المحترفين في هذا المجال