انضم إلى منتدى المصممين
خبرتك ضرورية للمجتمع. انضم إلينا وساهم بمعرفتك
انضم إلى المنتدى الآنشارك وتعلّم وتقدّم مع أفضل المحترفين في هذا المجال
ال سوليدووركس مراقبة الموارد فائدة تراقب الموارد التي اعمال صعبة أو يستخدم النظام الخاص بك. إذا بدأت الموارد أو ذاكرة النظام في النفاد، فستنبثق الرسائل في منطقة إشعارات Windows أسفل يمين الشاشة. تنصح هذه الإشعارات عادةً بكيفية تجنب فشل النظام أو فقدان البيانات.
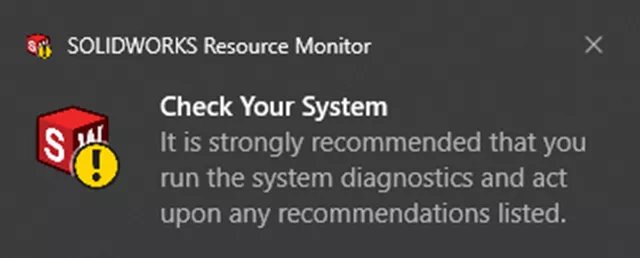
ال تحقق من النظام الخاص بك من المفترض أن تظهر الرسالة فقط كل 10 إطلاق لـ SOLIDWORKS؛ ومع ذلك، فقد رأينا تقارير تفيد بأن هذا يحدث في كثير من الأحيان وأن الرسائل تظهر على الرغم من تثبيت أحدث برنامج تشغيل رسومات مدعوم.

غالبًا ما يُسأل فريق الدعم الفني في SOLIDWORKS: “كيف يمكنني التخلص من الرسائل المنبثقة لـ SOLIDWORKS Resource Monitor؟ إنهم يستمرون في الظهور بغض النظر عما أفعله.
إصلاح سريع: رفض إشعارات الرسومات
أولا وقبل كل شيء، هناك يكون سبب ظهور الرسائل سنتحدث عن هذا لاحقا. في الوقت الحالي، ابحث عن أيقونة SOLIDWORKS Resource Monitor في منطقة الإعلام في Windows.
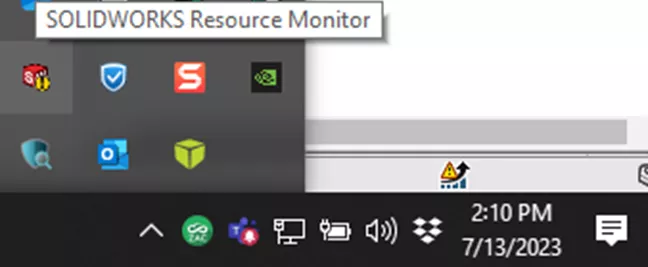
ملحوظة: لا يحتوي SOLIDWORKS Resource Monitor على واجهة مستخدم بخلاف الأيقونة والرسائل. لن يظهر أي شيء على الشاشة إذا قمت بالنقر المزدوج فوق الرمز أو النقر فوقه قبل ظهور الرسالة.
انقر بزر الماوس الأيمن على أيقونة SOLIDWORKS Resource Monitor وحدد رفض إشعارات الرسومات.
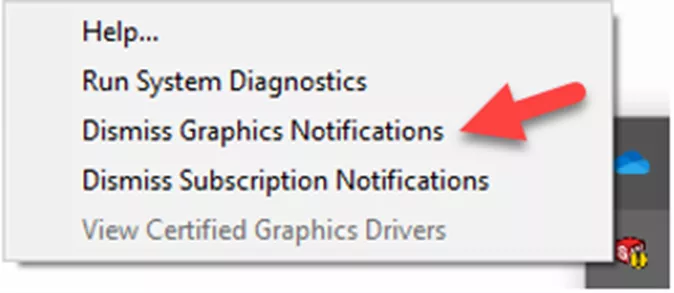
يمكنك أن تفعل الشيء نفسه ل رفض إشعارات الاشتراك. كما ترون، توجد علامة اختيار بجوار الخيار بمجرد تحديده.
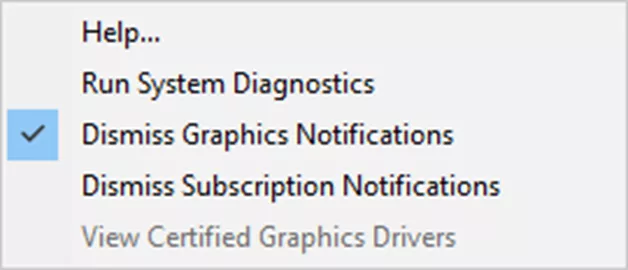
خيار إصلاح التسجيل
إذا كان الإصلاح السريع أعلاه لا يمنع SOLIDWORKS Resource Monitor من التحقق من برنامج تشغيل العرض عند بدء التشغيل ويتجنب الرسالة للتحقق من نظامك، فيمكنك التعمق أكثر وتحرير السجل يدويًا. يعد هذا الخيار مفيدًا أيضًا في البيئات التي لا يستطيع المستخدم فيها تصحيح أي مشكلات في برنامج تشغيل الجهاز. في هذا السيناريو، يتحمل المسؤول المحلي مسؤولية إعداد الكمبيوتر.
يقوم خيار الإصلاح السريع أعلاه بإجراء التعديل التالي في التسجيل: Computer\HKEY_CURRENT_USER\Software\SolidWorks\Diagnostics
'عدم إظهار الرسائل'='صحيح'
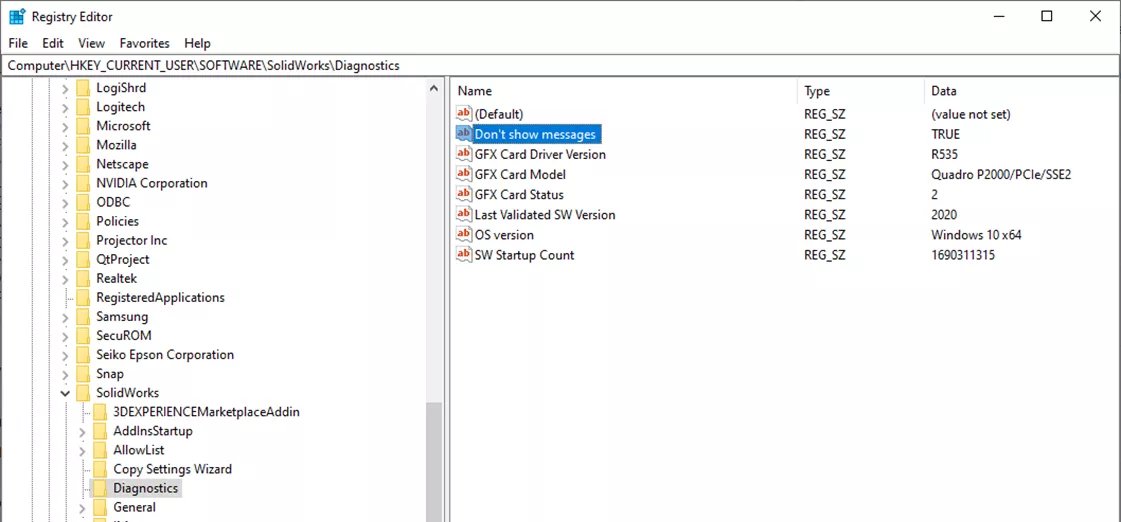
إذا كانت هذه المواصفات نشطة، عند بدء تشغيل SOLIDWORKS، فلن يتم التحقق من برنامج تشغيل بطاقة الفيديو الخاصة بك وفقًا للمعلومات المنشورة على موقع الويب. لذلك، لا ينبغي أن تحصل على تحقق من النظام الخاص بك رسالة.
ملحوظة: لن يكون مفتاح التسجيل هذا موجودًا إلا إذا لم تقم بالتحقق من ملف رفض إشعارات الاشتراك كما هو مبين أعلاه.
لإضافة لا تظهر الرسائل مفتاح التسجيل، استخدم الملف أدناه.
أفضل الممارسات
على الرغم من أنه يمكنك رفض رسائل التحذير الخاصة بـ SOLIDWORKS بسرعة وسهولة، إلا أنه يجب أن تأخذ الوقت الكافي للقيام بذلك تشغيل تشخيص النظام. لعرض أحدث رسالة مرة أخرى، انقر فوق أيقونة SOLIDWORKS Resource Monitor في منطقة الإعلام. انقر بزر الماوس الأيمن على أيقونة SOLIDWORKS Resource Monitor واختر تشغيل تشخيص النظام.
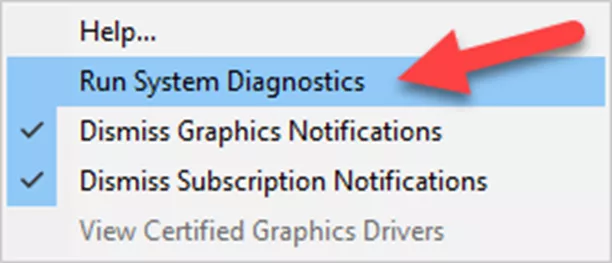
سيؤدي هذا إلى إظهار علامة التبويب التشخيص في SOLIDWORKS Rx. (بدلاً من ذلك، انتقل إلى الزر “ابدأ”، واكتب RX، وافتح SOLIDWORKS Rx). كما هو موضح أدناه، يتم عرض معلومات النظام وبطاقة الرسومات.
في لقطة الشاشة أدناه، معظم التقرير عبارة عن علامات اختيار خضراء. يمكننا تجاهل كل شيء آخر، ولكن إذا أردنا أفضل أداء واستقرار، فيجب علينا تصحيح أكبر عدد ممكن من المشكلات المعروفة.
- تستخدم بطاقة الرسومات المدعومة برنامج تشغيل أحدث غير معتمد. وهذا هو أحد أسباب ظهور رسالة الخطأ SOLIDWORKS Resource Monitor. ال رابط شهادة الأجهزة يساعد في العثور على محطة عمل وبطاقة رسومات مؤهلة بما في ذلك برامج التشغيل المعتمدة للاستخدام مع SOLIDWORKS. قم بزيارة مدونتنا للحصول على المساعدة التنقل في موقع اختبار بطاقة الفيديو SOLIDWORKS الجديد.
- تعد إعادة التشغيل على أساس ثابت طريقة بسيطة لتحديث ذاكرة النظام بالكامل، مما يحافظ على تشغيل Windows على النحو الأمثل.
- يضمن تشغيل أحدث إصدار من SOLIDWORKS حصولك على أحدث الإصلاحات وترقيات الأداء
- يمكنك تجاهل تحذير Toolbox ما لم تتم مشاركة أجزاء Toolbox.
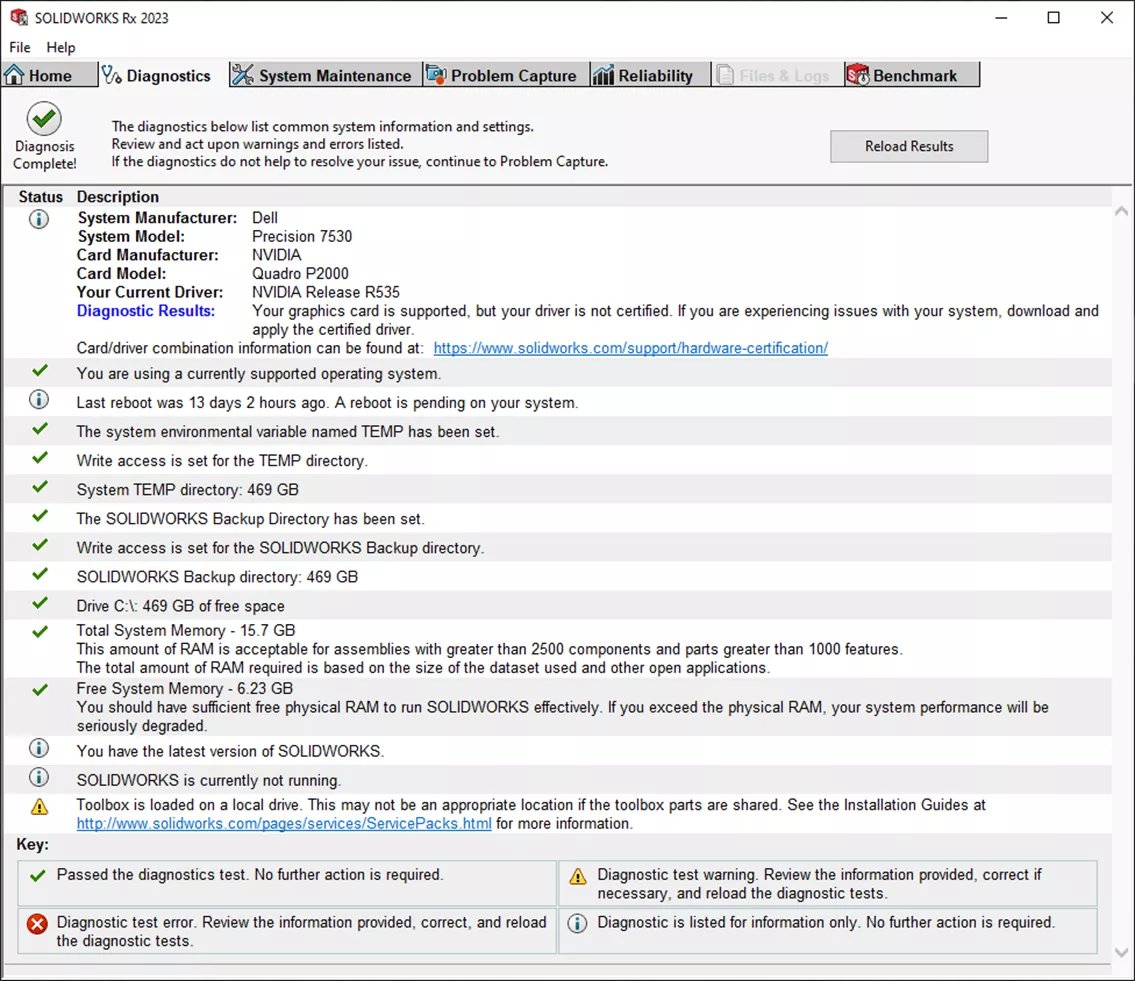
أحفر أكثر عمقا
ما الذي يسبب تحذير انخفاض الموارد في SOLIDWORKS؟
الغوص في أسباب التحذير ، اكتشف SOLIDWORKS أن موارد النظام لديك منخفضة. يوصى بإغلاق بعض التطبيقات لتحرير موارد إضافية.
إصلاح موارد نظام SOLIDWORKS منخفضة
تعمق في حل المشكلات التي تسببها كائنات RAM أو VRAM أو GDI.
انضم إلى منتدى المصممين
خبرتك ضرورية للمجتمع. انضم إلينا وساهم بمعرفتك
انضم إلى المنتدى الآنشارك وتعلّم وتقدّم مع أفضل المحترفين في هذا المجال

