设计研究是一个工具 SOLIDWORKS 模拟 这使我们能够通过查看更改所选参数时的性能来评估或优化设计。 这些参数可以是模型尺寸、全局变量、模拟或 运动研究 属性或应用于物体的材料。
可以从以下位置导出和导入 .csv 文件 表格视图 设计研究的选项卡,包含场景、参数以及每个场景中这些参数的值的列表。 .csv 文件是用于表的文本文件,其中值以逗号分隔。
导入 .csv 文件只会填充设计研究的变量部分。 要运行它,首先,设置 约束条件 部分,如果您有 SOLIDWORKS Simulation Professional 并且选中了优化复选框,则为目标部分。 在导入 .csv 之前还需要定义参数。 如果模型中不存在表中引用的参数,则导入将失败。
如何格式化系列零件设计表 .CSV
在他们的网上 知识库,SOLIDWORKS 提供此示例作为如何格式化要导入到设计研究中的 .csv 文件的指南:
设计集, 6, 3
参数、状态、参数 1、参数 2、参数 3
单位, , N, N, N
场景1、1、1、2、3
场景2、1、2、3、4
场景 3、1、3、4、5
场景 4、1、4、5、6
场景 5、1、5、6、7
场景 6、1、6、7、8
在 Excel 中打开后,如下所示:
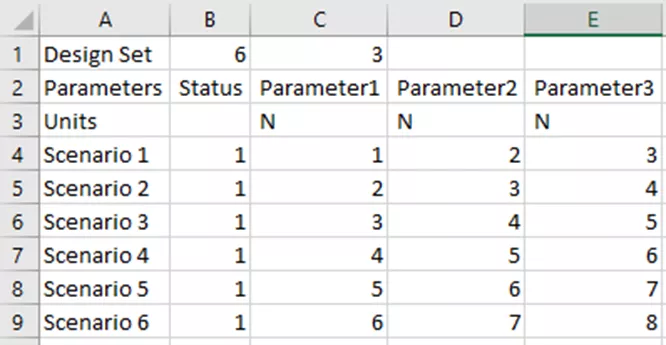
图 1:Excel 中的示例设计研究 .csv
让我们分解其中一些值,特别是需要针对单个设计研究进行修改的值。
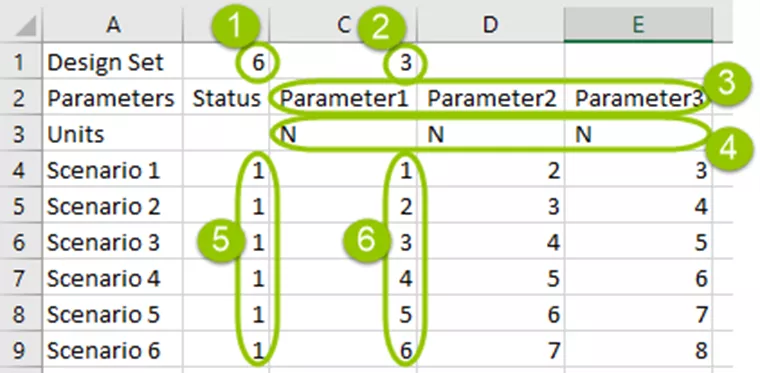
- 这里的“6”是场景的数量。
- 这里的“3”是变量的数量。
- 在第二行中,在两个带有以下内容的单元格之后 参数 和 地位 在其中,我们将输入参数列表。 参数1, 参数2, 等等,应在 .csv 中替换为参数的实际名称。
- 参数名称下方是与这些参数关联的单位。 在上面的示例中,这些单位是牛顿 (N)。
- 这 地位 列确定场景是否处于活动状态。 1 对应于场景处于活动/选中状态,0 对应于场景处于非活动/未选中状态。 无论其状态如何,所有场景都将被导入。
- 参数名称下方的列包含该参数在每个场景中的值。
悬臂支架 – 示例
让我们将此应用到使用 SOLIDWORKS 中的悬臂支架零件的示例中 通过设计优化形状 教程。
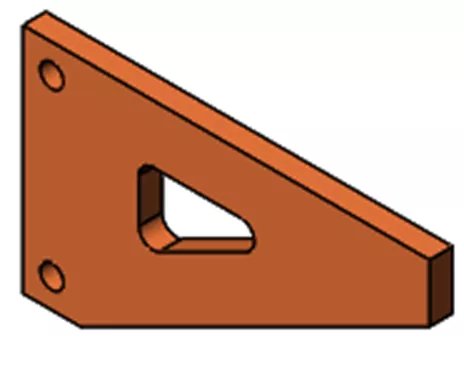
图 2:SOLIDWORKS Simulation 教程悬臂支架
我们希望在设计研究中运行一系列场景,以评估当中心的三角形切口改变尺寸时该部件的性能。 切口的尺寸由三个草图尺寸控制。
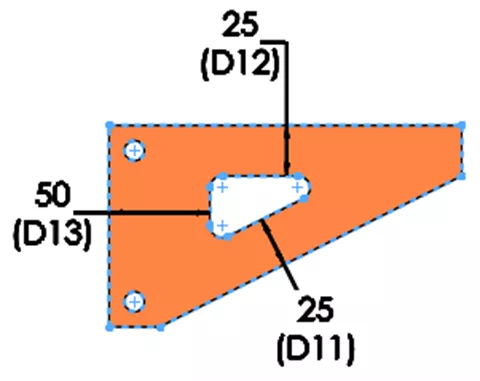
图3: 草图尺寸 控制中心切口尺寸
第一步是创建链接到每个维度的参数。 新参数在中创建和编辑 参数 对话框,可通过 插入 > 设计研究 > 参数。
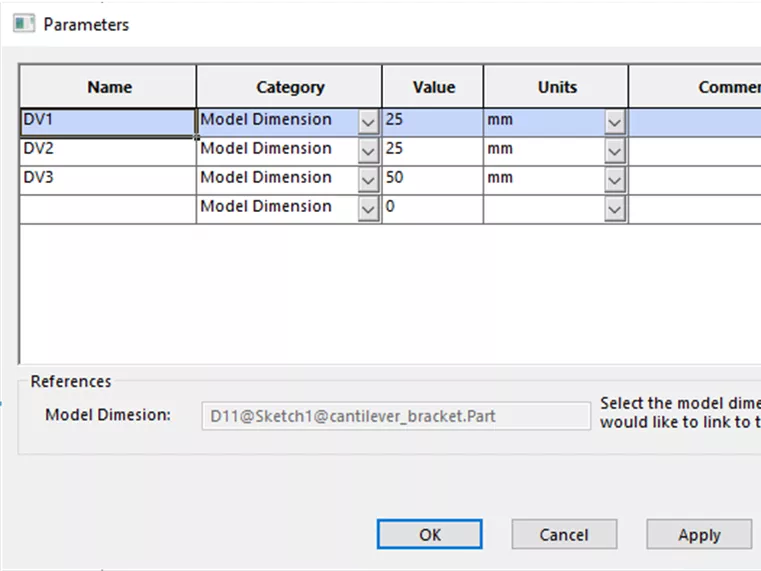
图 4:参数对话框
定义参数后,我们可以创建 .csv 文件。
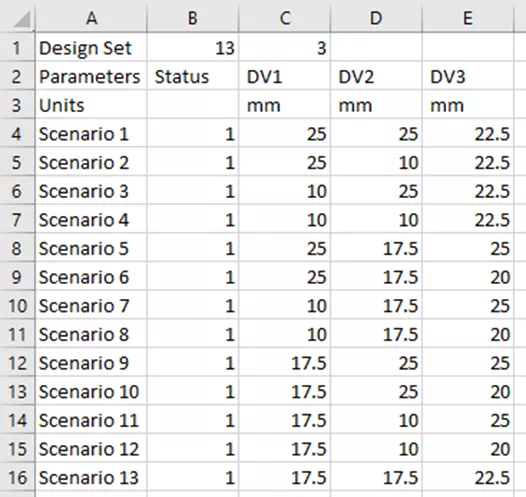
图5: 包含设计研究变量数据的表格
回顾上表,我们可以看出该设计研究将有十三个场景和三个参数。 所有 13 个场景均处于活动状态。 这些参数分别命名为 DV1、DV2 和 DV3,三个参数的单位均为 mm。
将表另存为 .csv。 要将其导入到设计研究中,请通过右键单击 SOLIDWORKS 窗口左下角的现有选项卡并选择来创建新的设计研究 创建新的设计研究。
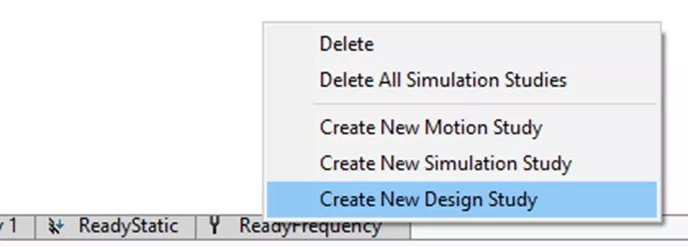
图 6:创建新的设计研究选项
在设计研究中,转到 表格视图 选项卡并单击 打开 图标。
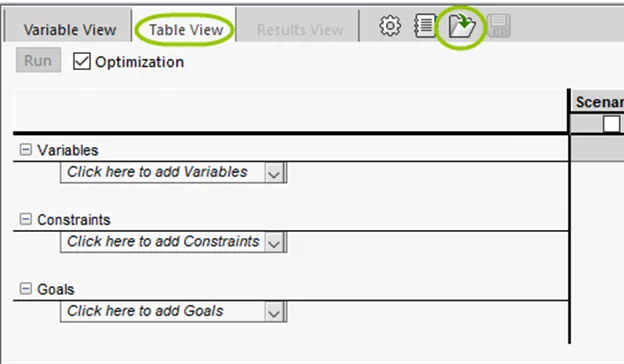
图 7:设计研究表视图选项卡
浏览到 .csv 文件并将其打开。 这样做将填充 变量 包含 .csv 表中信息的部分。
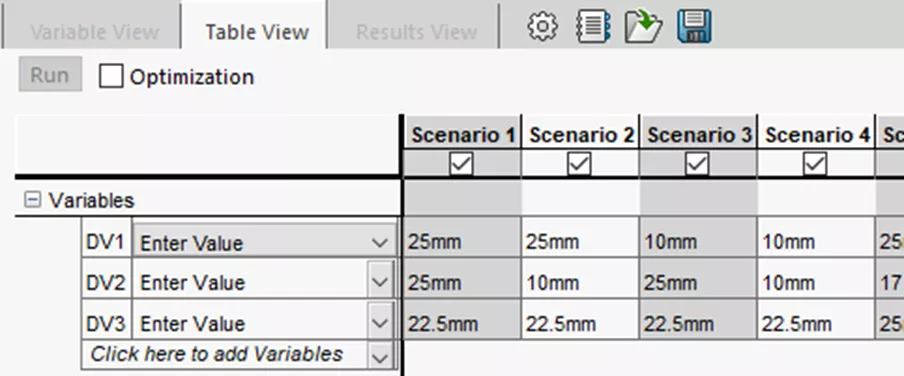
图 8:表格视图的变量部分以及 .csv 文件中的数据
加载所有变量数据后,我们可以运行研究。

