在本文中,我们将逐步介绍创建 3D体验仪表板并提供一些选项卡、小部件和应用程序的有用设置示例。 如果您是新手 3DEXPERIENCE 平台,请务必查看文章底部列出的其他资源和我们的视频播放列表 3DEXPERIENCE 入门。
什么是 3DEXPERIENCE 仪表板?
在 3D体验,仪表板显示您在公司中参与的任何主题或活动的内容和资源。 每个仪表板都由选项卡组成,其中包含用于执行不同任务的小部件/应用程序。 每个选项卡中列出的小部件/应用程序取决于您有权访问的角色。
如何创建仪表板
当您第一次登录时 3D体验后,您将看到一个标准登陆页面,其中包含默认仪表板“我的第一个仪表板”。 该仪表板有两个选项卡: 入门 和 学习经验。 这两个选项卡都提供了平台上可用小部件的说明和预览。
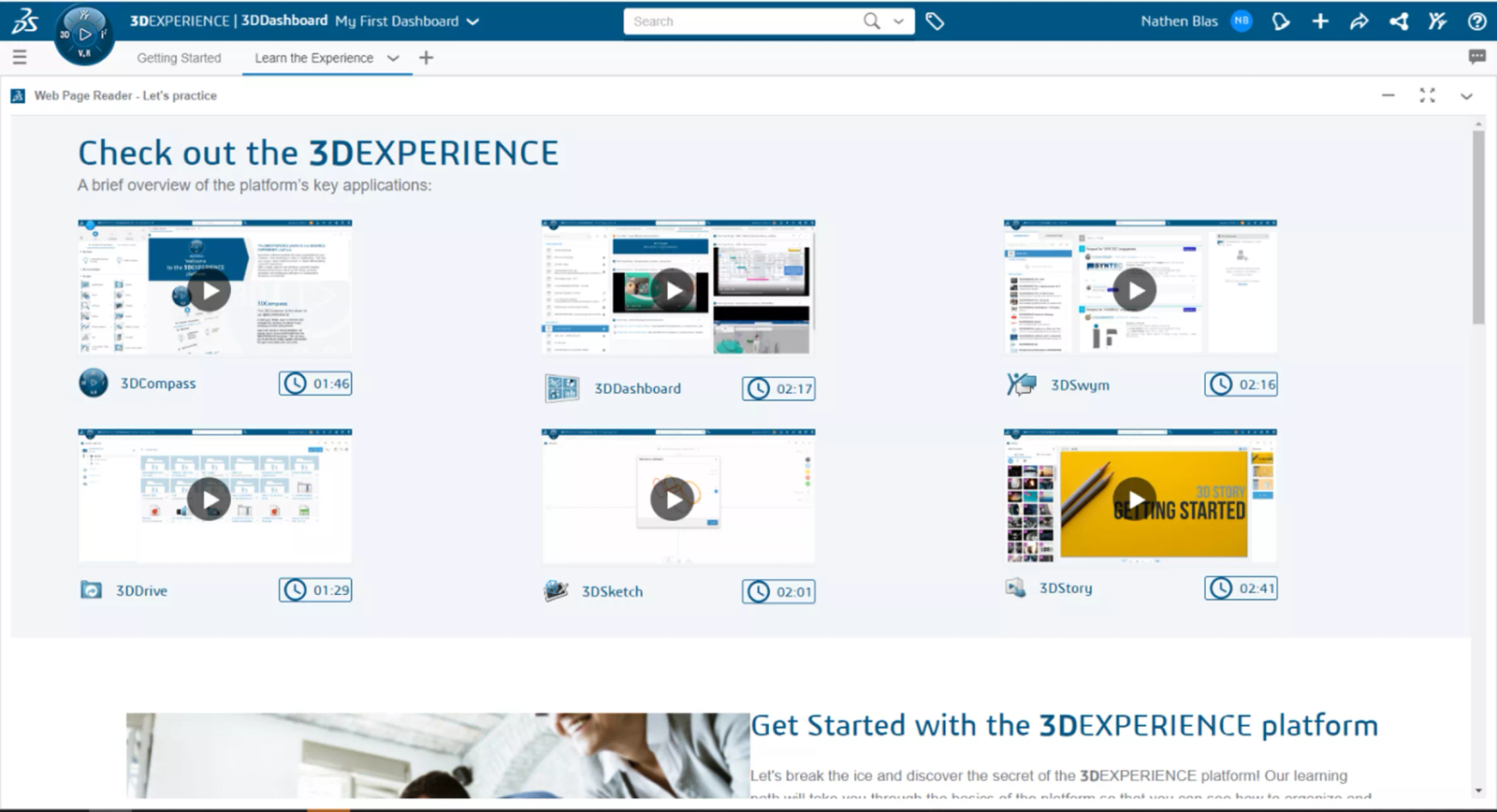
图 1:我的第一个仪表板
要创建仪表板,请导航到页面左上角“指南针”旁边以展开“仪表板”和“驾驶舱搜索”菜单。
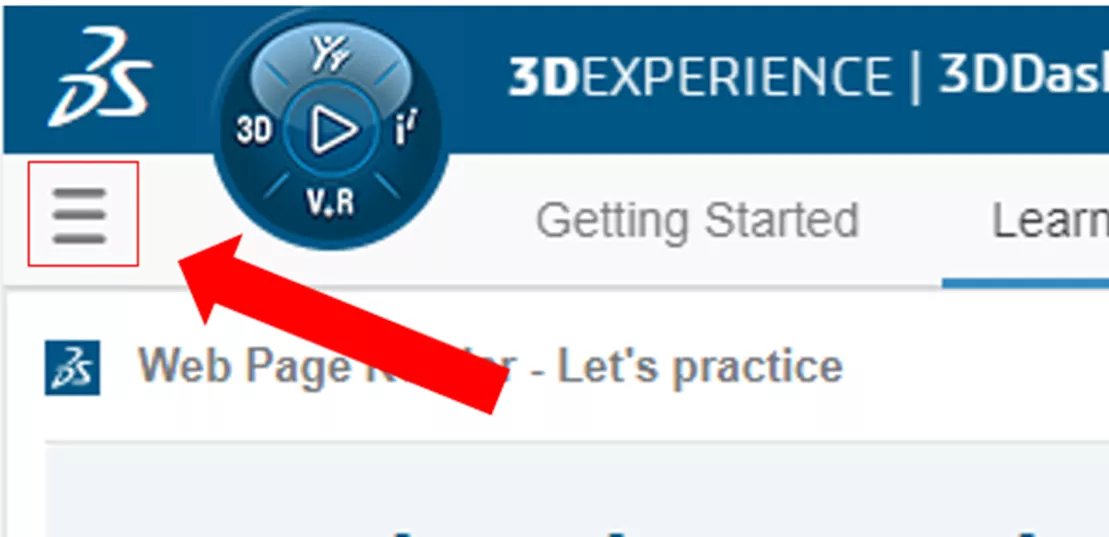
图 2:单击此处打开仪表板和 Cockpit 菜单
在搜索栏旁边,单击加号开始创建新的仪表板。
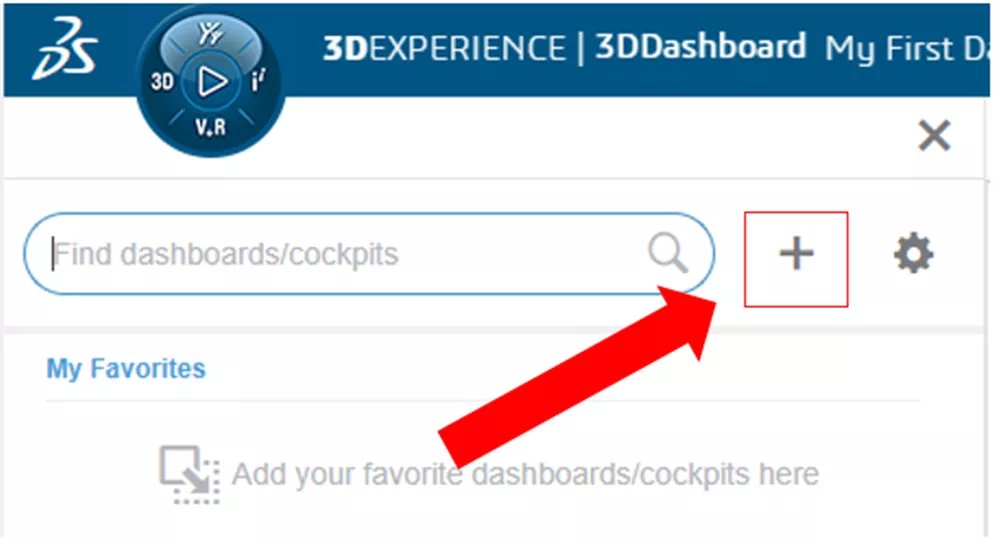
图 3:单击加号
将出现“创建仪表板”菜单。
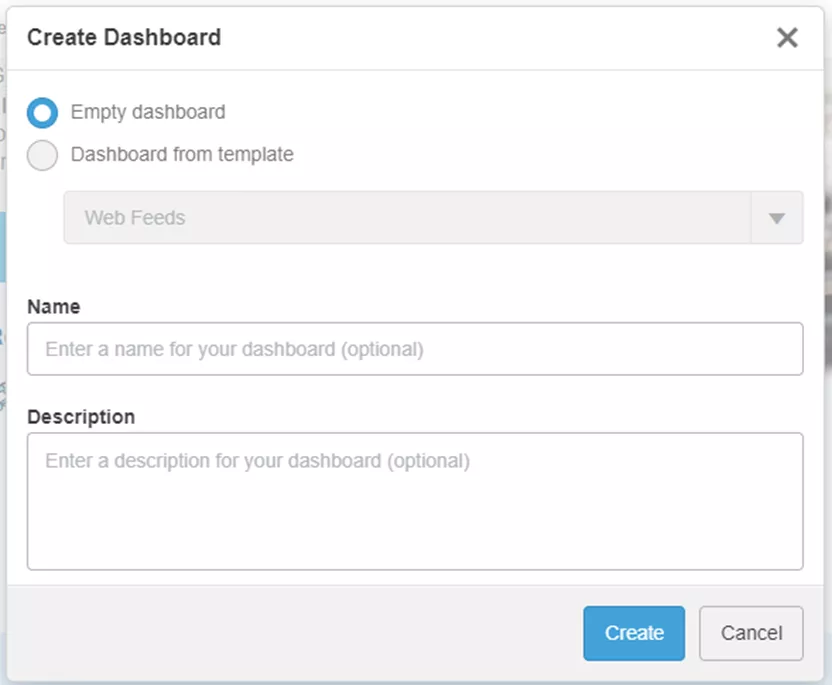
图 4:创建仪表板菜单
从这里,您有一些选择: 制作一个空的仪表板 或者 从模板创建仪表板。 可用的模板取决于您有权访问的角色。
接下来,为仪表板命名并添加描述(如果需要)。 完成后,点击“创建”以创建新的仪表板。 对于此示例,我们将创建一个名为 Examples 的空仪表板。
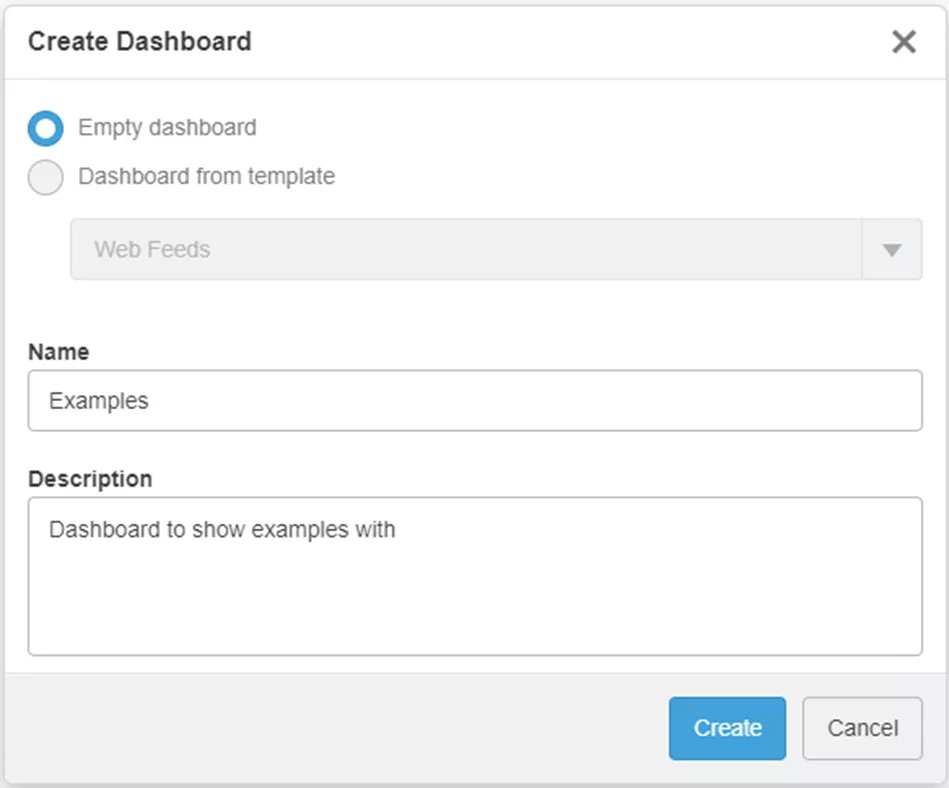
图 5:示例仪表板
新的仪表板将添加到我们的仪表板列表中,并将在主视口中打开。
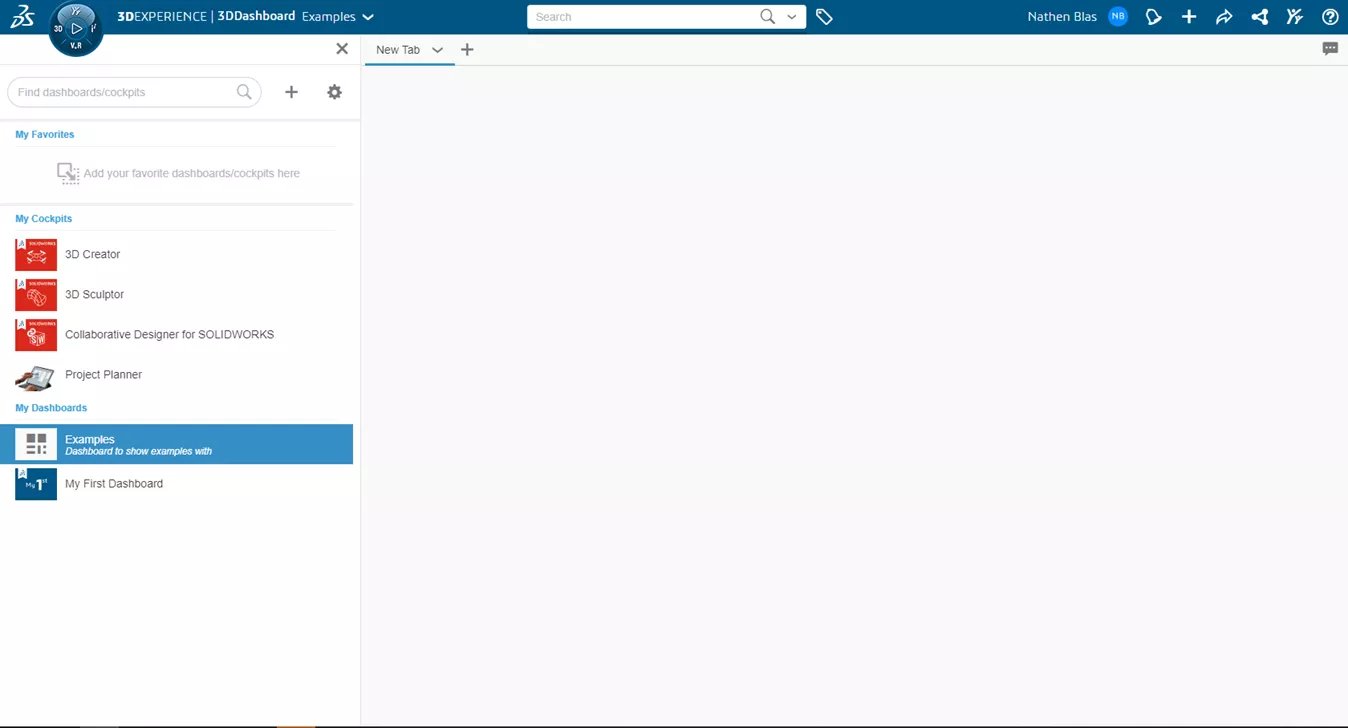
图 6:我们的新仪表板
我们将抵达 新标签 那是空白的。 重命名此选项卡以匹配要在此处执行的特定任务。
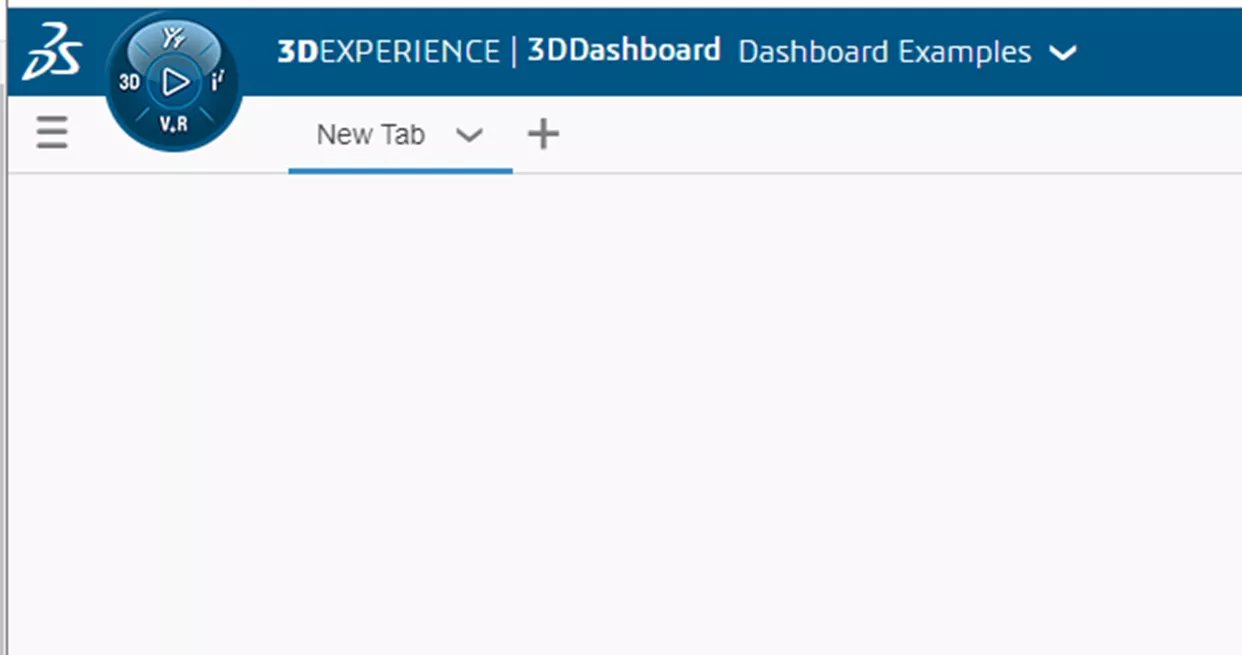
图 7:新选项卡
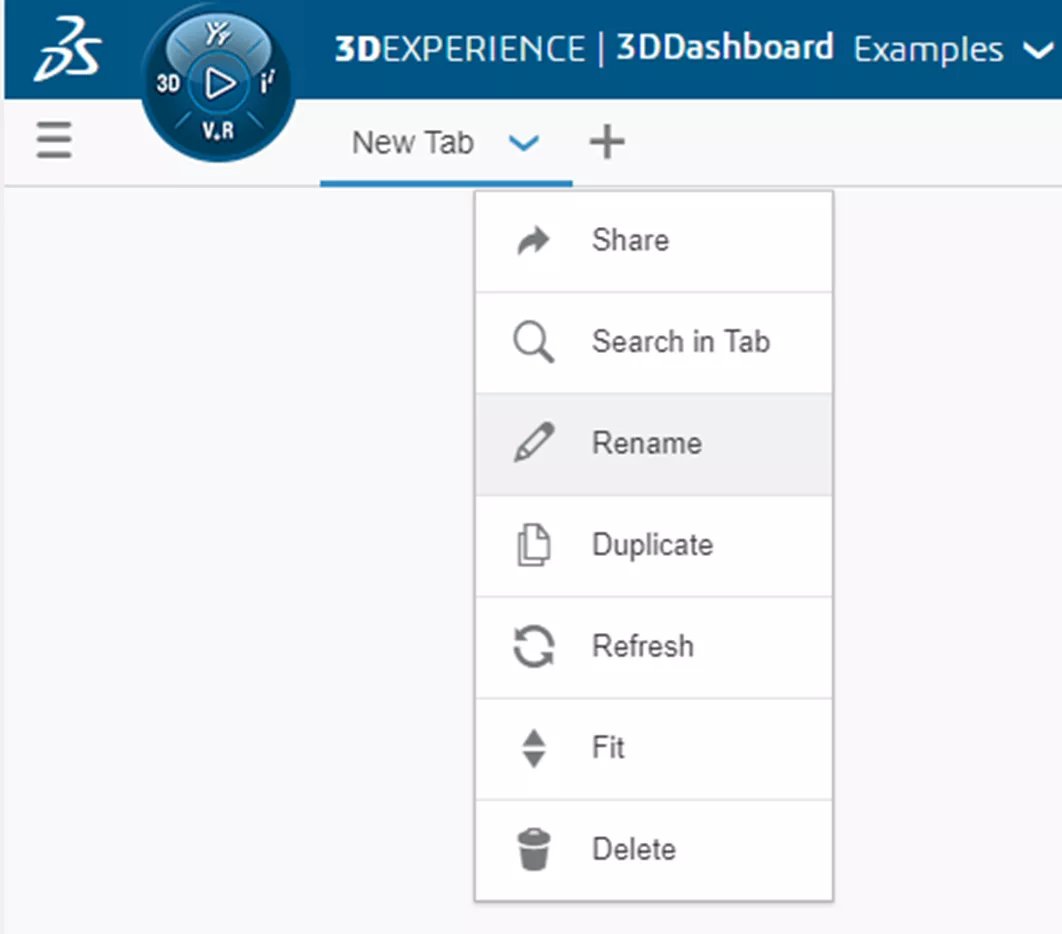
图 8:重命名选项卡
点击 3D体验指南针以查看可用的角色和应用程序。
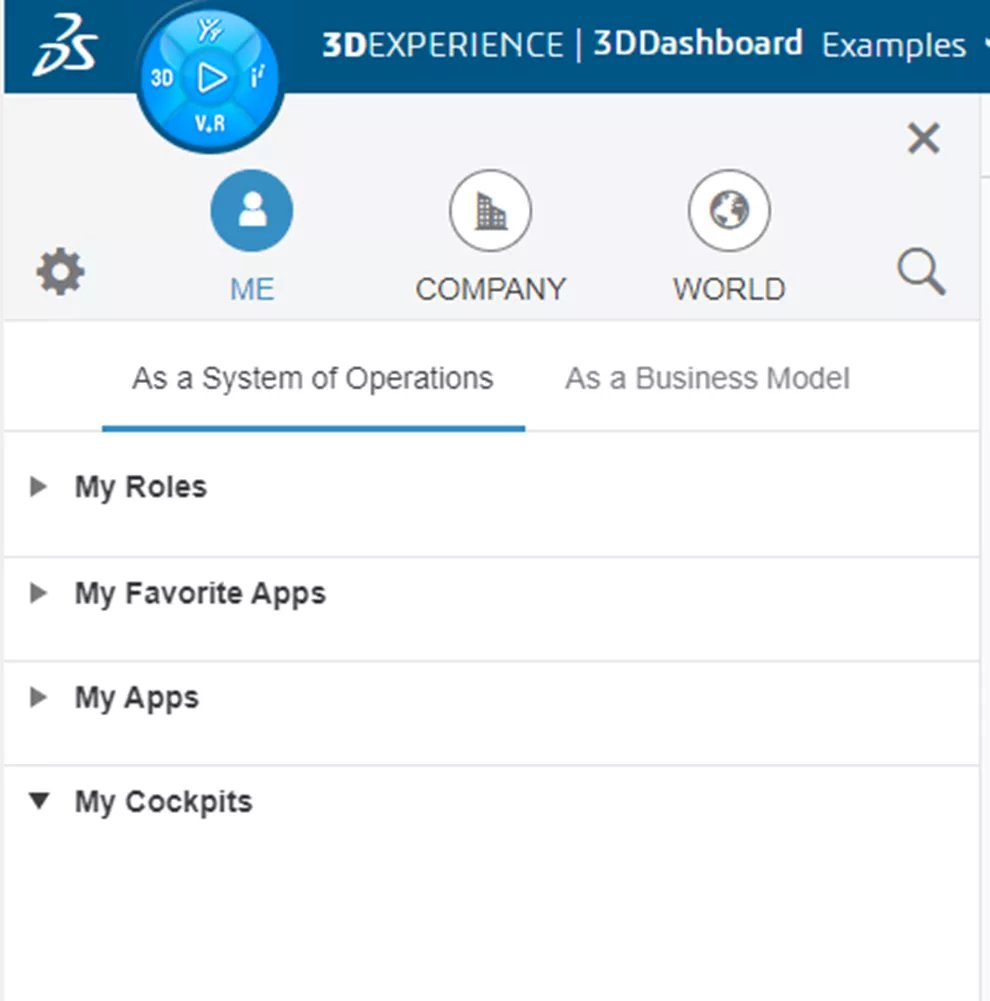
图 9:角色和应用程序
选择特定于执行此选项卡中的任务的应用程序。 右上角有箭头图标的应用程序是小部件。
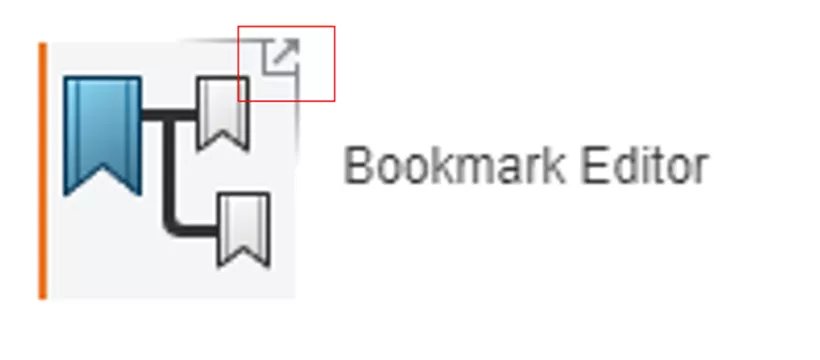
图 10:小部件图标
小部件也可以添加到选项卡中。 在此页面上拖放您想要的任何小部件。
当您拖放时,请注意小部件如何捕捉到视口中的不同空间。
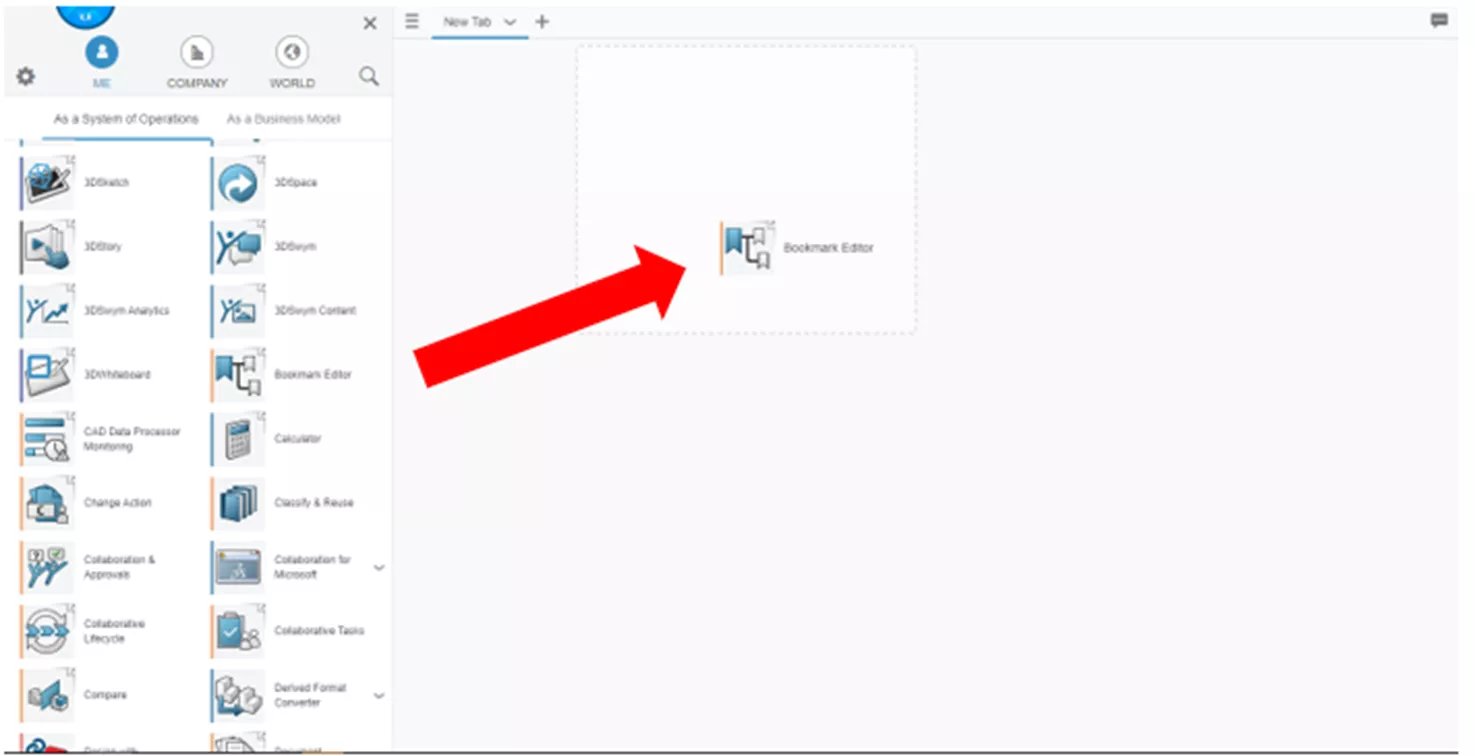
图 11:将捕捉选项拖放到视口中
可以将小部件排列和修改为与默认正方形不同的大小。
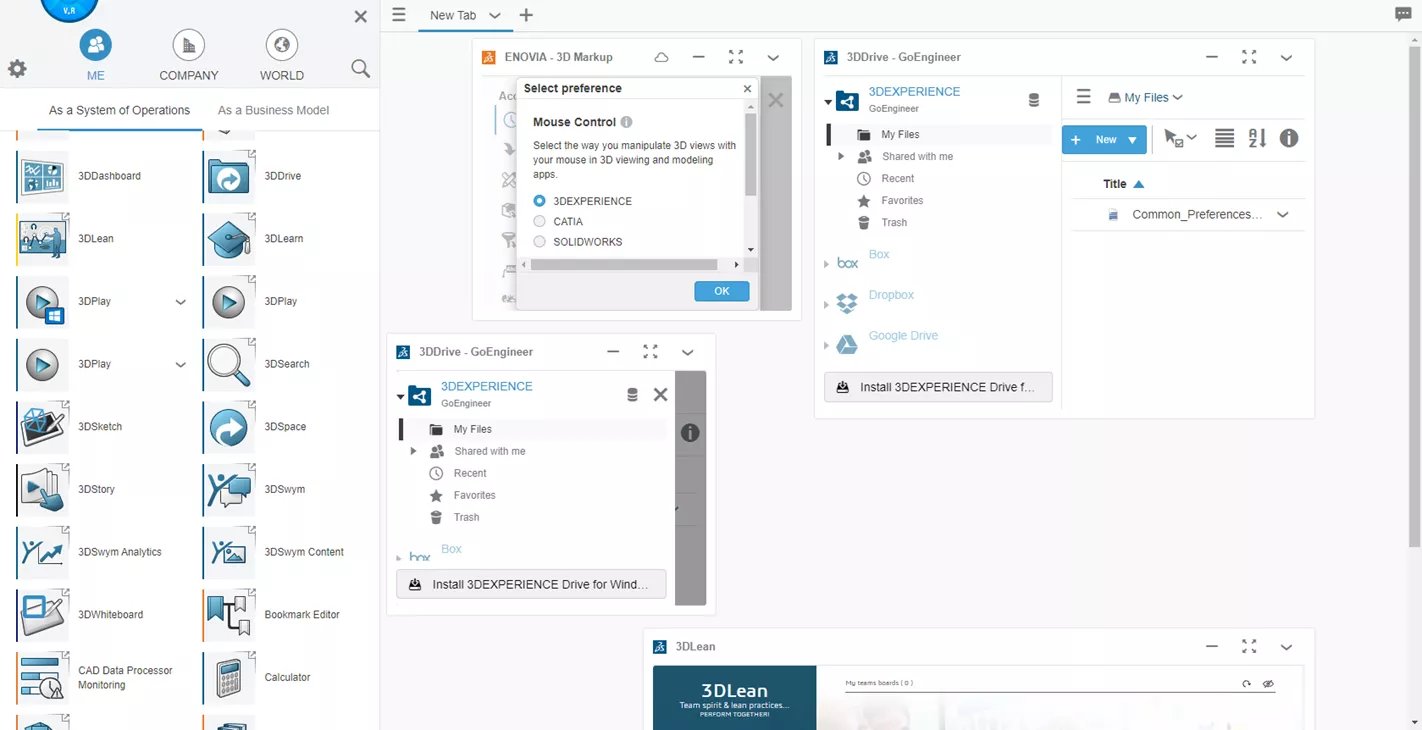
图 12:小部件布局
放置后,您可以通过单击并拖动标题来更改位置。
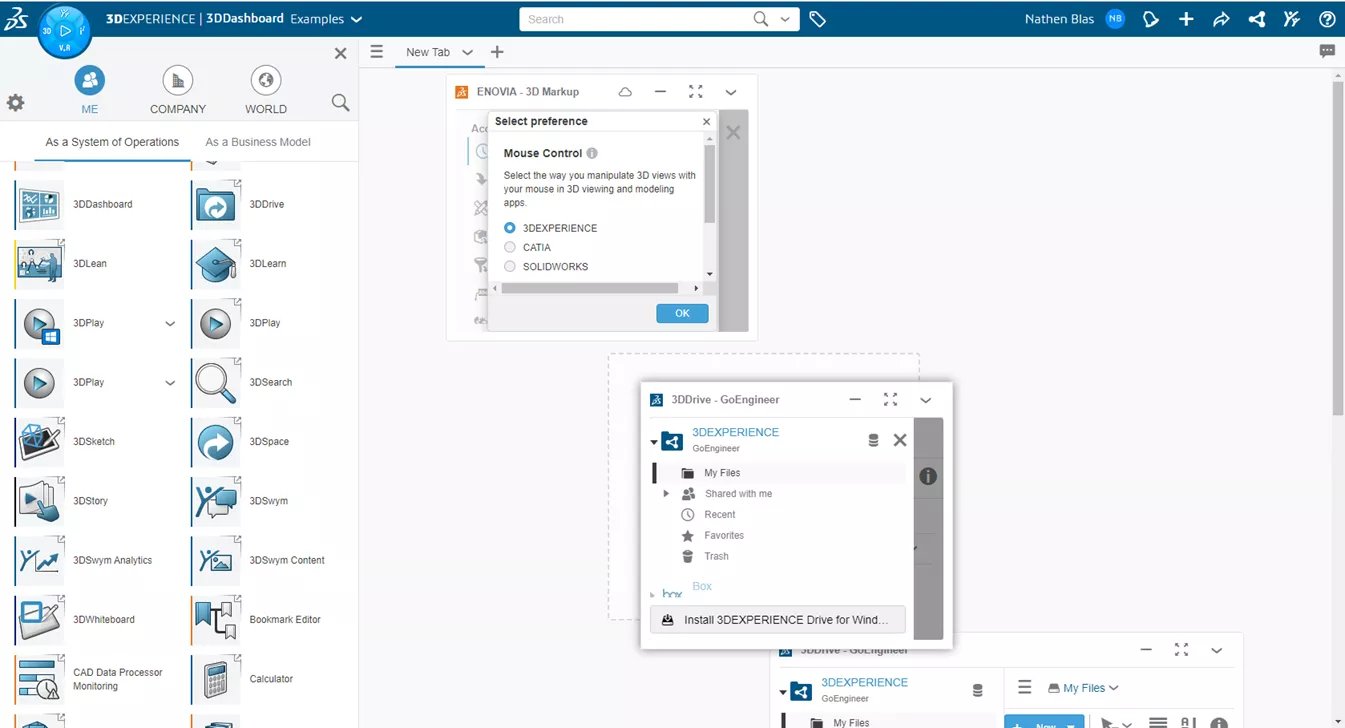
图 13:更改 Widget 布局
添加小部件并更改其大小时,它们可能无法完美地组合在一起。 这是因为我们处于选项卡样式滚动中,它允许我们添加任意数量的小部件,但页面会无限滚动。 要更改此显示,请转到您的选项卡并单击向下箭头。
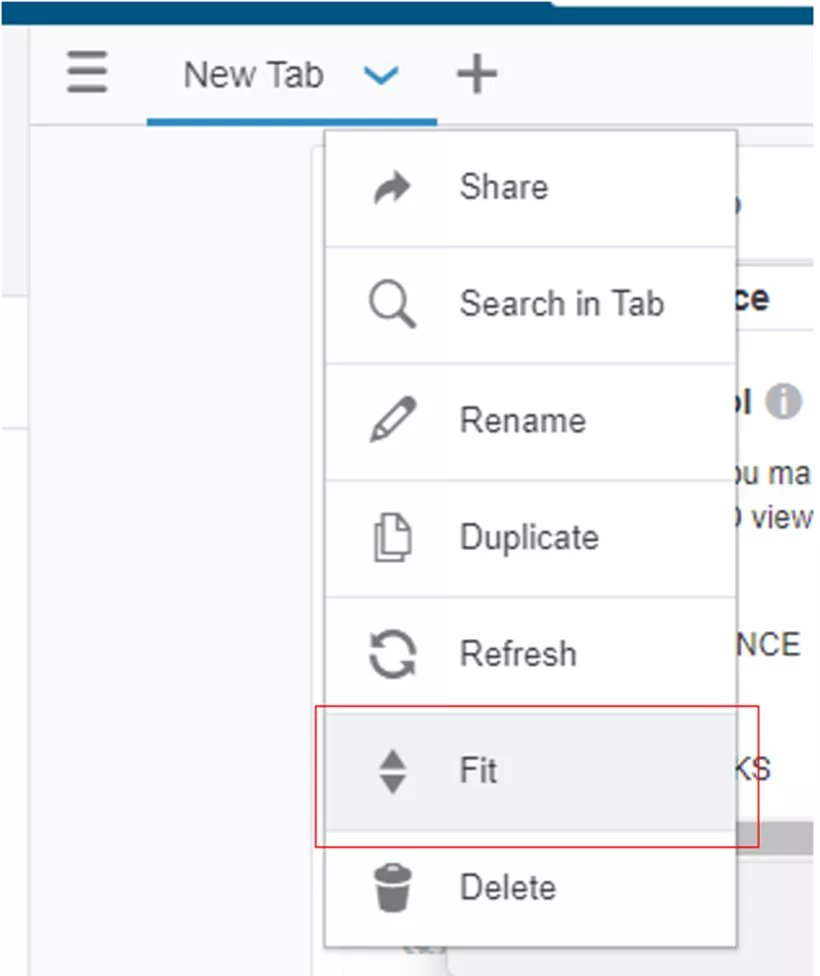
图 14:选项卡样式
选择 合身 选项来调整所有添加的小部件的大小以填充整个页面。 这将强制所有小部件适合单个视口,而无需滚动选项。
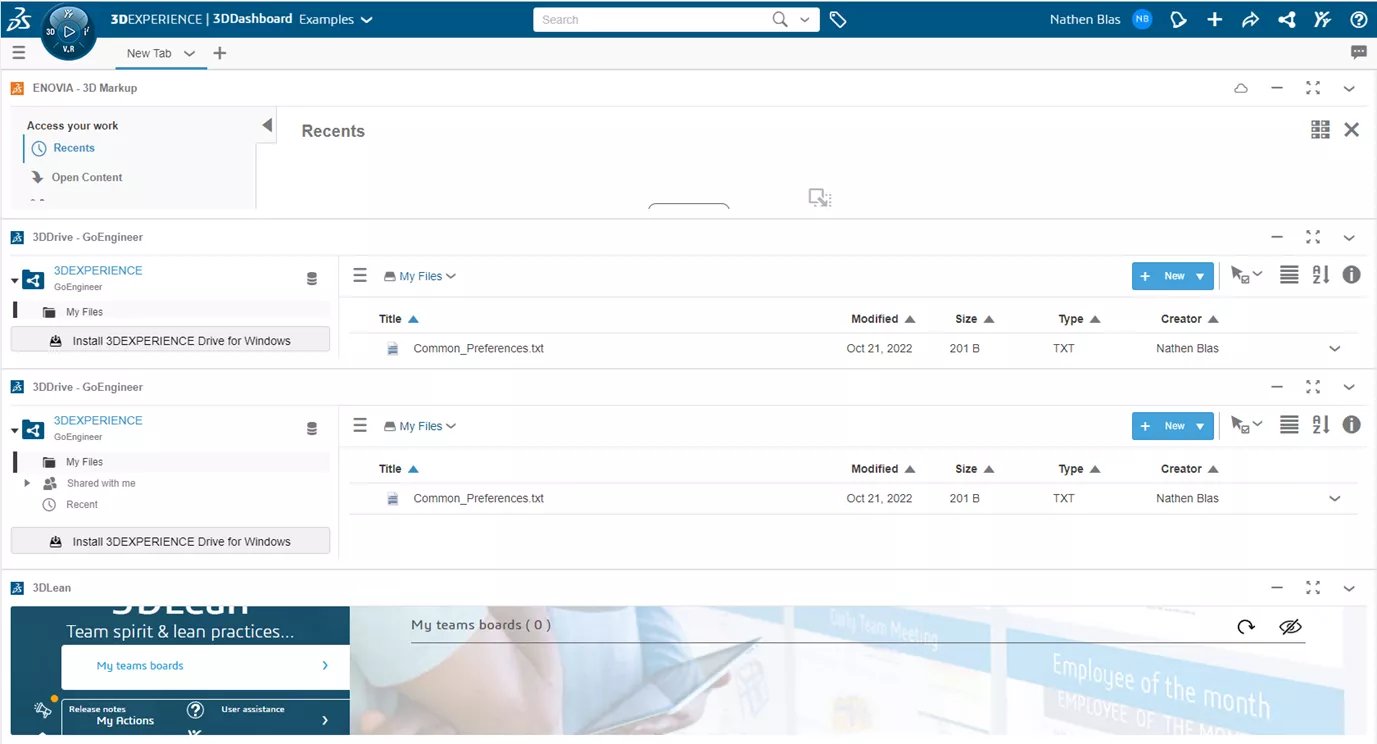
图 15:贴合样式
要切换回来, 滚动 选项将在“适合”所在的位置可用,并且可以选择。
这就是如何创建和修改仪表板和选项卡的结论。 让我们看看选项卡/小部件设置的不同示例。
选项卡示例
对于此示例,我们将创建一个“产品资源管理器”选项卡,以允许我们查看和选择所有产品。
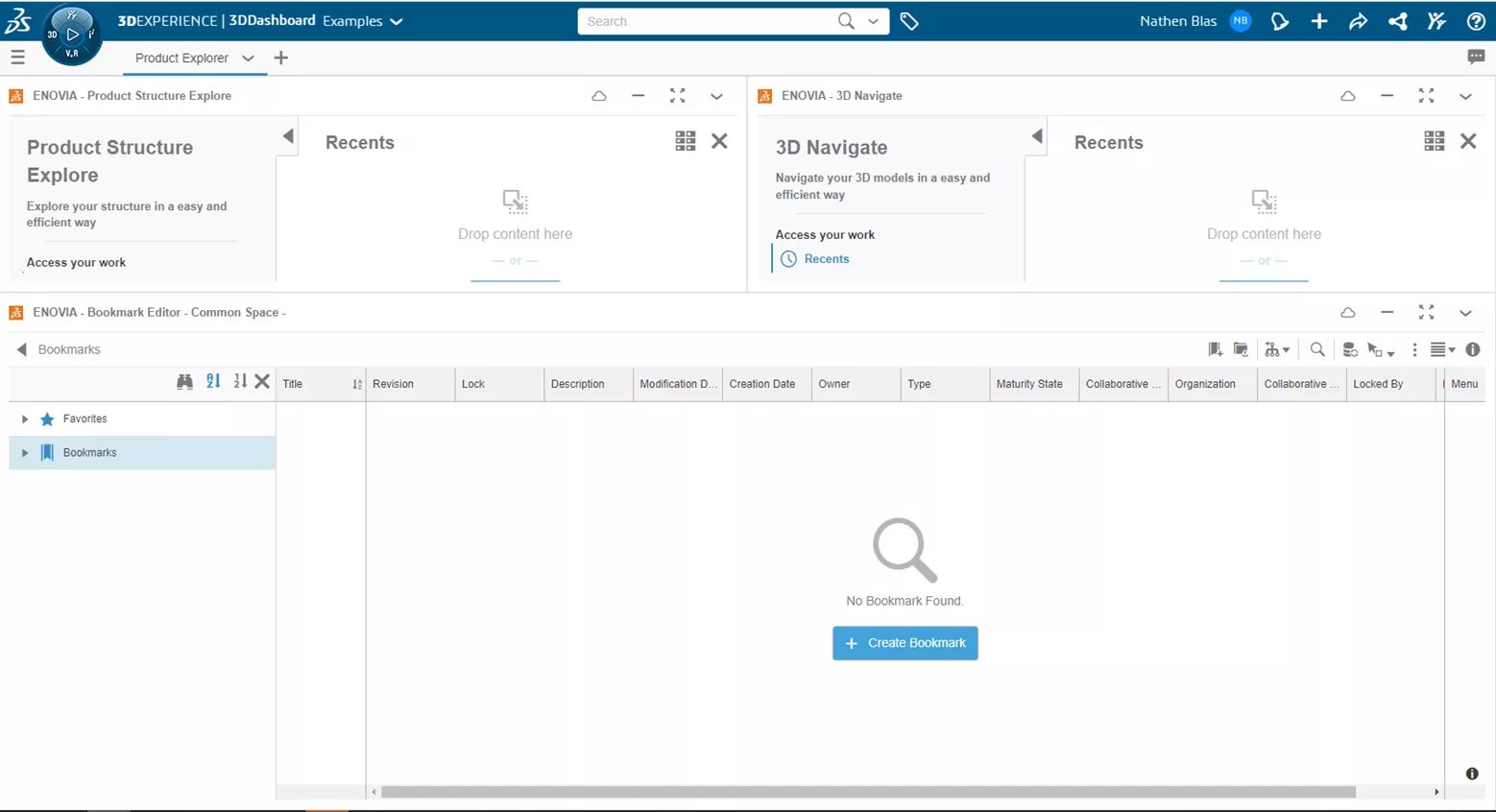
图 16:产品资源管理器
设置非常简单,只有两个小部件。 首先,我们将添加最重要的应用程序之一 3D经验: 书签编辑器。 书签编辑器用于组织和访问平台上存储的所有数据。 我们可以通过滚动浏览我们的应用程序或在协作行业创新者角色下找到它来找到此应用程序。
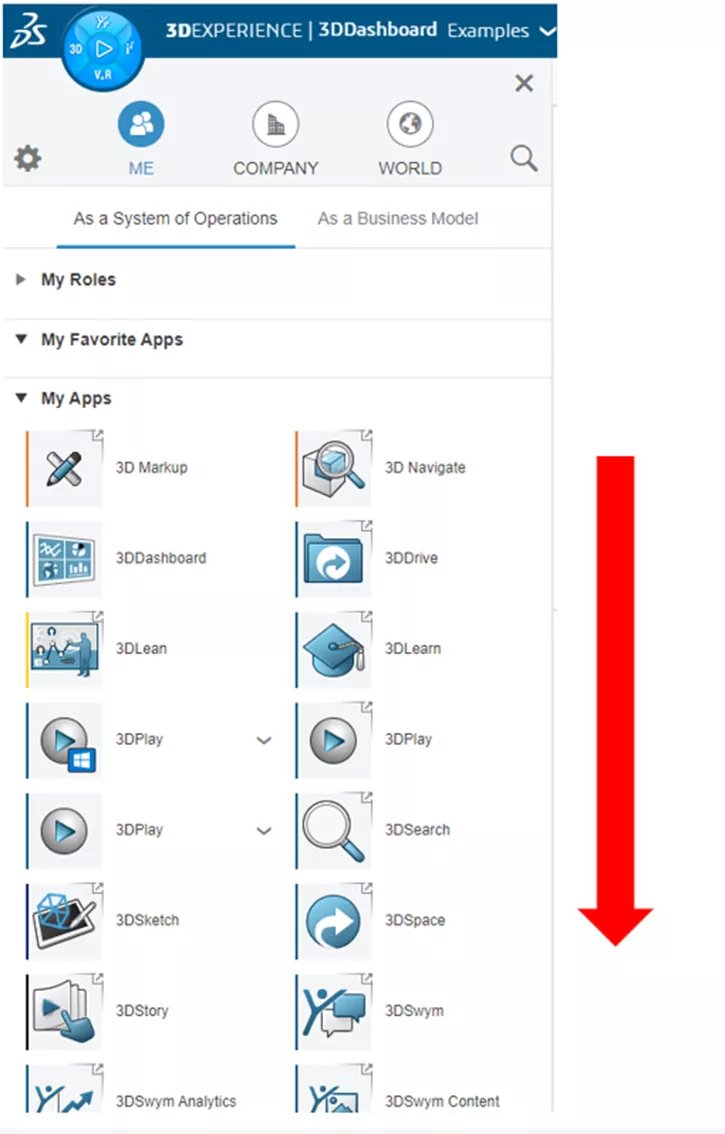
图 18:滚动选择
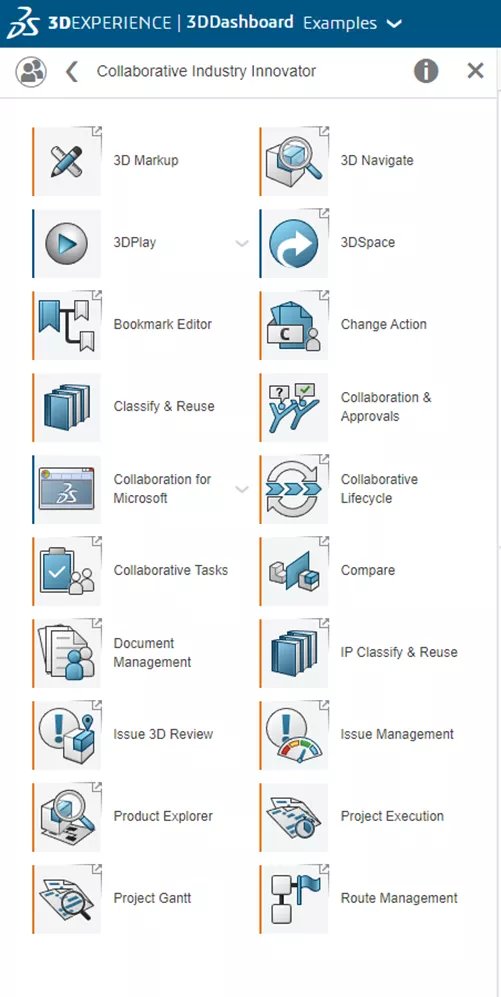
图 19:角色选择
找到后,将其拖放到空白视口上。 现在,我们将添加 产品浏览器 小部件,显示特定产品的所有关系。 对于熟悉的用户 SOLIDWORKS PDM,这看起来很像 包含 和 使用地点 PDM 界面中的选项卡。
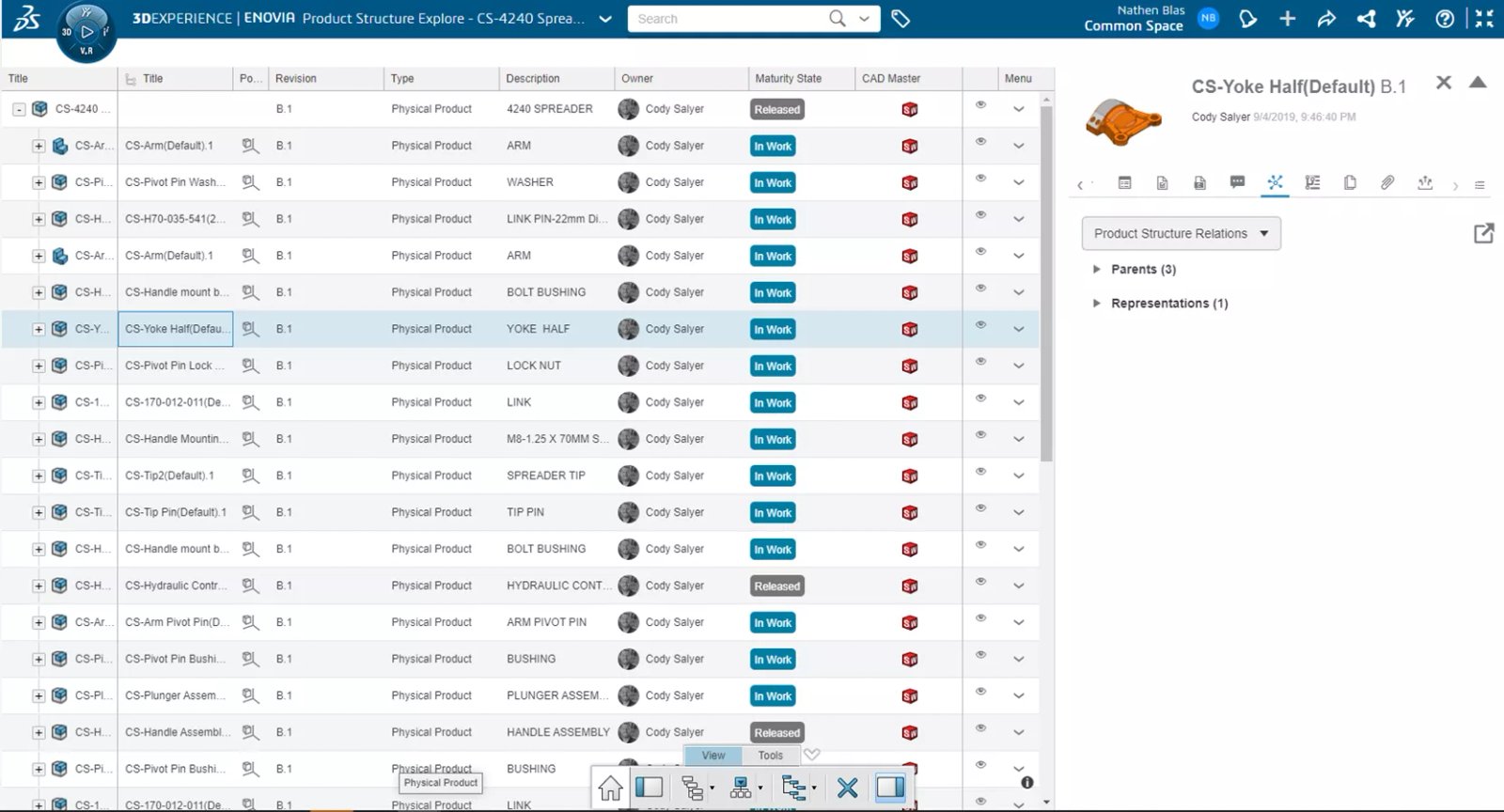
图 20:产品资源管理器视图
将 Product Explorer 拖放到视口时,请注意已经添加了第三个应用程序:3D Navigate。 这是一个查看器,可让您查看产品的 3D 数据(如果存在)。
现在已经添加了小部件,我们可以根据需要配置布局,然后选择将选项卡设置为“滚动”或“适合”。
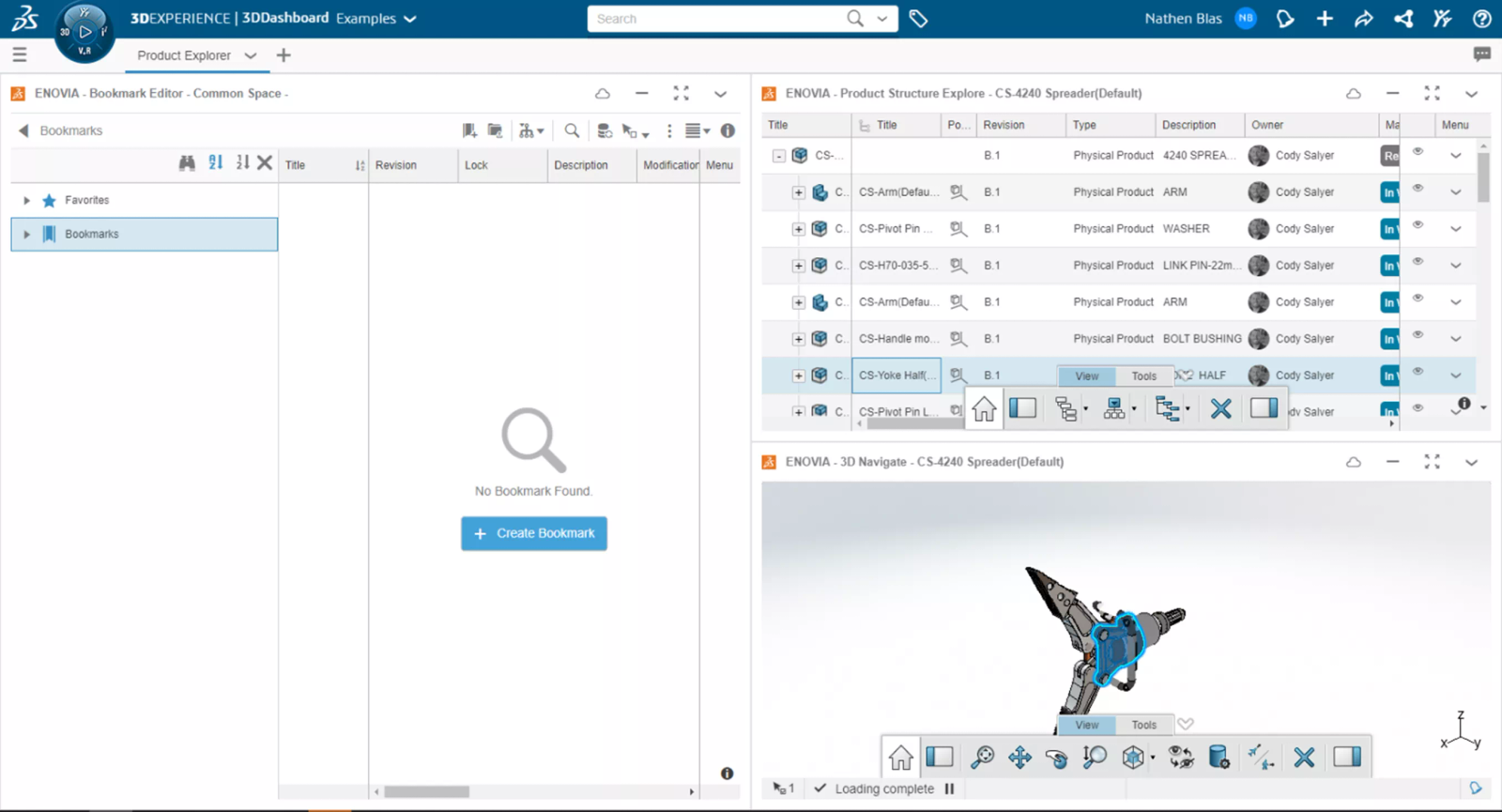
图 21:配置布局
现在我们可以导航和查看所有产品,让我们对它们执行一些操作并创建一个“任务”选项卡。
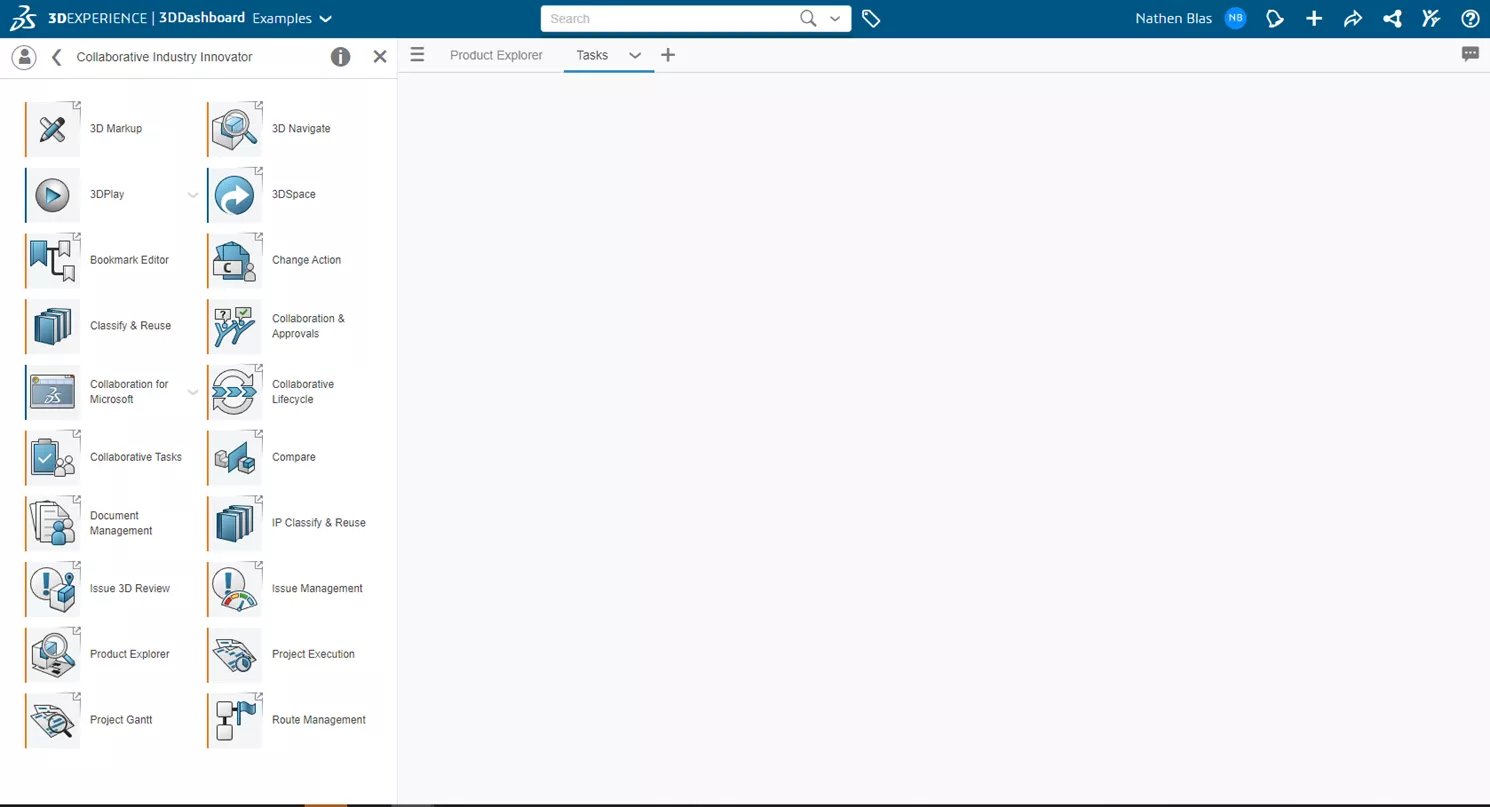
图 22:任务选项卡
同样,首先添加了一个简单的选项卡,其中添加了书签编辑器小部件,然后添加了第二个小部件 协作任务 之后添加的小部件。
创建选项卡时,如果您知道应用程序/小部件的名称,请使用搜索栏通过单击望远镜图标来查找它。
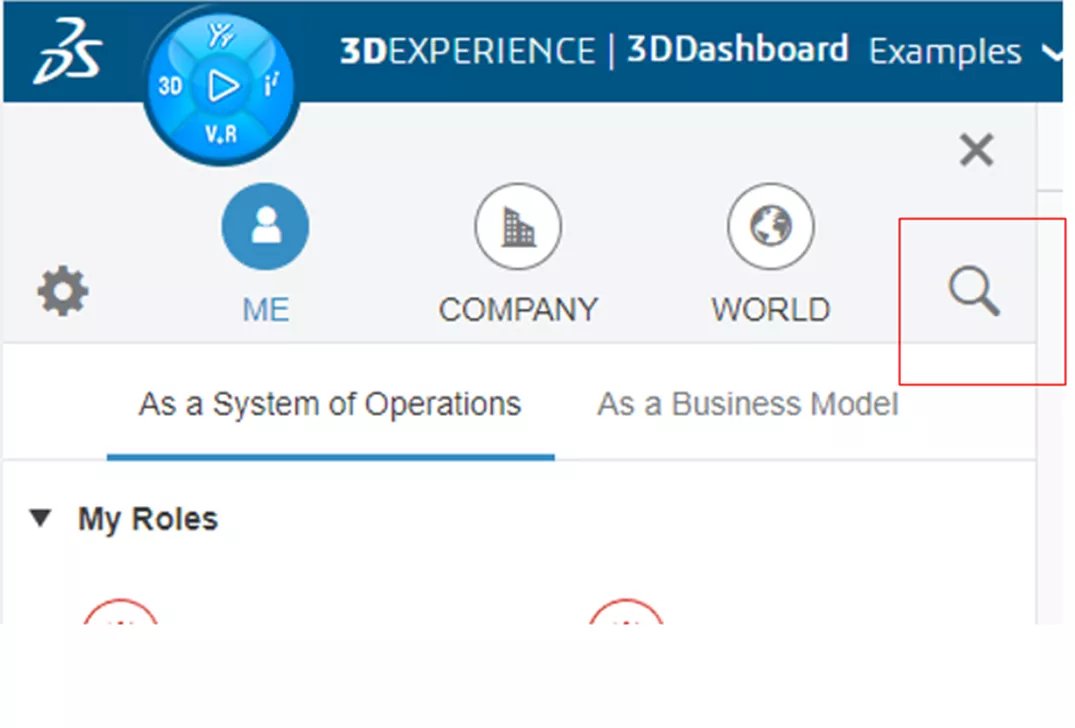
图 23:搜索图标
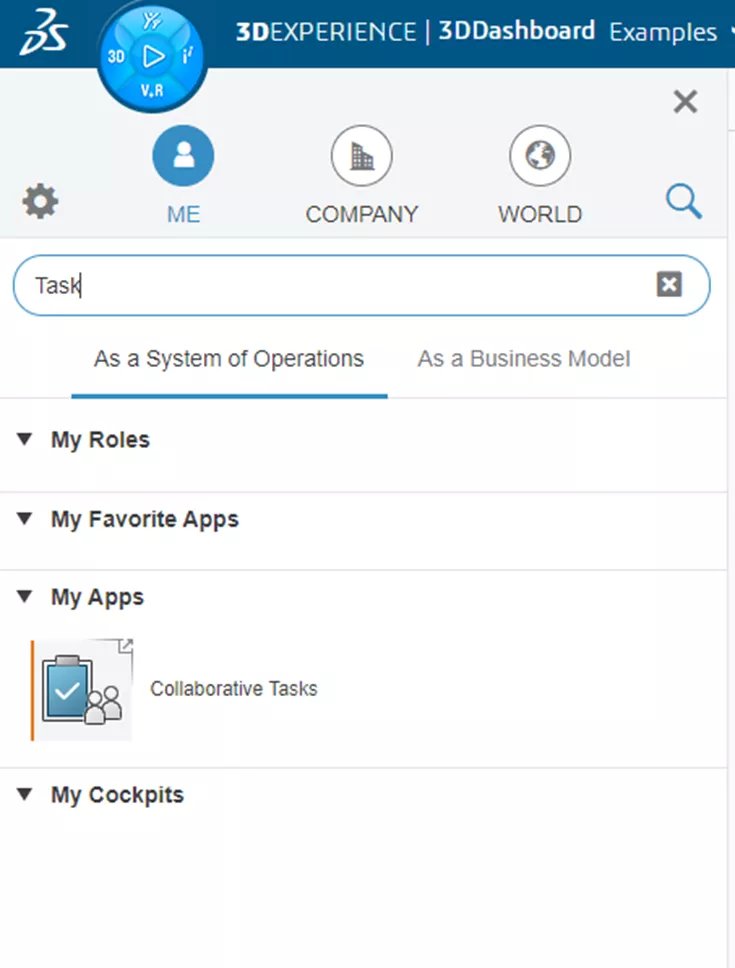
图 24:任务搜索
在此示例中,我们将两个 Widget 堆叠在一起并将视图设置为 Fit。
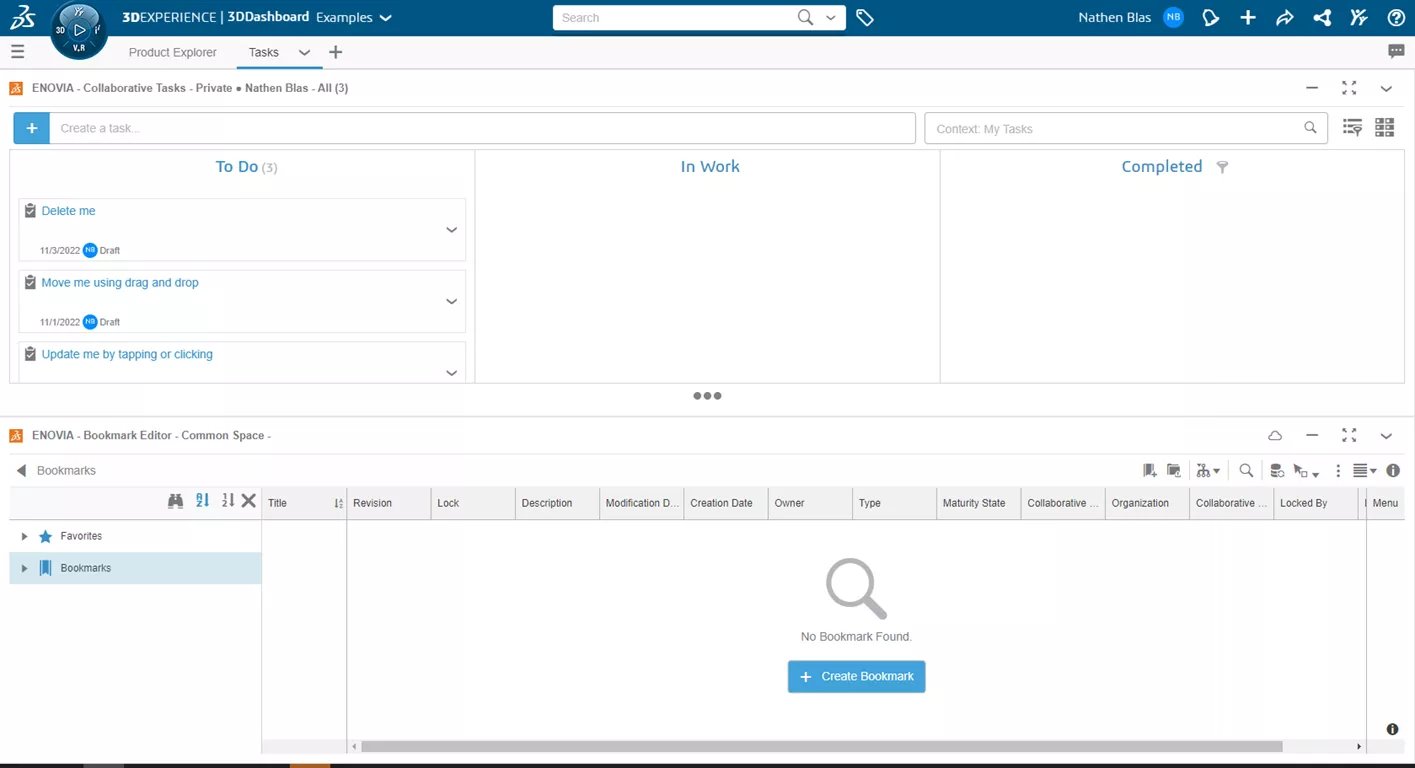
图 25:任务选项卡完成
设置选项卡后,我们可能并不总是希望在使用另一个小部件时查看其中一个小部件。 要扩展视图,我们可以最小化其中一个小部件。 这可以通过单击平栏图标或双击标题来完成。 双击将根据应用程序的当前状态最小化或最大化应用程序。
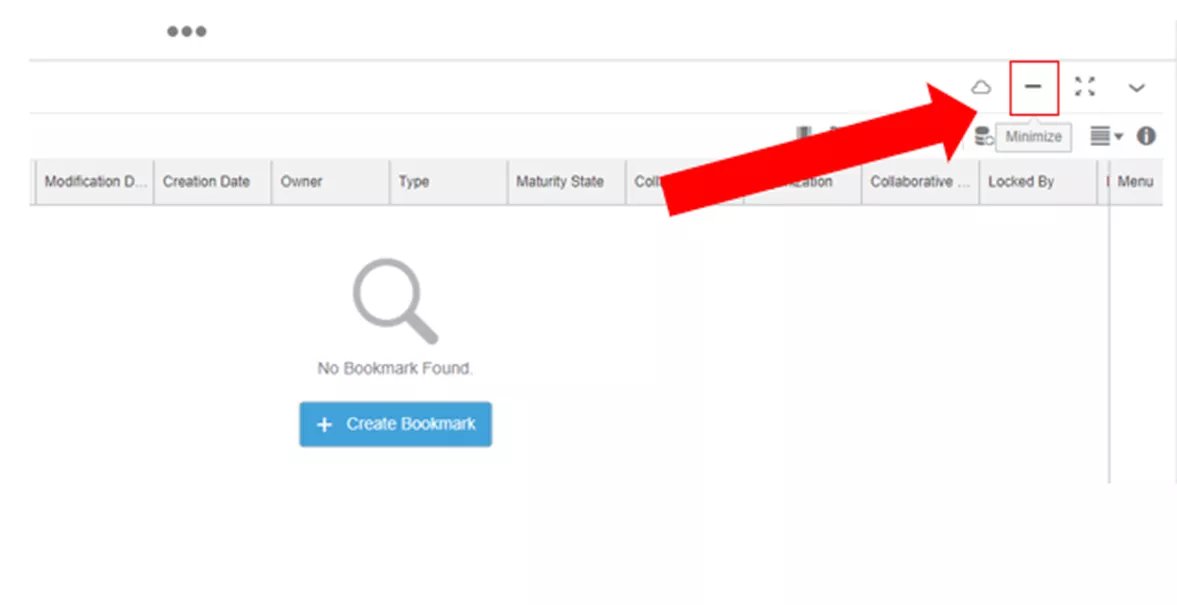
图 26:最小化小部件
从这里,我们可以浏览所有书签并创建、分配和跟踪所需的任何任务。
由于我们的任务正在进行中,我们将希望控制产品的成熟度。 我们将这样做 发布 标签。
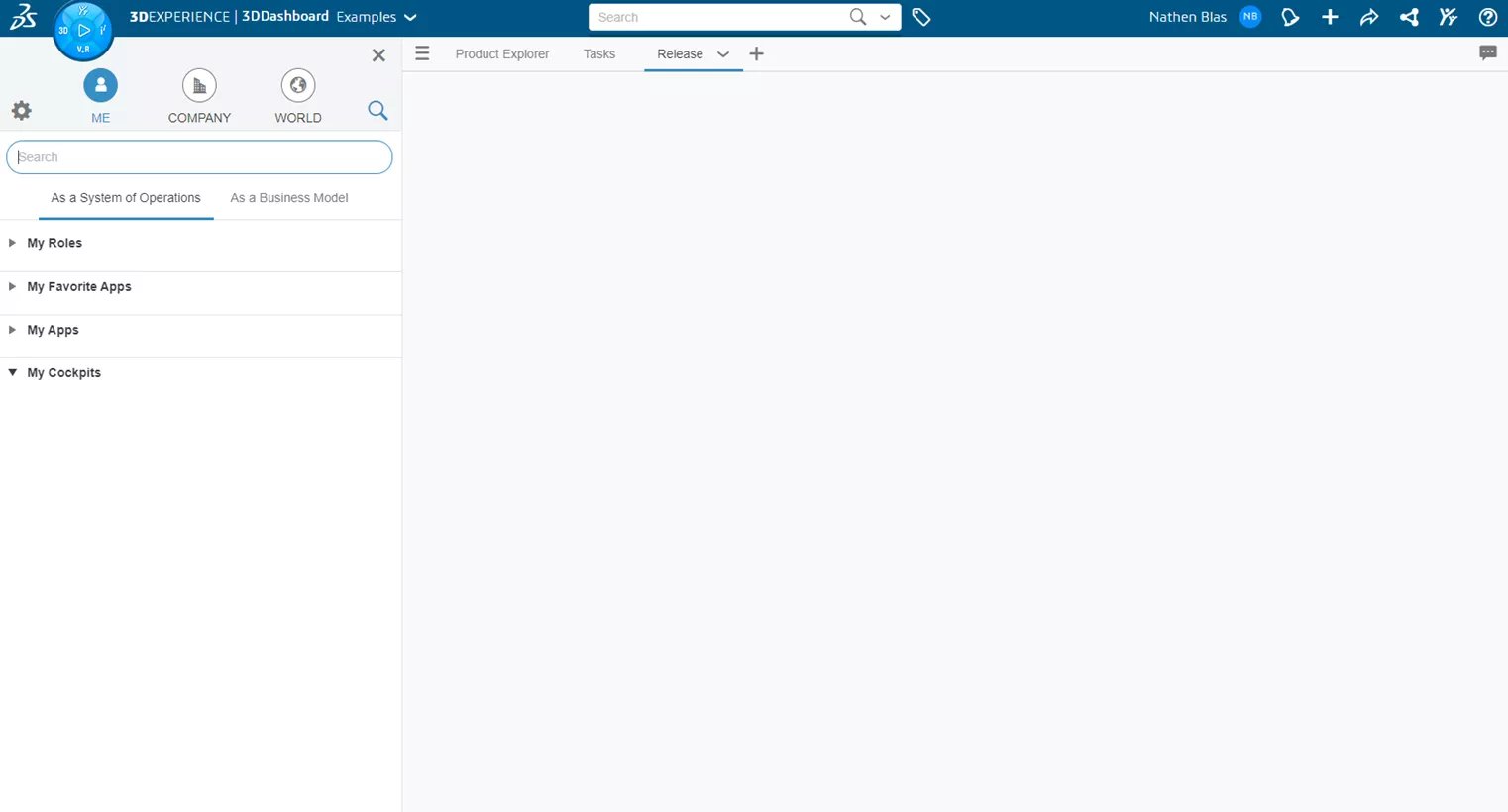
图 27:释放选项卡
“发布”选项卡与“产品资源管理器”选项卡非常相似,其中列出了所有相同的小部件,但我们还将添加 协作生命周期 小部件。 这将使我们能够导航到不同的产品,然后将它们拖放到生命周期应用程序中,并根据需要更改成熟度。
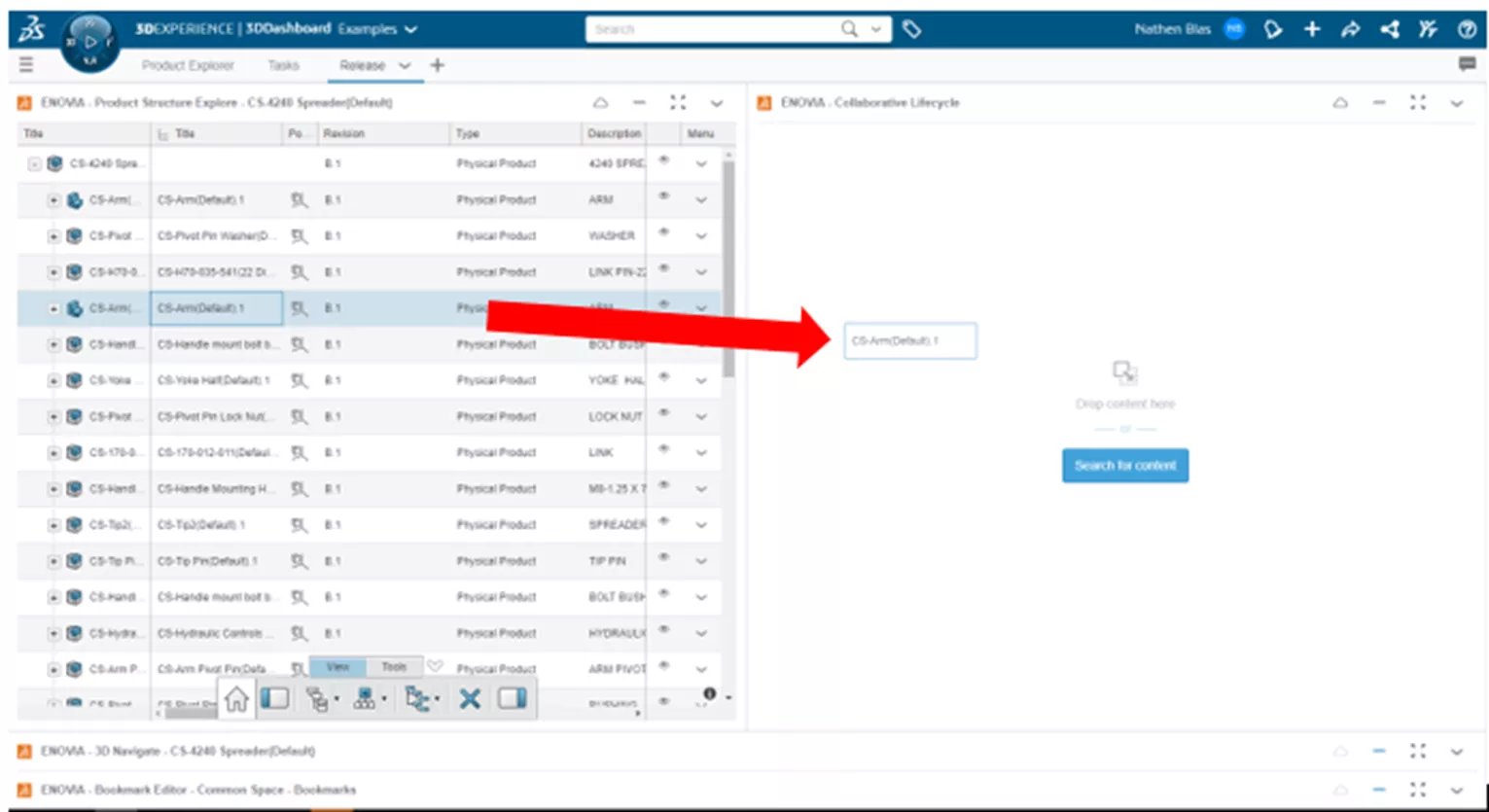
图 28:拖放产品
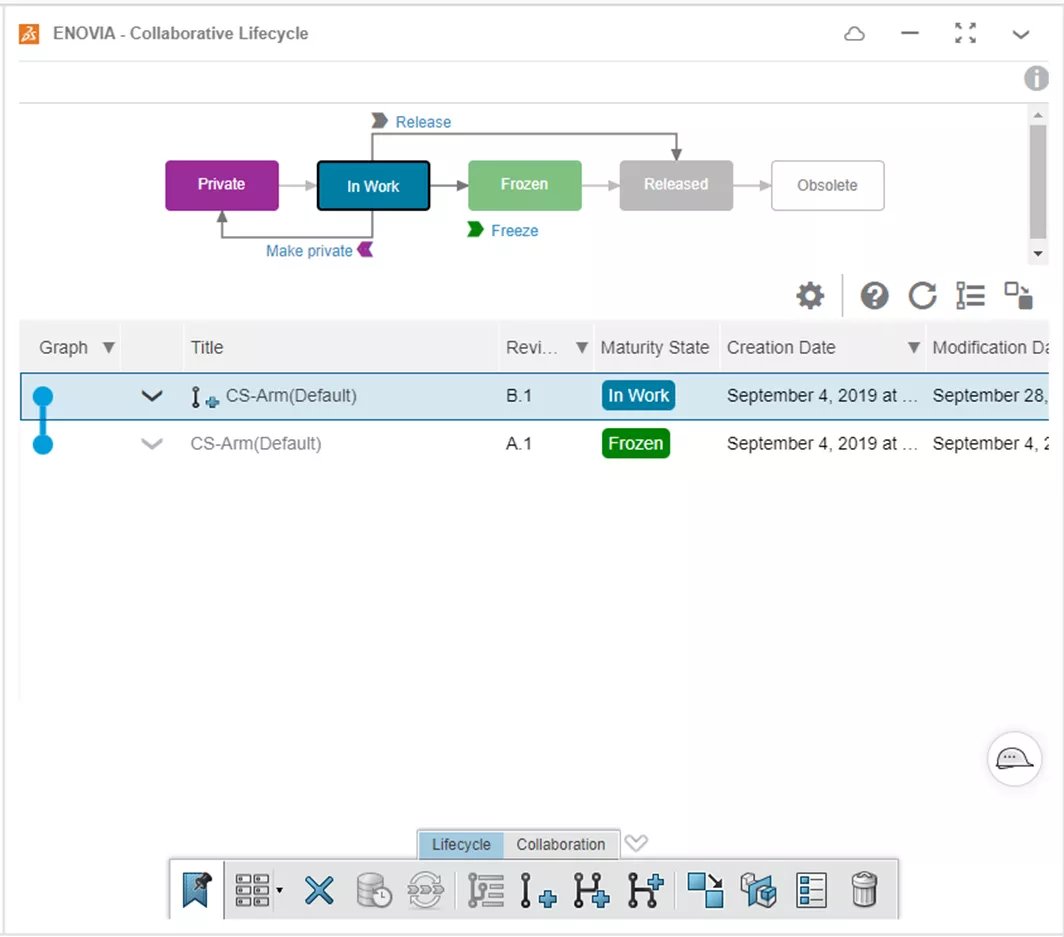
图 29:管理产品成熟度
对于这种类型的工作流程,将产品资源管理器小部件放在生命周期小部件旁边以便轻松拖放是有益的。 如果配置不同,该过程将变得笨拙且不那么易于使用,因此在设置选项卡时请记住这一点。
除了一般使用选项卡之外,我们可以设置的另一个选项卡是 文档 标签。 我们将包括书签编辑器和文档管理器,它使我们能够管理非 CAD 文档,例如照片、规格、附件等。
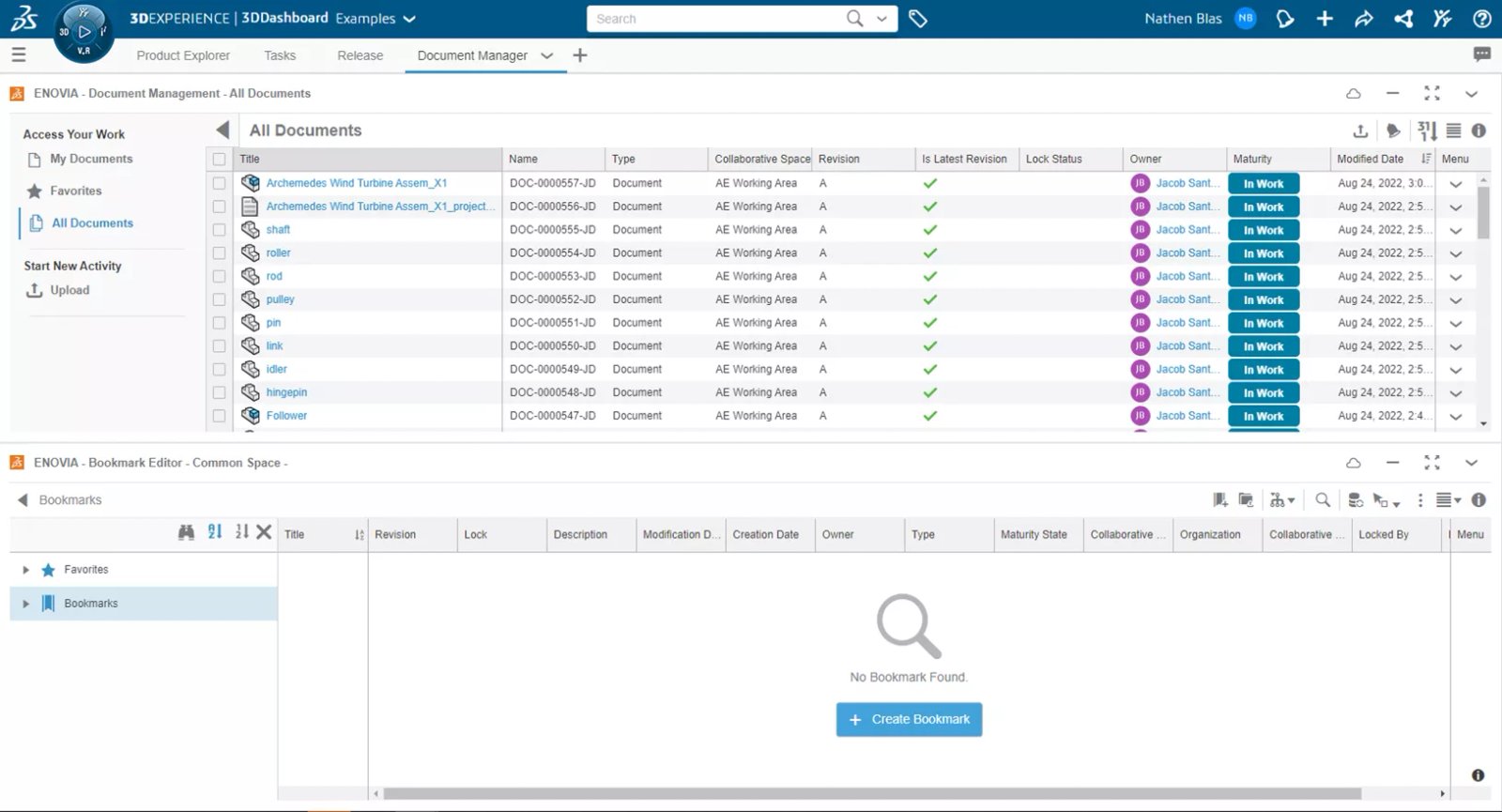
图 30:文档管理器
更多可以使用但不严格属于任务(但更多是常见操作)的选项卡将是 高级搜索。 我们不会在本文中详细介绍高级搜索,但我们将展示如何将搜索固定到“高级搜索”选项卡中的仪表板。
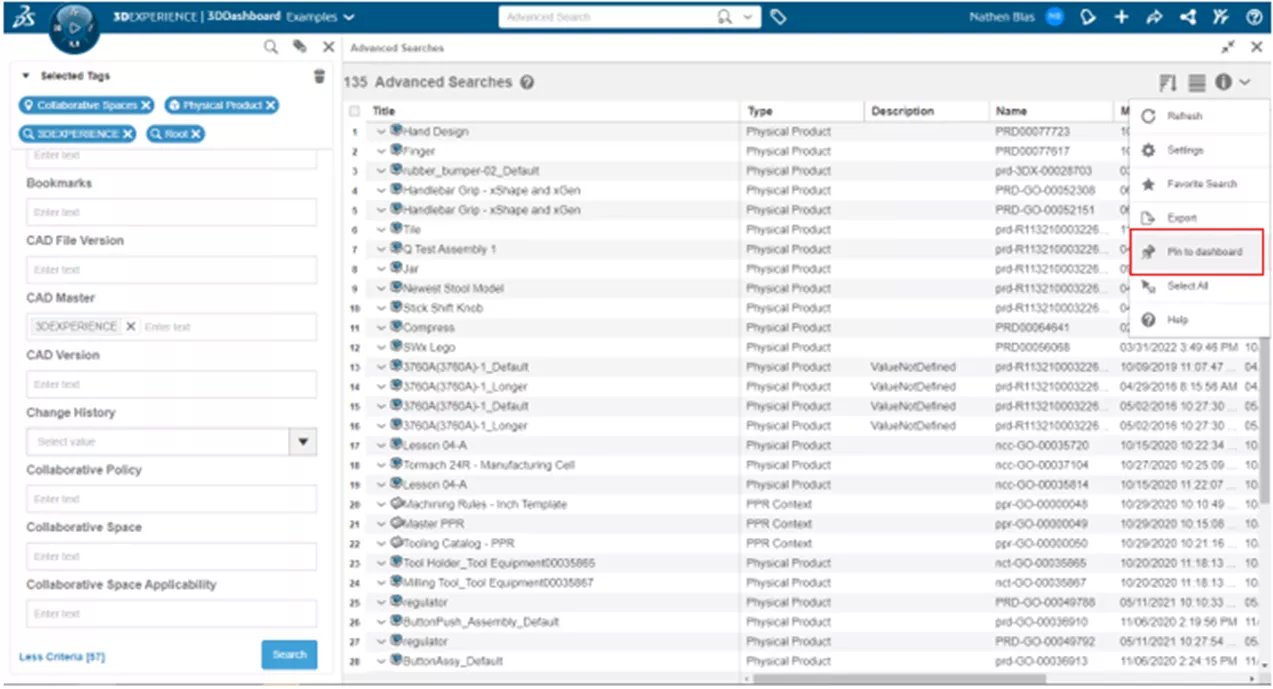
图 31:高级搜索固定到仪表板
这提供了属于此搜索的所有文件的动态列表。 进行这些高级搜索时,您可以将它们固定到现有选项卡中的仪表板(就像我们上面提到的那样),但您不必选择现有选项卡,而是为特定搜索创建一个选项卡。
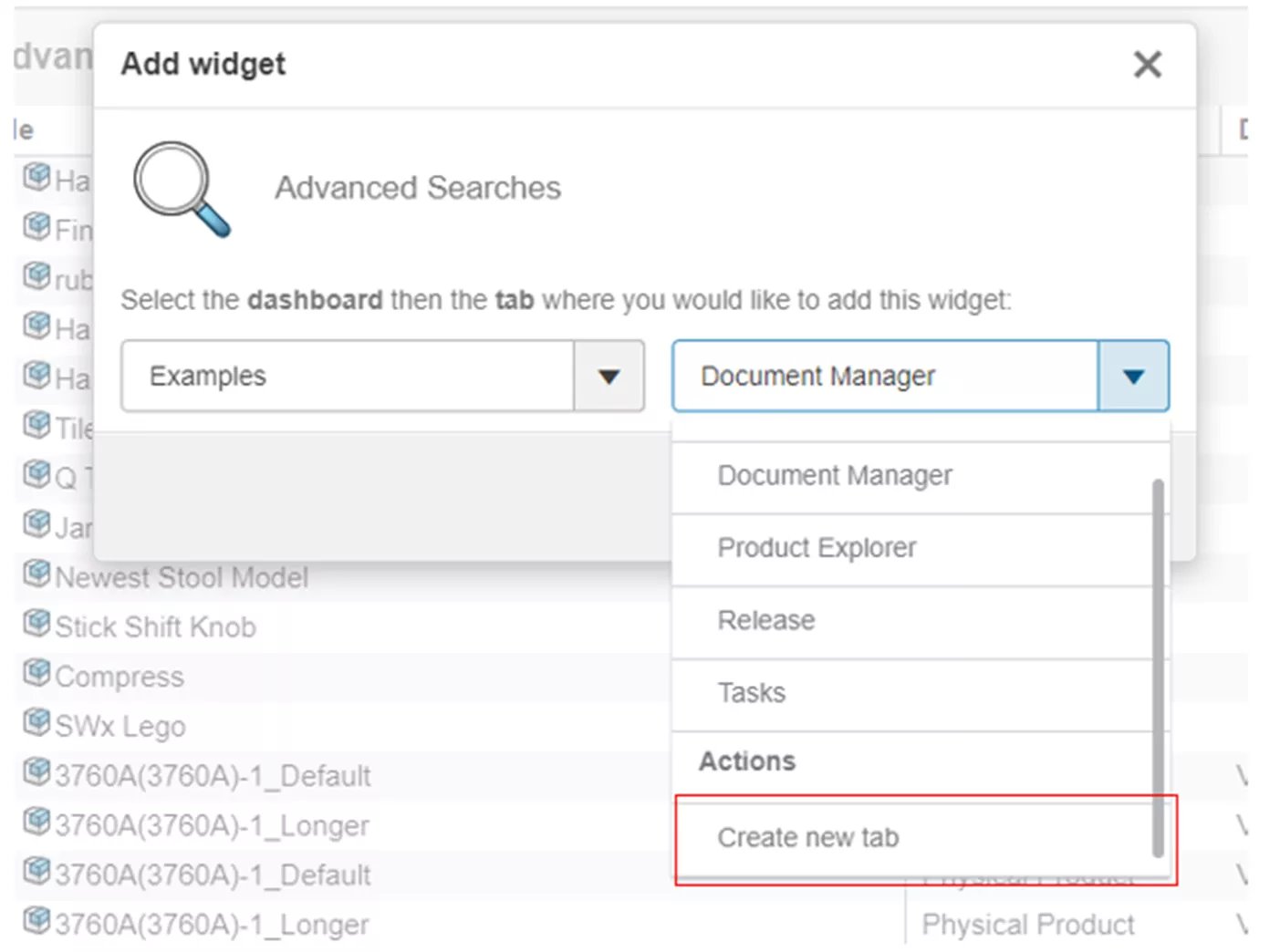
图 32:为高级搜索创建新选项卡
这将创建一个新选项卡,然后您可以将其重命名以标记此搜索。
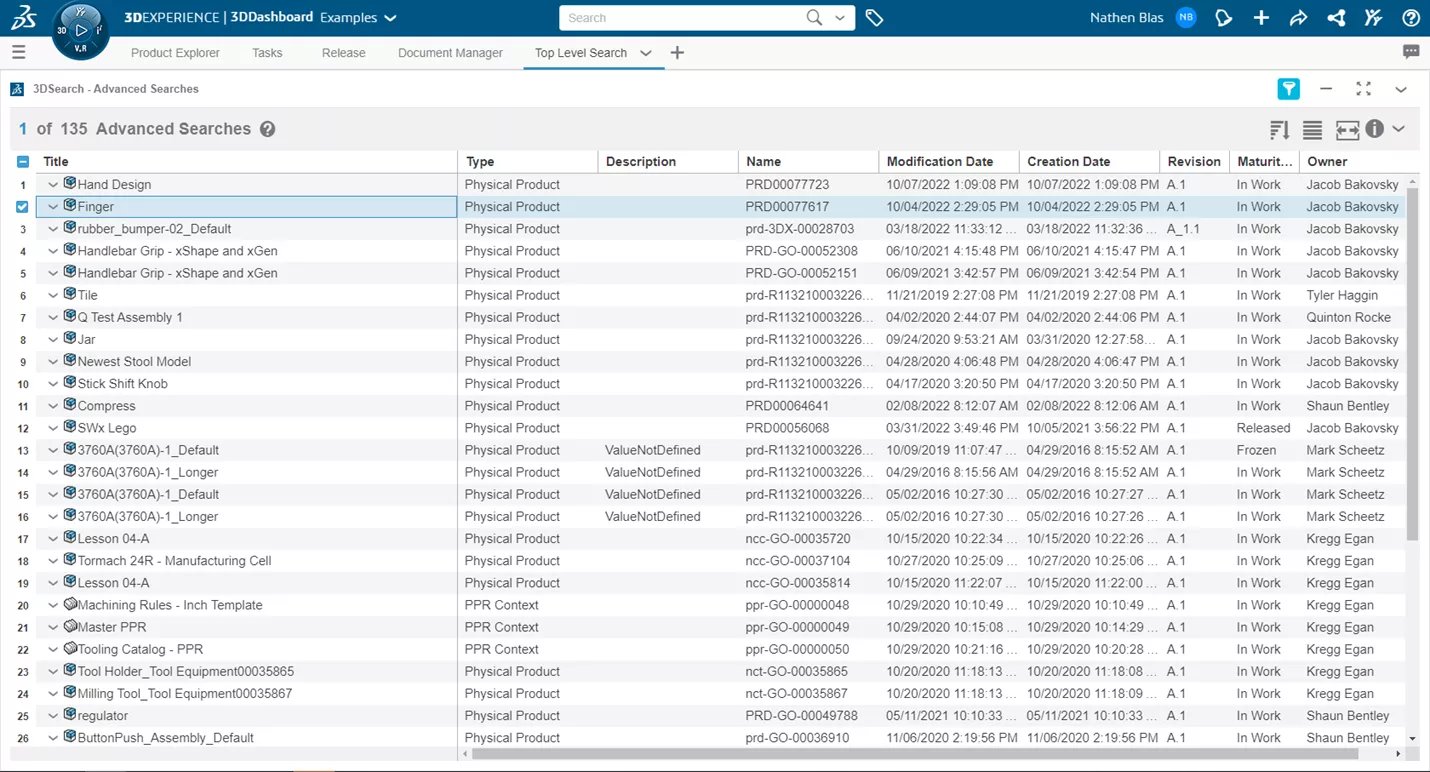
图 33:顶级搜索选项卡
这总结了如何创建和自定义仪表板和选项卡 3D经验。

