作为一个 SOLIDWORKS PDM 应用工程师,我经常直接与客户合作并确定他们的 PDM 升级工作范围。 在这些会议期间,我经常听到非 IT 团队成员的意见,并且经常出现的一个问题是:“如何检查正在使用的 Microsoft SQL SOLIDWORKS PDM 版本?”
此信息很重要,因为 Microsoft 定义了 SQL Server 等软件的生命周期开始和结束 (EOL)。 由于 SOLIDWORKS PDM 在后端使用 Microsoft 产品,因此它们遵循相同的时间表。 因此,SOLIDWORKS 发布其时间表,如下所示: 系统要求| 扎实的作品。
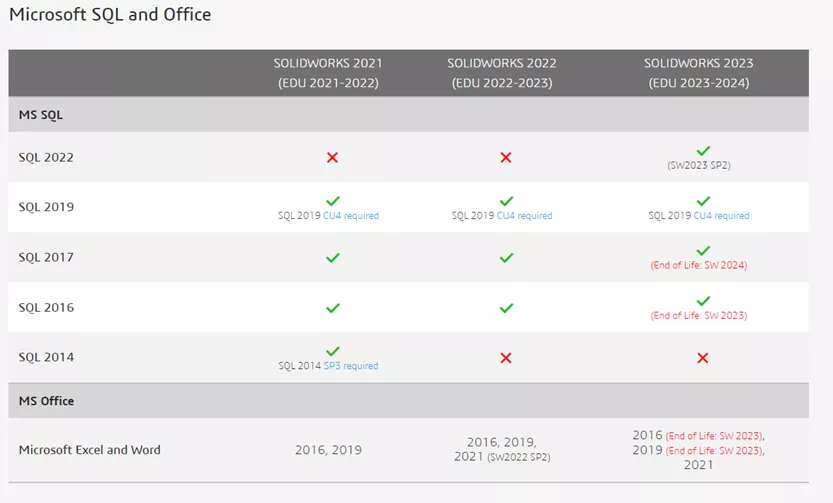
如何查找 PDM 的 SQL Server
首先,我们需要知道PDM安装在哪里。 从 PDM 管理工具中快速查看库属性将帮助我们弄清楚这一点。 请注意 数据库名称 和 数据库服务器 – 我们稍后会需要这些。
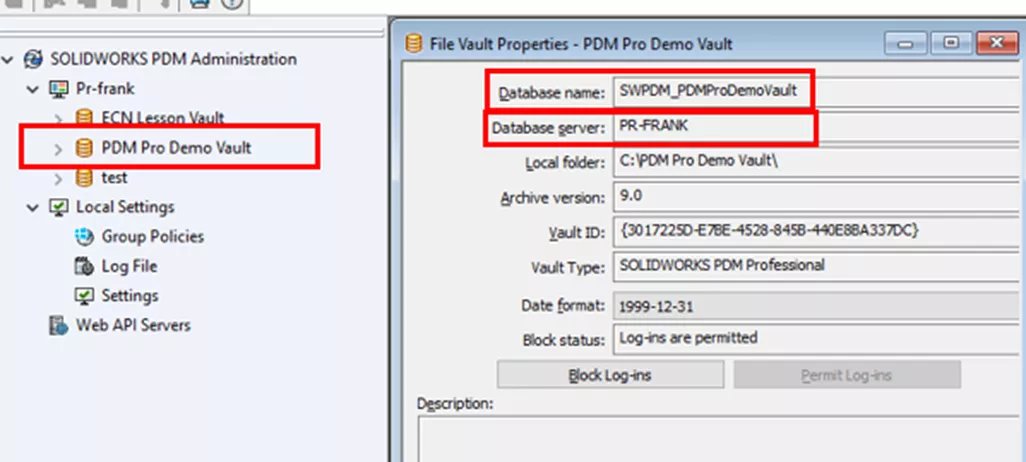
笔记:只有在您知道自己在做什么的情况下才可以尝试使用 Regedit! 如果您熟悉 Regedit,请导航到下面注明的当前用户密钥。

方法#1:开始菜单
一旦我们知道 PDM 环境位于何处,我们将需要 IT 部门的帮助。 通常,我们需要一些专业知识和凭据才能到达那里,因为首先我们需要进入 PDM 服务器。
远程连接到服务器后,单击“开始”菜单并键入“SQL”。 这并不总是有帮助,因为可能安装了多个版本的 SQL,并且 SQL Server Management Studio 可能与安装的 SQL Server 版本不匹配,但它可能就是这么简单。
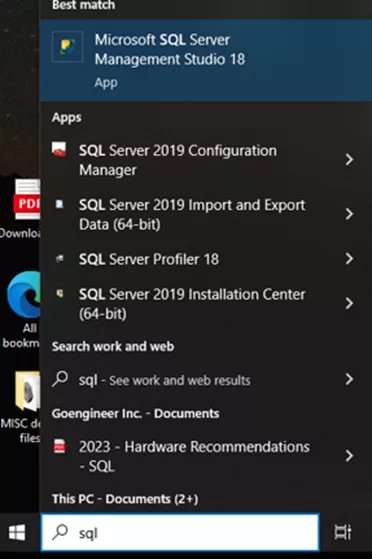
方法#2:SQL Server 配置管理器
从“开始”菜单中,键入“SQL server”并查找 SQL Server 配置管理器。 默认 SQL 实例名称通常用于 PDM,称为“SQL服务器”
右键单击名称并选择 特性。 从这里,我们可以看到正在使用的 SQL 版本 先进的 标签。
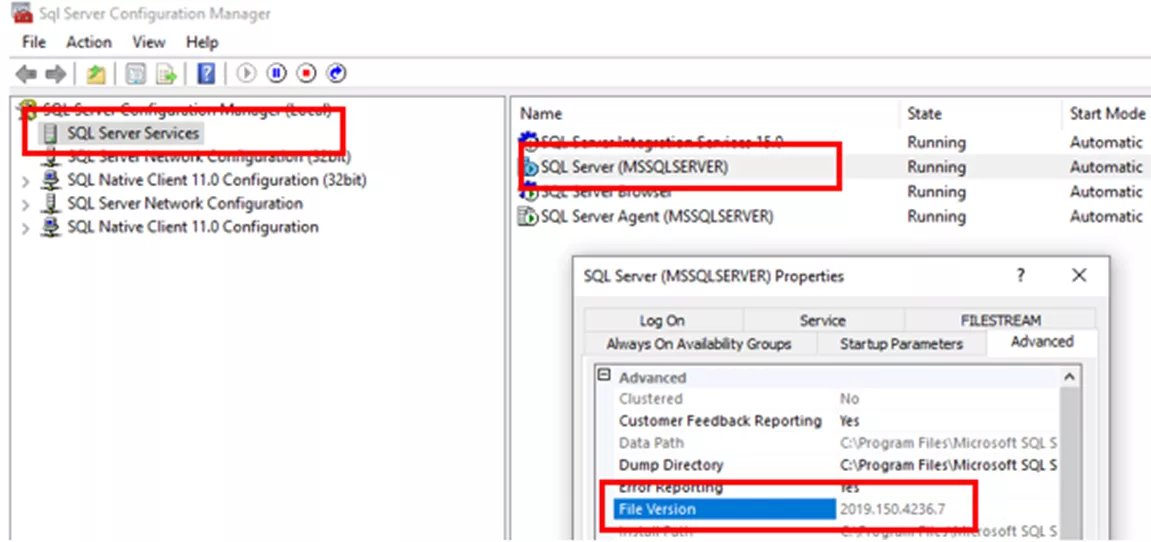
方法#3:文件资源管理器
查找正在使用的 SQL Server SOLIDWORKS PDM 版本的另一种方法(无需额外凭据)是使用文件资源管理器从服务器驱动器的根目录中查找。 在这里,找到 宾恩 文件夹通过下面注明的路径(文件夹名称可能会根据安装的版本而有所不同)。
接下来,找到 sqlsrvr:应用程序并右键单击选择属性。 在里面 细节 选项卡中,我们可以看到正在使用的 SQL 版本。
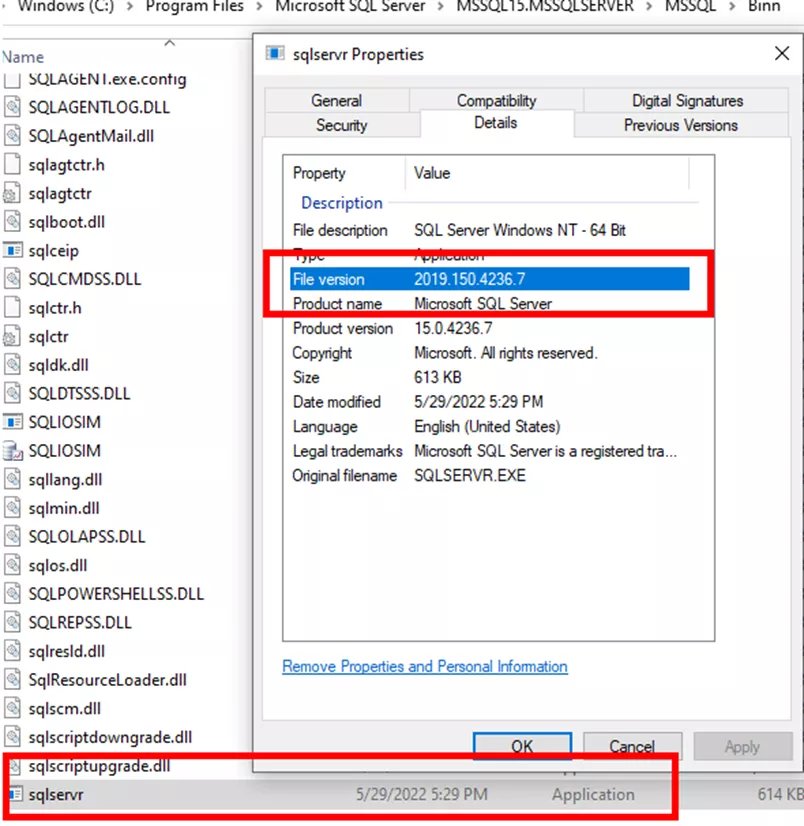
方法#4:Microsoft SQL Server Management Studio
这种检查 SQL Server 版本的方法可以收集更多信息 – 但前提是安装了 Microsoft SQL Server Management Studio(在“开始”菜单中简称为 SSMS),并且我们至少拥有具有登录凭据的服务器角色的公共(不需要数据库所有者)。
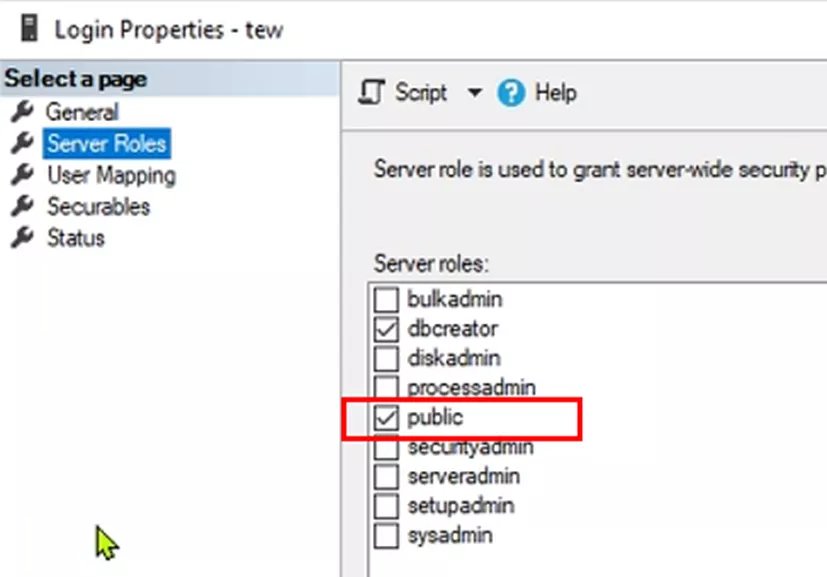
首先,启动 SSMS。 要确认您位于 PDM 服务器,请展开 数据库 文件夹并找到 康尼西奥MasterDb。
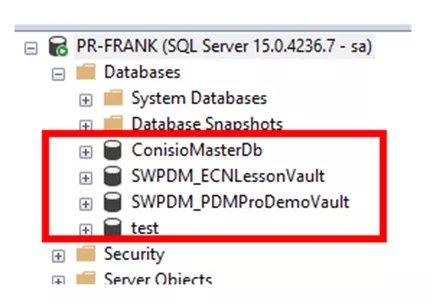
这是一个好兆头,因为我们所有使用 PDM 的人都会拥有该“DB”或数据库。
进一步查看,您应该能认出您的保管库的数据库名称。 我的不同,但它们会出现在同一个地方。 如果您不确定名称,请使用 PDM 管理工具来帮助您确定数据库名称(请参阅之前的 PDM 管理工具的屏幕截图)。
此时,我们知道我们来对地方了!
在 SSMS 顶部,查看名称。 它会说明正在使用的 SQL 版本。 使用下面的列表来翻译数字的含义。 在此示例中,使用的版本是 SQL 2019。(2019 = 15.xxxxxx)
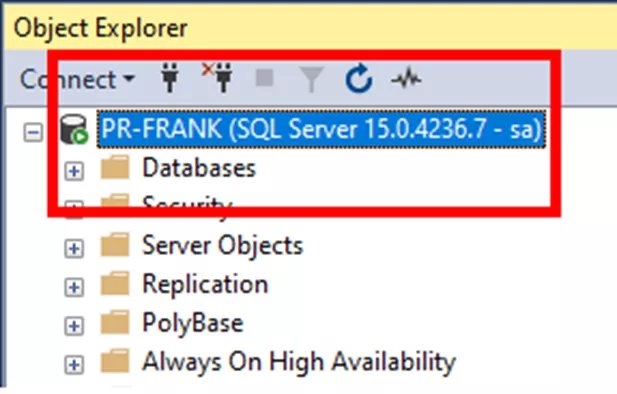
以下是帮助您解码 Microsoft SQL 版本的关键:
深入研究 SSMS
现在,在 SSMS 顶部,右键单击服务器并选择 特性。
在这里我们可以看到我使用的是版本15开发者版。 你的肯定会有所不同!
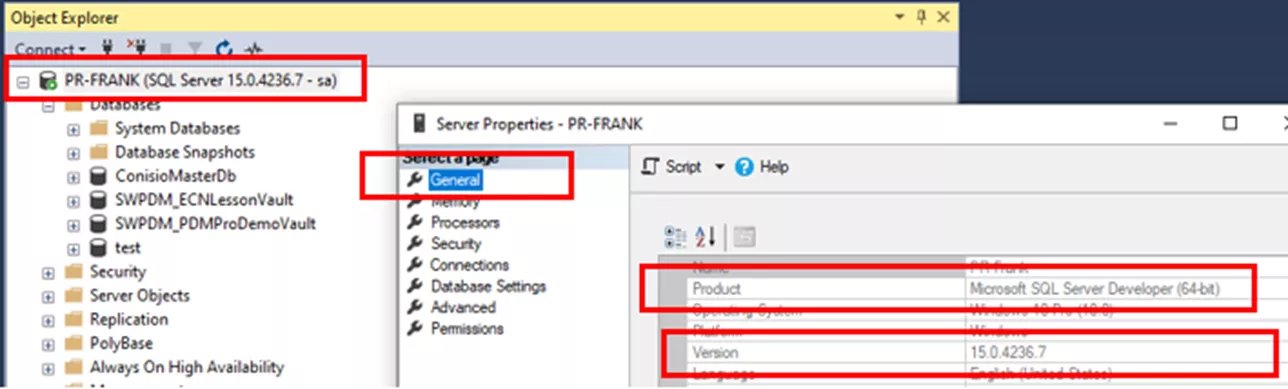
选择 先进的 选项卡向我们显示实例的名称=“MSSQLSERVER” – 请记住之前的内容! 它与我们之前在方法#2:SQL Server 配置管理器中看到的一致。
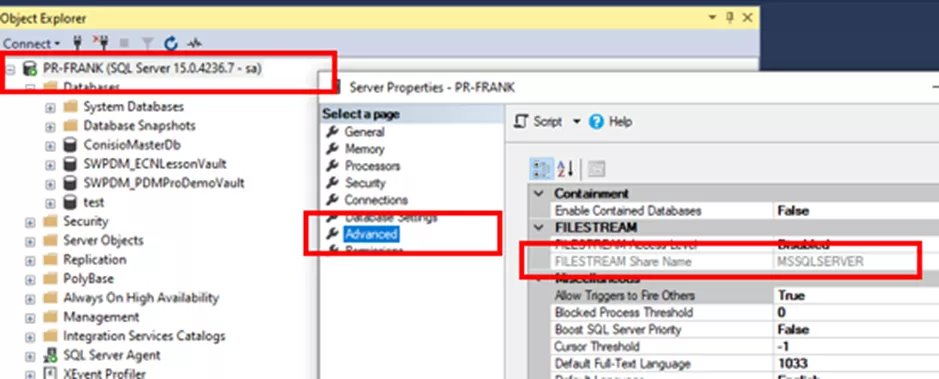
使用 SSMS 查询
下面是一个简单的脚本,它不仅会显示版本,还会显示已安装的累积更新。
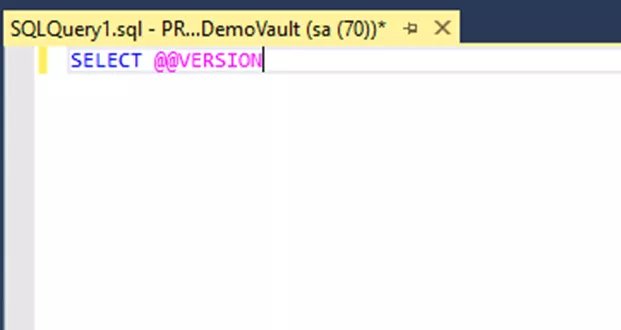
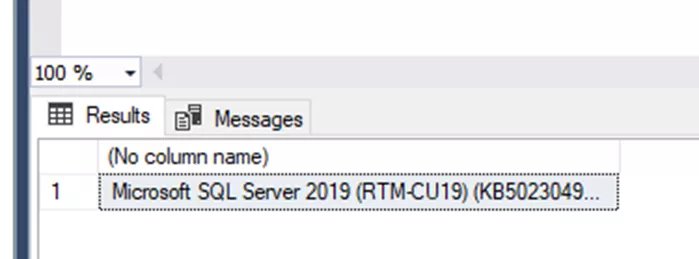
这个脚本告诉我们更多!
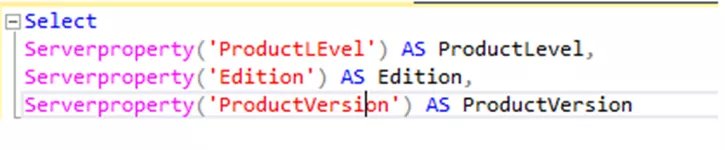
以下是上述脚本的文本,以便于剪切和粘贴:
选择
Serverproperty('ProductLEvel') AS ProductLevel,
Serverproperty('版本') AS 版本,
Serverproperty('ProductVersion') AS ProductVersion
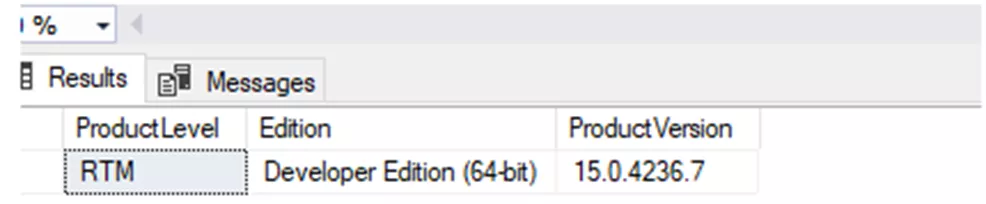
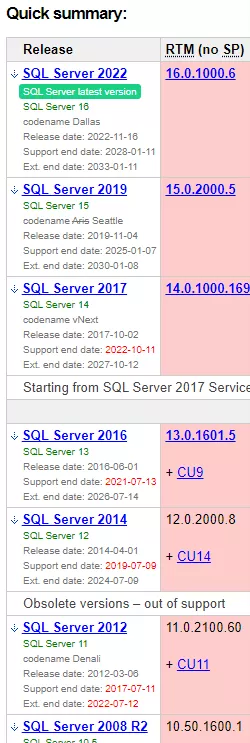
结论
Microsoft SQL Server 是 SOLIDWORKS PDM 的支柱。 升级 SOLIDWORKS PDM 时,您可能还需要升级 SQL Server,以便一切都是最新的。 在这里,我们介绍了四种不同的方法来查明正在使用的 SQL SOLIDWORKS PDM 版本。

