欢迎回到我们的 NX™ 软件提示和技巧系列中的另一新部分。 如果您正在寻找一种在 NX 中创建令人惊叹的设计图像的方法,您可能想尝试一下 Ray Traced Studio 可视化工具。 该工具允许您使用真实的光照、材质和阴影渲染模型,并调整各种设置以优化您的体验。 在这篇博文中,我们将向您展示如何使用 Ray Traced Studio 可视化渲染选项及其提供的一些功能。
访问 Ray Traced Studio 中的渲染选项
要访问 Ray Traced Studio 可视化工具,您需要打开屏幕顶部的渲染选项卡并选择 Ray Traced Studio。 将打开一个新窗口,其中包含更高质量的装配图像。 该图像将随着每次迭代不断改进,计数在窗口的左上角。
调整动态渲染设置
动态渲染设置会影响 Ray Traced Studio 窗口中显示的图像。 您可以更改这些设置以满足您的偏好和需求。 您可以调整两个主要设置:渲染模式和亮度。
渲染模式
渲染模式决定图像质量和性能之间的平衡。 您可以选择三种渲染模式:
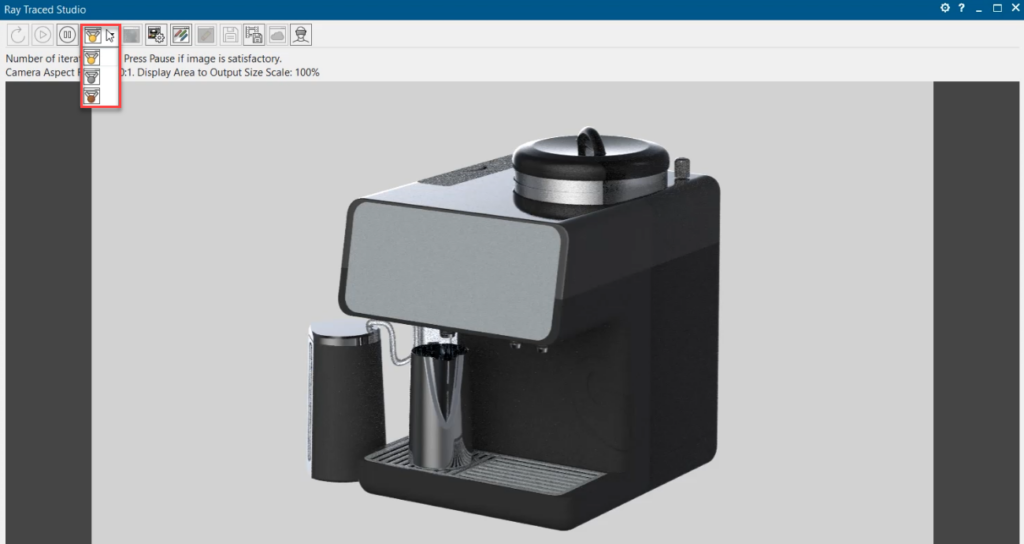
照片真实: 此模式可为您提供最高质量的图像,但可能会降低计算机的性能。 当您想要查看模型的最精细细节并且不介意等待图像渲染更长时间时,请使用此模式。
优质互动: 此模式可以让您在质量和性能之间取得良好的平衡。 当您想要查看清晰逼真的模型图像,并且还希望与 Ray Traced Studio 窗口进行平滑且响应灵敏的交互时,请使用此模式。
快速互动: 此模式可为您提供最佳性能,但会牺牲一些质量。 当您想要快速探索模型的不同视图和角度并且不太关心图像的准确性和真实性时,请使用此模式。
您可以通过单击 Ray Traced Studio 窗口顶部的图标来切换渲染模式。
亮度
亮度滑块允许您调整图像的整体亮度。 您可以通过分别向右或向左移动滑块使图像变亮或变暗。 当您想要改变图像的基调和气氛,或者当您想要补偿环境的照明条件时,请使用此功能。
您可以通过单击 Ray Traced Studio 窗口底部的太阳图标来访问亮度滑块。
将渲染选项与原始模型进行比较
使用 Ray Traced Studio 可视化工具的好处之一是您可以看到原始模型和渲染图像之间的差异。 您可以通过将 Ray Traced Studio 窗口与原始模型窗口并排放置来比较两个图像。 您会注意到,Ray Traced Studio 图像比原始模型具有更高的深度、对比度和真实感。 您还将看到 Ray Traced Studio 可视化如何增强模型的材质和颜色。

如何创建和保存静态图像
Ray Traced Studio 可视化工具还允许您创建和保存模型的静态图像。 静态图像是渲染持续时间较长并保存为文件的高分辨率图像。 您可以使用静态图像在生产的最后阶段展示您的设计,或与其他人分享。
要创建静态图像,您需要打开 Ray Traced Studio 首选项对话框。 您可以通过单击 Ray Traced Studio 窗口顶部的齿轮图标来完成此操作。 在此对话框中,您可以选择图像文件格式、大小和渲染持续时间的长度。 渲染持续时间越长,图像质量越高。 然而,这也意味着图像的渲染需要更多的时间。
选择首选项后,您可以单击“确定”并开始渲染静态图像。 您将在 Ray Traced Studio 窗口顶部看到一个进度条,其中显示首选项已完成的状态。 渲染完成后,您可以通过单击 Ray Traced Studio 窗口顶部的保存图像图标来保存图像。 然后,您可以为图像文件选择名称和位置。
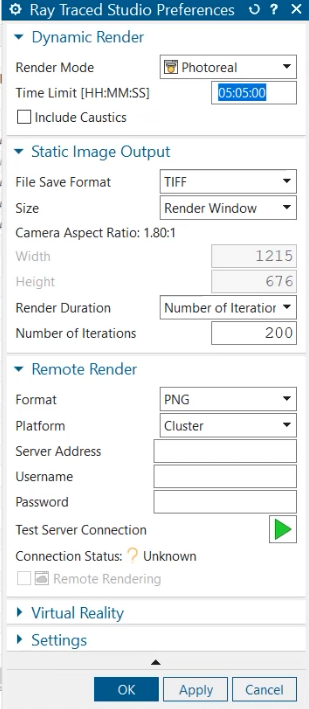
结论
Ray Traced Studio 可视化工具是一款功能强大且易于使用的工具,可以帮助您在 NX 中创建令人惊叹的设计图像。 您可以调整动态渲染设置以优化您的体验,将 Ray Traced Studio 图像与原始模型进行比较以查看差异,并创建并保存静态图像以展示您的设计。 我们希望这篇博文能够为您提供一些有关如何在 NX 中使用 Ray Traced Studio 可视化工具的有用提示和技巧。

