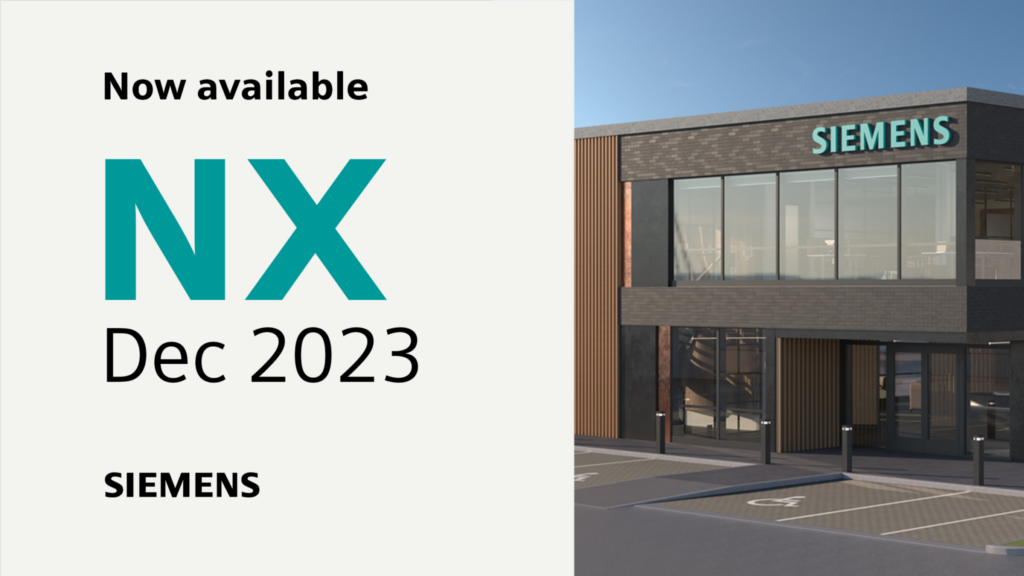
如果您还没有听说过,最新版本的 NX™ 软件已于 2023 年 12 月发布。我们很高兴地宣布,我们将继续推出提示和技巧系列,以配合新功能,继续帮助我们的用户使用 NX最完整的。 上周,我们看到了一场精彩的演示 草图槽 命令。 本周的文章将介绍使用物料清单功能的细节。
如何在 NX 中创建和编辑装配体的物料清单
如果您正在进行复杂的产品设计,您可能需要为装配创建和编辑物料清单 (BOM)。 BOM 可以帮助您规划、管理和优化生产流程,以及与供应商和客户进行沟通。 在这篇提示和技巧文章中,我们将向您展示如何在 NX 中创建和编辑装配的 BOM,以咖啡机外壳为例。 我们还将向您展示如何插入二维码以便轻松访问其他信息。
什么是物料清单?
BOM 是列出制造和组装产品所需的所有零件和组件的文档。 它还包含零件尺寸、材料、供应商、描述和状态等信息。
创建您的物料清单
您需要做的第一件事是从屏幕顶部选择模具向导选项卡,然后单击物料清单命令。 这将打开一个带有表格的窗口,其中包含零件名称、零件尺寸、材料、供应商、描述和状态的列。 表中的每一行对应于装配体的不同零件,您可以单击任何零件以在图形窗口中突出显示它。
在表格中填写设计信息
下一步是用每个部分的相关数据填写表格。 最容易填写的列是目录大小,它只是一个可以手动输入的数值。 库存和空白尺寸列需要更多的工作,但不用担心,它并不太复杂。 您可以右键单击零件或转到命令窗口底部并选择橙色方块来编辑毛坯尺寸。
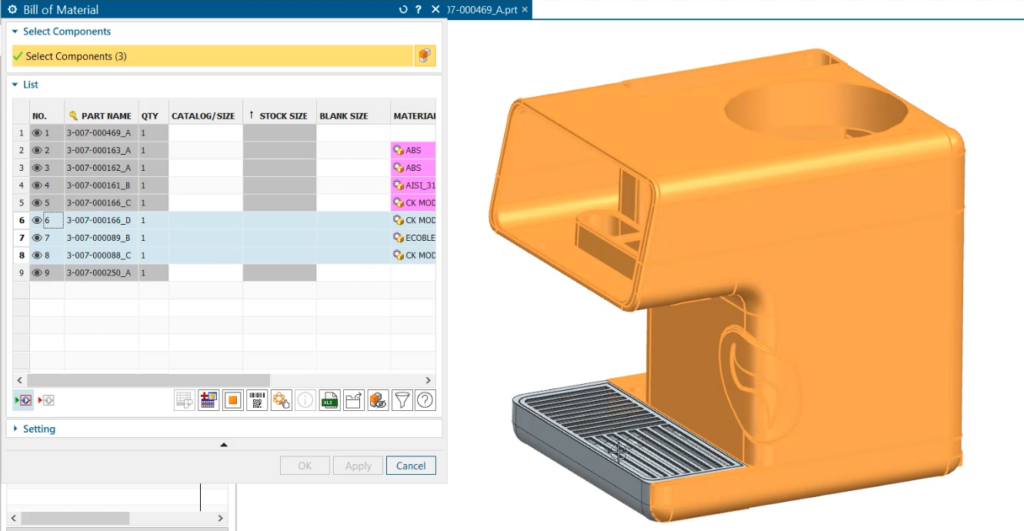
自定义设置
这将打开一个新窗口,您可以在其中自定义库存尺寸的设置。 您可以选择毛坯尺寸是块体还是圆柱体,调整零件方向,并设置毛坯尺寸的间隙距离。 完成后,只需单击“确定”,表格就会使用新数据进行更新。

自定义设置
这将打开一个新窗口,您可以在其中自定义库存尺寸的设置。 您可以选择毛坯尺寸是块体还是圆柱体,调整零件方向,并设置毛坯尺寸的间隙距离。 完成后,只需单击“确定”,表格就会使用新数据进行更新。
指定材料
要填充的下一列是材料列,您可以在其中指定每个零件的材料制成。 您可以单击材料框并从大量预定义材料中进行选择,或者如果需要,您也可以创建自己的自定义材料。 对于此示例,我将保留默认材质,但您可以看到如果需要,更改它们是多么容易。
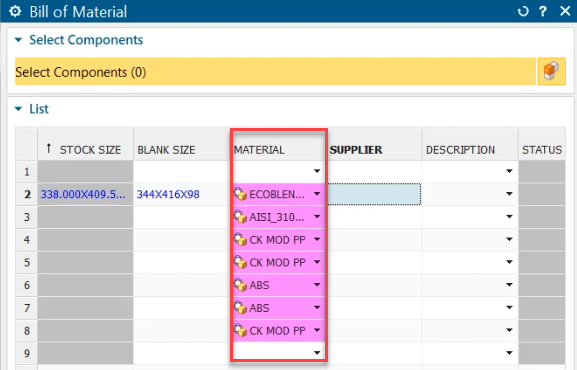
配置您的部分
下一栏是供应商栏,您可以在其中输入每个零件的供应商名称。 这对于跟踪零件的来源和成本很有用。 状态列之前的最后一列是描述列,您可以在其中提供有关如何制作每个部件的一些详细信息。 您可以从一些选项中进行选择,例如标准零件、毛坯和毛坯尺寸以及二次加工,或者如果您愿意,您也可以编写自己的描述。
状态列是表中的最后一列,用于指示每个零件的生产过程的进度。 您可以暂时将此列留空,稍后在开始生产时更新。
添加二维码以方便使用
现在您已经填写了表格,您可以将二维码添加到您的零件中,以便您的客户更轻松地访问有关您产品的更多信息。 为此,您可以单击命令窗口底部的“插入 QR 条形码”按钮。 这会将零件与装配体隔离,并为您提供一些将 QR 代码放置在零件上的选项。 您可以选择是否需要二维码或条形码,选择放置方法和部件的位置,并调整代码的方向和大小。 当您对结果感到满意时,只需单击“确定”,二维码就会添加到零件中。
你几乎完成。 您需要做的最后一件事是保存物料清单并将其导出到 Excel 电子表格。 这对于跟踪您的数据并与他人共享非常方便。 为此,只需单击“应用”按钮并选择导出到 Excel 的选项。 然后,您可以将电子表格保存到所需位置并使用任何电子表格软件打开它。
结论
恭喜,您已使用 NX 中的模具向导工具成功创建并编辑了装配体的物料清单。 在这篇提示和技巧文章中,您学习了如何:
- 打开物料清单命令并生成一个包含装配基本数据的表格
- 填写表格,其中包含每个零件的零件尺寸、材料、供应商、描述和状态
- 在您的零件中添加二维码,以便为您的客户提供更多信息
- 保存您的物料清单并将其导出到 Excel 电子表格以供将来使用

我们希望您发现这篇博文有帮助且内容丰富。 与往常一样,请记得回来查看 2023 年 12 月版本的更多提示和技巧分期付款。

