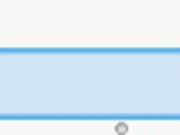SOLIDWORKS 制图性能(2021 或更旧的绘图文件):关闭细部处理模式
重要说明: 在 solidworks 2020,设置 保存时包含详细模式数据 已添加到系统选项中。在 solidworks 2022、 它被移到了设置下的文档属性中 保存模型数据.打开这些设置后,由于模型数据被保存到绘图文件中,绘图的保存时间会成倍增加。
由于此设置现在位于 "文档属性 "中(图 5)、 SOLIDWORKS SOLIDWORKS 2022(2021 年或更早版本)之前保存的绘图在其模板中没有此设置,在 2022 年或更新版本中打开时,默认情况下将打开此设置。
本文将介绍以下步骤 关闭 的 保存时包含详细模式日期 选项。该注册表设置决定了旧版图纸在打开时是否包含详细模式日期。 保存模型数据 在 SOLIDWORKS 2022 和更新版本的文档属性中打开。
注意:本文中的步骤需要访问和编辑 Windows 注册表。进行任何此类编辑均需自行承担风险,并且只能在 IT...
如何在 SOLIDWORKS 中添加量具表模板
金属板是 SOLIDWORKS 中的一项功能。 SOLIDWORKS SOLIDWORKS 可让用户同时创建弯曲和平面图案。SOLIDWORKS 可将文件保存为 .dxf 格式,便于激光切割,因此成为行业领导者的首选。SOLIDWORKS 还允许用户创建模板。这些模板是您文件的起点,可为您节省更多时间。
使用模板的优点之一是可以预先选择各种设置,例如单位和颜色选择,这样就不必在每次启动新文件时都进行更改。金属板有自己的一套设置。其中之一是 量具表.
无论您是使用多个量具表还是仅使用一个量具表,创建一个已选择量具表的模板都非常有益。不过,包含量规表的模板可能有点复杂,尤其是钣金设置需要配置钣金功能。让我们来了解一下创建包含量具表的模板的过程。
在 SOLIDWORKS 中添加量具表模板首先,创建一个新文件。仅以一条线或一个简单的草图开始您的钣金零件。检查 使用量规表 并选择要用于此模板的表格。删除创建的简单几何体。注意金属板属性仍在 FeatureManger 设计树中。将零件保存为零件模板。使用新模板创建新文件。有了简单模板中的钣金属性,如果您有多个常用量具或材料,您就可以根据需要创建多个模板,以涵盖这些常用选项。...
在多个项目中重复使用 SOLIDWORKS Electrical 中的导线
在 SOLIDWORKS 电气在 SOLIDWORKS Electrical(SOLIDWORKS 电气)中,某些项目在整个程序中共享,而其他项目(如导线样式)则特定于在其中创建的项目。如果您经常在某些或所有项目中使用相同的导线样式,这可能会导致额外的工作。不过,有一种方法可以解决这个问题。通过创建常用的导线样式并将其保存在自定义模板中,就可以避免重新创建样式,而是在今后的项目中随时可用。在本指南中,我们将介绍创建导线样式和自定义模板的步骤。
创建自定义导线样式
此过程的第一部分是创建导线样式。这可以在位于 电气项目 >; 配置 下拉菜单 >; 线材样式.进入导线样式管理器后,您将看到三个默认组。组 0:电气第 1 组:液压第 2 组:气动虽然这些都是很好的起始导线,但它们可能不符合您的需要。在本例中,让我们创建自己的组。选择 添加编号组.
下一个数字基于已经存在的组的数量,默认情况下会列出。接受给定的编号或键入您想要的组编号,然后单击 确定.右键单击树中新建的组,然后选择 属性.在 说明 字段。点击 确定 关闭对话框。创建了组之后,下一步就是创建导线。默认情况下会为您创建一条导线,但也可以根据需要进行修改。
修改后,你可以根据需要多次复制这条导线,然后进一步修改它来创建其他导线。我们将在这里执行类似的工作流程,但我们将手动创建第一条导线。
点击 添加 以创建单线或 多重添加 以创建多条导线。右键单击导线并选择 属性....在这里,您可以指定一系列设置,如标记公式、线型、颜色和直径。进行更改后单击 确定 接受它们。创建第一个导线样式后,您可以使用复制和粘贴来创建该导线样式的副本,以便根据需要进行修改。只需右键单击导线样式,然后选择 复制然后右键单击组并选择 粘贴.您将看到一个新的导线样式显示为 "+1"。可以通过更改属性中的名称来修改。
在进行这些更改时,请注意有一个 线条颜色 的选项...
SOLIDWORKS Composer 顶层和子装配体更新工具最佳实践
SOLIDWORKS Composer 是为您的产品设计制作技术文档(从作业指导书到技术规范)的绝佳工具。但是,在项目中可能会出现需要更改 CAD 设计的情况。一旦更新了机械设计,该怎么办?使用新模型从头开始编写技术文档,并希望不再需要更新?
本博客将介绍如何使用 SOLIDWORKS Composer 更新工具 以及设置技术文档以更新单个子装配体并避免每次都更新顶层子装配体的最佳方法。
更新 SOLIDWORKS Composer 文件
要使用更新工具,在 Composer (.smg) 中打开一个项目,转到 文件 >; 更新 >; SOLIDWORKS Composer 文档.这将提示您选择要更新 Composer 文档的文件。选择后,Composer 将使用该更新文件集更新文档中的所有视图。
这个过程虽然简单易用,但也存在一些缺陷。幸运的是,SOLIDWORKS 发布了一个解决方案 (S-060115),可在其 知识库。
规则和最佳实践如果使用 SOLIDWORKS 装配树根节点下的名称和 SOLIDWORKS 文件的名称必须始终匹配。您可以更改根节点下的名称或更改 SOLIDWORKS 文件的名称,使其匹配,但更新时可能会出现意想不到的结果。
例如,您导入 "Assembly1 "创建 Composer 文档,然后修改该装配体并将其保存为 "Assembly2"。如果使用...
SOLIDWORKS 拆分命令 理解结果体
缆线 SOLIDWORKS "拆分 "命令(插入> 特征> 拆分)是将实体拆分为多个部分和/或删除实体或实体部分的好工具。本博客将介绍这一工具,并帮助您更好地理解生成的实体。
拆分 "命令分为三个主要部分:修剪工具
目标车身
结果体
修剪工具鍵盤 修剪工具 修剪工具是与所需实体相交并进行切割的几何体。根据您选择的修剪工具类型,有两种行为。无扩展 - 修剪机身必须与机身完全相交才能切割。
无限延伸 - 自动无限延长修剪机身。
无扩展名 几何包括表面体实体的非平面面
无限延伸 几何图形包括参考平面平面模型面(直接从实体中选择平面面)草图(延伸方向垂直于草图平面)
目标机构
目标体 是要分割的机构。您可以分割 所有尸体 或 精选机构.
点击 切割人体 进行分割。结果体
最后是 成果机构.
选中一个或多个复选框,以定义要保留(或删除,如果 消耗切割体 已选中)。至少有一个 结果体 方框必须选中才能创建分割。
经常有人误以为不选中复选框就会删除实体。这是 不是 true。未选中方框中的主体会融合为一个主体(如果可能的话)。
让我们看看下面的示例。这些都是相同的几何体,但选中的复选框不同。
示例 1
这里,在 "结果体 "下选中了第一个方框。(选中的几何体突出显示为橙色)。三个未选中的体保持融合。这将产生两个体。示例 2
这里,在...
SOLIDWORKS – 创建高级自定义坐标系
在 SOLIDWORKS 中创建自定义坐标系 SOLIDWORKS 定义坐标系是一项基本技能,用于精确定位、定向、下游分析和其他许多方面。通常情况下,定义坐标系非常简单:选择一个顶点作为原点,然后选择模型边缘或参考几何体,按照所需的方向建立 x、y 和 z 轴:质量中心坐标系
但如果情况需要更高级的坐标系呢?比如建立一个基于质量中心 (COM) 的坐标系,其坐标轴不与模型边缘对齐?SOLIDWORKS 质量属性工具可以方便地识别 COM 的准确位置,并根据模型的质量分布显示粉红色轴线。但遗憾的是,没有 SOLIDWORKS 命令可以根据 COM 轴创建精确的草图或参考几何体。为了弥补这一差距,您可以利用 "质量属性 "工具中的信息生成一个高级坐标系,该坐标系将覆盖 COM 轴。
SOLIDWORKS 质量属性工具显示 COM 原点 以及定义 COM 轴方向的 3×3 矩阵: .这个矩阵描述了 COM 轴偏离主轴的旋转量。如果能计算出旋转角度,就可以将其输入到新坐标系中。旋转角度被称为欧拉角,可以手工计算,但最简单快捷的方法是使用名为 "SciLab "的开源程序。与 SOLIDWORKS 一样,SciLab 也是达索系统专门用于数值计算的产品,与...
SOLIDWORKS 设计的定制展览桌
为了在即将举行的展览上展示她的陶器,我妻子让我设计并制作定制的椭圆形桌子,以便于组装和在展览之间运输。因为我以前设计过桌子,所以我有一些想法,于是我打开了 SOLIDWORKS 并开始工作。
SOLIDWORKS CAD 设计
我从椭圆形顶部开始。由于桌面较大,难以在狭小空间内存放,因此将其切成两半有助于在装入 SUV 或面包车时减少占地面积。接下来,我需要用硬件将两张桌子连接起来。因此,我粗略地设计了硬件孔。我将为可移动饼干添加插槽,以确保正确对齐。现在,我想在桌子底部为支撑桌面的框架添加一个槽。现在桌面已经完成,我可以制作两条桌腿了。我喜欢对称设计。我可以制作一个两边都适用的部件,保持设计的简洁和优雅。为了使设计易于组装,我需要切割横梁,以支撑桌面并增加桌腿的刚度。然后,我还需要一个更低的槽,但这是为一个横梁准备的。让我们将它们放入 SOLIDWORKS 装配中,看看它们看起来如何。我可以使用测量工具收集的信息来确定横撑的尺寸。
首先是桌面横撑,它位于桌子顶部的正下方。然后,我将为在支腿底部附近添加的槽设计中心支撑。为了保证它不会散架,我在这个支架上加了几个孔,以便用楔子将它们固定到位,这样无需额外的硬件就能提供强度。
现在,我将把这些添加到组件中,看看效果如何。最后,我将为底部横梁制作简单的楔子。在 SOLIDWORKS 中组合所有文件并进行一些调整后,就可以订购木材和紧固件了。由于我要制作三种不同尺寸的桌子,因此我可以配置零件中的特征和草图来制作所有尺寸的桌子。
这是我用来将两半桌面固定在一起的硬件类型。在博物馆组装桌子
桌子制作完成后,我们来到博物馆布置展品。
首先是桌面然后是桌腿、横梁和楔形板、现在,我要将桌面放在桌腿上。这就是最终结果!
SOLIDWORKS 2025 图纸和 MBD – 新功能
无论您使用的是图纸还是基于模型的定义、 solidworks 2025 可以帮助您以前所未有的速度记录设计。
利用焊接实现高效设计
许多用户利用 SOLIDWORKS 焊接件 以快速创建焊接结构。在装配中使用焊接件时,我们能够制作详细的切割清单和材料清单来记录这些组件。现在,您可以使用分配给零件模型切割清单属性的属性(在本例中为长度)快速覆盖物料清单数量,从而准确获得您需要的这些组件的信息。新的图纸导出选项
对于为二维 CAD 程序导出图纸的用户来说,下一个选项可以节省大量时间,这些程序包括 DraftSight.
在 SOLIDWORKS 2025 中,有一个新选项可以 以块形式导出图形视图消除了以前版本软件所需的繁琐的下游任务。在以前版本的 SOLIDWORKS 中,用户必须使用撤销列表或重新打开图形才能实现与重新加载零件和装配体相同的目标。
在 SOLIDWORKS 2025 中,您现在可以重新加载图纸,回到上次保存点,从而更轻松地探索记录设计的最佳方式。SOLIDWORKS MBD 2025 中的新功能
SOLIDWORKS MBD 2025 有了一些重大改进 基于模型的定义 在 SOLIDWORKS 2025 中。现在,您可以将 MBD...
SOLIDWORKS 质量惯性力矩解析
在处理实体模型时,我们都会提到质量属性,尤其是在计算 SOLIDWORKS 认证!大部分有用信息一目了然:密度、质量、体积、表面积等。但是,如何解读《质量特性》中的其他信息,尤其是底部的数字?它们到底在告诉我们什么?惯性力矩取决于物体的质量、形状和轴线。 旋转.
每个物体都有一个质量中心,如果以此为中心悬浮在半空中,物体就会完全平衡。下面是一个对称的 复数块 为例,我们可以看到通过其质量中心的主轴。如果块体围绕其中任何一个轴旋转,我们将看到以 ML 为单位显示的主质量惯性矩值2. 这些数值代表质量在每个轴上的分布。质量属性窗口底部的数字组(3×3 矩阵)表示 惯性张量.在不涉及太多技术问题的情况下,这些矩阵的对角元素总是代表 惯性质量矩 关于既定坐标系主轴的惯性矩。任何非对角元素都代表 交叉产品 MOI.横积 MOI 实际上只是物体对称性的一个指标。如果它不为零,那么我们就可以预期离轴扭矩或加速度会导致物体摆动,而不是纯粹的旋转。想想汽车车轮 平衡 以防止晃动。
让我们来看一个只对一个平面(XY)对称的物体的例子:在这里,我们可以看到包含 Z 轴的所有交叉积的值均为零(Z 方向无摆动)。这是因为物体的质量在对称平面两侧沿此轴均等平衡。矩阵符号的一种解释方法是:如果一个物体绕 X 轴旋转,那么 Lxx 是它绕 X 轴 "逆 "旋转的惯性,同时,Lxz 是它绕 Z 轴 "逆 "旋转的惯性。
最后,您可能已经注意到,"质量特性 "还给出了关于 输出坐标系 轴。输出坐标系是启动零件、装配体等时的默认参照基准,因此其位置取决于模型的构建方式。
在下面的示例中,块是从默认原点(前平面)向前挤出创建的,因此其...
SOLIDWORKS 多队友快速提示
在 SOLIDWORKS多重队友是一种有用的快捷方式,可节省 一点 在对单一参照物进行多次配对时,需要花费大量时间。无论是否需要对齐正在倒塌的望远镜部件或 注射器、 或在多个部件上制作表面 重合 至 彼此, 多重伴侣 流线型 的过程。与 SOLIDWORKS 中的许多工具一样,它直观易用。在 SOLIDWORKS 中使用多重配接
可以在装配体中的 Mates 工具中找到多重 Mates。在 Mate PropertyManager 菜单中选择 智能队配 按钮来激活它。第一个选择是基准,其余选择的基准将与之配接。从这里开始、 选择 附加参考文献将为该参考文献添加相应的队友。偶尔会出现配接对齐不正确的情况。如果立即发现,选择对齐按钮将重新对齐该配接点,但 选择 稍后选择伴侣并翻转对齐方式也同样有效。连接补间件
如果确认了选择,多重队友就会添加每个队友,这些队友都可以在队友文件夹中找到。不过,在这种情况下,我们需要...