这 SOLIDWORKS 资源监视器 实用程序监视资源 扎实的作品 或者您的系统正在使用。 如果资源或系统内存开始不足,屏幕右下角的 Windows 通知区域会弹出消息。 这些通知通常会建议如何避免系统故障或数据丢失。
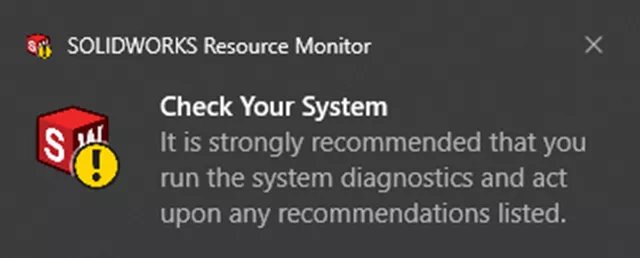
这 检查您的系统 仅每 10 次启动 SOLIDWORKS 才会弹出该消息; 但是,我们看到报告称这种情况发生的频率更高,并且即使安装了最新支持的图形驱动程序,也会弹出消息。

我们的 SOLIDWORKS 技术支持团队经常被问到:“如何摆脱这些 SOLIDWORKS 资源监视器弹出消息? 无论我做什么,他们都会不断出现。”
快速修复:关闭图形通知
首先,有 是 消息出现的原因。 我们稍后会讨论这个。 现在,在 Windows 的通知区域中查找 SOLIDWORKS Resource Monitor 图标。
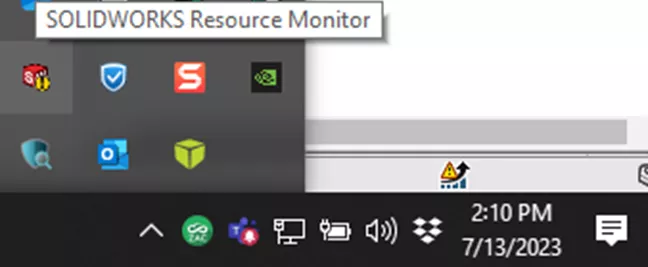
笔记:SOLIDWORKS Resource Monitor 除图标和消息外没有任何用户界面。 如果双击该图标或在出现消息之前单击该图标,屏幕上不会显示任何内容。
右键单击 SOLIDWORKS 资源监视器图标并选择 关闭图形通知。
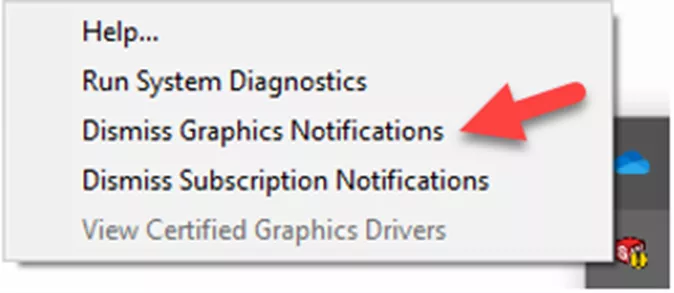
你可以做同样的事情 取消订阅通知。 正如您所看到的,选择该选项后,该选项旁边就会出现一个复选标记。
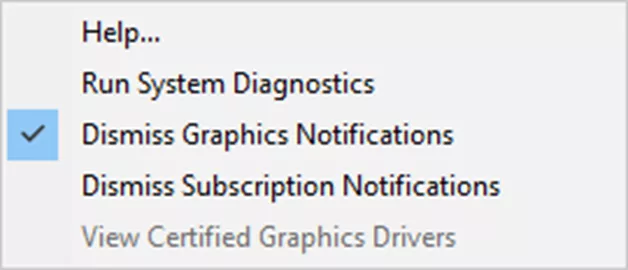
注册表修复选项
如果上述快速修复不能阻止 SOLIDWORKS 资源监视器在启动时验证显示驱动程序并避免显示检查系统的消息,您可以更深入地手动编辑注册表。 此选项在用户无法纠正任何设备驱动程序问题的环境中也很有用。 在这种情况下,本地管理员负责计算机设置。
上面的快速修复选项在注册表中进行以下修改:Computer\HKEY_CURRENT_USER\Software\SolidWorks\Diagnostics
'不显示消息'='TRUE'
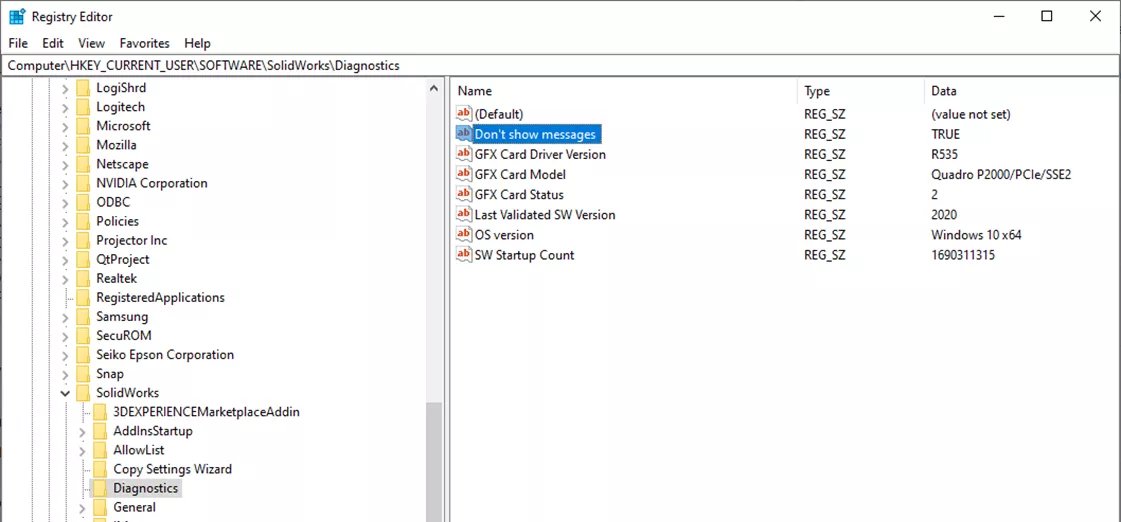
如果此规范处于活动状态,则在启动 SOLIDWORKS 时,不会根据网站上发布的信息验证您的视频卡驱动程序。 所以,你不应该得到 检查你的系统 信息。
笔记:除非您没有检查过,否则该注册表项不会存在。 取消订阅通知 如上图所示。
要添加 不显示消息 注册表项,使用下面的文件。
最佳实践
尽管您可以快速轻松地忽略 SOLIDWORKS 警告消息,但您应该花时间 运行系统诊断。 要再次显示最新消息,请单击通知区域中的 SOLIDWORKS Resource Monitor 图标。 右键单击 SOLIDWORKS Resource Monitor 图标并选择 运行系统诊断。
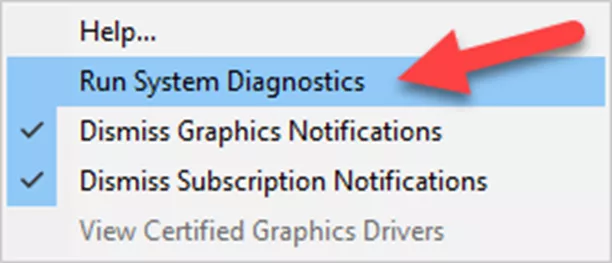
这将在 SOLIDWORKS Rx 中打开“诊断”选项卡。 (或者,转到“开始”按钮,键入 RX,然后打开 SOLIDWORKS Rx)。 如下图,显示系统和显卡信息。
在下面的屏幕截图中,报告的大部分内容都是绿色复选标记。 我们可以忽略其他一切,但如果我们想要最好的性能和稳定性,我们应该纠正尽可能多的已知问题。
- 支持的显卡使用未经认证的较新驱动程序。 这就是出现 SOLIDWORKS 资源监视器错误消息的原因之一。 这 硬件认证链接 帮助找到合格的工作站和显卡,包括用于 SOLIDWORKS 的经过认证的驱动程序。 访问我们的博客寻求帮助 浏览新的 SOLIDWORKS 视频卡测试站点。
- 持续重新启动是刷新所有系统内存、保持 Windows 最佳运行状态的简单方法。
- 运行最新版本的 SOLIDWORKS 可确保您拥有最新的修复和性能升级
- 除非共享 Toolbox 部件,否则您可以忽略 Toolbox 警告。
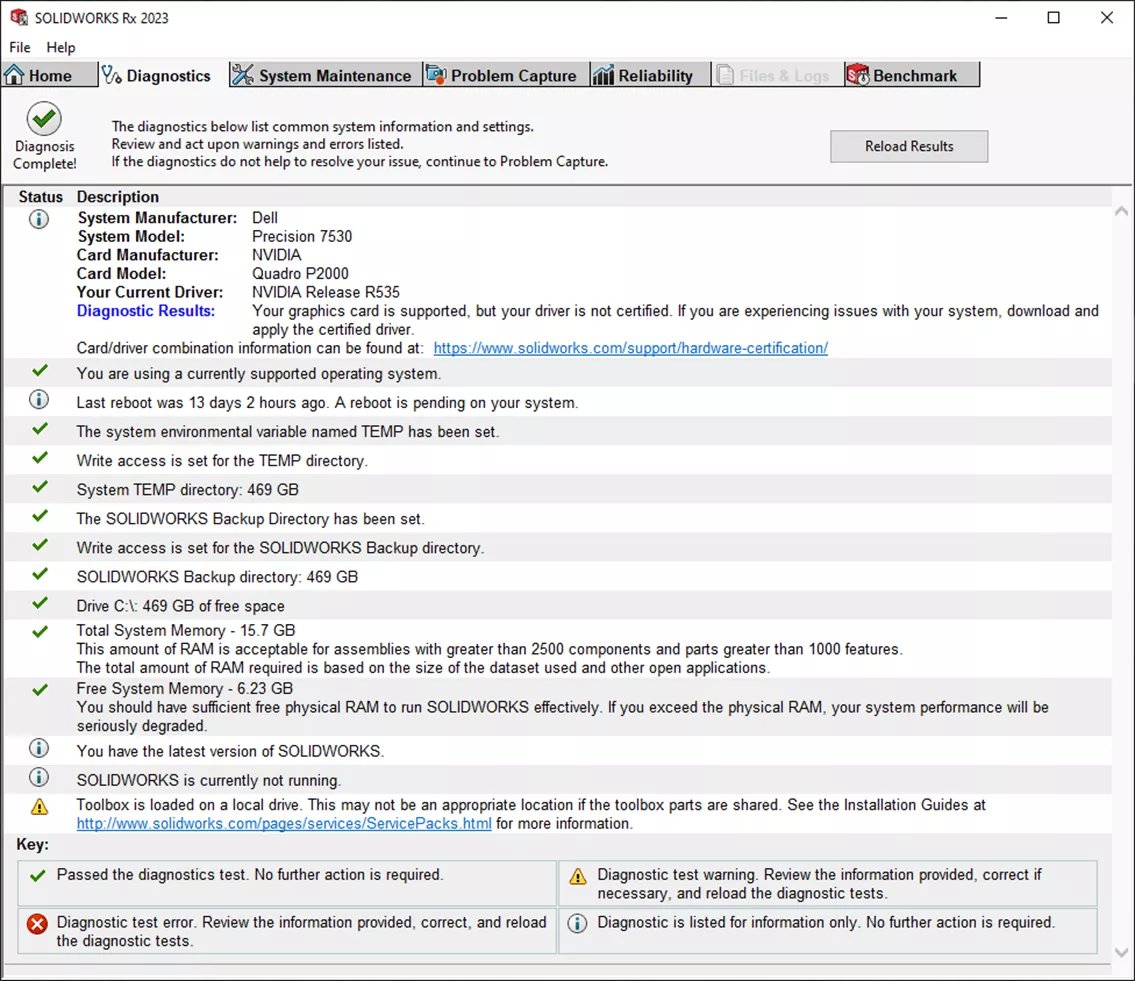
深入挖掘
SOLIDWORKS 中出现资源不足警告的原因是什么?
深入研究导致警告的原因, SOLIDWORKS 检测到您的系统资源不足。 建议关闭一些应用程序以释放更多资源。
修复 SOLIDWORKS 系统资源不足的问题
深入解决由 RAM、VRAM 或 GDI 对象引起的问题。

