Únase al foro de diseñadores!
Su experiencia es vital para la comunidad. Únase a nosotros y aporte sus conocimientos.
Únase ahora al ForoComparta, aprenda y crezca con los mejores profesionales del sector.
Simulación SOLIDWORKS los usuarios a menudo quieren saber cómo pueden hacer que sus simulaciones se ejecuten de forma más suave y rápida. Cuando se trata de mallar cuerpos en Simulation, a menudo el objetivo es simplificar la geometría para que el proceso de mallado sea más suave. Por desgracia, la dificultad aumenta con los componentes delgados, ya que requiere un aumento del tamaño de la malla, lo que incrementa el número de elementos. Esto a menudo conduce a tiempos de resolución más largos y a una pérdida de productividad.
Con los elementos de cáscara, esto elimina la complejidad del mallado a través del espesor y se centra sólo en el mallado de la superficie. En el ejemplo siguiente, modelaremos una viga en I que contiene un espesor uniforme y luego utilizaremos los elementos de cáscara de simulación para mallar el cuerpo.

Configuración del modelo
Un consejo para facilitar la configuración de los elementos de armazón es convertir las caras en cuerpos de superficie. Una ventaja adicional es asegurarse de que las superficies penetran hasta la mitad del espesor. El comando Superficie media de SOLIDWORKS es ideal para ello.
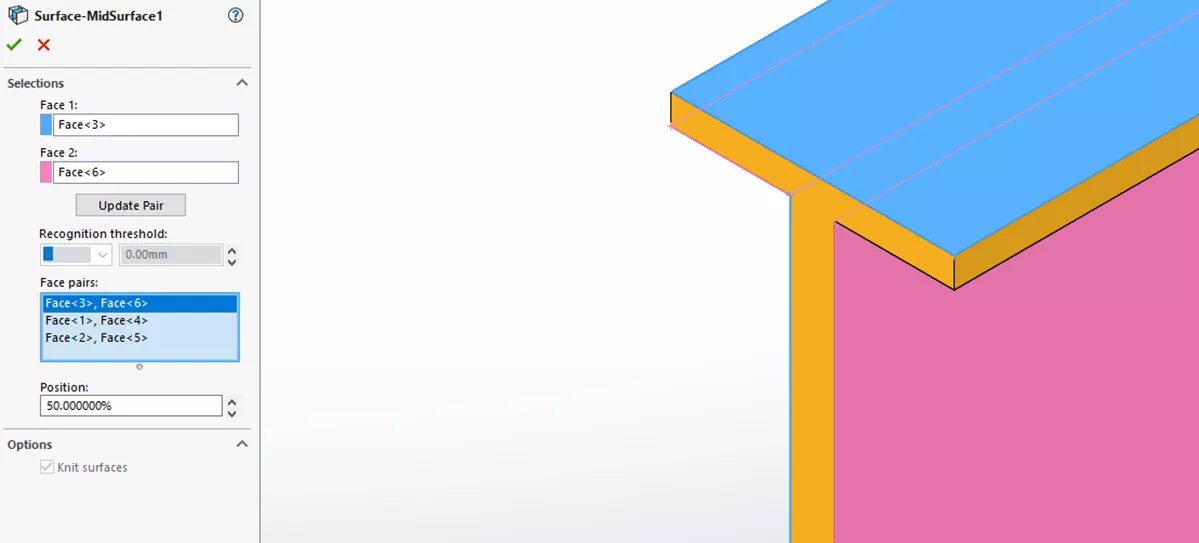
Funciones adicionales como el comando Extender superficie pueden acercar los bordes de la superficie a las caras para el contacto. Además, el comando Dividir línea permite dividir las caras. Explicaremos esta técnica más adelante, cuando se cree la malla en Simulación.
Nota: Mid Surface puede aplicar las funciones Extender y Dividir automáticamente.
Cuando hayamos terminado, podemos volver atrás y eliminar el cuerpo sólido del árbol, ya que no será necesario en la simulación. En este ejemplo, los tres cuerpos superficiales se dejan intactos.

En la simulación, haga clic con el botón derecho del ratón en el cuerpo de superficie y Editar definición...
Aplique el valor de grosor.


Haga clic con el botón derecho del ratón en los cuerpos superficiales y haga clic en Añadir/Editar material para editar el material.

Por último, cree la malla haciendo clic con el botón derecho en la malla y seleccionando Crear malla. Tenga en cuenta que el icono de la malla de concha aparecerá de forma diferente que si se tratara de una malla sólida.

Para analizar las diferencias, los elementos shell no mostrarán el grosor en la vista previa, pero las superficies estarán codificadas por colores para determinar la parte delantera y trasera.
Además, dependiendo de si las caras de la superficie están divididas, las aristas que se tocan aparecen visibles en los elementos, lo que ayuda a crear nodos compatibles.
También podemos añadir un conjunto de contactos manuales si los nodos son incompatibles (no se tocan) para asegurarnos de que se detectan los pares de caras.

Por último, realice un estudio para comprobar que los resultados se pueden obtener con elementos de shell.

Conclusión
Este método, denominado acondicionamiento CAD, nos permite centrarnos en simplificar el modelo para la simulación. En este ejemplo, se identificaron elementos de cáscara en la simulación, ya que se crearon cuerpos superficiales en el modelo. Revisando los resultados, será similar a un estudio que se malló con elementos sólidos más finos, pero puede mallarse y resolverse más rápidamente.
Únase al foro de diseñadores!
Su experiencia es vital para la comunidad. Únase a nosotros y aporte sus conocimientos.
Únase ahora al ForoComparta, aprenda y crezca con los mejores profesionales del sector.

