Únase al foro de diseñadores!
Su experiencia es vital para la comunidad. Únase a nosotros y aporte sus conocimientos.
Únase ahora al ForoComparta, aprenda y crezca con los mejores profesionales del sector.
Si tiene SOLIDWORKS PDM ejecutándose junto a su SOLIDWORKS instalación, ha venido al lugar adecuado. Cuando se trata del proceso de actualización, hay algunos pasos adicionales que debe seguir para asegurarse de que todo va sobre ruedas. Pero antes de empezar, hay que mencionar algunas notas.
El cliente PDM debe coincidir con la versión principal que haya en el servidor, pero el service pack puede ser diferente. Así, si el servidor tiene instalado PDM 2022 SP2, el cliente puede ser cualquier service pack de 2022. Sin embargo, el cliente no se conectará al servidor si, por ejemplo, se actualiza a PDM 2023 mientras el servidor sigue ejecutando 2022.
Normalmente, el servidor PDM se actualiza a la siguiente versión principal antes de que se actualicen los clientes SOLIDWORKS.
Antes de la actualización
- Este es el enfoque más seguro, ya que los archivos se copian en el servidor.
- Siempre que no se elimine la vista local, los archivos retirados podrán ser registrados después de la actualización.
Gestor de instalación de SOLIDWORKS
Ejecute siempre las instalaciones y actualizaciones con el Gestor de instalación de SOLIDWORKS. La razón es que el Gestor de instalación de SOLIDWORKS comprueba si existen prerrequisitos y los instala según sea necesario. Si no utiliza el Gestor de instalación de SOLIDWORKS, es posible que SOLIDWORKS o PDM no funcionen, ya que no se han instalado los requisitos previos necesarios.
Ejecute el Gestor de instalación de SOLIDWORKS
En la raíz de la carpeta de instalación, generalmente «C:\Users\[USERNAME]\Documentos\SOLIDWORKS Descargas\SOLIDWORKS [Version], ejecute «setup.exe«.
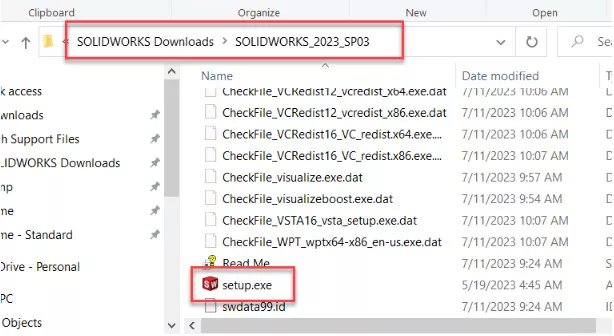
En la parte superior del cuadro de diálogo, verifique que es el SOLIDWORKS [version] Gestor de instalación.
Seleccione Instalar en este ordenador.
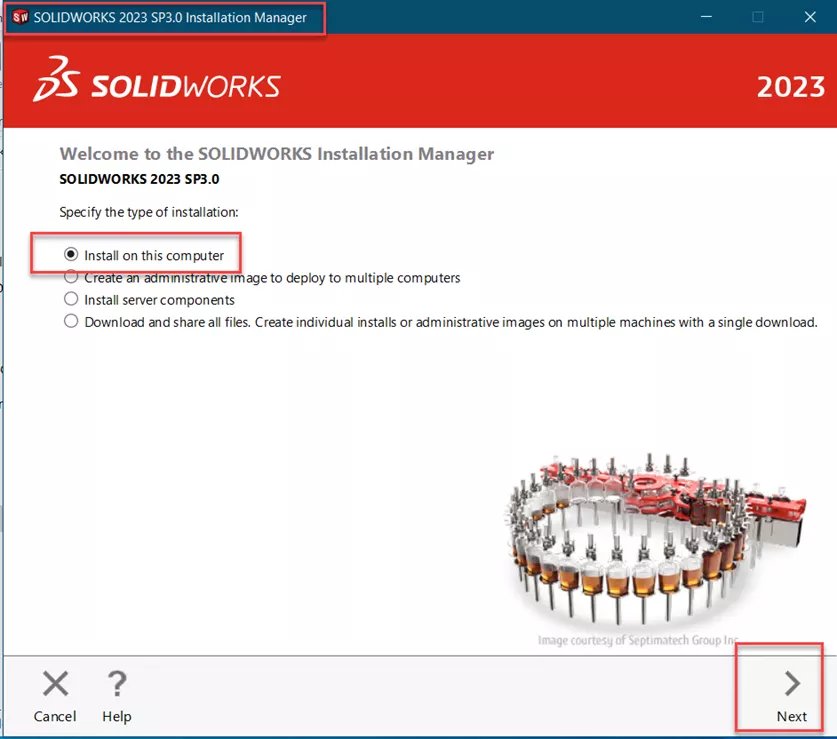
Seleccione Siguiente.
Verifique su número de serie de SOLIDWORKS. Dado que se trata de una actualización, debería rellenarse automáticamente.

Verifique que los otros componentes que deberían estar en su sistema también tengan sus números de serie rellenados. De nuevo, los números de serie ya deberían estar ahí. Si no es así, introdúzcalos de forma normal.
Seleccione Siguiente.
Tenga en cuenta la advertencia de que la versión principal de PDM en el cliente debe coincidir con la versión del servidor.
Seleccione Siguiente.

A continuación tiene la opción de crear una nueva instalación de SOLIDWORKS o actualizar la existente. En este caso, seleccione la opción de actualizar su versión actual de SOLIDWORKS.
Seleccione Siguiente.
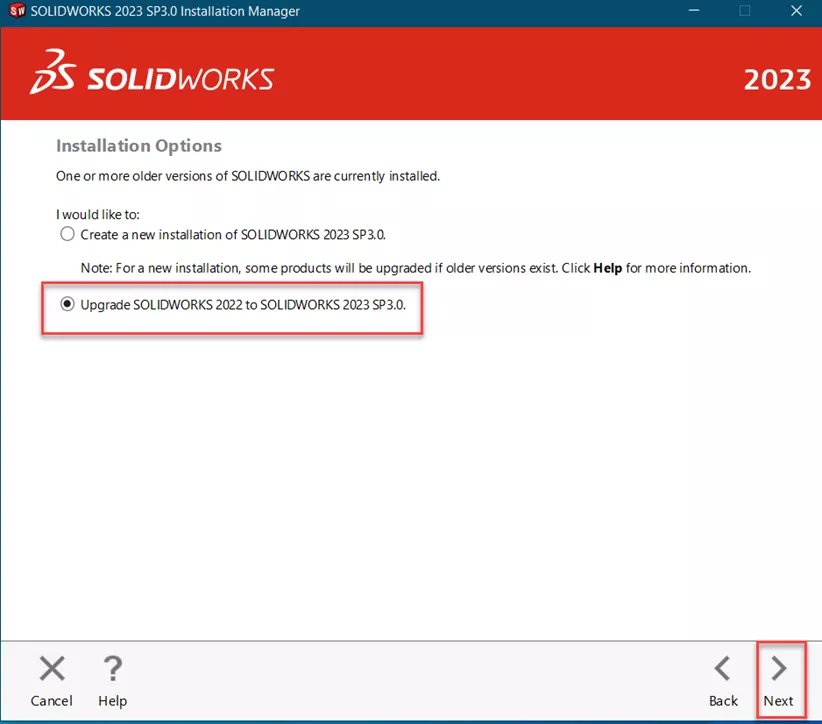
La siguiente pantalla es para verificar los componentes a instalar. Como se trata de una actualización, todo debe estar seleccionado.
Es importante que especifiquemos cómo se supone que SOLIDWORKS gestionará el Asistente para agujeros. Seleccione Cambiar sobre esta opción.
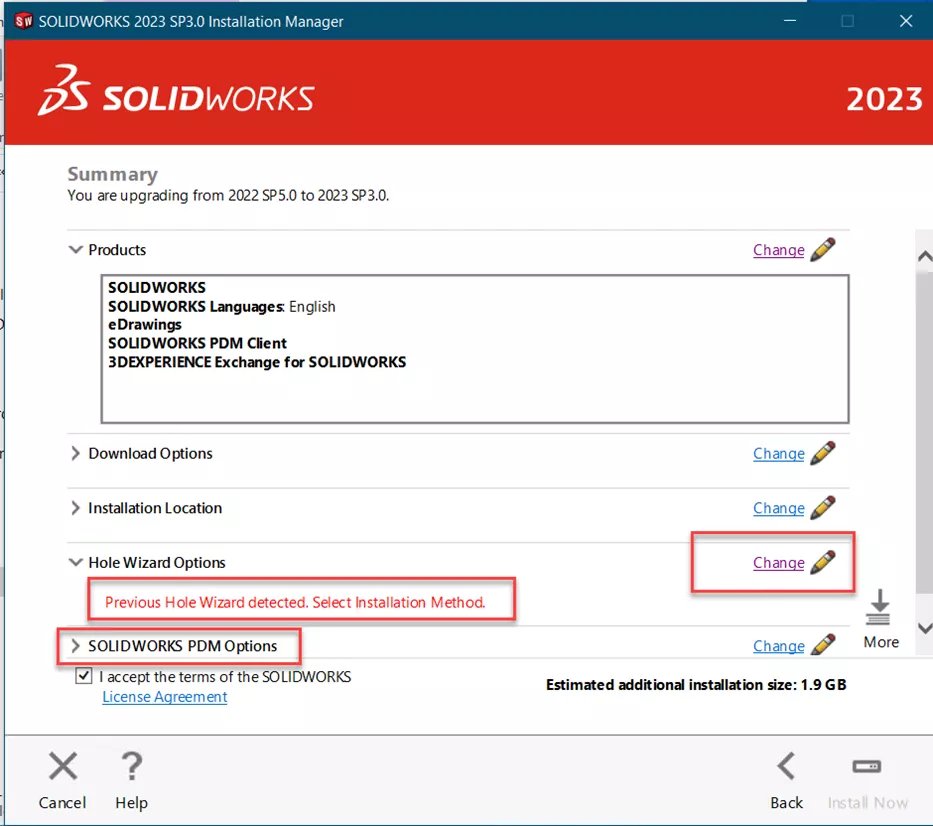
Además, tenga en cuenta que Opciones de PDM de SOLIDWORKS aparece en la lista. Esto indica que el Cliente PDM de SOLIDWORKS forma parte de esta instalación.
Ubicación de la caja de herramientas durante la instalación
Después de hacer clic en Cambie sobre el Opciones del asistente para agujeros, especifican cómo manejar la instalación de Toolbox. El Asistente para taladros utiliza la base de datos de Toolbox, por lo que están conectados. Se recomienda crear una nueva versión de la Toolbox. Hacerlo le permitirá completar la instalación, independientemente de la ubicación de la Toolbox de su empresa.
Tras la instalación, abra SOLIDWORKS y cambie la ubicación de su Toolbox a la ubicación deseada por la empresa.
Una vez que SOLIDWORKS se conecte y utilice la ubicación de la empresa, elimine la nueva instalación de Toolbox que se instaló en su ordenador.
Seleccione Volver al resumen.
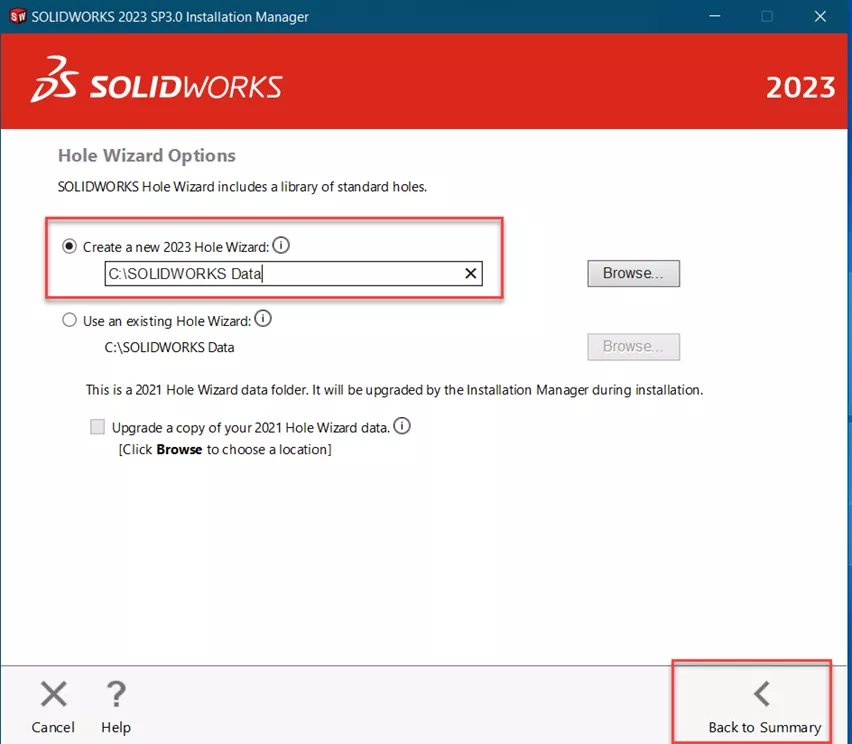
Acepte las condiciones de SOLIDWORKS.
Seleccione Instalar ahora.
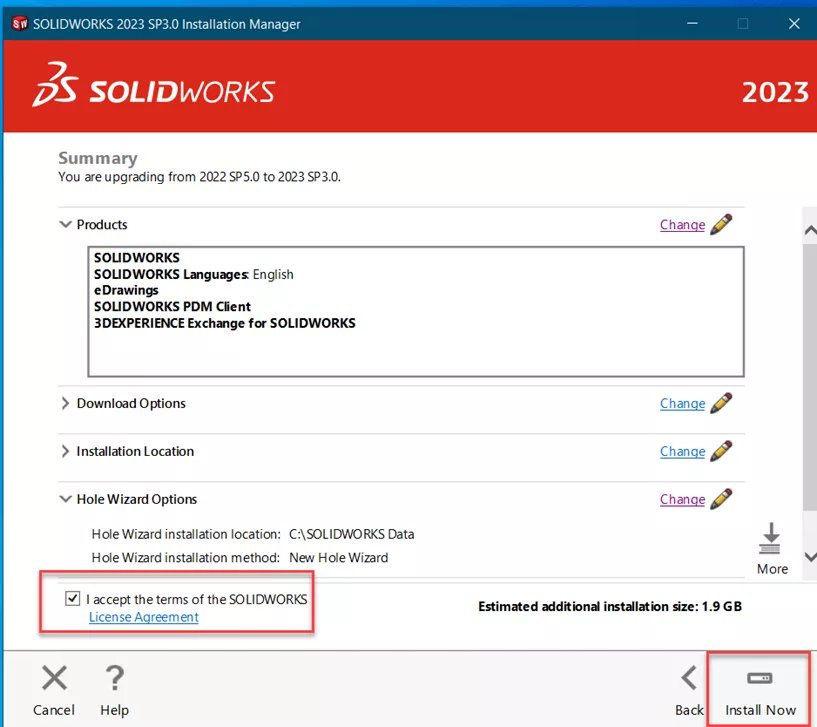
Si tiene licencias de red, aparecerá esta pantalla. Verifique que el servidor de licencias es correcto.
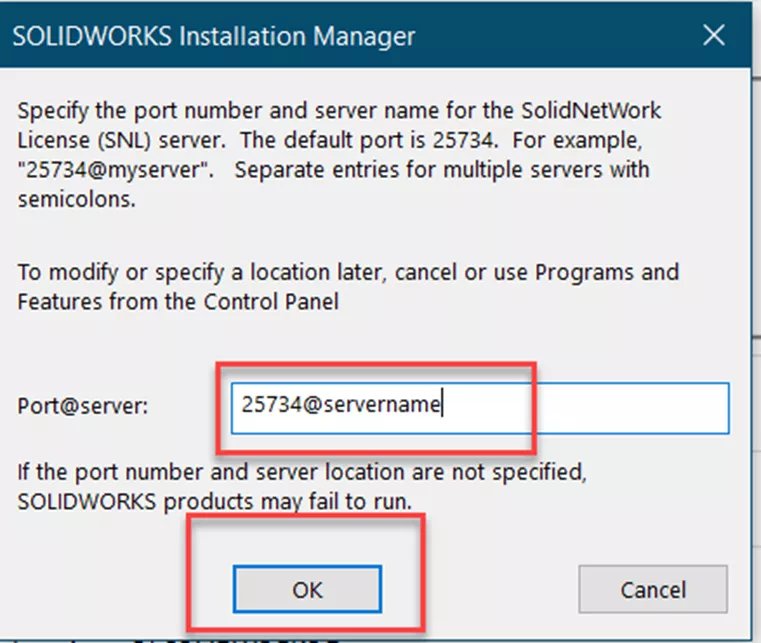
Seleccione OK y la actualización se ejecuta.
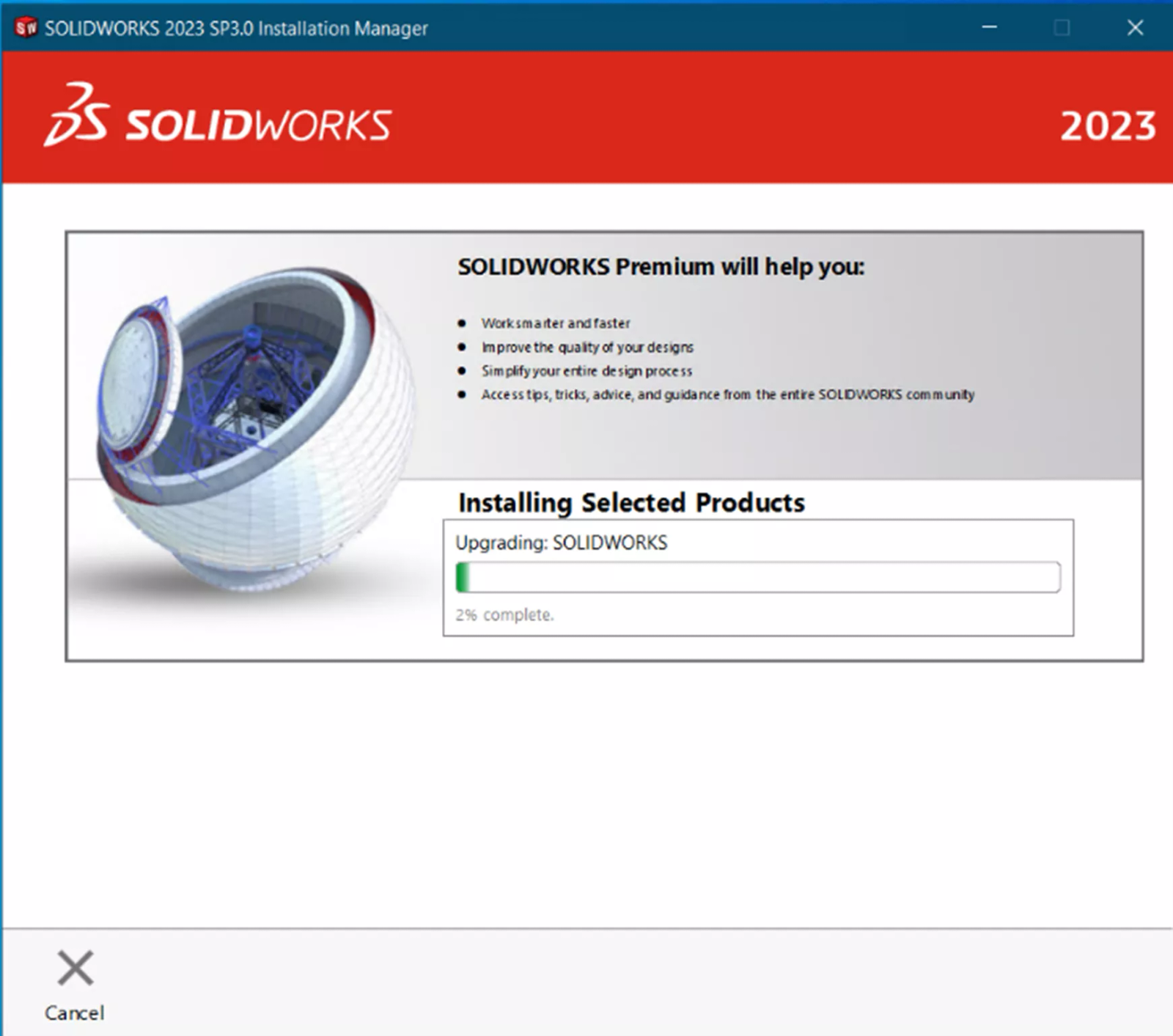
Una vez completado, elija su participación en el Programa de mejora de la experiencia del cliente de SOLIDWORKS.
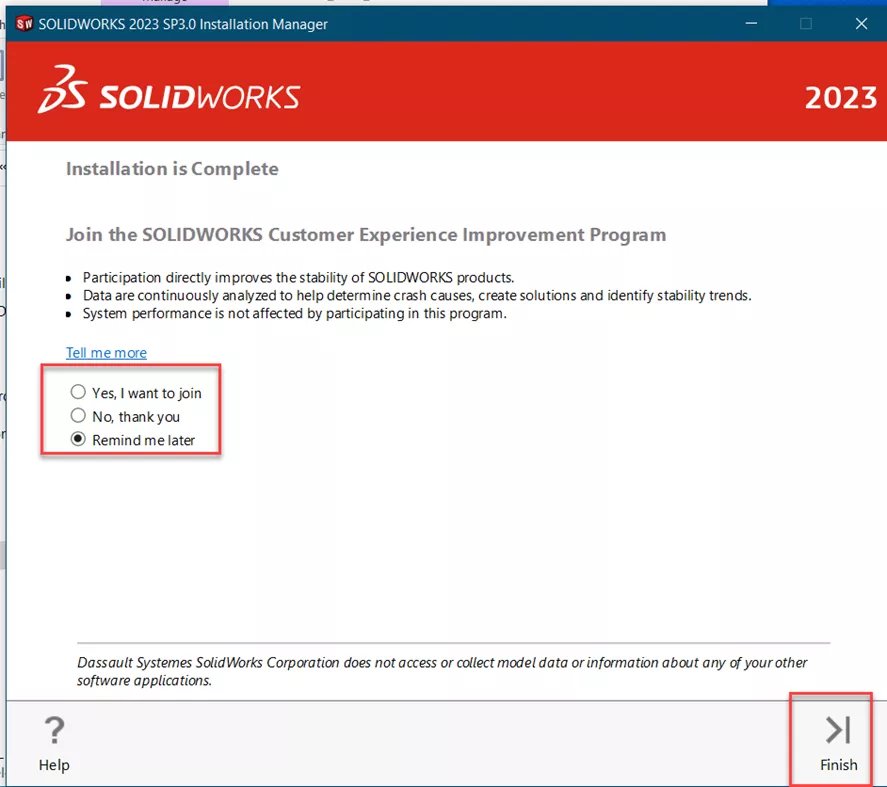
Seleccione Acabado.
Recuerde reiniciar su ordenador después de la instalación.
Únase al foro de diseñadores!
Su experiencia es vital para la comunidad. Únase a nosotros y aporte sus conocimientos.
Únase ahora al ForoComparta, aprenda y crezca con los mejores profesionales del sector.

