Únase al foro de diseñadores!
Su experiencia es vital para la comunidad. Únase a nosotros y aporte sus conocimientos.
Únase ahora al ForoComparta, aprenda y crezca con los mejores profesionales del sector.
Como SOLIDWORKS PDM Ingeniero de aplicaciones, a menudo trabajo directamente con los clientes y examino el alcance de sus esfuerzos de actualización de PDM. Durante estas sesiones, a menudo escucho a miembros del equipo no centrados en TI, y una pregunta que suele surgir es: «¿Cómo puedo comprobar la versión de Microsoft SQL que utiliza SOLIDWORKS PDM?»
Esta información es importante porque Microsoft define el inicio y el fin de la vida útil (EOL) de software como SQL Server. Dado que SOLIDWORKS PDM utiliza productos de Microsoft en el back-end, siguen el mismo calendario. Por ello, SOLIDWORKS publica su calendario como se ve aquí: Requisitos del sistema | SOLIDWORKS.
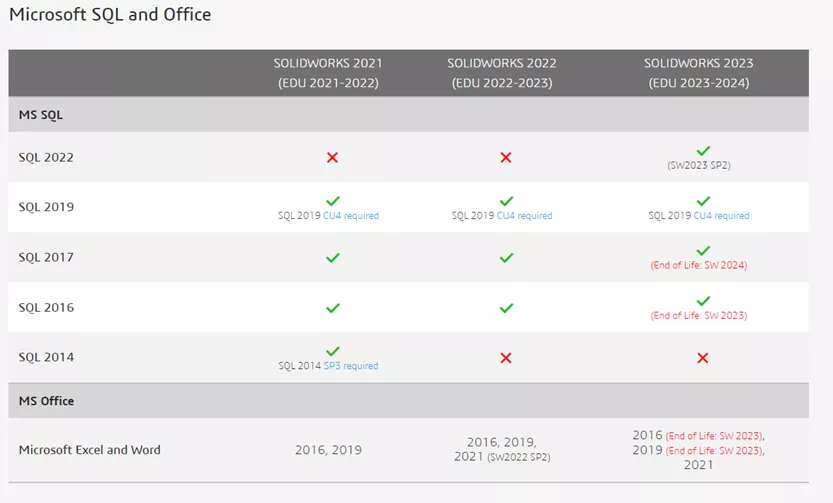
Cómo encontrar el servidor SQL de PDM
En primer lugar, necesitamos saber dónde está instalado PDM. Un vistazo rápido a las Propiedades del almacén desde la herramienta de administración de PDM nos ayudará a averiguarlo. Tome nota del nombre de la base de datos y el servidor de base de datos – los necesitaremos más adelante.
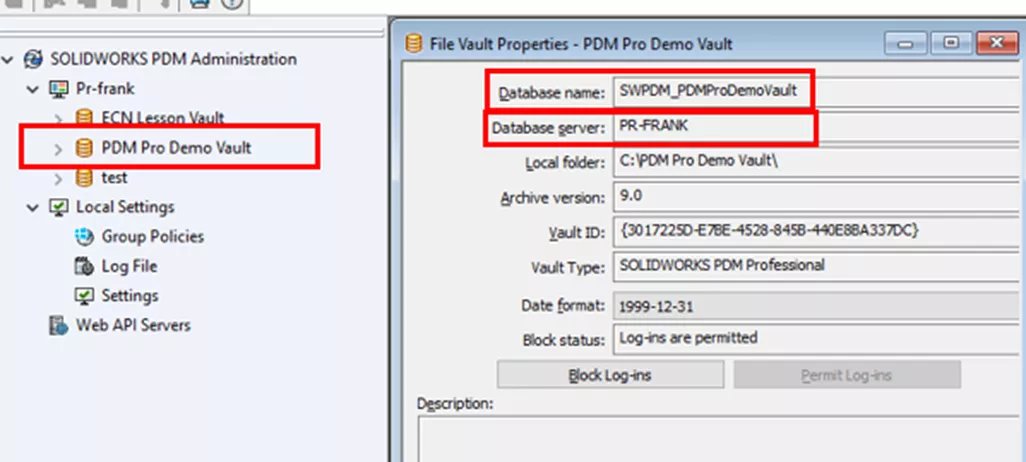
Nota: ¡Aventúrese en Regedit sólo si sabe lo que está haciendo! Si se siente cómodo con Regedit, navegue hasta la clave de usuario actual que se indica a continuación.

Método #1: El Menú de Inicio
Una vez que sepamos dónde se encuentra el entorno PDM, necesitaremos algo de ayuda del departamento de TI. Normalmente, necesitaremos algunos conocimientos y credenciales para llegar hasta allí porque, en primer lugar, tenemos que entrar en el servidor PDM.
Una vez dentro del servidor, haga clic en el menú Inicio y escriba «SQL». Esto no siempre ayuda porque pueden estar instaladas varias versiones de SQL y SQL Server Management Studio puede no coincidir con la versión instalada de SQL Server, pero podría ser tan sencillo como eso.
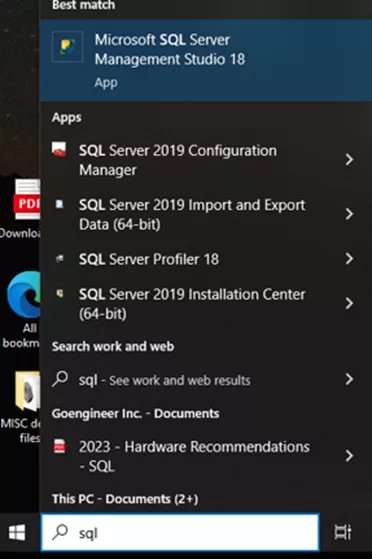
Método #2: Administrador de configuración de SQL Server
En el menú Inicio, escriba «Servidor SQL» y busque la opción Administrador de configuración de SQL Server. Para PDM se suele utilizar el nombre de instancia SQL por defecto, denominado «MSSQLSERVER«
Haga clic con el botón derecho del ratón sobre el nombre y seleccione Propiedades. Desde aquí, podemos ver la versión de SQL que se está utilizando a partir del Avanzado tab.
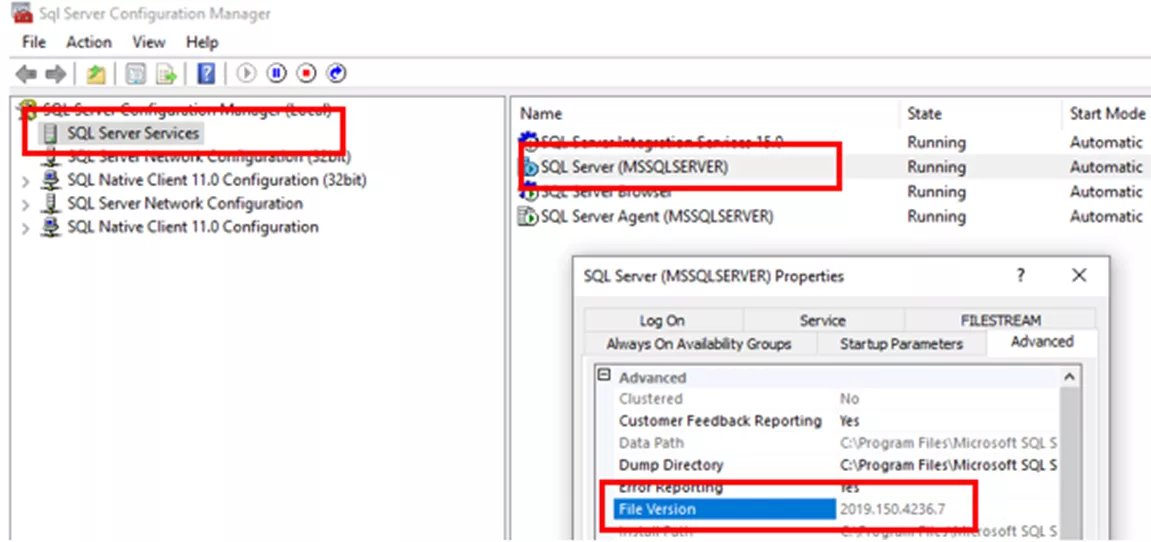
Método #3: Explorador de archivos
Otra forma (sin credenciales adicionales) de encontrar la versión de SQL Server que SOLIDWORKS PDM está utilizando es desde la raíz de la unidad del servidor utilizando el Explorador de archivos. Aquí, localice el Binn a través de la ruta indicada a continuación (los nombres de las carpetas pueden variar en función de la versión instalada).
A continuación, localice la carpeta sqlsrvr: aplicación y haga clic con el botón derecho para seleccionar Propiedades. En la ventana Detalles podemos ver qué versión de SQL se está utilizando.
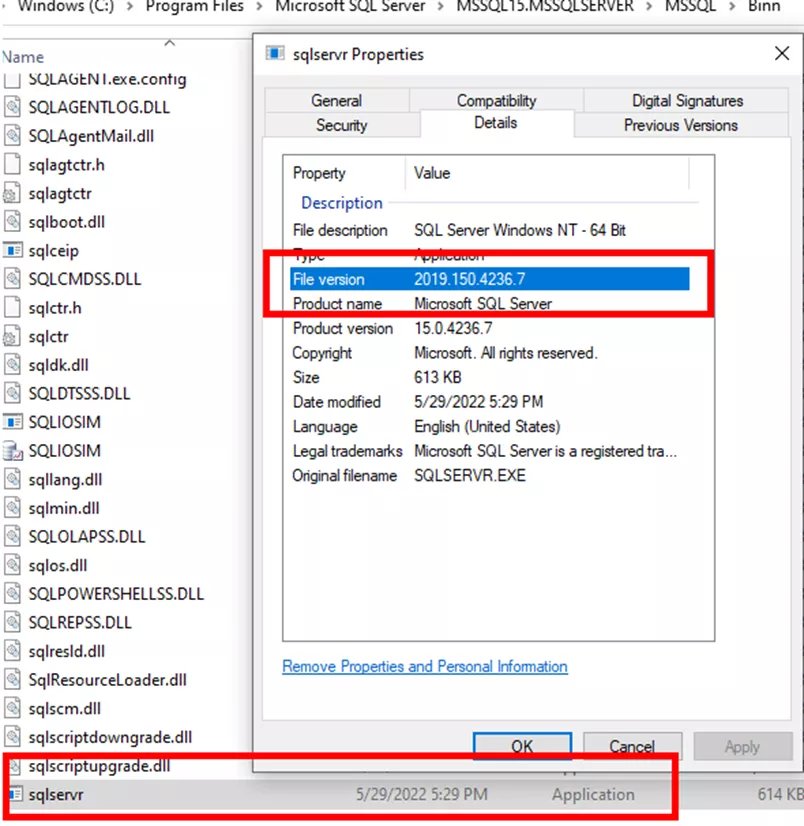
Método #4: Microsoft SQL Server Management Studio
Este método de comprobación de su versión de SQL Server puede obtener mucha más información – pero sólo si Microsoft SQL Server Management Studio está instalado (SSMS para abreviar en el menú Inicio) y tenemos al menos público para un rol de servidor con nuestras credenciales de acceso (DB Owner no es necesario).
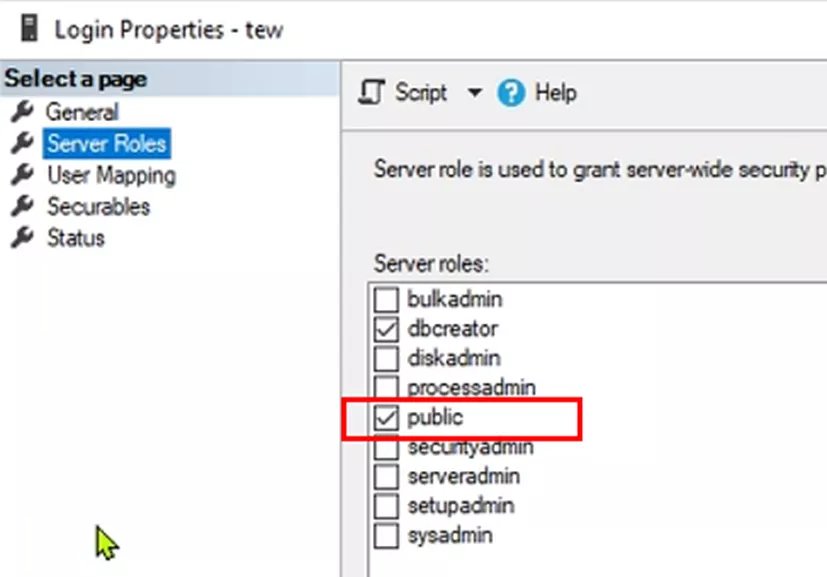
En primer lugar, inicie SSMS. Para confirmar que se encuentra en el servidor PDM, expanda la carpeta Bases de datos carpeta y encontrar ConisioMasterDb.
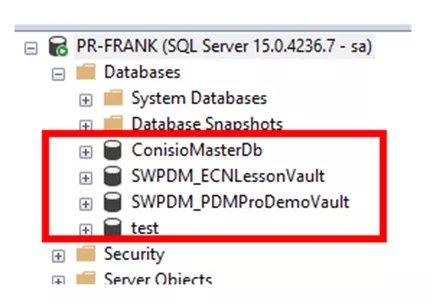
Esta es una buena señal, ya que todos los que utilizamos PDM tendremos esa «DB» o base de datos.
Si echa un vistazo más detenidamente, debería reconocer el nombre o nombres de las bases de datos de su cámara acorazada. Los míos son diferentes, pero aparecerán en el mismo lugar. Utilice su herramienta de administración PDM para que le ayude con el nombre de la base de datos si no está seguro de los nombres (véase la captura de pantalla anterior de la herramienta de administración PDM).
Llegados a este punto, ¡sabemos que estamos en el lugar correcto!
En la parte superior de SSMS, mire el nombre. Dirá qué versión de SQL se está utilizando. Utilice la lista de abajo para traducir lo que significan los números. En este ejemplo, la versión utilizada es SQL 2019. (2019 = 15. xxxxxx)
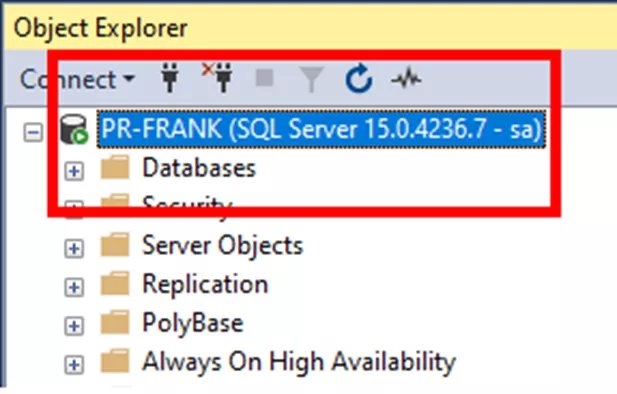
Aquí tiene una clave que le ayudará a descifrar las versiones de Microsoft SQL:
Profundizando en SSMS
Ahora, en la parte superior de SSMS, haga clic con el botón derecho en el servidor y seleccione Propiedades.
Aquí podemos ver que estoy utilizando la versión 15 Developer Edition. ¡La suya será sin duda diferente!
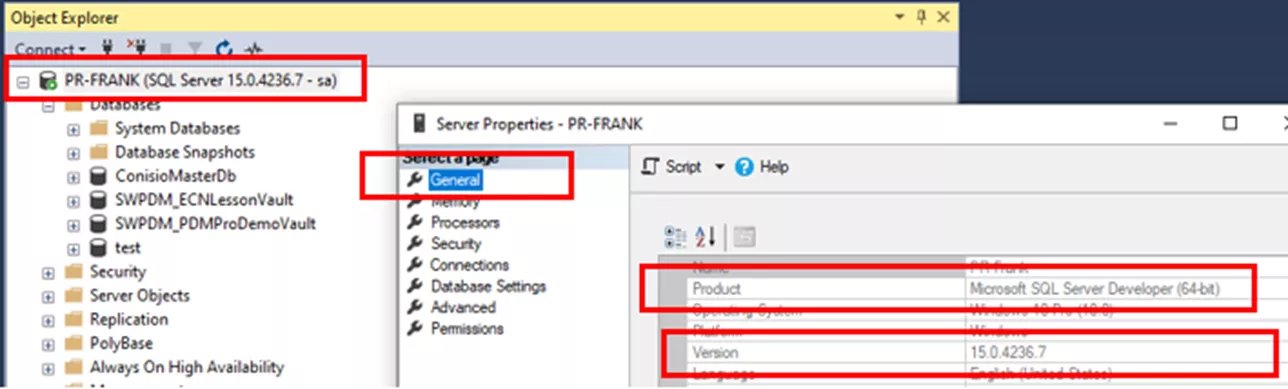
Seleccionar la Avanzado nos muestra el nombre de la instancia = «MSSQLSERVER» – ¡Recuérdelo de antes! Coincide con el que vimos anteriormente en el Método nº 2: Administrador de configuración de SQL Server.
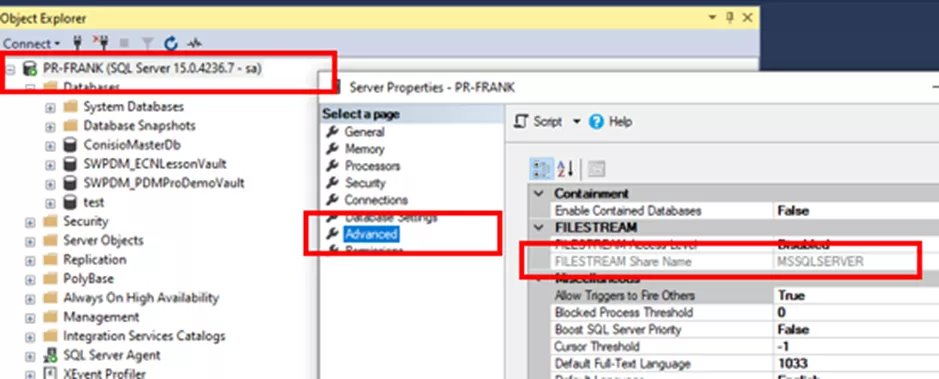
Uso de consultas SSMS
A continuación se muestra un sencillo script que dirá no sólo la versión sino las actualizaciones acumulativas que se han instalado.
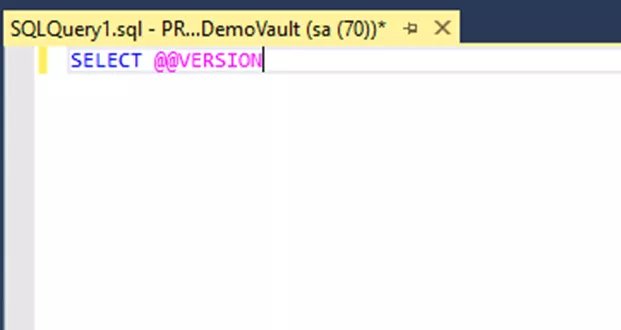
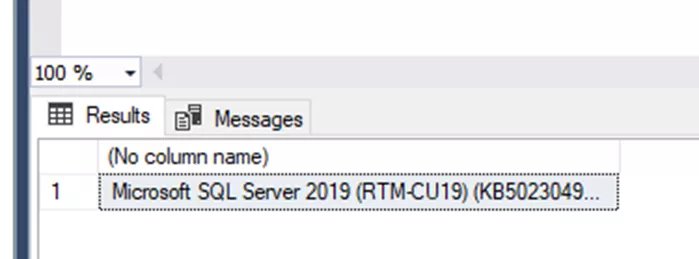
¡Este script nos dice aún más!
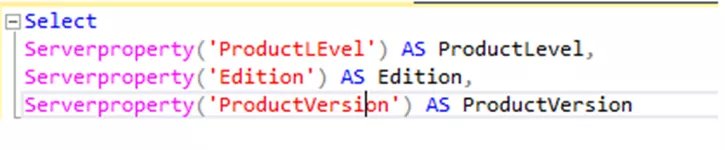
Aquí tiene el texto del script anterior para cortar y pegar fácilmente:
Seleccione
Serverproperty(‘ProductLEvel’) AS ProductLevel,
Serverproperty(‘Edition’) AS Edition,
Serverproperty(‘ProductVersion’) AS ProductVersion
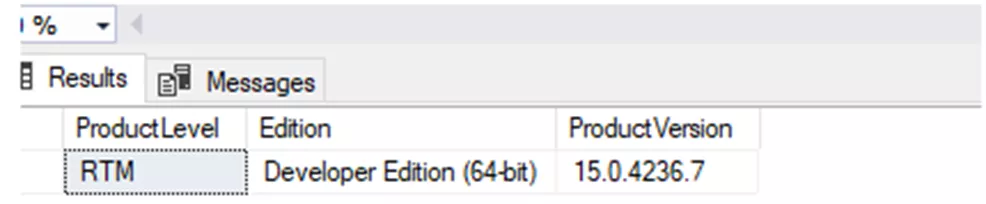
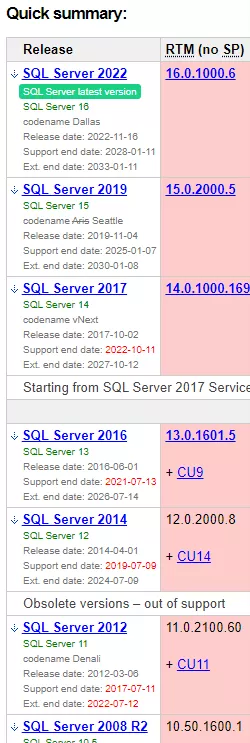
Conclusión
Microsoft SQL Server es la columna vertebral de SOLIDWORKS PDM. Al actualizar SOLIDWORKS PDM, es posible que también necesite actualizar SQL Server para que todo esté actualizado. Aquí cubrimos cuatro formas diferentes de averiguar qué versión de SQL utiliza SOLIDWORKS PDM.
Únase al foro de diseñadores!
Su experiencia es vital para la comunidad. Únase a nosotros y aporte sus conocimientos.
Únase ahora al ForoComparta, aprenda y crezca con los mejores profesionales del sector.

