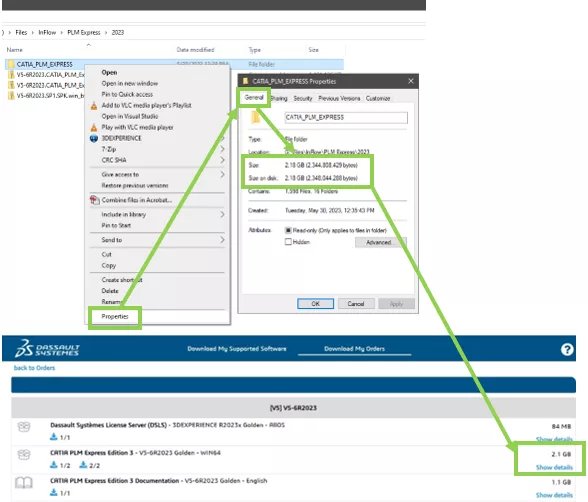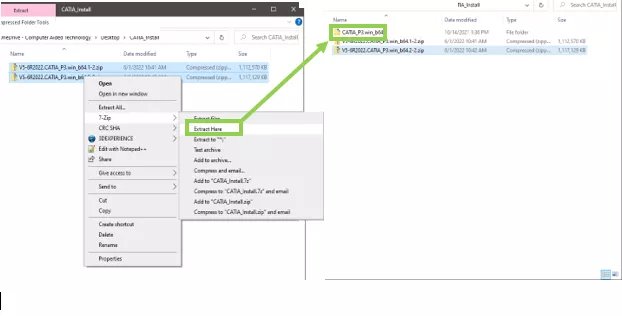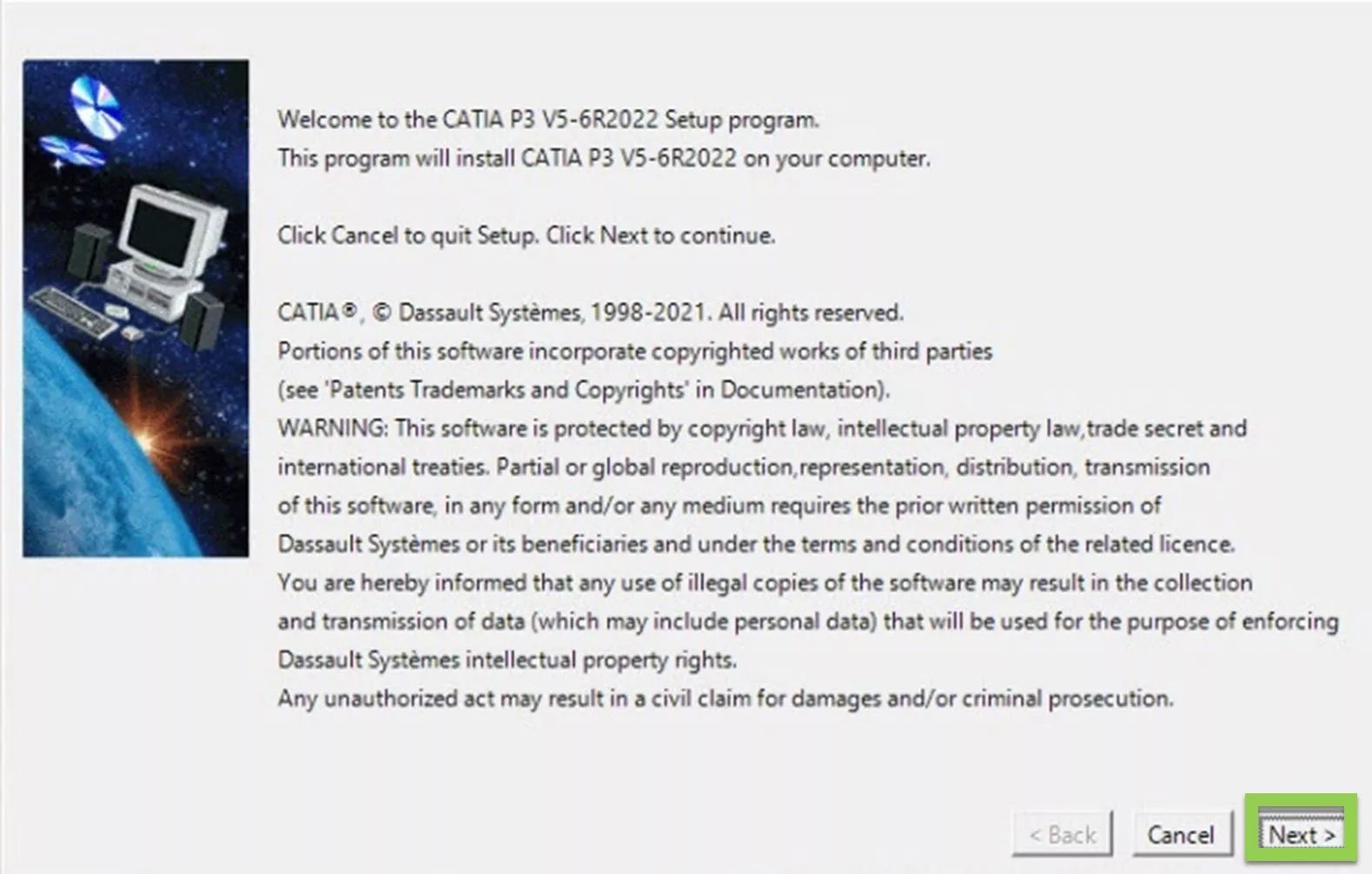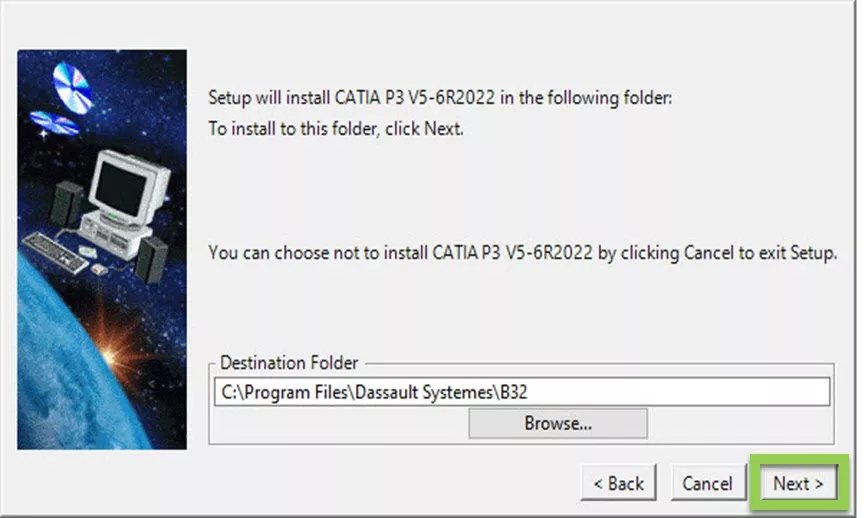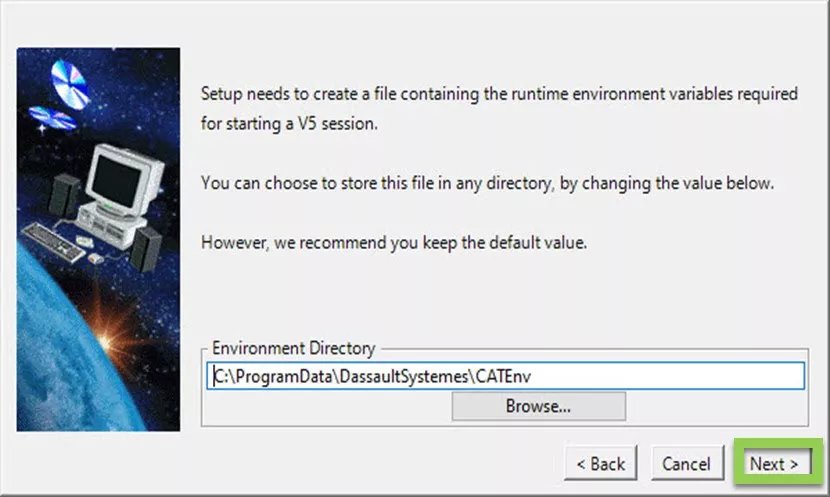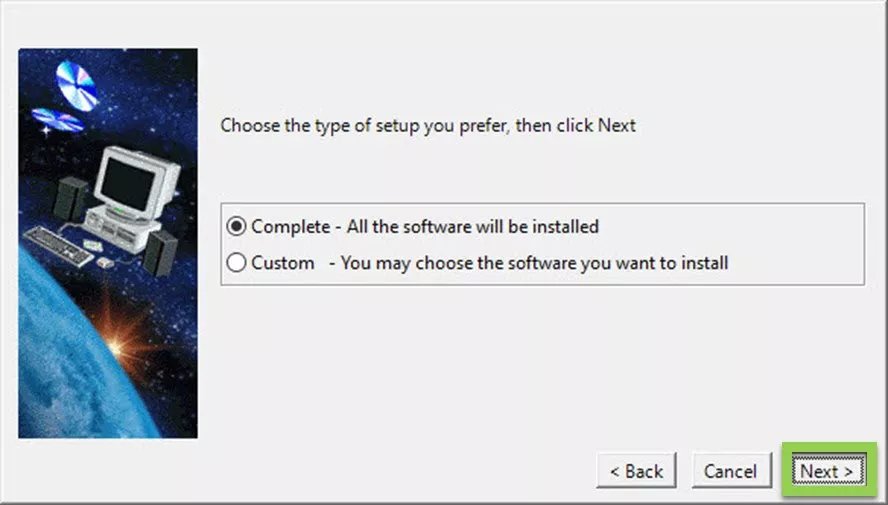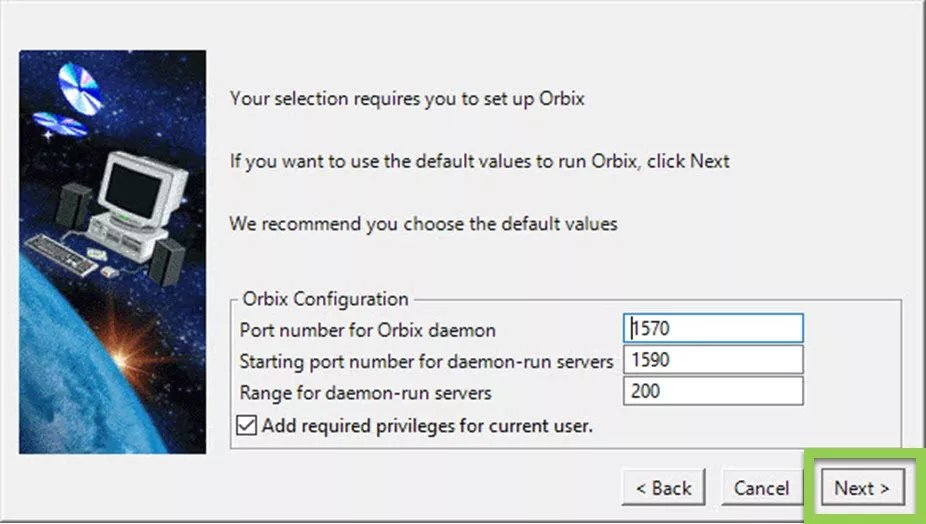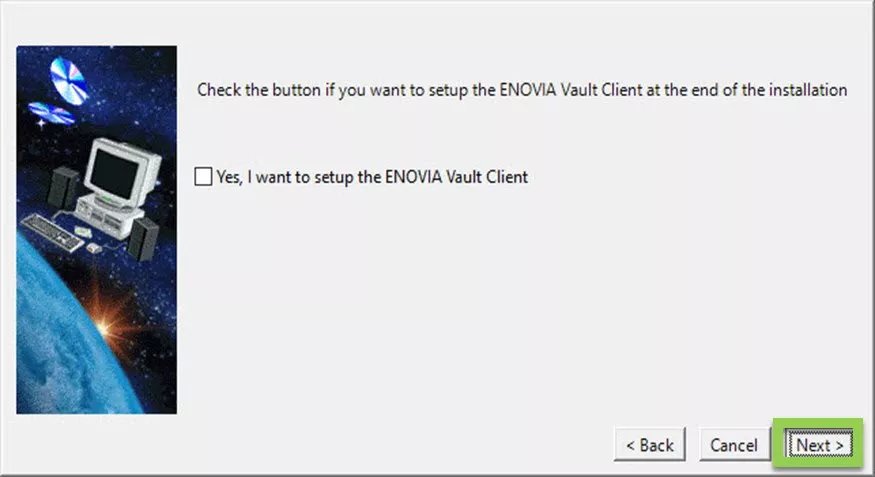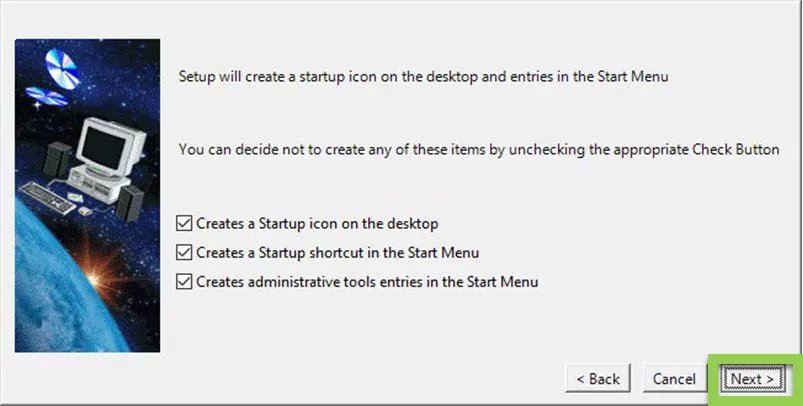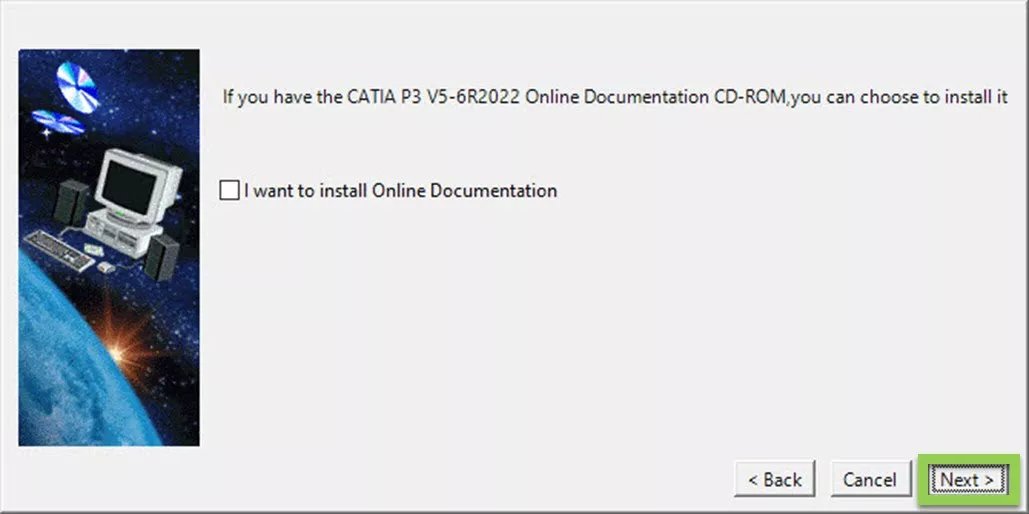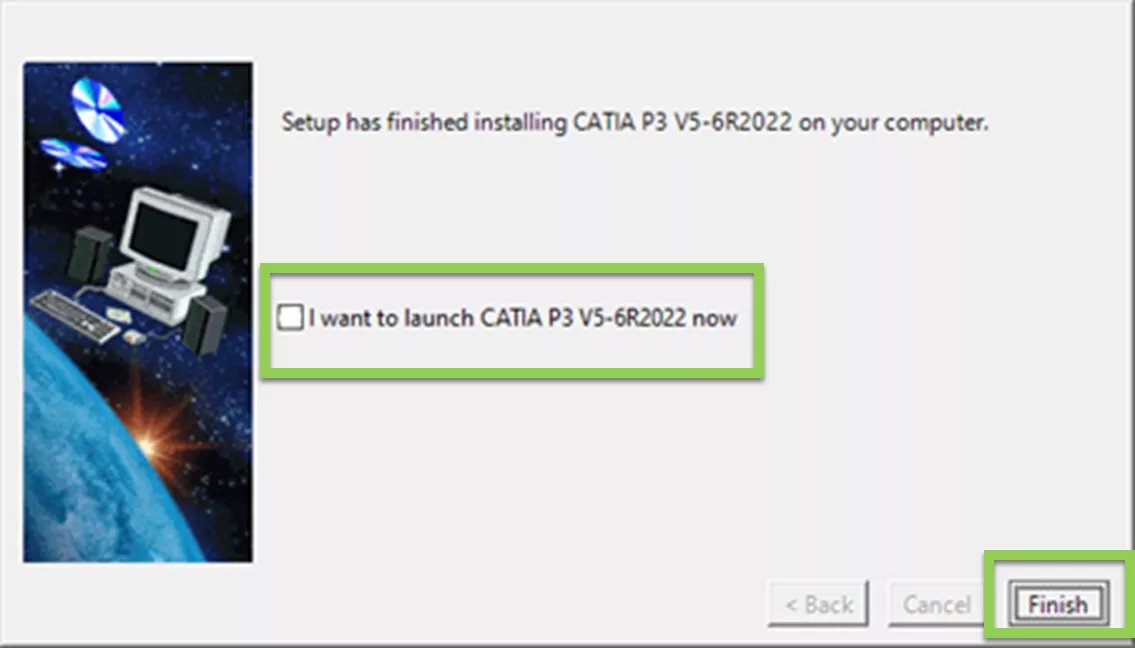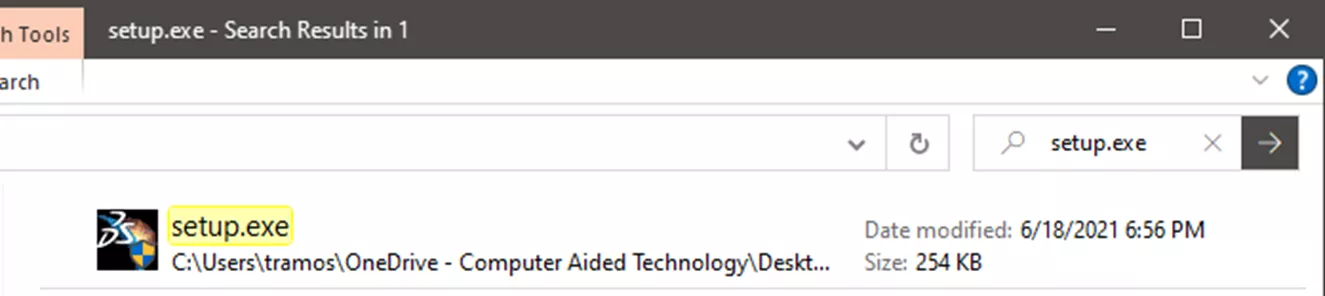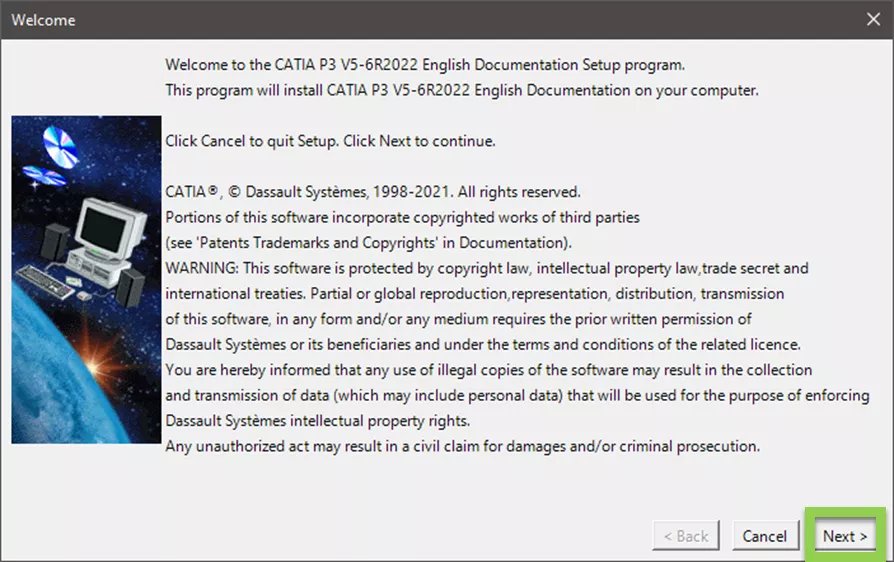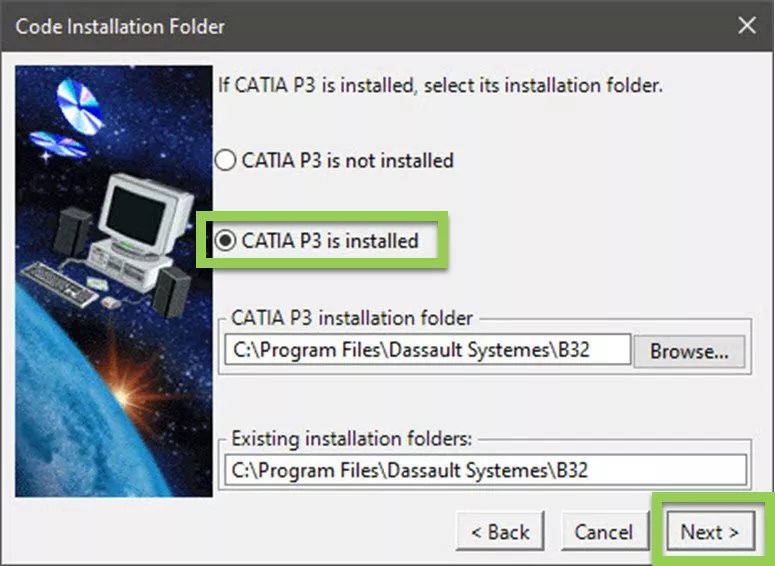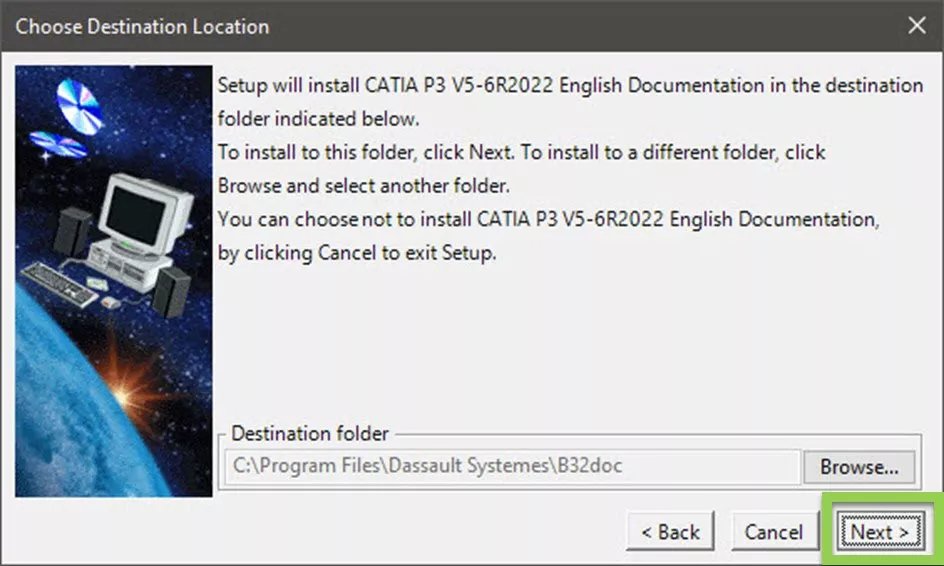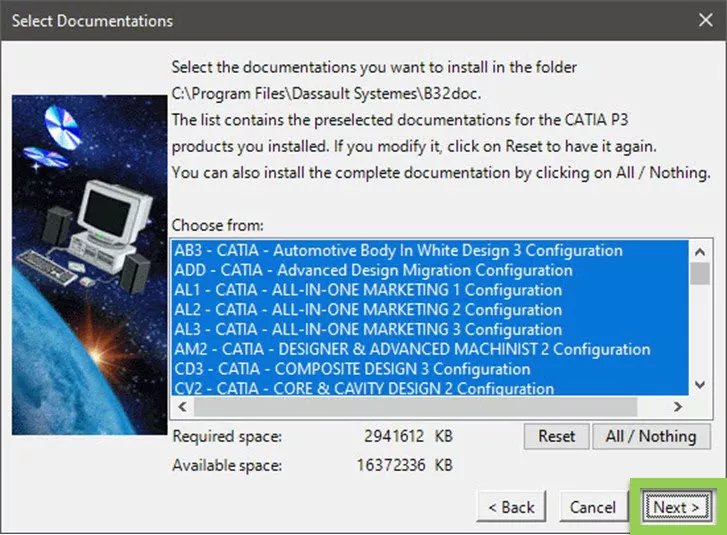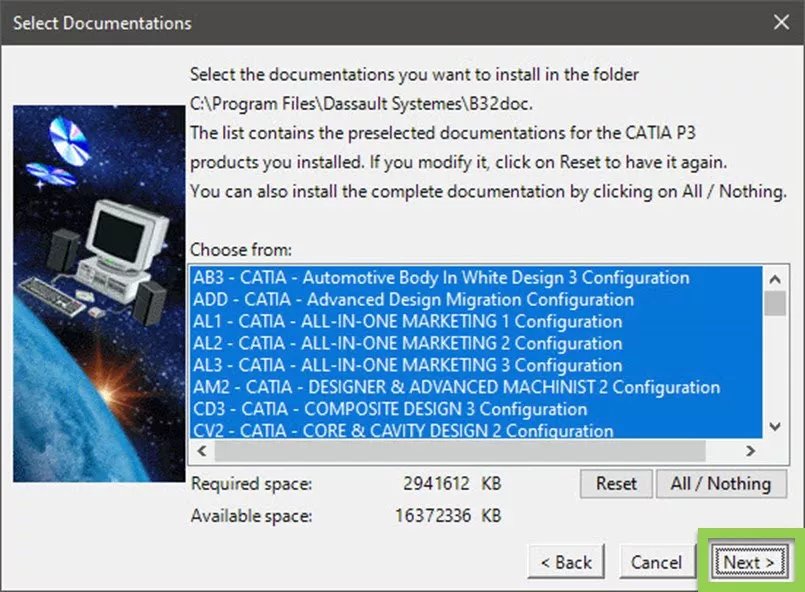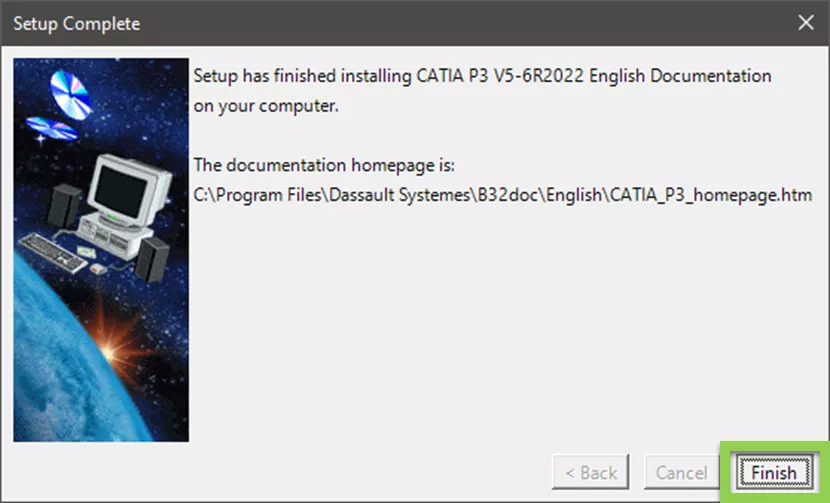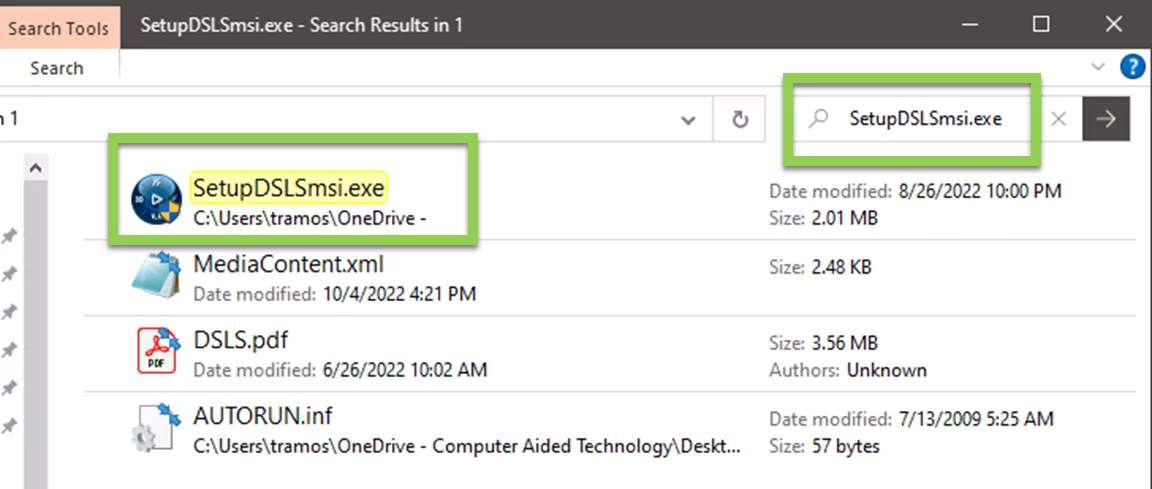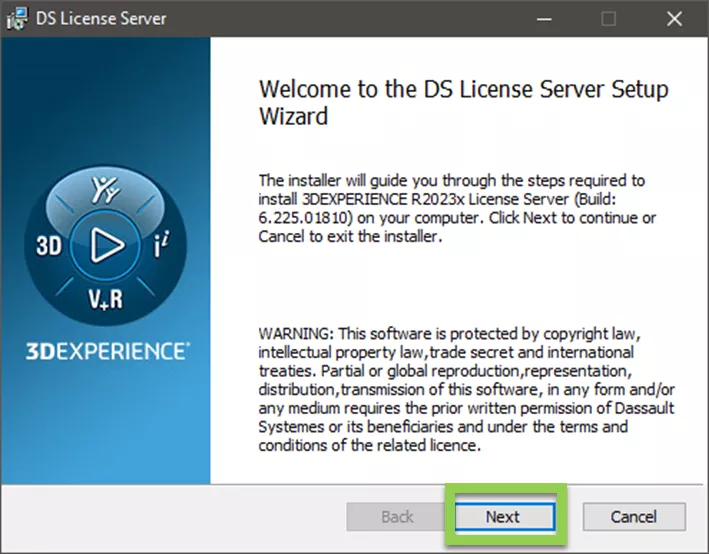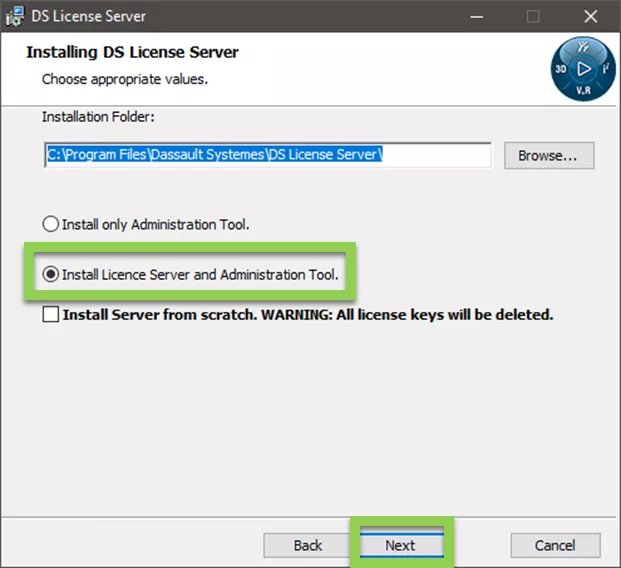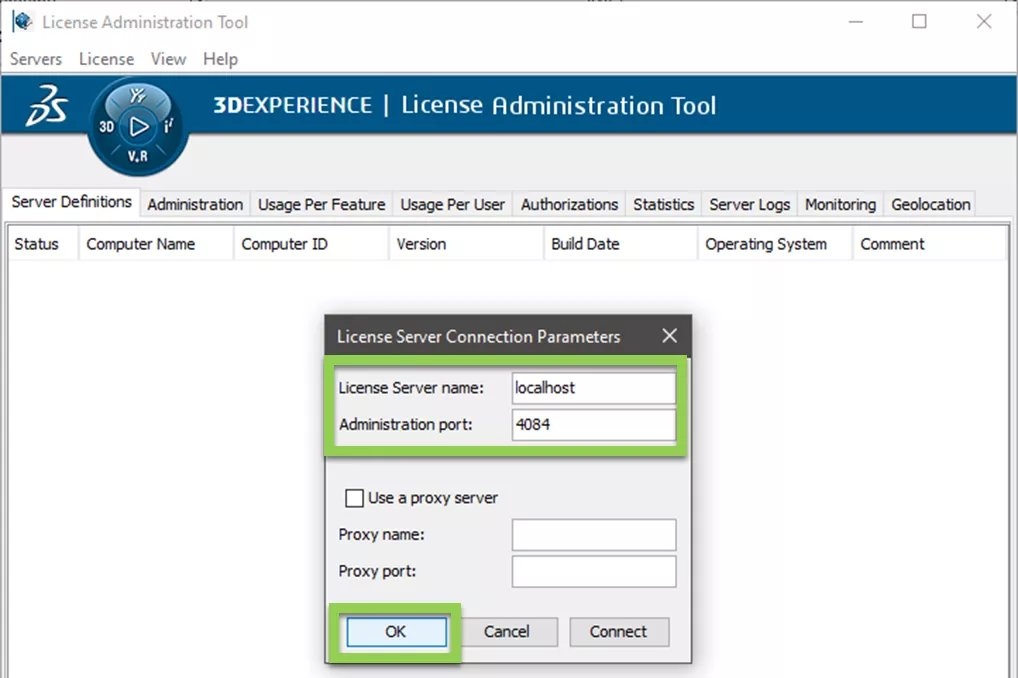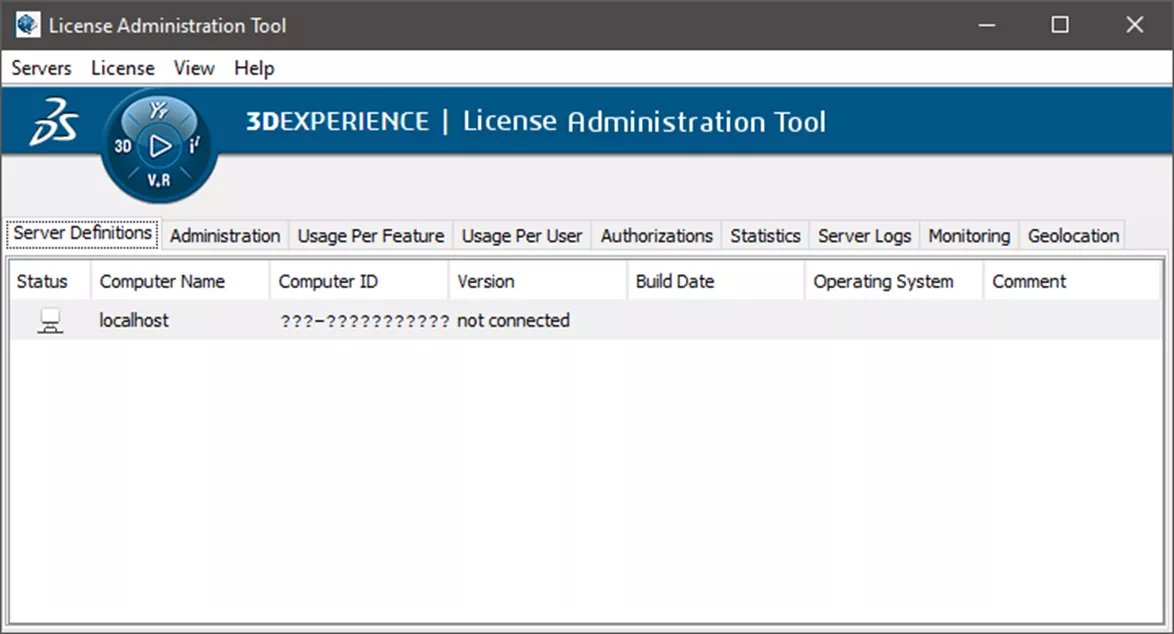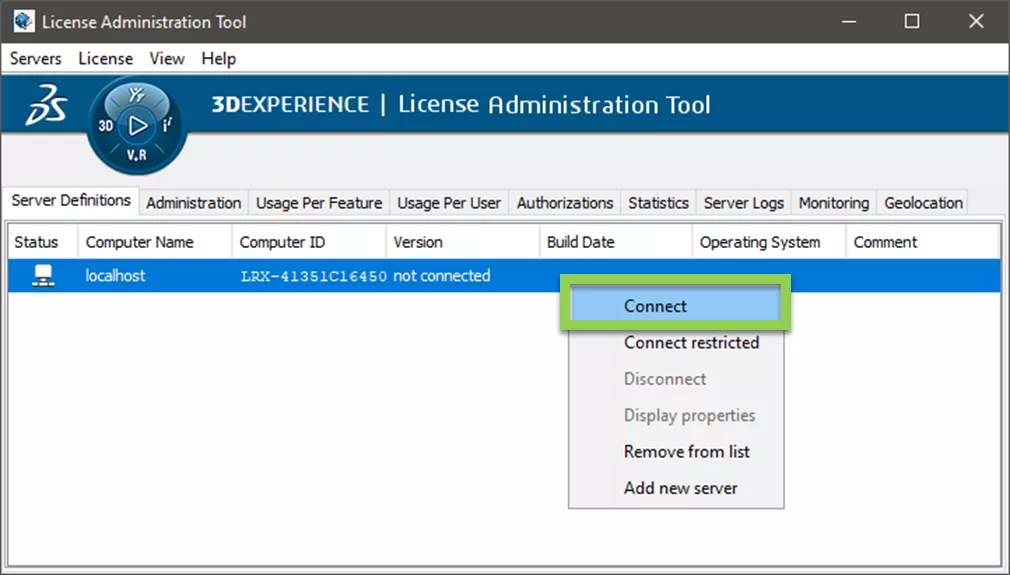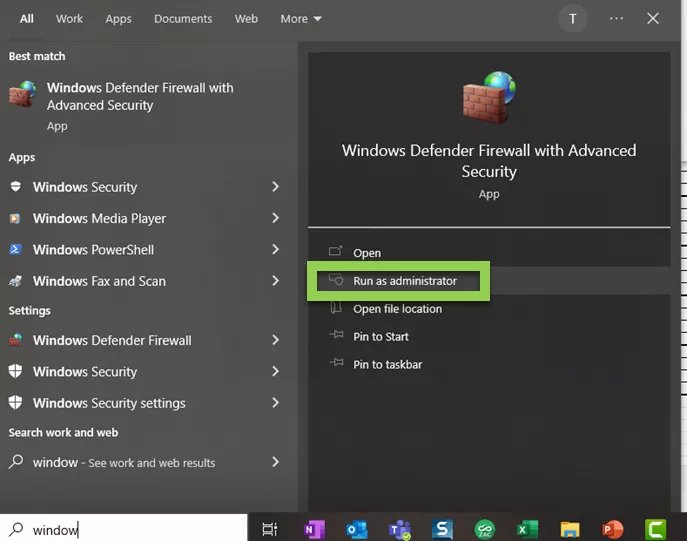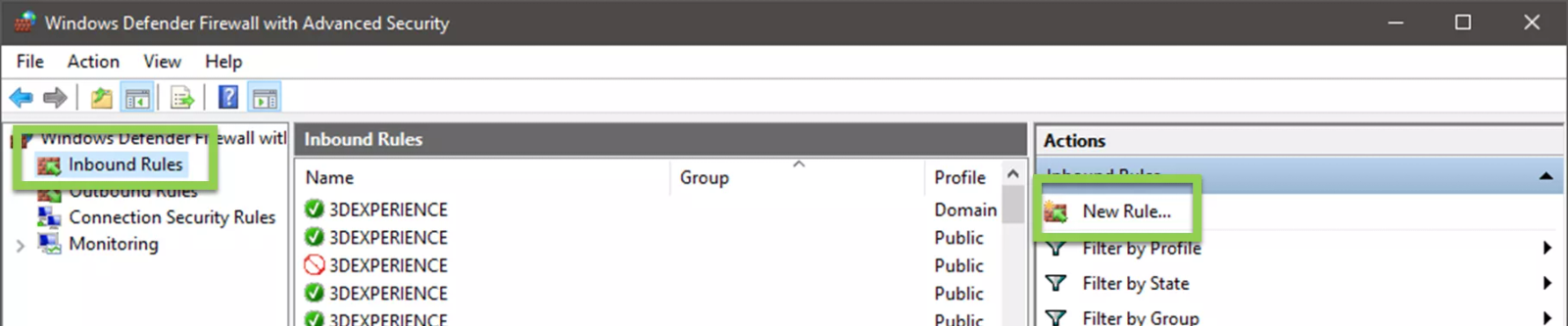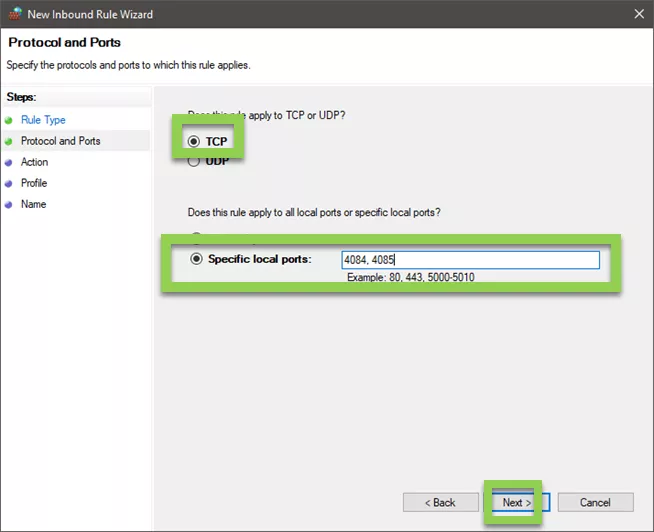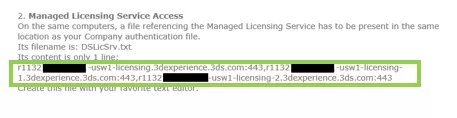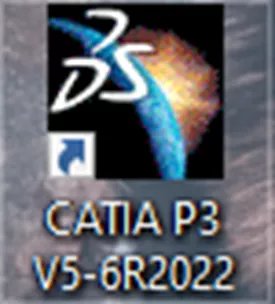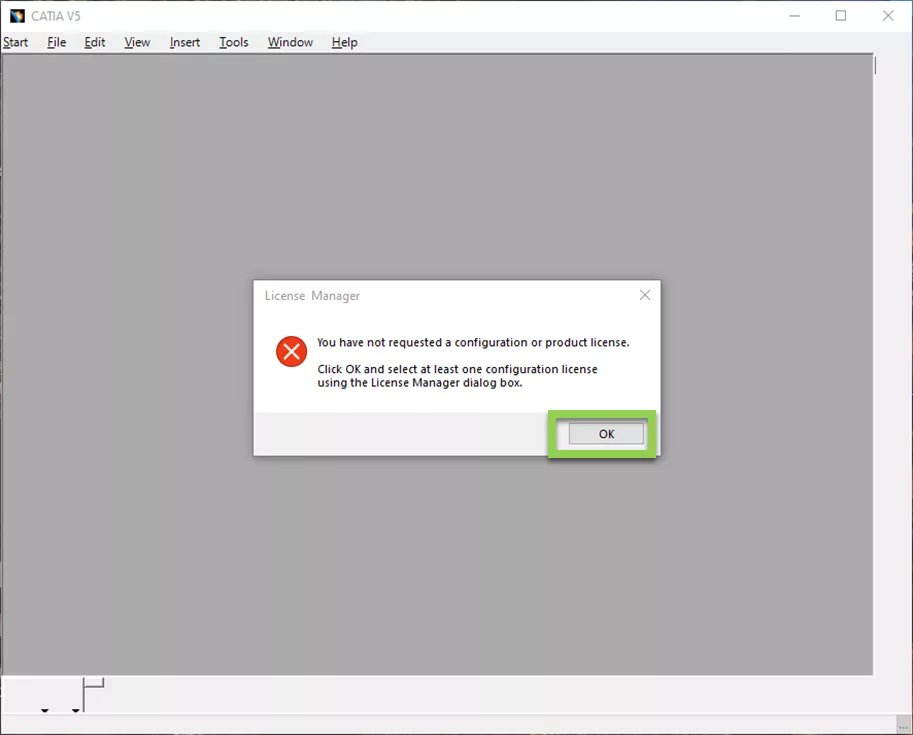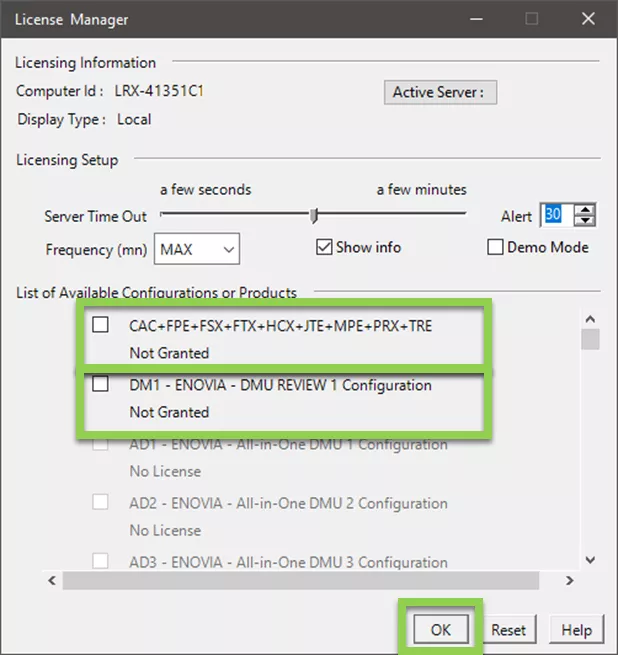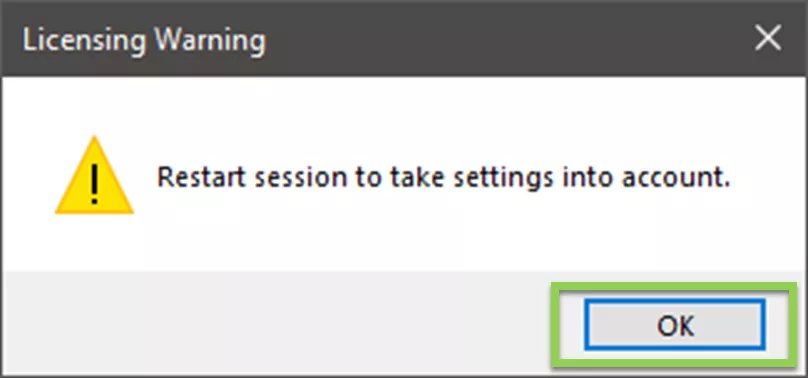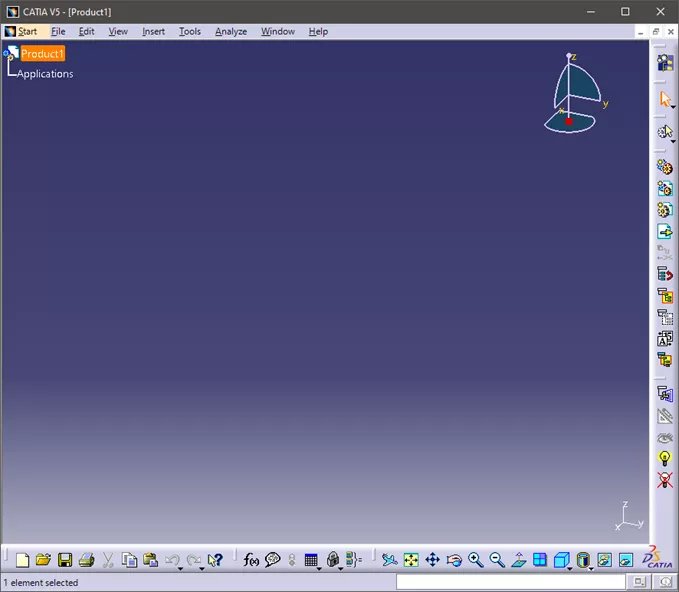Únase al foro de diseñadores!
Su experiencia es vital para la comunidad. Únase a nosotros y aporte sus conocimientos.
Únase ahora al ForoComparta, aprenda y crezca con los mejores profesionales del sector.
Este artículo proporciona instrucciones paso a paso sobre cómo adquirir e instalar el CATIA la interfaz, la documentación y el servidor de licencias de Dassault Systèmes. También cubre cómo configurar las máquinas pertinentes para obtener acceso suficiente y ejecutar el software.
Tabla de contenidos
Recuperar documentos de instalación
Instalar CATIA
Instalar Documentación
Instalar el servidor de licencias de Dassault Systemes (DSLS)
Inscriba el/los archivo(s) .LICZ
Crear el archivo DSLicSrv.txt (Para DSLS alojados privadamente)
Habilitar el acceso a puertos a través del cortafuegos (Para DSLS alojados privadamente)
Configurar el DSLS alojado en Dassault Systèmes (DS)
Primer lanzamiento de CATIA
Recuperar documentos de instalación
Una vez completado su pedido, el contacto principal de su empresa recibirá un correo electrónico de [email protected], que le proporcionará un enlace al contenido de la instalación. (Si no está seguro de quién es esa persona, póngase en contacto con el representante de ventas de GoEngineer que le ayudó con su compra).
El enlace se encuentra en el Descargar acceso del correo electrónico. Tras abrir el enlace, se le pedirá que cree un inicio de sesión 3DS. Por favor, utilice la misma dirección de correo electrónico que está archivada para el contacto principal de su empresa con GoEngineer. (Si no está seguro del correo electrónico que debe utilizar, póngase en contacto con su representante de ventas de GoEngineer).
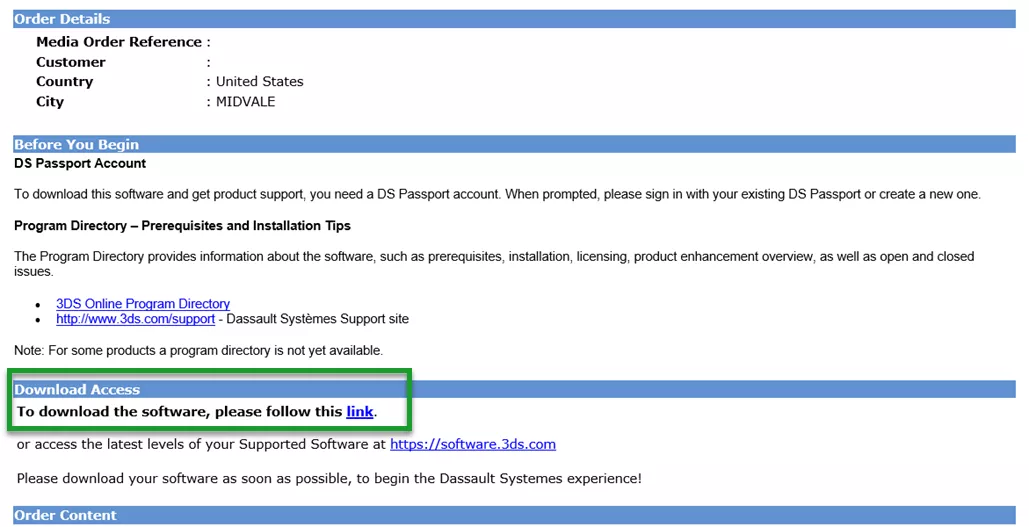
Una vez que el contacto principal haya creado una cuenta 3DS, será redirigido a su página de pedido de medios. Una vez en esta página, es posible que tenga que seleccionar Descargar mis pedidos en el banner superior para ver sus archivos. En esta fase, tendrá que descargar el archivo adjunto de los siguientes conjuntos de datos, ya que pertenecen a la imagen proporcionada:
- Servidor de licencias de Dassault Systèmes (DSLS)
Nota: El nombre del software puede no coincidir exactamente con el que se muestra a continuación y dependerá de las licencias que haya adquirido su empresa. Si tiene alguna duda o discrepancia al respecto, póngase en contacto con su representante de ventas o escriba a [email protected].
Nota: Todos los pasos de esta guía relativos a la documentación son opcionales.
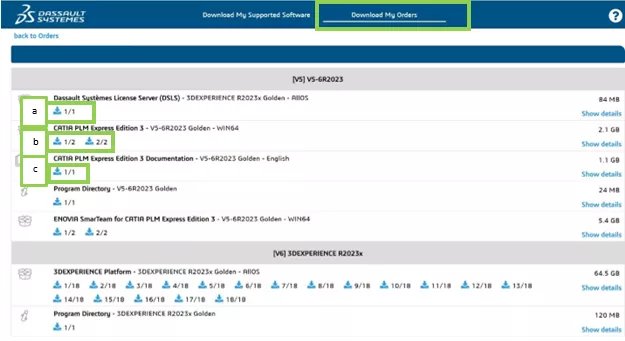
Instalar CATIA
- Antes de instalar CATIA, asegúrese de que la máquina en la que piensa instalar el software cumple los requisitos de requisitos de una estación de trabajo certificada por Dassault.
Nota: El uso de Conexiones de Escritorio Remoto puede funcionar para ejecutar CATIA. Sin embargo, puede estar limitado por la configuración del software de conexión remota. No se puede garantizar que una máquina certificada, según el enlace anterior, ejecute CATIA correctamente cuando se accede a ella a través de una conexión remota.
- Antes de instalar CATIA, asegúrese de que la máquina en la que piensa instalar el software cumple los requisitos de requisitos de una estación de trabajo certificada por Dassault.
- Cree un directorio en su unidad local. Mueva todos los documentos de instalación descargados a este directorio. Evite utilizar caracteres especiales y espacios al nombrar la carpeta. La ruta del directorio no puede superar los 180 caracteres de longitud. Puede colocar estos archivos en su Escritorio para evitarlo. Esta carpeta (incluidos todos los archivos de instalación) podrá eliminarse una vez finalizados los procesos de instalación.
- Multiseleccionar todas las carpetas pertenecientes al Dorado o Nivel básico de su instalación y extráigalas. Si se hace correctamente, todas las carpetas zip seleccionadas se extraerán en una única carpeta y el tamaño de esta carpeta coincidirá aproximadamente con el que aparece en su enlace de descarga multimedia. Para visualizar el tamaño de la carpeta, haga clic con el botón derecho en la carpeta, seleccione Propiedades, y navegue hasta General ficha. Observe en el siguiente ejemplo que el Tamaño/Tamaño en disco de la carpeta es de 2,18 GB y aparece como 2,1 GB en la página de descarga de medios. Esto se aproxima lo suficiente como para suponer que los archivos se extrajeron correctamente.

Es posible que necesite una herramienta de terceros para hacerlo correctamente. Le sugerimos que utilice 7-Zip, que puede descargar
aquí. Cuando utilice 7-Zip, puede hacer clic con el botón derecho después de la selección múltiple y elegir 7-Zip > Extraer aquí.

- Multiseleccionar todas las carpetas pertenecientes al Dorado o Nivel básico de su instalación y extráigalas. Si se hace correctamente, todas las carpetas zip seleccionadas se extraerán en una única carpeta y el tamaño de esta carpeta coincidirá aproximadamente con el que aparece en su enlace de descarga multimedia. Para visualizar el tamaño de la carpeta, haga clic con el botón derecho en la carpeta, seleccione Propiedades, y navegue hasta General ficha. Observe en el siguiente ejemplo que el Tamaño/Tamaño en disco de la carpeta es de 2,18 GB y aparece como 2,1 GB en la página de descarga de medios. Esto se aproxima lo suficiente como para suponer que los archivos se extrajeron correctamente.
- Abra la carpeta resultante del paso anterior. Utilizando el Barra de búsqueda en la parte superior derecha de la ventana, busque setup.exe. Haga doble clic en el archivo de instalación para iniciar la instalación.

- Abra la carpeta resultante del paso anterior. Utilizando el Barra de búsqueda en la parte superior derecha de la ventana, busque setup.exe. Haga doble clic en el archivo de instalación para iniciar la instalación.
- En este punto, se abrirá el asistente de instalación para CATIA. Puede proceder con las entradas por defecto proporcionadas dentro del asistente de instalación. Si desea modificar alguna entrada de las predeterminadas, puede hacerlo a su discreción. Sin embargo, es posible que su software no funcione según lo previsto. Si desea hacerlo, puede ser aconsejable que se ponga en contacto con [email protected] para recibir orientación.Nota: A lo largo de estas indicaciones, se le pedirá que cree algunos directorios. Debe aceptar estas indicaciones para continuar con la instalación.








- En este punto, se abrirá el asistente de instalación para CATIA. Puede proceder con las entradas por defecto proporcionadas dentro del asistente de instalación. Si desea modificar alguna entrada de las predeterminadas, puede hacerlo a su discreción. Sin embargo, es posible que su software no funcione según lo previsto. Si desea hacerlo, puede ser aconsejable que se ponga en contacto con [email protected] para recibir orientación.Nota: A lo largo de estas indicaciones, se le pedirá que cree algunos directorios. Debe aceptar estas indicaciones para continuar con la instalación.
- Paso 6: Cuando la instalación haya finalizado, se le pedirá que inicie el software, pero éste aún no está listo para iniciarse. Desmarque «Quiero iniciar ……. ahora» y seleccione Finalice.

- Paso 6: Cuando la instalación haya finalizado, se le pedirá que inicie el software, pero éste aún no está listo para iniciarse. Desmarque «Quiero iniciar ……. ahora» y seleccione Finalice.
Instalar la documentación
Nota: Como se señala en Recuperar documentos de instalación, esta parte es opcional.
- Extraiga la carpeta zip de documentación en el directorio creado en Paso 2 del Instalar CATIA de esta guía.
- Abra la carpeta resultante del paso anterior. Utilizando el Barra de búsqueda en la parte superior derecha de la ventana, busque setup.exe. Haga doble clic en el archivo de instalación para iniciar la instalación.

- Abra la carpeta resultante del paso anterior. Utilizando el Barra de búsqueda en la parte superior derecha de la ventana, busque setup.exe. Haga doble clic en el archivo de instalación para iniciar la instalación.
- Siga las instrucciones para instalar la documentación.

Nota: En la ventana Carpeta de instalación de código, seleccione CATIA …. está instalado. Las carpetas de instalación deberían coincidir con el directorio en el que instaló CATIA en la sección anterior. Si se eligieron las opciones por defecto, éstas deberían coincidir por defecto. Si instaló en un directorio personalizado, debe elegir Navegue por en y navegue hasta el directorio en el que eligió instalar CATIA.




Nota: Una vez finalizada la instalación, se le mostrará dónde se encuentra su página de inicio de documentación.

- Siga las instrucciones para instalar la documentación.
Instale el servidor de licencias de Dassault Systèmes (DSLS)
Nota: Si su empresa optó por un Servidor de licencias gestionado DS, puede saltarse esta parte. Pase a la sección denominada Configurar DSLS gestionado por DS.
Nota adicional: Esto deberá realizarse únicamente en la máquina que aloja el DSLS. Si sólo hay una máquina ejecutando CATIA, el DSLS puede instalarse en esa misma máquina. Si hay más de una máquina ejecutando CATIA, se sugiere que el DSLS se instale en una máquina dedicada.
- Inicie sesión en la máquina que alojará el programa Servidor de licencias de Dassault Systèmes (DSLS). Al seleccionar la máquina que alojará este programa, asegúrese de lo siguiente:
- Es muy recomendable que la máquina que ejecute el DSLS sea una máquina física y no una máquina virtual. El software instalado en Máquinas Virtuales no está soportado por Dassault Systèmes y no recibirá asistencia en caso de que surja algún problema.
- La máquina se encenderá siempre que un usuario necesite ejecutar CATIA.
- La máquina tiene una dirección IP estática.
- La máquina está conectada a una red a la que pueden acceder todos los usuarios de CATIA designados. Por ejemplo, si hay usuarios de CATIA que trabajan de forma remota, se sugiere que la máquina que ejecuta el DSLS se encuentre in situ en la empresa, conectada a la red de la empresa, y que la red de la empresa sea accesible a través de una conexión VPN. Por lo tanto, los usuarios que trabajen a distancia deberán iniciar sesión en la VPN de la empresa para ejecutar CATIA a distancia.
- Extraiga la carpeta zip DSLS en el directorio creado en Paso 2 del Instalar CATIA de esta guía.
- Extraiga la carpeta zip DSLS en el directorio creado en Paso 2 del Instalar CATIA de esta guía.
- Abra la carpeta resultante del paso anterior. Utilizando la barra de búsqueda situada en la parte superior derecha de la ventana, busque SetupDSLSmsi.exe. Haga doble clic en el archivo de instalación para iniciar la instalación.

- Abra la carpeta resultante del paso anterior. Utilizando la barra de búsqueda situada en la parte superior derecha de la ventana, busque SetupDSLSmsi.exe. Haga doble clic en el archivo de instalación para iniciar la instalación.
- Siga las instrucciones para instalar el DSLS utilizando los valores predeterminados proporcionados por el asistente de instalación.

Nota: Asegúrese de que la opción Instalar servidor de licencias y herramienta de administración esté marcada antes de continuar con esta parte de la instalación. Si la opción Instalar servidor desde cero…. está disponible, NO LO SELECCIONE a menos que Dassault se lo indique específicamente.


- Siga las instrucciones para instalar el DSLS utilizando los valores predeterminados proporcionados por el asistente de instalación.
- Una vez completada la instalación, se le pedirá que declare un nombre de Servidor de Licencias y un puerto de Administración. Deje ambos como predeterminados y seleccione OK. Deje abierta la Herramienta de Administración de Licencias y pase a la siguiente sección.


- Una vez completada la instalación, se le pedirá que declare un nombre de Servidor de Licencias y un puerto de Administración. Deje ambos como predeterminados y seleccione OK. Deje abierta la Herramienta de Administración de Licencias y pase a la siguiente sección.
Inscribir el/los archivo(s) .LICZ
Nota: Si su empresa optó por un Servidor de licencias gestionado DS, puede saltarse esta parte. Pase a la sección denominada Configurar DSLS gestionado por DS.
- Poco después de adquirir sus licencias, debería haber recibido un correo electrónico de «[email protected]» que contiene sus claves de licencia como archivos con extensión .LICZ. Guarde estos archivos en un lugar conocido localmente en la máquina en la que se instaló el DSLS.
- Si aún no lo ha hecho, abra el Servidor de licencias de Dassault Systèmes utilizando la herramienta de búsqueda de Windows para buscar y abrir Administración del Servidor de Licencias.Alternativamente, la herramienta puede abrirse ejecutando DSLicSrv.exe desde <C:\lt;Archivos de programa\lt;Dassault Systemes\DS License Server\win_b64\code\bin>

- Si aún no lo ha hecho, abra el Servidor de licencias de Dassault Systèmes utilizando la herramienta de búsqueda de Windows para buscar y abrir Administración del Servidor de Licencias.Alternativamente, la herramienta puede abrirse ejecutando DSLicSrv.exe desde <C:\lt;Archivos de programa\lt;Dassault Systemes\DS License Server\win_b64\code\bin>
- Con la herramienta abierta, haga clic con el botón derecho del ratón en la línea que contiene el no conectado anotar y seleccionar Conectar.

- Con la herramienta abierta, haga clic con el botón derecho del ratón en la línea que contiene el no conectado anotar y seleccionar Conectar.
- Una vez conectado, navegue hasta el banner superior y seleccione Licencia > Inscríbase en. En este punto, aparecerá el Explorador de Windows. Navegue hasta la ubicación en la que almacenó su archivo .LICZ, márquela y seleccione Abrir. Si hay más de un archivo .LICZ que le fue entregado desde [email protected]», deben ser inscritos individualmente repitiendo este paso para cada archivo .LICZ subsiguiente.

- Una vez conectado, navegue hasta el banner superior y seleccione Licencia > Inscríbase en. En este punto, aparecerá el Explorador de Windows. Navegue hasta la ubicación en la que almacenó su archivo .LICZ, márquela y seleccione Abrir. Si hay más de un archivo .LICZ que le fue entregado desde [email protected]», deben ser inscritos individualmente repitiendo este paso para cada archivo .LICZ subsiguiente.
Crear archivo DSLicSrv.txt (Para DSLS alojados en un servidor privado)
Nota: Si su empresa optó por un Servidor de licencias gestionado DS, puede saltarse esta parte. Pase a la sección denominada Configurar DSLS gestionado por DS.
Nota adicional: Este archivo permitirá a los usuarios comprobar las licencias indicando a CATIA en qué máquina debe encontrar el DSLS y a través de qué puerto debe realizar la conexión. Por lo tanto, esto debe realizarse en cada máquina en la que se instale CATIA.
- Navegue hasta < C:\ProgramData\DassaultSystemes> y cree una nueva carpeta. Nombre esta carpeta Licencias. Si la ProgramData está oculta puede desocultarla marcando la casilla de Elementos ocultos situado en el Mostrar/ocultar sección del Ver de su Explorador de Windows.
- Abra la carpeta Licencias. Aquí, cree un nuevo archivo .txt y nómbrelo «DSLicSrv.» Abra este archivo para editarlo.
- Dentro de este archivo, introduciremos una cadena alfanumérica que se ajustará a una de dos sintaxis. La elección de la sintaxis dependerá de si la máquina que ejecuta el DSLS es la misma que la que ejecuta CATIA.
Si la máquina que ejecuta el DSLS es la misma que la que ejecuta CATIA:
- En este escenario, sólo un usuario está ejecutando CATIA y es la única persona que necesita sacar una licencia.
- El archivo .txt contendrá el nombre de la máquina seguido de 4085, que indica el puerto por el que se comunicará la máquina. Por ejemplo, si el nombre de la máquina fuera «DENCOM-TP» entonces el archivo .txt se leería como: DENCOM-TP:4085
Si la máquina que ejecuta DSLS es NO el mismo que el que ejecuta CATIA:
- En este escenario, la(s) máquina(s) que ejecuta(n) CATIA necesita(n) comunicarse con la máquina que ejecuta el DSLS.
- El archivo .txt contendrá la dirección IP de la máquina que ejecuta el DSLS seguida de 4085 que denota el puerto por el que se comunicará la máquina.
- Por ejemplo, si la máquina que ejecuta el DSLS tiene una dirección IP de 12.3.4.56, entonces el archivo .txt se leería como: 12.3.4.56:4085
Nota: Para ambos escenarios, es fundamental que los archivos .txt contengan únicamente la cadena indicada anteriormente y que no haya espacios vacíos ni líneas antes o después. Si hay espacios o líneas vacías en este archivo, CATIA no se abrirá correctamente.
Habilitación del acceso a puertos a través del cortafuegos (para DSLS alojados privadamente)
En esta parte, abriremos los puertos 4084 y 4085 desde el Firewall de Windows Defender para que puedan ser utilizados para permitir la comunicación entre CATIA y el DSLS.
Nota: Si su empresa optó por un Servidor de licencias gestionado DS, puede saltarse esta parte. Pase a la sección denominada Configurar DSLS gestionado por DS.
Nota adicional: Esta porción es necesaria para el escenario en el que CATIA y el DSLS están instalados en máquinas separadas. Para este escenario, esta porción debe realizarse en la máquina que ejecuta el DSLS así como en cualquier máquina que ejecute CATIA. Si sólo hay una máquina ejecutando CATIA y es la misma máquina en la que está instalado el DSLS, esta porción puede omitirse.
- Utilice la Búsqueda de Windows para abrir Firewall de Windows Defender con seguridad avanzada. Ejecútelo como Administrador.

- Utilice la Búsqueda de Windows para abrir Firewall de Windows Defender con seguridad avanzada. Ejecútelo como Administrador.
- En el menú de la izquierda, resalte Reglas de entraday, a continuación, en el menú de la derecha, seleccione Nueva regla.

- En el menú de la izquierda, resalte Reglas de entraday, a continuación, en el menú de la derecha, seleccione Nueva regla.
- Siga las indicaciones que aparecen a continuación, ya que corresponden a la Pasos para el Asistente de reglas:
- Tipo de regla: Seleccione Puerto y pulse Siguiente.
- Protocolo y Puertos: Para ¿Esta regla se aplica a TCP o a UDP, seleccione TCP. A continuación, seleccione Puertos locales especificados:. Introduzca 4084, 4085 y pulse Siguiente.

- Protocolo y Puertos: Para ¿Esta regla se aplica a TCP o a UDP, seleccione TCP. A continuación, seleccione Puertos locales especificados:. Introduzca 4084, 4085 y pulse Siguiente.
- Acción: Marque la opción de Permitir la conexión y haga clic en Siguiente.
- Perfil: Marque las casillas para aplicar esta regla a Dominio, Privado y Público.
- Nombre: Nombre esta regla DSLS o CATIA.
- En el menú de la izquierda, resalte Reglas de saliday, a continuación, en el menú de la derecha, seleccione Nueva regla. Repita el paso anterior siguiendo las mismas indicaciones para crear la Regla de Salida para los mismos puertos (4084, 4085).
Configurar el DSLS alojado de Dassault Systèmes (DS)
Este archivo permitirá a los usuarios retirar licencias navegando por CATIA hasta el servidor DS Managed que gestiona sus licencias.
Nota: Si su empresa optó por un DSLS de alojamiento privadosiga las instrucciones de la sección anterior Crear el archivo DSLicSrv.txt (Para DSLS alojados privadamente).
Poco después de adquirir sus licencias, debería haber recibido un correo electrónico de «[email protected]» que se parecerá a la imagen de abajo. El correo electrónico proporciona un recorrido sobre cómo configurar el DSLS gestionado por DS. Hemos proporcionado un recorrido más detallado de las partes marcadas como 1. Acceda a y 2. Acceso al servicio de licencias gestionadas.
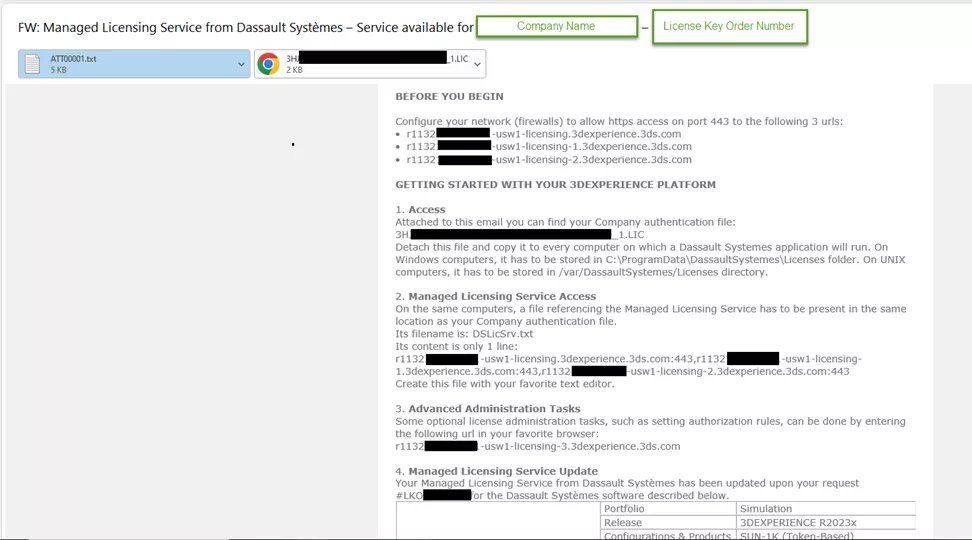
- (Acceso): Navegue hasta < C:\ProgramData\DassaultSystemes> y cree una nueva carpeta. Nombre esta carpeta Licencias. Si la ProgramData está oculta puede desocultarla marcando la casilla de Elementos ocultos situado en el Mostrar/ocultar sección del Ver de su Explorador de Windows.
- (Acceso): Abra la carpeta Licencias. Copie y pegue en esta carpeta el archivo .LIC proporcionado en el correo electrónico.
- (Acceso al servicio de licencias gestionadas): En la misma carpeta (Licencias), cree un nuevo archivo .txt y llámelo DSLicSrv. Abra este archivo para editarlo. Introduzca la cadena de texto proporcionada en el correo electrónico. Asegúrese de que está todo en una línea y de que no hay espacios vacíos ni líneas antes o después de la cadena. Guarde y cierre este archivo.

- (Acceso al servicio de licencias gestionadas): En la misma carpeta (Licencias), cree un nuevo archivo .txt y llámelo DSLicSrv. Abra este archivo para editarlo. Introduzca la cadena de texto proporcionada en el correo electrónico. Asegúrese de que está todo en una línea y de que no hay espacios vacíos ni líneas antes o después de la cadena. Guarde y cierre este archivo.
Primer lanzamiento de CATIA
- Inicie CATIA desde
- El icono en su Escritorio (si procede)

- El icono en su Escritorio (si procede)
- O desde < «C:\Archivos de Programa\Dassault Systemes\B##\win_b64\code\bin\CATSTART.exe> donde «B##» coincidirá con la Versión de Lanzamiento de CATIA que usted solicitó y descargó. Por ejemplo, B33 coincidiría con el año de lanzamiento 2022, B34 coincidiría con el año de lanzamiento 2023, y así sucesivamente…
- Durante el lanzamiento, un mensaje de advertencia del Gestor de Licencias le informará de que necesita comprobar una licencia. Haga clic en OK para continuar.

- Durante el lanzamiento, un mensaje de advertencia del Gestor de Licencias le informará de que necesita comprobar una licencia. Haga clic en OK para continuar.
- Se abrirá el Gestor de licencias. Aquí seleccionará una licencia aplicable.En el mismo correo electrónico en el que recibió los archivos .LICZ se incluye una breve descripción de cada una de las licencias emitidas. Este correo electrónico es del remitente: [email protected].

- Se abrirá el Gestor de licencias. Aquí seleccionará una licencia aplicable.En el mismo correo electrónico en el que recibió los archivos .LICZ se incluye una breve descripción de cada una de las licencias emitidas. Este correo electrónico es del remitente: [email protected].
- Una vez marcada la casilla de la(s) licencia(s) correspondiente(s), recibirá un mensaje de advertencia informándole de que deberá reiniciar CATIA. Seleccione OK en este mensaje de advertencia y, a continuación, haga clic en OK en el Gestor de licencias y, a continuación cierre CATIA.

- Una vez marcada la casilla de la(s) licencia(s) correspondiente(s), recibirá un mensaje de advertencia informándole de que deberá reiniciar CATIA. Seleccione OK en este mensaje de advertencia y, a continuación, haga clic en OK en el Gestor de licencias y, a continuación cierre CATIA.
- Al reabrir CATIA, se le proporcionará una interfaz sin advertencias ni mensajes de error. Ahora puede trabajar dentro de CATIA para los fines previstos.

- Al reabrir CATIA, se le proporcionará una interfaz sin advertencias ni mensajes de error. Ahora puede trabajar dentro de CATIA para los fines previstos.
Únase al foro de diseñadores!
Su experiencia es vital para la comunidad. Únase a nosotros y aporte sus conocimientos.
Únase ahora al ForoComparta, aprenda y crezca con los mejores profesionales del sector.