Únase al foro de diseñadores!
Su experiencia es vital para la comunidad. Únase a nosotros y aporte sus conocimientos.
Únase ahora al ForoComparta, aprenda y crezca con los mejores profesionales del sector.
Creación de vistas explosionadas en SOLIDWORKS puede llegar a ser frustrante cuando se seleccionan las mismas entidades para cada paso de explosión. El uso de la herramienta Conjuntos de selección ayuda a agilizar el proceso. Este tutorial demuestra cómo hacerlo.
Creación de conjuntos de selección
El primer paso consiste en crear Conjuntos de selección para el modelo de ensamblaje. Para ello, en primer lugar, seleccione los componentes que desea agrupar. El ejemplo siguiente muestra las piezas verdes agrupadas en un Conjunto de selección.
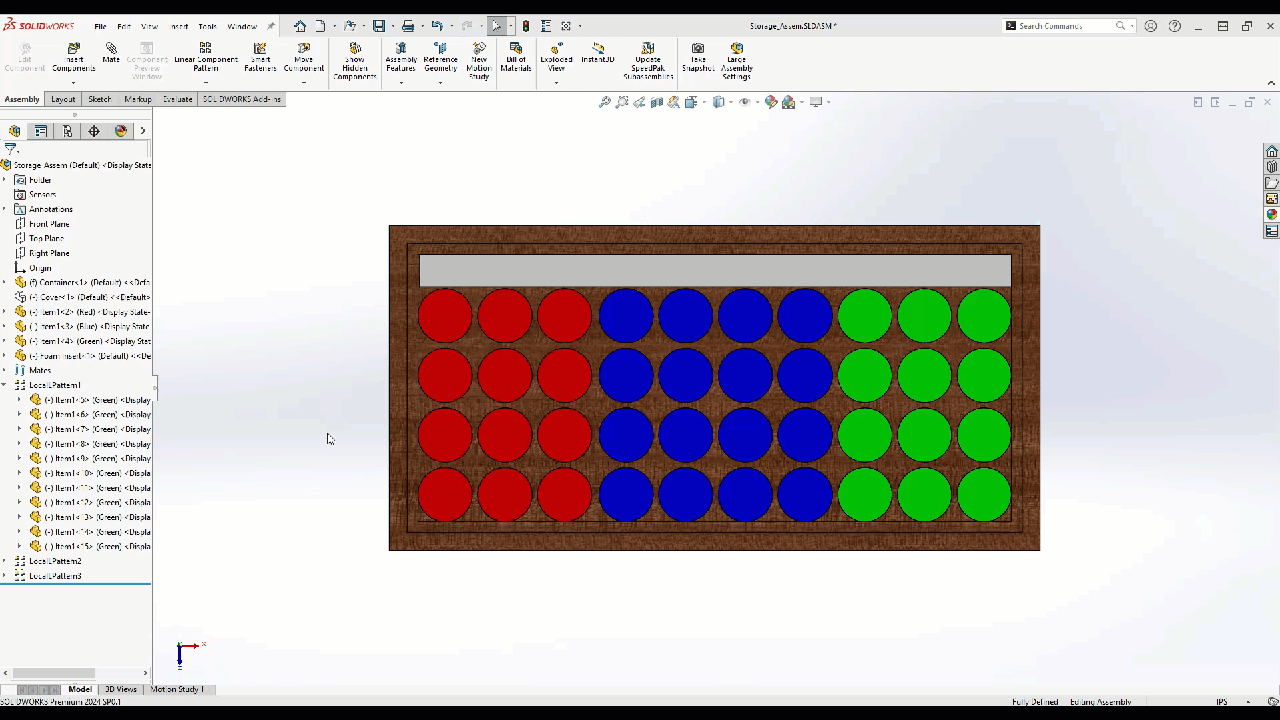
Una vez creadas las selecciones, puede cambiarles el nombre para ayudar a aclarar lo que hay en cada agrupación y optimizar aún más su creación de la vista explosionada. Para ello, expanda la carpeta Conjuntos de selección en el gestor de diseño del FeatureManager, haga clic con el botón derecho del ratón en el conjunto de selección y seleccione la opción Cambiar nombre del árbol. Esto puede verse a continuación para renombrar el último conjunto de selección a Verde.
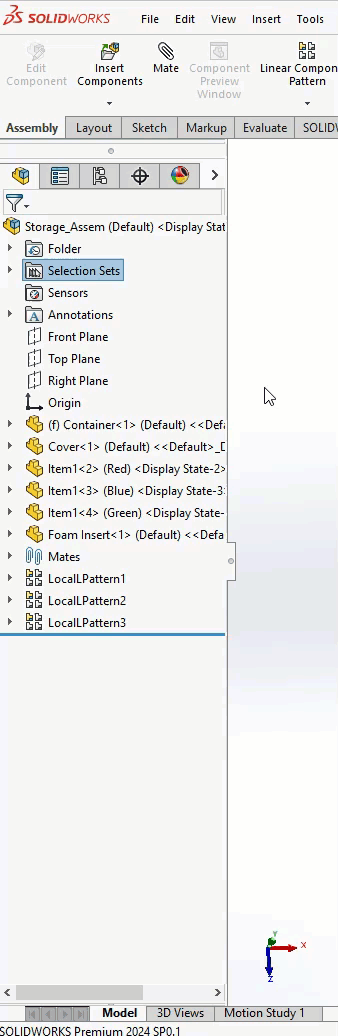
Una vez que los Conjuntos de selección están listos, se pueden poner en uso al crear la Vista explosionada facilitando la selección de componentes. Los Conjuntos de selección también pueden crearse cuando el modelo está explosionado.
Creación de la vista explosionada
Para crear la vista explosionada, seleccione la pestaña Configuración, haga clic con el botón derecho en la Configuración activa y seleccione la opción Nueva vista explosionada.
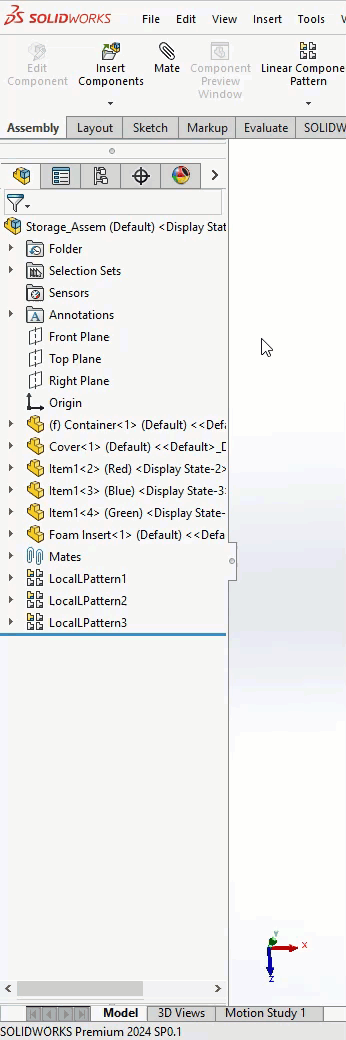
Con el PropertyManager Vista explosionada abierto, puede utilizar los Conjuntos de selección para seleccionar rápidamente todos los componentes que deben moverse. A continuación se muestra la Tapa seleccionada junto con el Conjunto de selección de piezas interiores para crear el primer paso.
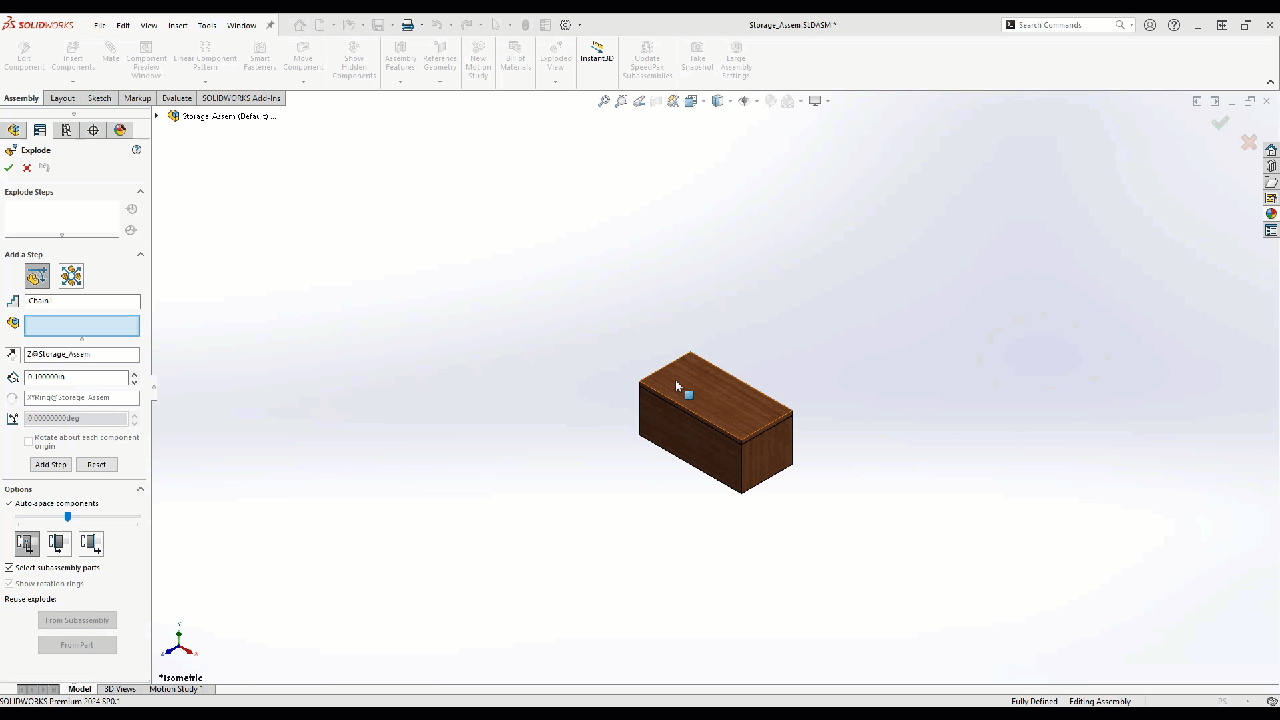
Una vez realizado este paso de explosión, puede utilizar los otros Conjuntos de selección de color para crear pasos adicionales en la Vista explosionada. El paso final de la vista explosionada que se muestra a continuación es para los elementos verdes.
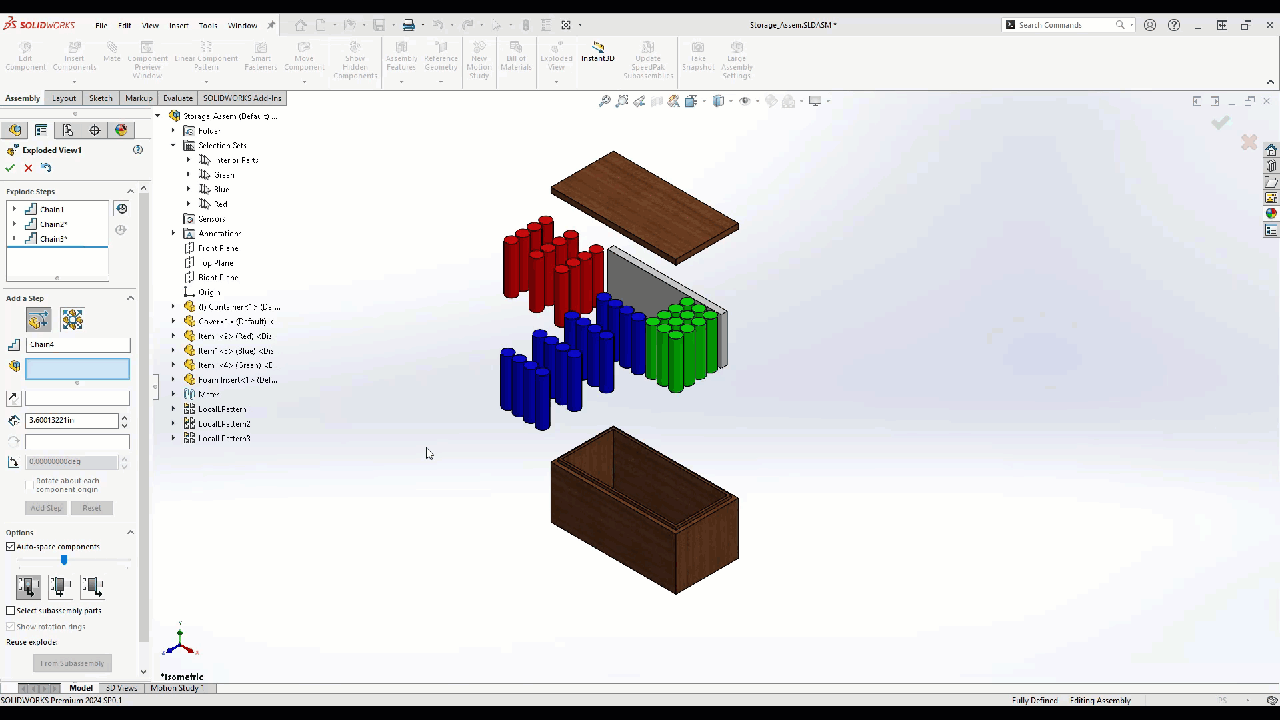
Vista explosionada preexistente
Si ya dispone de una Vista explosionada sin Conjuntos de selección, se preguntará… ¿en qué me ayuda esto? Pues está de suerte, ya que aún puede crear los Conjuntos de selección para los componentes en cuestión, y en SOLIDWORKS 202X y posteriores, puede crear los Conjuntos de selección a partir del Paso de explosión anterior. Esto se puede ver a continuación, donde el Conjunto de Selección se crea a partir de la Cadena 3 haciendo clic con el botón derecho del ratón en la ventana de Componentes del Paso Explosionar y seleccionando la opción de guardar Conjunto de Selección.
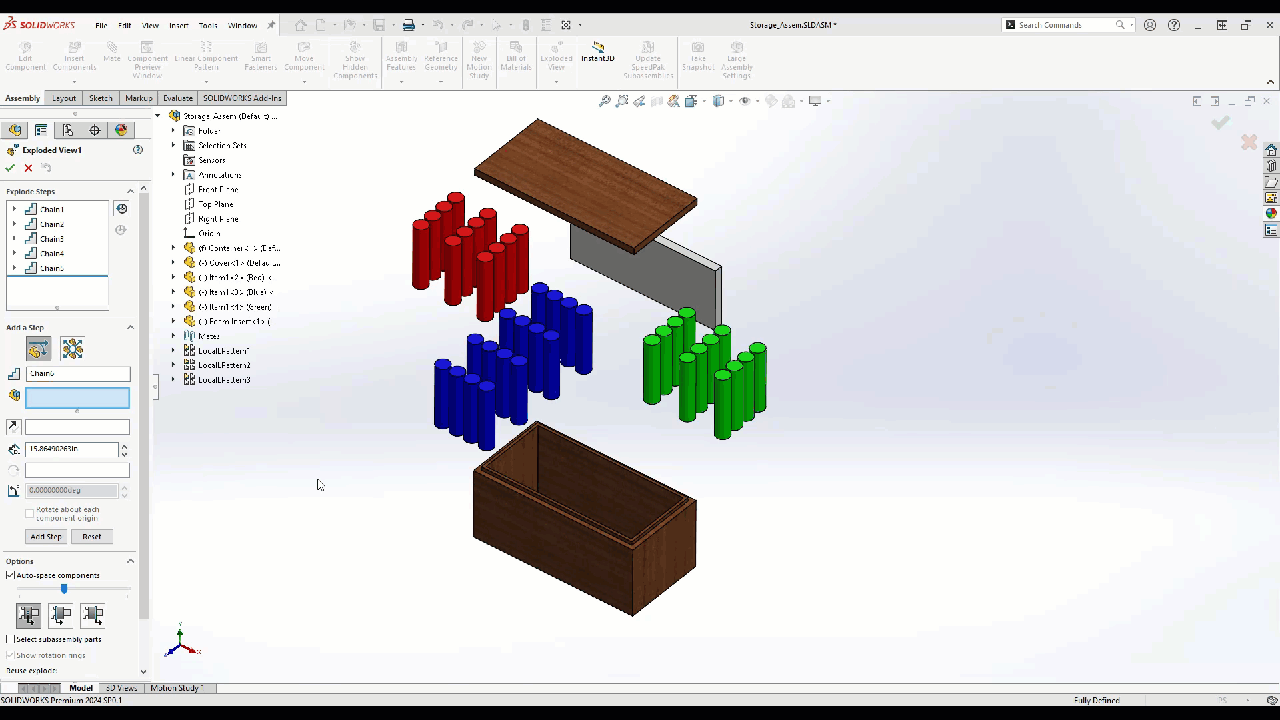
El conjunto de selección recién creado puede utilizarse entonces en el nuevo paso de despiece sin tener que salir del comando y volver a introducirlo.
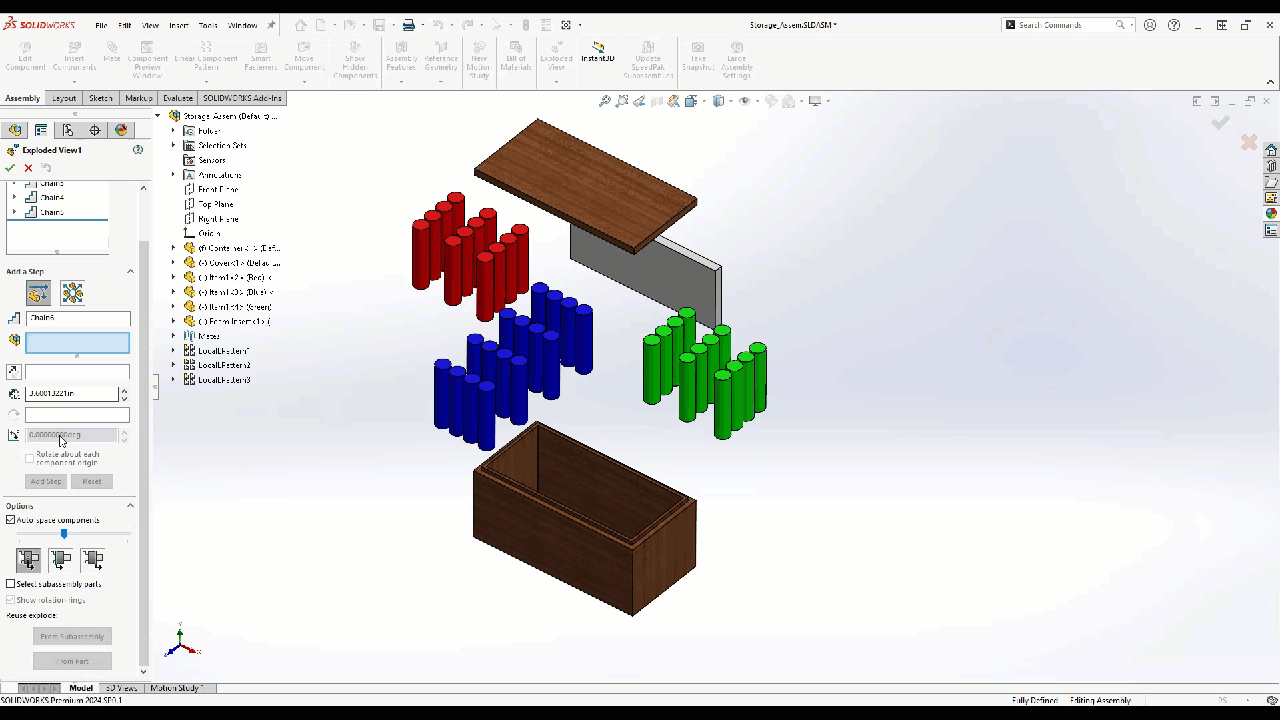
Consideraciones
Al crear el Conjunto de selección, le recomiendo que seleccione las piezas del gestor de diseño del FeatureManager o que utilice el Arrastre por clic a la izquierda para el cuadro de selección Verde claro para asegurarse de que está cogiendo los cuerpos y no las caras para el Conjunto de selección. El Conjunto de selección puede aplicarse en otras áreas, como agrupar piezas para ocultarlas en masa o incluso actualizar el aspecto de las piezas en el Conjunto de selección.
Únase al foro de diseñadores!
Su experiencia es vital para la comunidad. Únase a nosotros y aporte sus conocimientos.
Únase ahora al ForoComparta, aprenda y crezca con los mejores profesionales del sector.

