Únase al foro de diseñadores!
Su experiencia es vital para la comunidad. Únase a nosotros y aporte sus conocimientos.
Únase ahora al ForoComparta, aprenda y crezca con los mejores profesionales del sector.
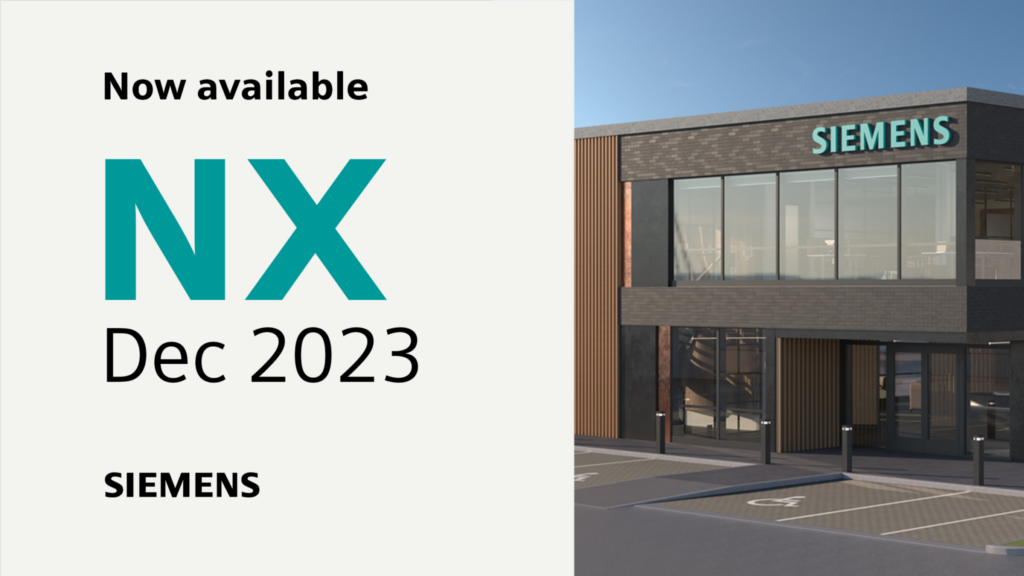
Por si no lo sabe, la última versión del software NX™ se lanzó en diciembre de 2023. Nos complace anunciar que continuamos con nuestra serie de Consejos y trucos coincidiendo con las nuevas funcionalidades para seguir ayudando a nuestros usuarios a utilizar NX al máximo. La semana pasada, vimos una gran demostración sobre la Ranura Sketch mando. La entrega de esta semana cubrirá los entresijos de la utilización de la función Lista de materiales.
Cómo crear y editar una lista de materiales para un ensamblaje en NX
Si está trabajando en el diseño de un producto complejo, puede que necesite crear y editar una lista de materiales (BOM) para su ensamblaje. Una lista de materiales puede ayudarle a planificar, gestionar y optimizar su proceso de producción, así como a comunicarse con sus proveedores y clientes. En este post de consejos y trucos, le mostraremos cómo crear y editar una lista de materiales para un ensamblaje en NX, utilizando como ejemplo la carcasa de una cafetera. También le mostraremos cómo insertar un código QR en su pieza para acceder fácilmente a información adicional.
¿Qué es una lista de materiales?
Una lista de materiales es un documento que enumera todas las piezas y componentes necesarios para fabricar y montar su producto. También contiene información como el tamaño de la pieza, el material, el proveedor, la descripción y el estado.
Creación de su lista de materiales
Lo primero que debe hacer es seleccionar la pestaña del asistente de moldes en la parte superior de la pantalla y, a continuación, hacer clic en el comando de lista de materiales. Esto abrirá una ventana con una tabla que tiene columnas para el nombre de la pieza, el tamaño de la pieza, el material, el proveedor, la descripción y el estado. Cada fila de la tabla corresponde a una pieza diferente del conjunto, y puede hacer clic en cualquier pieza para resaltarla en la ventana de gráficos.
Rellenar la tabla con la información de diseño
El siguiente paso es rellenar la tabla con los datos relevantes de cada pieza. La columna más fácil de rellenar es la del tamaño de catálogo, que no es más que un valor numérico que puede introducir manualmente. Las columnas de tamaño de stock y de pieza en bruto requieren un poco más de trabajo, pero no se preocupe, no es demasiado complicado. Puede hacer clic con el botón derecho en una pieza o ir a la parte inferior de la ventana de comandos y seleccionar el cuadrado naranja para editar el tamaño de stock.
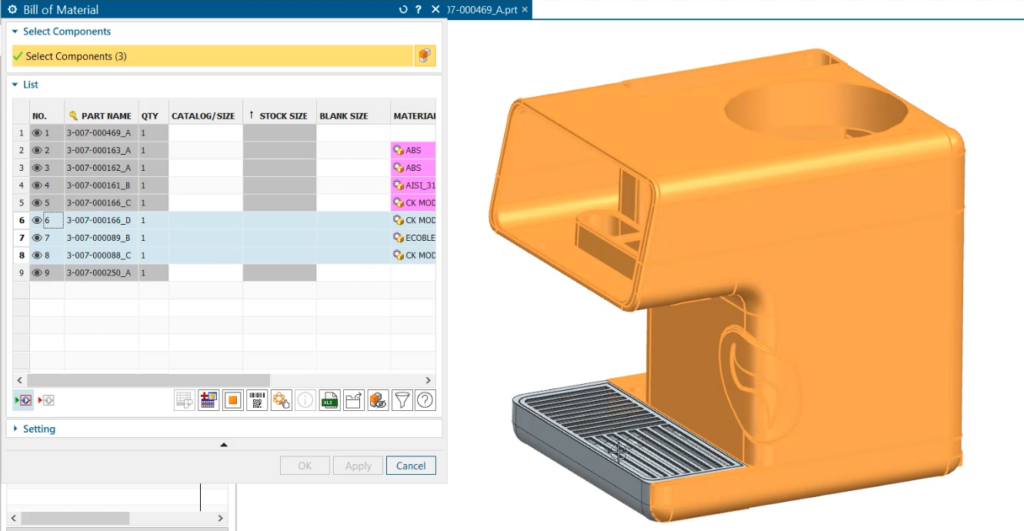
Personalizar la configuración
Aparecerá una nueva ventana en la que podrá personalizar los ajustes para el tamaño de la pieza bruta. Puede elegir si el tamaño de la pieza en bruto es un bloque o un cilindro, ajustar la orientación de la pieza y establecer las distancias de separación para el tamaño de la pieza en bruto. Cuando haya terminado, pulse OK y la tabla se actualizará con los nuevos datos.

Personalizar ajustes
Aparecerá una nueva ventana en la que podrá personalizar los ajustes para el tamaño de la pieza bruta. Puede elegir si el tamaño de la pieza en bruto es un bloque o un cilindro, ajustar la orientación de la pieza y establecer las distancias de separación para el tamaño de la pieza en bruto. Cuando haya terminado, pulse OK y la tabla se actualizará con los nuevos datos.
Especificar materiales
La siguiente columna a rellenar es la de materiales, donde puede especificar de qué material está hecha cada pieza. Puede hacer clic en la casilla de material y elegir entre una gran lista de materiales predefinidos, o puede crear su propio material personalizado si lo desea. Para este ejemplo, mantendré los materiales predefinidos, pero puede ver lo fácil que es cambiarlos si lo necesita.
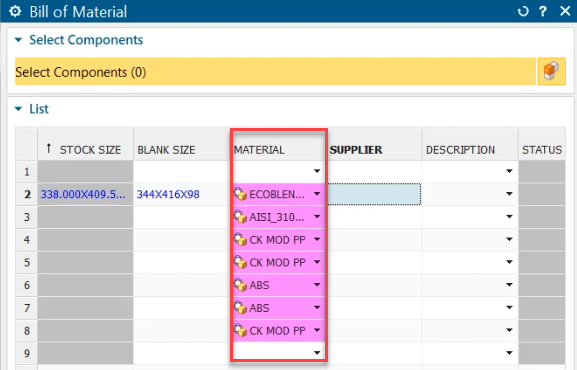
Configuración de su pieza
La siguiente columna es la del proveedor, donde puede introducir el nombre del proveedor de cada pieza. Esto puede ser útil para hacer un seguimiento de la procedencia y el coste de sus piezas. La última columna antes de la columna de estado es la columna de descripción, donde puede proporcionar algunos detalles sobre cómo se fabricará cada pieza. Puede elegir entre algunas opciones como piezas estándar, en blanco y tamaño de stock, y procesamiento secundario, o puede escribir su propia descripción si lo prefiere.
La columna de estado es la última columna de la tabla, y se utiliza para indicar el progreso del proceso de producción de cada pieza. Puede dejar esta columna en blanco por ahora y actualizarla más tarde cuando inicie la producción.
Añada un código QR para facilitar su uso
Ahora que ya ha rellenado la tabla, puede añadir un código QR a su pieza para facilitar a sus clientes el acceso a más información sobre su producto. Para ello, puede hacer clic en el botón Insertar código de barras QR en la parte inferior de la ventana de comandos. Esto aislará la pieza del conjunto y le dará algunas opciones para colocar el código QR en la pieza. Puede elegir si desea un código QR o un código de barras, seleccionar el método de colocación y la ubicación de la pieza, y ajustar la orientación y el tamaño del código. Cuando esté satisfecho con el resultado, haga clic en Aceptar y el código QR se añadirá a la pieza.
Ya casi ha terminado. Lo último que debe hacer es guardar su lista de materiales y exportarla a una hoja de cálculo Excel. Esto puede resultar muy práctico para llevar un registro de sus datos y compartirlos con otras personas. Para ello, sólo tiene que hacer clic en el botón Aplicar y elegir la opción de exportar a Excel. A continuación, puede guardar la hoja de cálculo en la ubicación que desee y abrirla con cualquier programa de hojas de cálculo.
Conclusión
Enhorabuena, ha creado y editado con éxito una lista de materiales para su ensamblaje utilizando la herramienta del asistente de moldes en NX. En este post de consejos y trucos, ha aprendido cómo:
- Abrir el comando de lista de materiales y generar una tabla con los datos esenciales para su ensamblaje
- Rellene la tabla con el tamaño de la pieza, el material, el proveedor, la descripción y el estado de cada pieza
- Añada un código QR a su pieza para proporcionar más información a sus clientes
- Guarde su lista de materiales y expórtela a una hoja de cálculo Excel para utilizarla en el futuro

Esperamos que esta entrada del blog le haya resultado útil e informativa. Como siempre, recuerde volver para encontrar más entregas de consejos y trucos para el lanzamiento de diciembre de 2023.
Vea el vídeo Redefinición de la estructura de la lista de materiales en YouTube
Únase al foro de diseñadores!
Su experiencia es vital para la comunidad. Únase a nosotros y aporte sus conocimientos.
Únase ahora al ForoComparta, aprenda y crezca con los mejores profesionales del sector.

