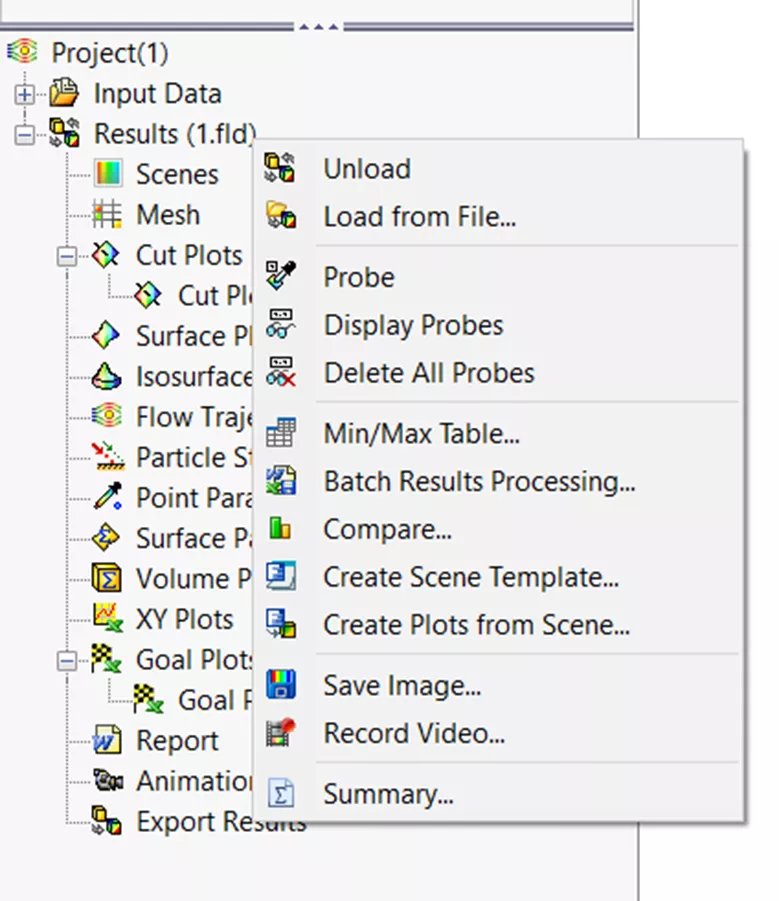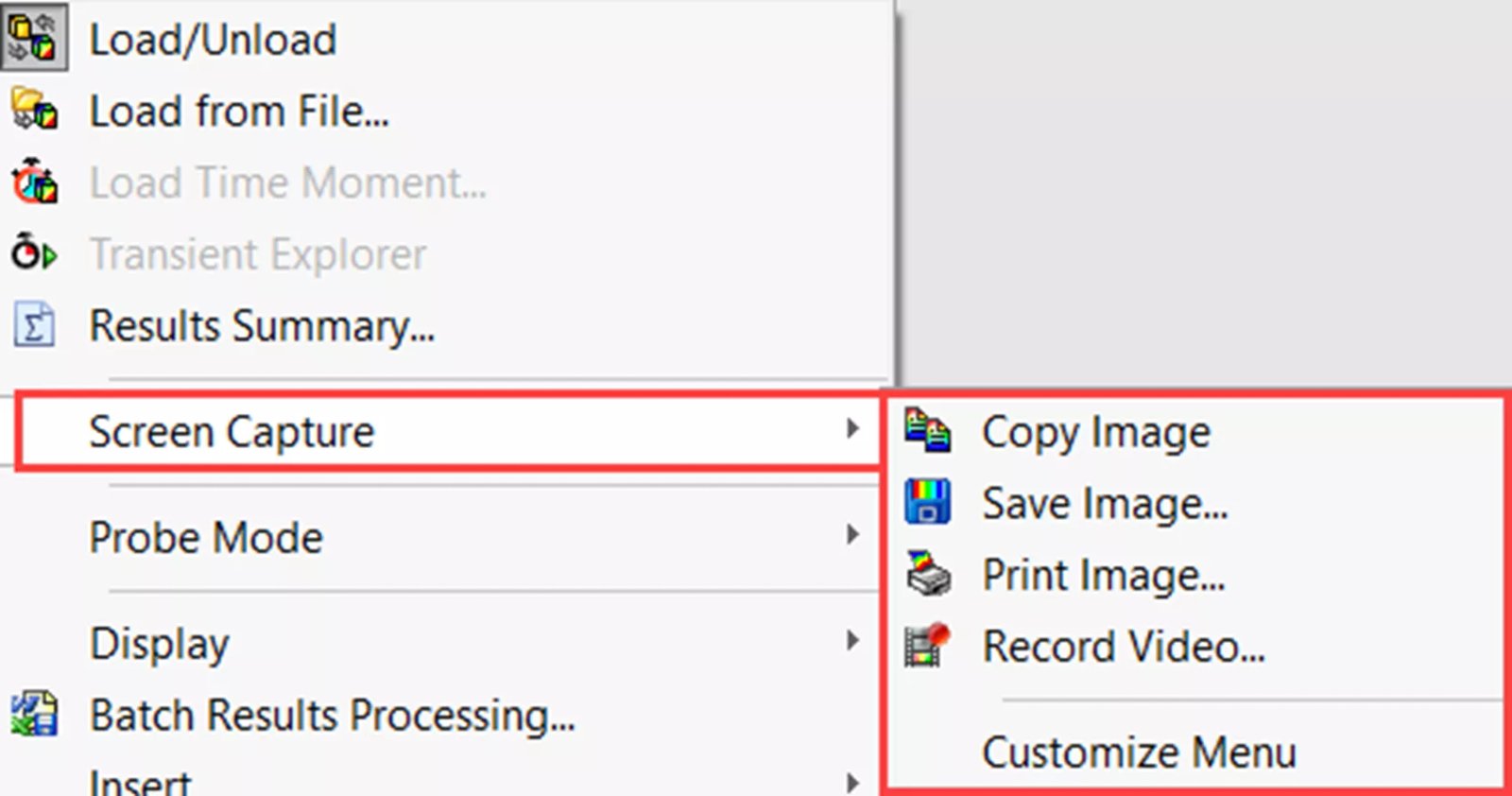Únase al foro de diseñadores!
Su experiencia es vital para la comunidad. Únase a nosotros y aporte sus conocimientos.
Únase ahora al ForoComparta, aprenda y crezca con los mejores profesionales del sector.
Simulación de flujo SOLIDWORKS cuenta con varias herramientas de análisis de resultados fáciles de usar que hacen más cómoda la comprensión y el análisis de los resultados.
Herramientas de análisis de resultados de simulación de flujo de SOLIDWORKS
Estas herramientas incluyen:
- Guardar imagen sin visualización
Puede encontrar estas herramientas en varios lugares diferentes. Las dos opciones siguientes son las más comunes, aparte de encontrarlas en la pestaña Simulación de flujo del Administrador de comandos.
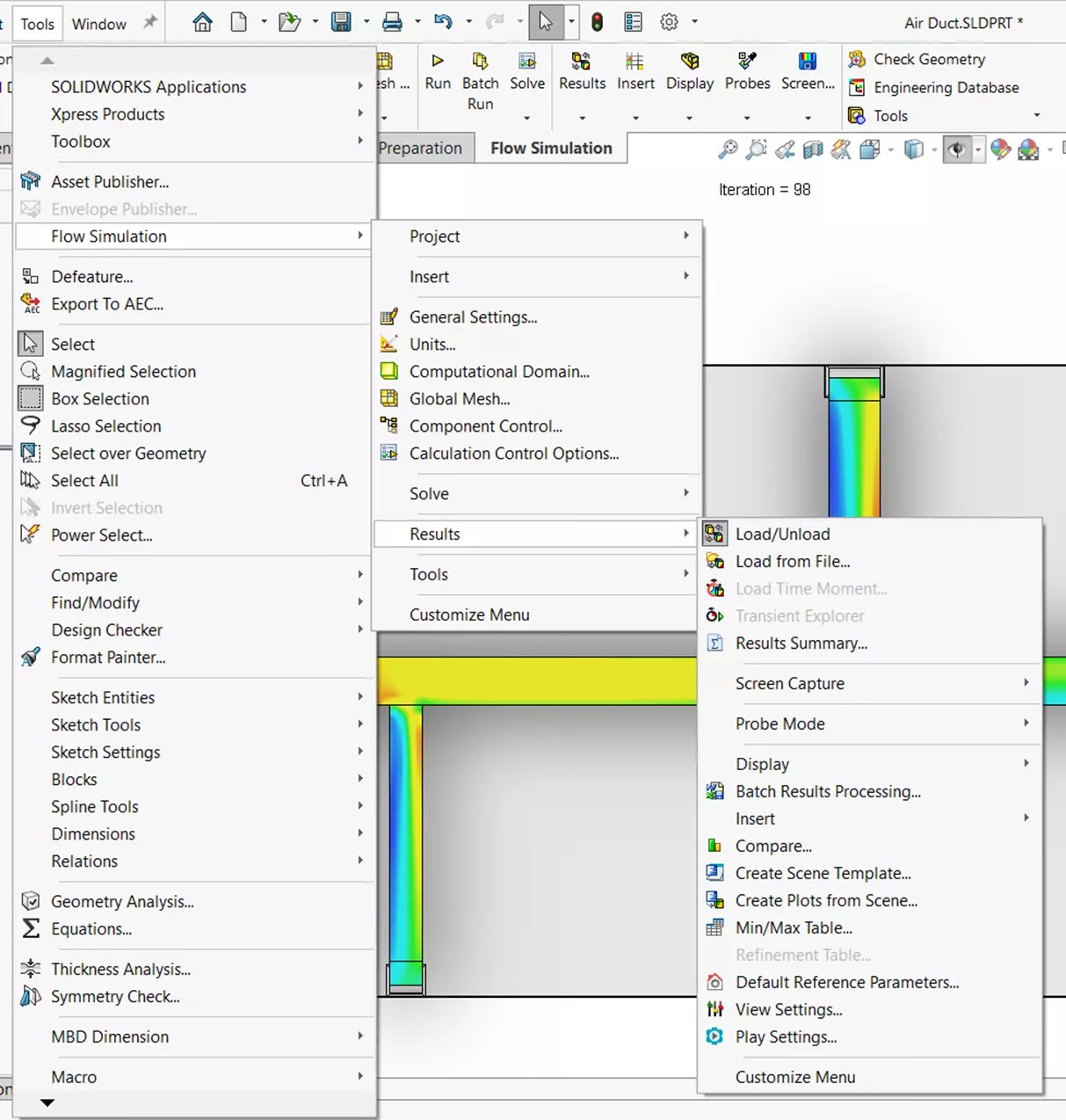
Opción 1: Herramientas > Simulación de flujo > Resultados
Opción 2: RMB en Resultados de la Árbol de simulación de flujo una vez realizado el estudio.
Sonda
La Herramienta de sondeo muestra los valores de los parámetros al pasar el ratón por encima de cualquier ubicación en Parcelas de corte o Parcelas de superficie. (Existe en las dos ubicaciones mencionadas anteriormente.) Debe estar mostrándose una parcela para que aparezcan los valores sondeados. Si desea que se siga mostrando el resultado de un sondeo, haga clic sobre la localización y guardará ese valor en la zona de gráficos.
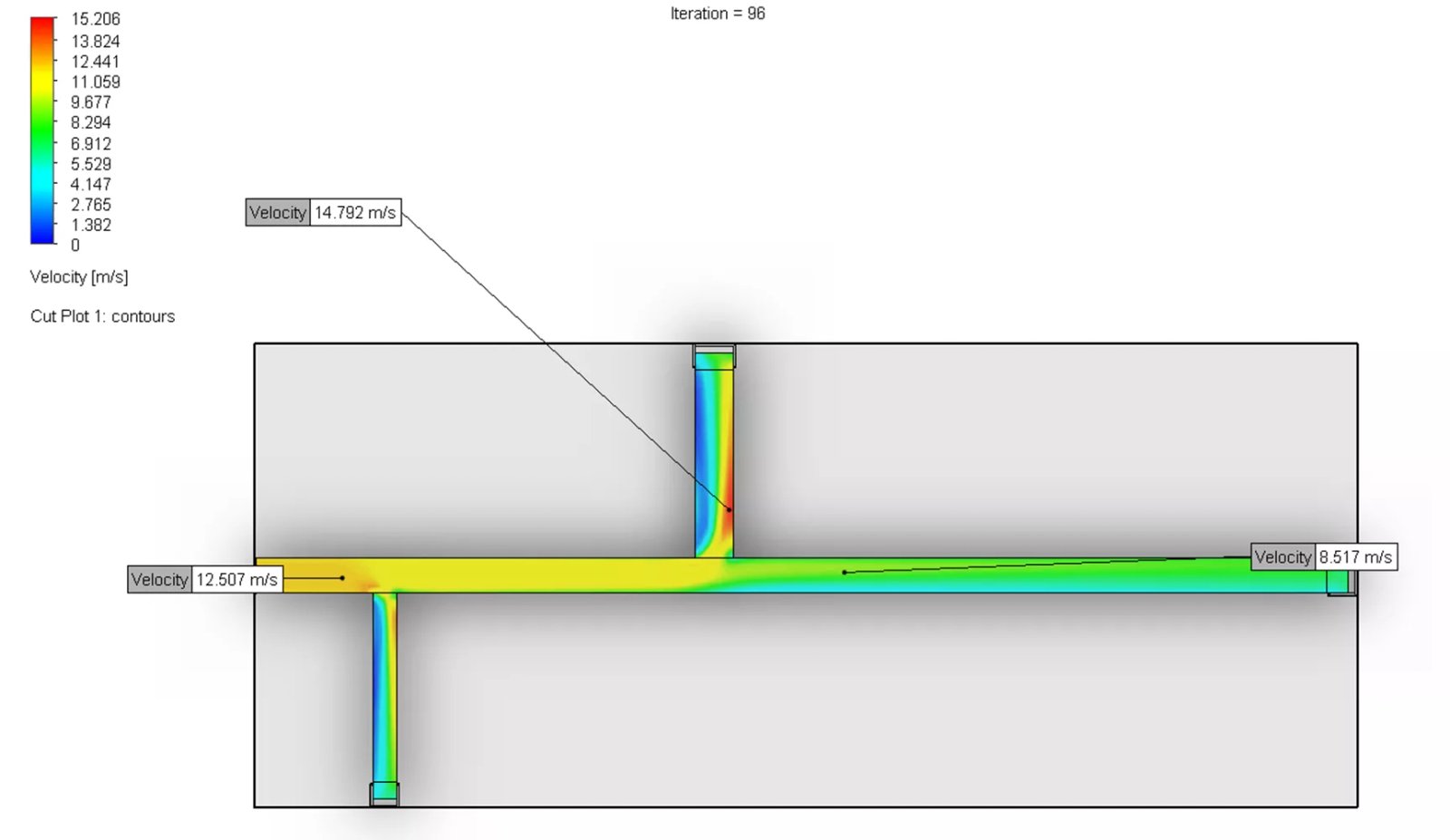
Modo de visualización
Con esta herramienta, elija qué modos de visualización desea ver en la vista activa al analizar los resultados. Estas opciones incluyen Geometría del modelo, Barras de color, Regla 3D, Regla 2D, Información de tiempo, Min/Mas global, Transparencia e Iluminación. (Esto sólo en la primera ubicación mencionada anteriormente).
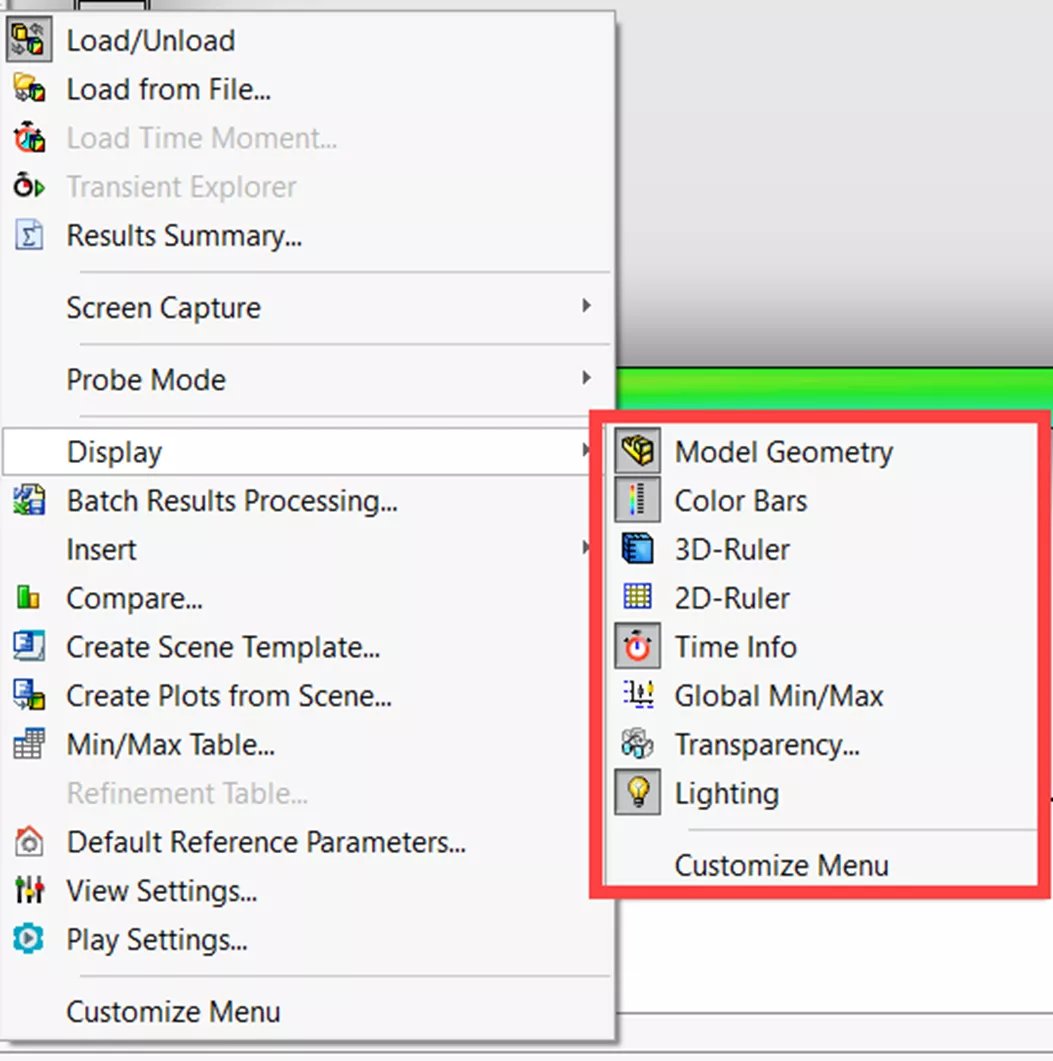
Tabla Mín/Máx
La Tabla Mín/Máx muestra todos los valores mínimos y máximos de diversas variables como Densidad, Presión, Temperatura, Velocidad, etc. Estos valores se calculan sobre todo el dominio de cálculo, y esta herramienta se encuentra en las dos ubicaciones mencionadas anteriormente.
Una vez abierta la Tabla Mín/Máx, la selección de una variable hace que aparezcan puntos rojos y azules en el modelo en la ubicación donde se producen los valores mínimos o máximos. Los puntos azules representan la ubicación del valor mínimo, y los puntos rojos representan la ubicación del valor máximo.
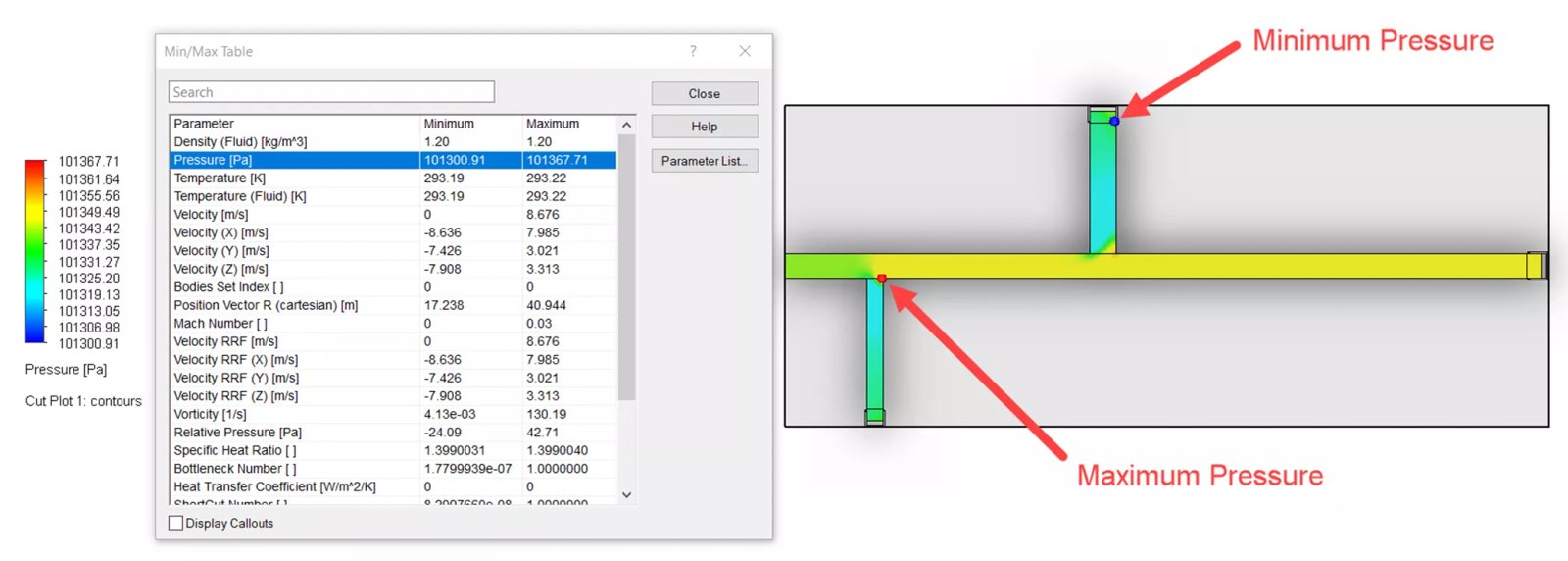
Resumen de resultados
El Resumen de resultados ofrece una breve síntesis de la información del estudio. Incluye una visión general del dominio computacional y las dimensiones de la malla. También contiene las características físicas, el tiempo físico y de CPU para resolver, el número de iteraciones, los valores mín./máx. de presión, velocidad, temperatura y densidad, así como algunas otras variables relacionadas con el estudio. El resumen de resultados sólo puede encontrarse en la primera ubicación mencionada anteriormente.
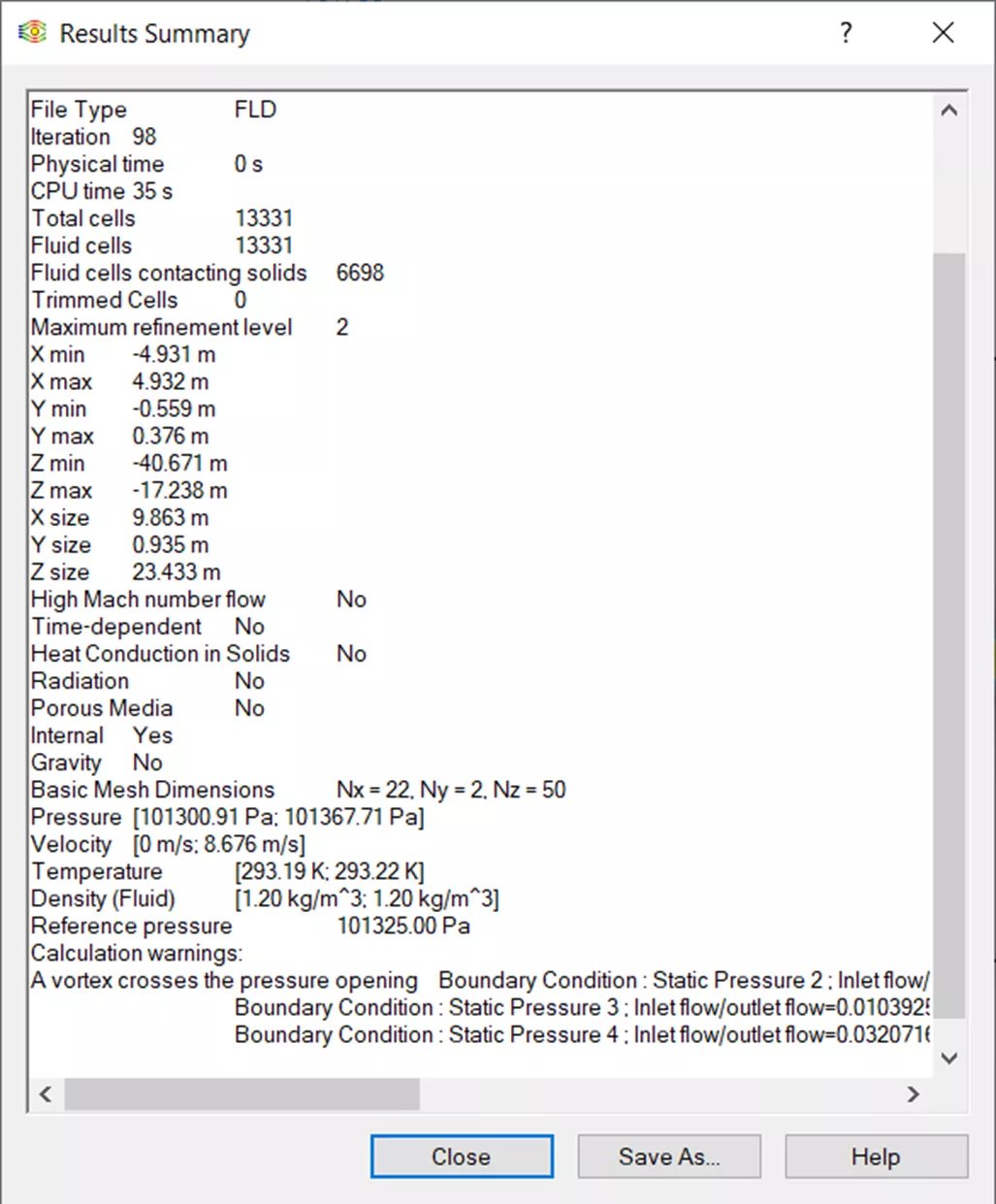
Tabla de refinamiento
La tabla de refinamiento puede utilizarse cuando se realizan refinamientos adaptables a la solución en el proyecto. La tabla muestra información sobre esos refinamientos que se producen durante el cálculo. Se puede encontrar en la primera ubicación mencionada anteriormente.
Procesamiento de resultados por lotes
El Procesamiento de resultados por lotes crea automáticamente informes estándar, gráficos de objetivos y gráficos XY para los proyectos. Puede encontrar el Procesamiento de resultados por lotes en cualquiera de las ubicaciones mencionadas.
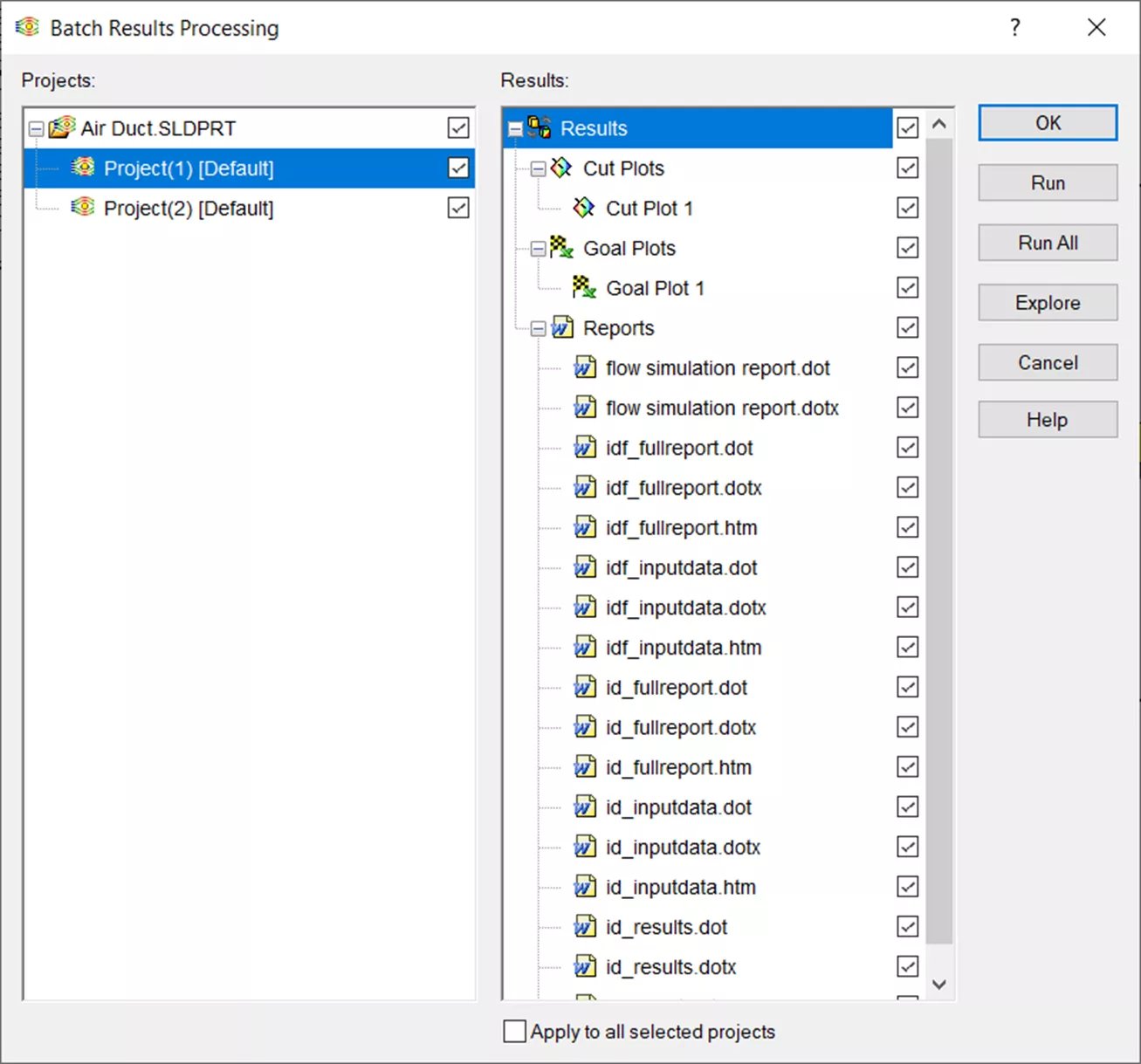
Una vez que aparezca el cuadro de diálogo, seleccione cualquier gráfico o informe de cualquiera de los proyectos para crear un informe a partir de ellos. A continuación, seleccione Ejecute, y SOLIDWORKS Simulation generará los informes y los guardará en la misma ubicación que el archivo en su respectiva carpeta de proyecto (es decir, 1 ó 2 como se ve a continuación).
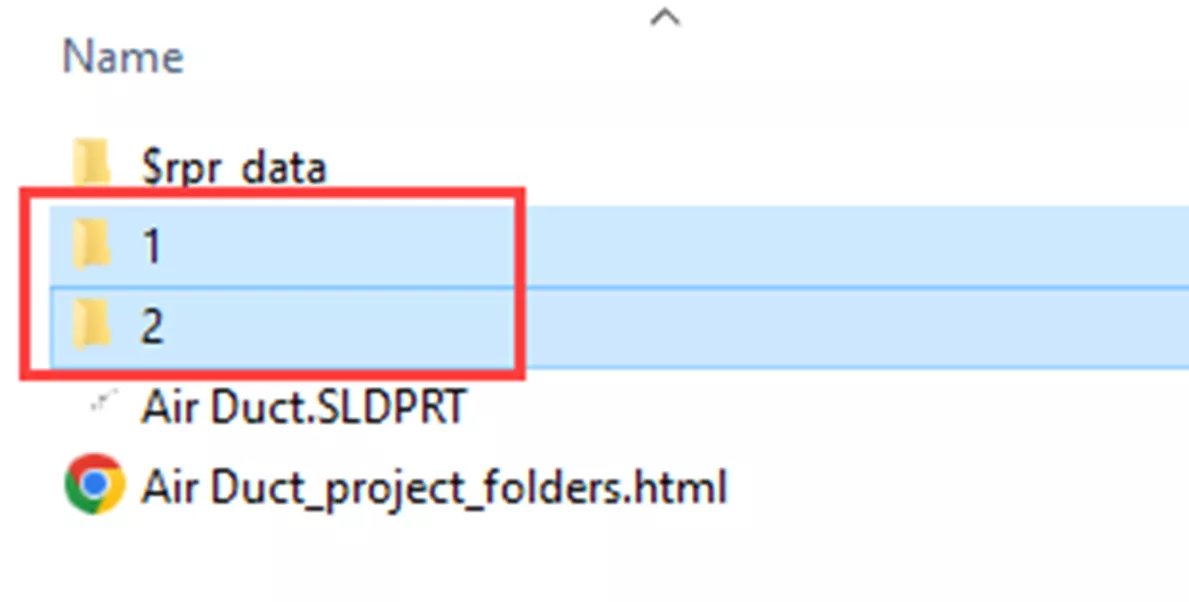
Ver configuración
Ajustes de vista le da la opción de especificar cómo se muestran las reglas 2D o 3D, si es que se muestran. También puede cambiar aquí los ajustes de iluminación y sonda para mejorar la visualización. Sólo se encuentra en el menú de opciones Herramientas.
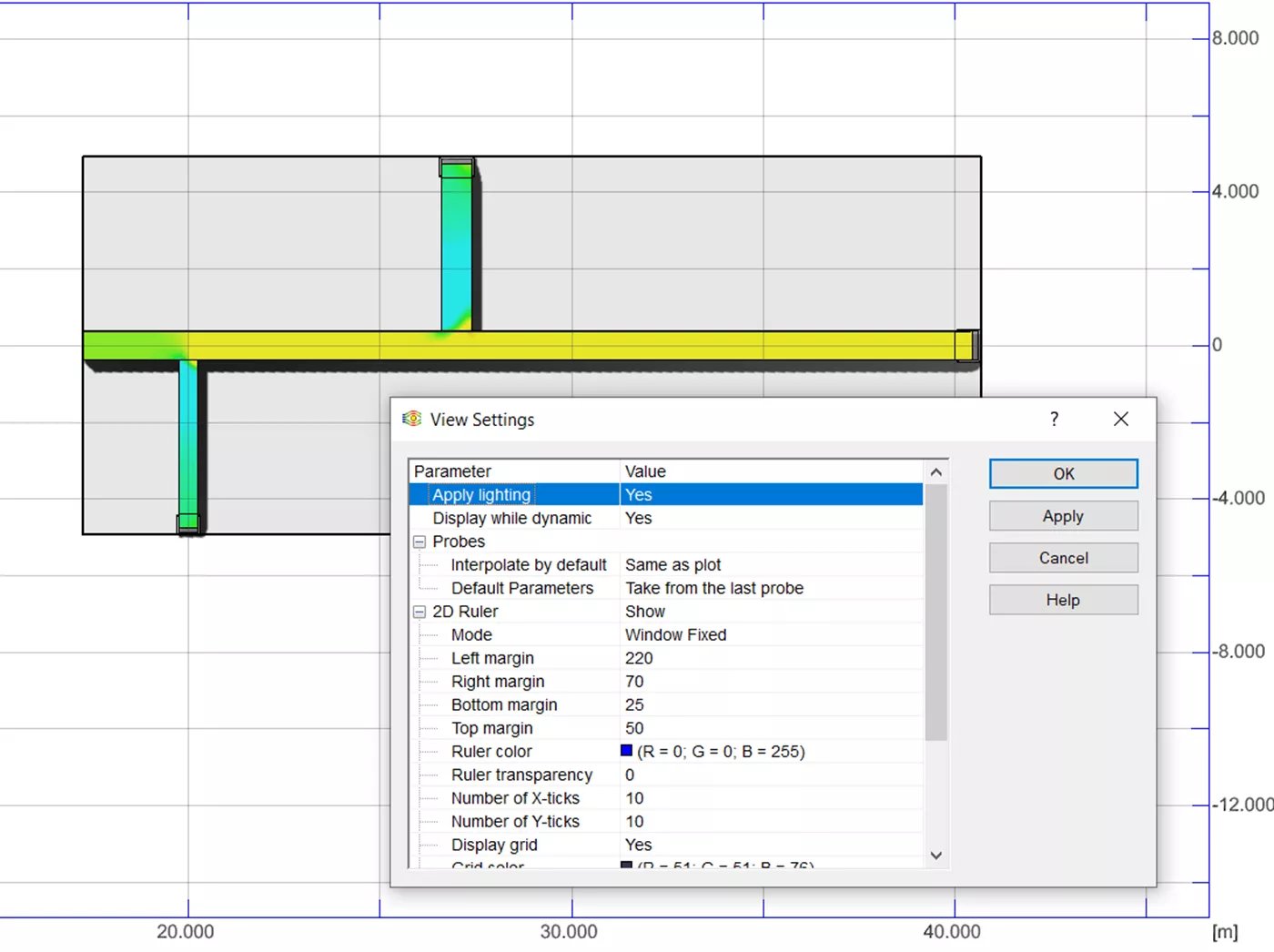
Animación contextual
Cree una animación rápida de los resultados de un trazado de corte, trayectorias de flujo o estudios de partículas utilizando Animación de contexto. Esta herramienta no se encuentra en ninguna de las ubicaciones mencionadas anteriormente. En su lugar, para crear una animación, haga clic con el botón derecho del ratón en cualquier trazado de corte, trayectoria de flujo o estudio de partículas y, a continuación, seleccione Animación. El diálogo de animación aparecerá en la parte inferior de su pantalla de SOLIDWORKS y podrá reproducir, pausar, detener y guardar esta animación.

Ajustes de reproducción
La opción Ajustes de reproducción es sólo para trayectorias de flujo dinámicas. Estos ajustes le permiten elegir la velocidad mínima y máxima de animación del contexto. Sólo encontrará estos ajustes en el menú Herramientas.
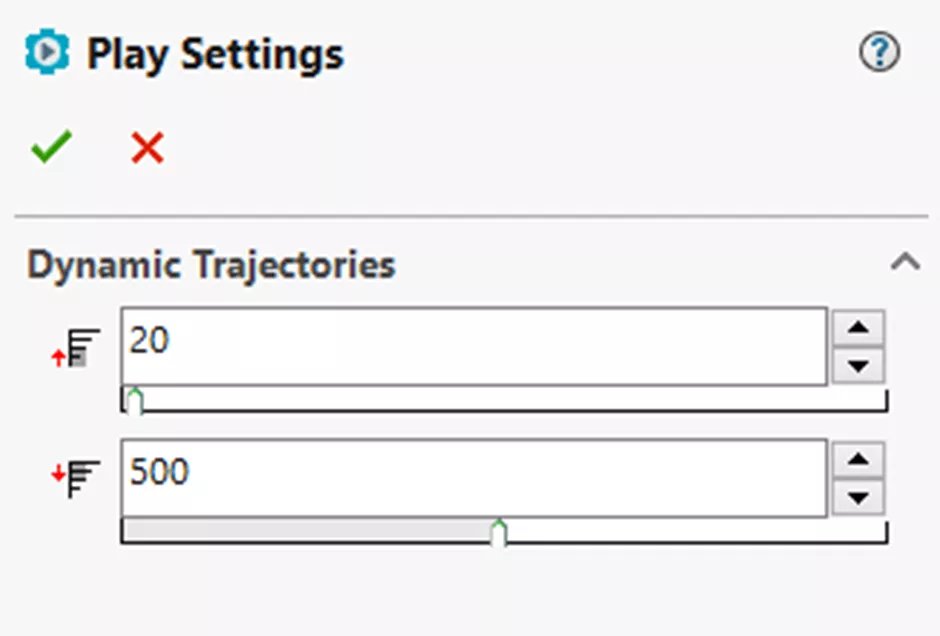
Captura de pantalla
La Captura de Pantalla tiene algunas opciones diferentes, incluyendo Copiar Imagen, Guardar Imagen, Imprimir Imagen y Grabar Vídeo. Sin embargo, Guardar imagen y Grabar vídeo también pueden seleccionarse a través del menú del botón derecho.
- Copiar Imagen copia una captura de pantalla de la vista activa en el portapapeles.
- Guardar imagen guarda la vista como un archivo de mapa de bits.
- Imprimir imagen imprimirá la vista.
- Grabar vídeo graba cualquier interacción en el espacio de diseño y la guarda como archivo .avi.
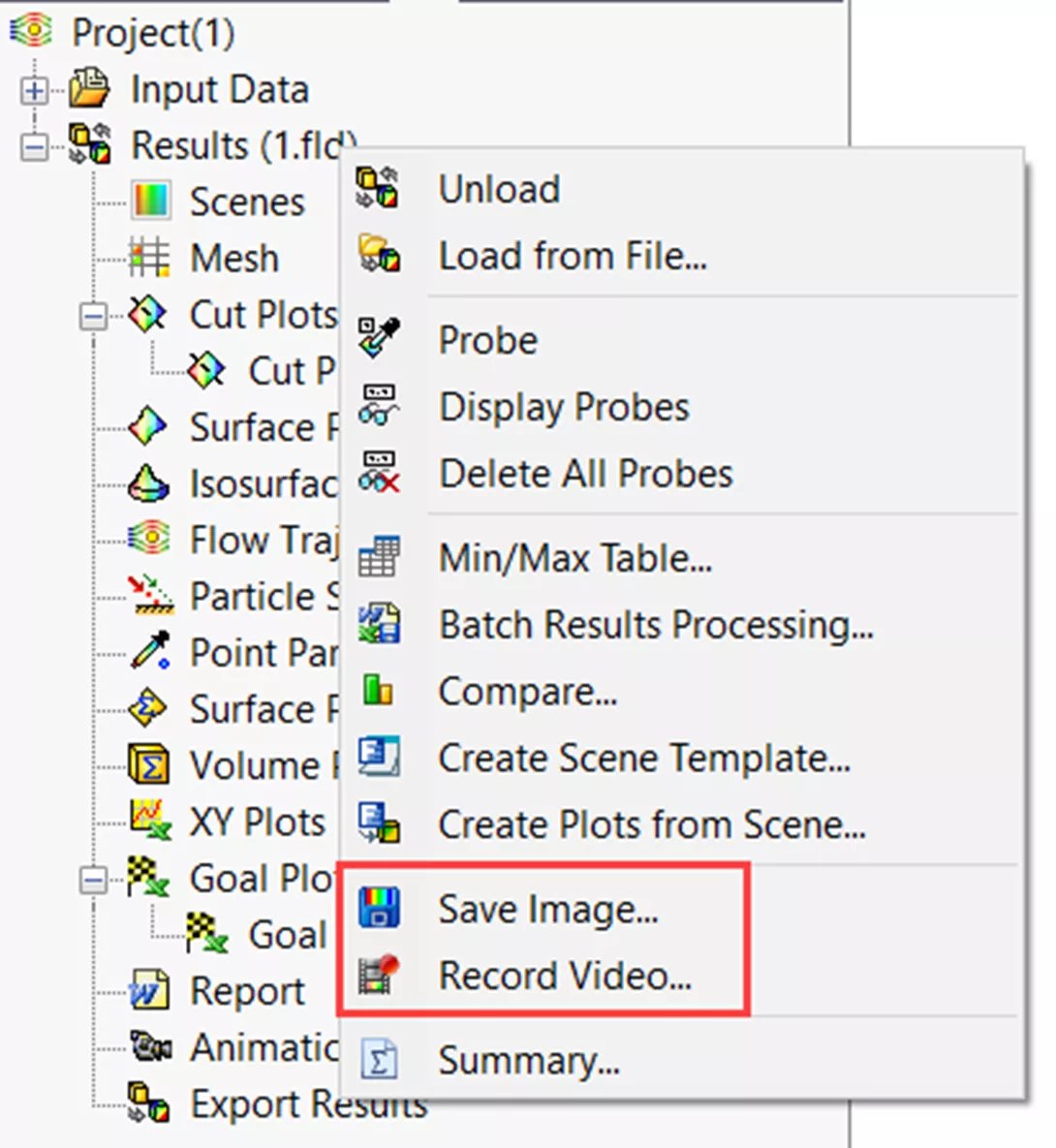
Guardar imagen sin visualización
Esta opción le permite guardar imágenes de trazados, trayectorias e isosuperficies en varios formatos y tamaños sin que se muestren los resultados en la zona de gráficos. Para ello, haga clic con el botón derecho del ratón en el trazado, trayectoria o isosuperficie y seleccione Guardar como. Pueden guardarse como archivos JPEG, BMP, PNG, VRML, GIF y eDrawing.
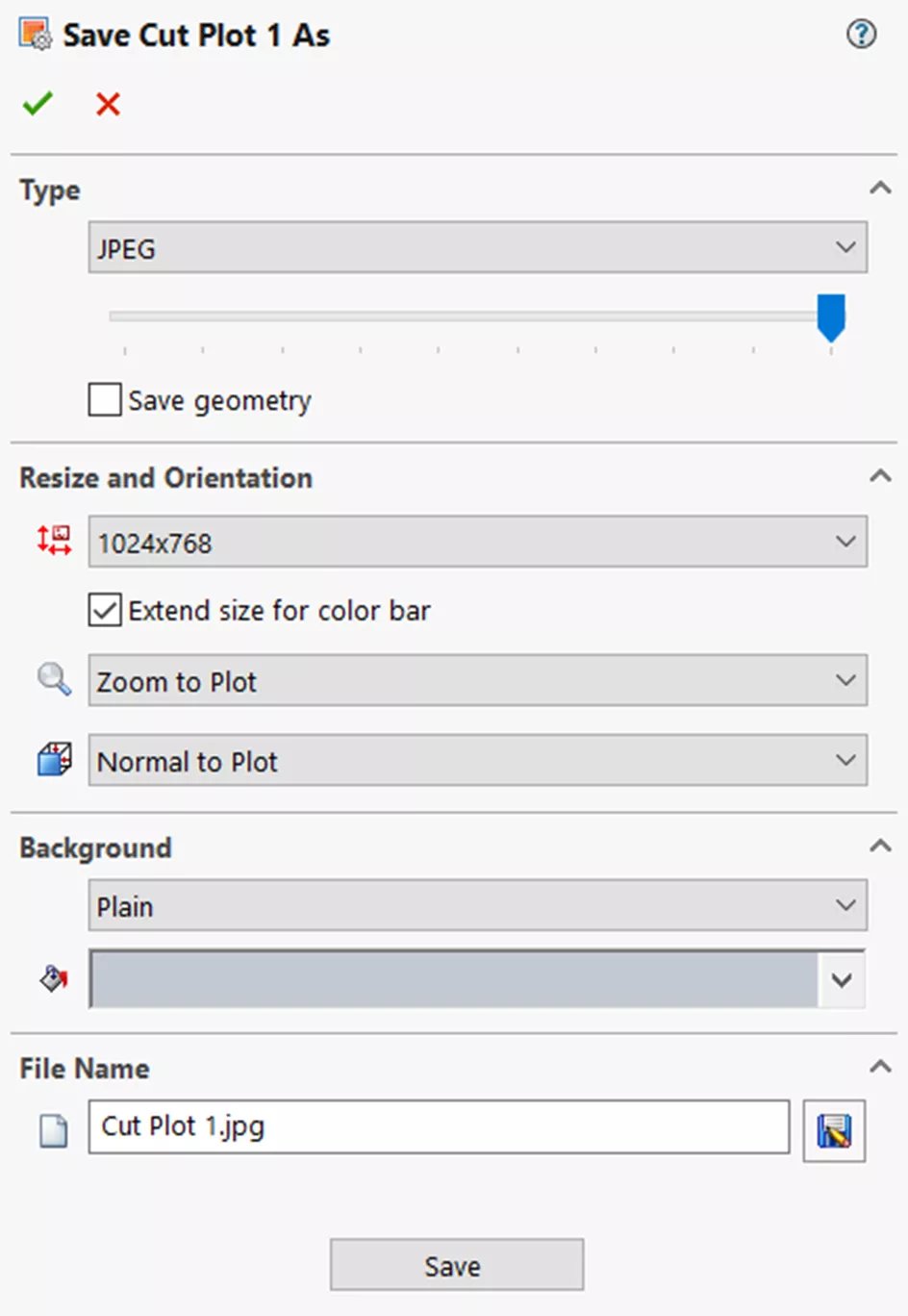
Herramienta de comparación
Compruebe las diferencias entre los resultados de distintos proyectos utilizando la herramienta Comparar. Hay varias cosas que puede comparar, incluidos los trazados gráficos, los trazados XY, los trazados de metas, así como los parámetros de puntos, superficies y volúmenes. Esta herramienta se encuentra en las dos ubicaciones mencionadas anteriormente.
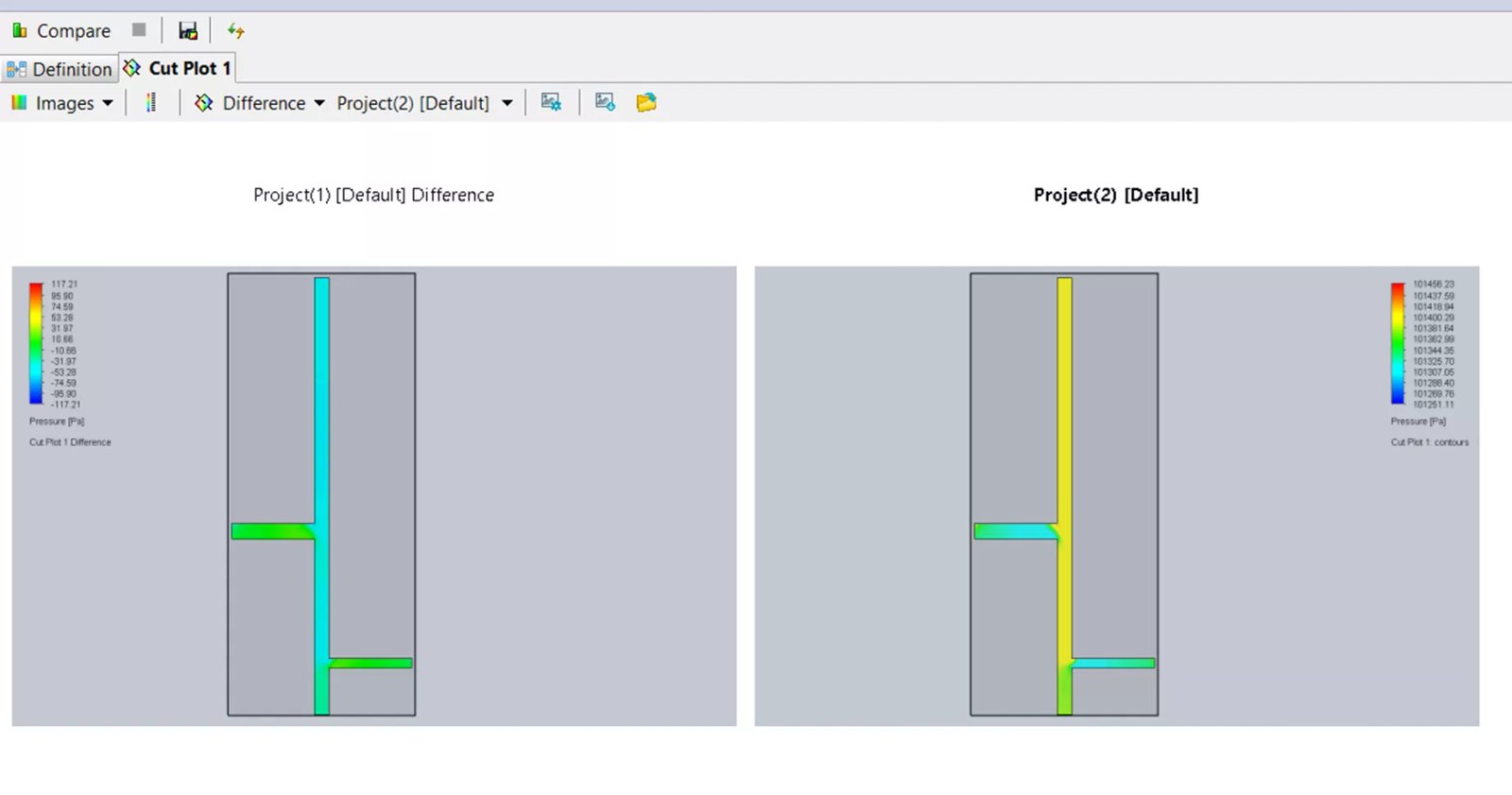
Escenas EFD
Crea una escena EFD de las parcelas que están activas en ese momento, incluyendo sus ajustes. Para llegar a la escena debe crear una plantilla o utilizar cualquier plantilla existente. La plantilla puede utilizarse para generar escenas para la herramienta de procesamiento de resultados por lotes, como se ha mencionado anteriormente. Ambas opciones Crear plantilla de escenas y Crear parcelas a partir de la escena puede encontrarse en los menús Herramientas o del botón derecho del ratón.
Con estas herramientas, puede obtener toda la información necesaria de los archivos de resultados en el formato que mejor se adapte a su situación. Puede mezclar y combinar los datos de los resultados para los informes para que sus datos sean sencillos y fáciles de entender.
Únase al foro de diseñadores!
Su experiencia es vital para la comunidad. Únase a nosotros y aporte sus conocimientos.
Únase ahora al ForoComparta, aprenda y crezca con los mejores profesionales del sector.