Únase al foro de diseñadores!
Su experiencia es vital para la comunidad. Únase a nosotros y aporte sus conocimientos.
Únase ahora al ForoComparta, aprenda y crezca con los mejores profesionales del sector.
Mucha gente asume que la transición de SOLIDWORKS a CATIA V5 será fácil ya que ambos están desarrollados por Dassault Systèmes. Sin embargo, no es así y los usuarios se dan cuenta rápidamente de las diferencias, lo que provoca frustración en el proceso. A lo largo de los años, hemos escuchado puntos de dolor comunes que estos usuarios han expresado. En este artículo, cubrimos la interfaz de CATIA V5, el croquizado, el diseño de piezas sólidas y el diseño de ensamblajes.
Nodo de árbol de diseño adicional de CATIA: Piezas vs 3DShapes
En primer lugar, examinemos las diferencias en Design Tree. Tanto SOLIDWORKS como CATIA tienen niveles de ensamblaje, subensamblaje y pieza. Sin embargo, difieren en la ubicación en la que pueden construirse la geometría y las características de la pieza.
En SOLIDWORKS, se accede a las características en el nivel de pieza, mientras que con CATIA, hay que expandir un nodo adicional en el árbol para acceder a las características de geometría y pieza. Este nodo adicional, conocido como 3DShape, debe activarse para poder construir realmente la geometría.
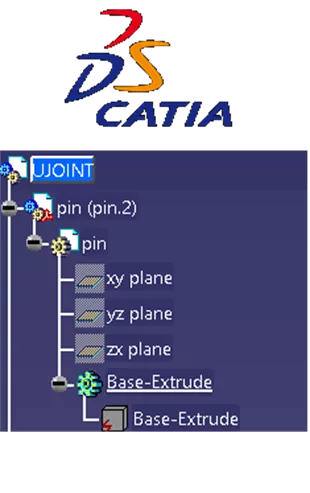

En CATIA, el nivel de pieza se utiliza para contener metadatos asociados a una pieza, como el número de pieza (o título/nombre), y se utiliza para rellenar la lista de materiales (BOM). Dado que el número de pieza y las características de la pieza se alojan en áreas diferentes, esto facilita el cambio a otra variación de geometría sin cambiar el número de pieza en la lista de materiales. Uso de Gestionar representaciones podemos cambiar qué 3DShape está asociado a la pieza sin modificar la forma en que la lista de materiales lee la pieza.
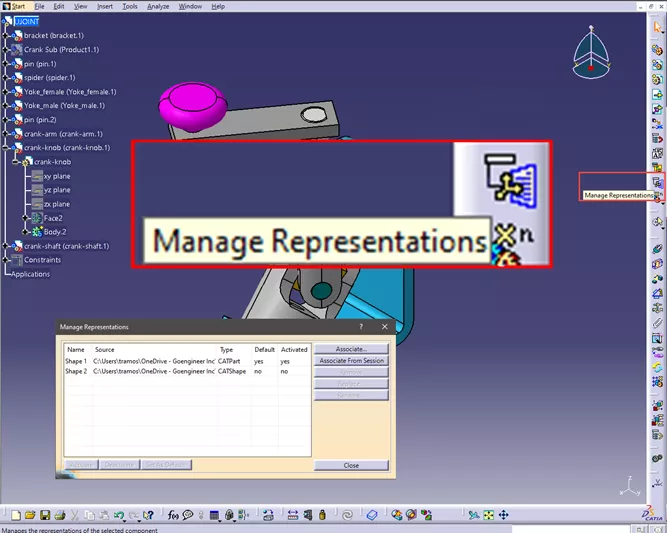
Bancos de trabajo y barras de herramientas
Si un ensamblaje está abierto en SOLIDWORKS, podemos observar que las características de nuestro ensamblaje están en una barra de herramientas en la parte superior de la interfaz con las características posteriores almacenadas en pestañas. Para editar una pieza, resalte la pieza y seleccione Editar componente; esto le dará acceso a las características de diseño de su pieza.

CATIA funciona de forma un poco diferente en este aspecto. En primer lugar, los comandos están situados alrededor del perímetro de la interfaz y se colocan categóricamente en barras de herramientas. Para editar una geometría y acceder a sus características basadas en piezas, active el 3DShape haciendo doble clic en él o utilizando clic con el botón derecho del ratón > [3DShape name] objeto > Editar.
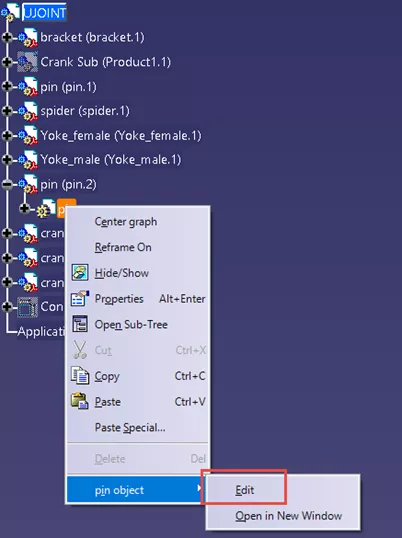
Ahora observará que ha cambiado de banco de trabajo y que todas sus barras de herramientas contienen funciones de diseño de piezas. Por defecto, en la interfaz superior derecha, se encuentra un Banco de trabajo barra de herramientas. Si pasa el ratón por encima de este icono, se mostrará el banco de trabajo actual.
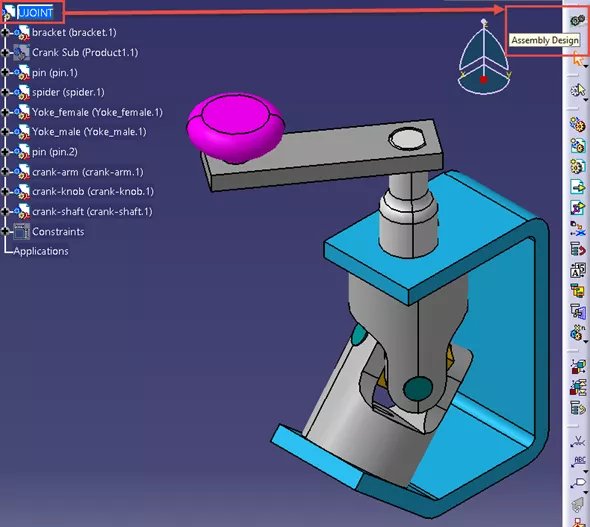
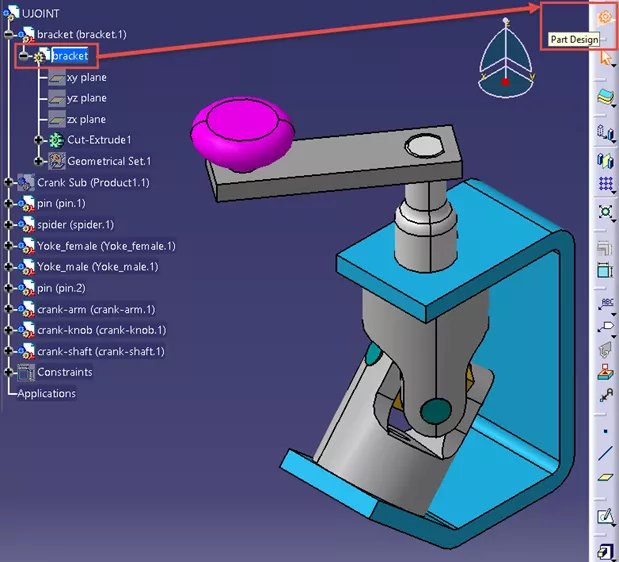
CATIA dispone de varios bancos de trabajo para cada contexto. Por ejemplo, en un contexto de ensamblaje, puede utilizar Diseño de ensamblaje o Diseño de estructura de producto. Para dibujos, puede utilizar Dibujo o Tolerancia funcional y anotación. Para Piezas, puede utilizar Diseño de piezas o Diseño de formas generativas (por nombrar algunos). Para cambiar de banco de trabajo dentro del mismo contexto, navegue hasta la pestaña Inicie desplegable en el banner superior. En el ejemplo de cambiar de Diseño de pieza a Diseño de forma generativa, active el 3DShape y, a continuación, navegue hasta Inicie > Forma > Forma generativa Diseño.
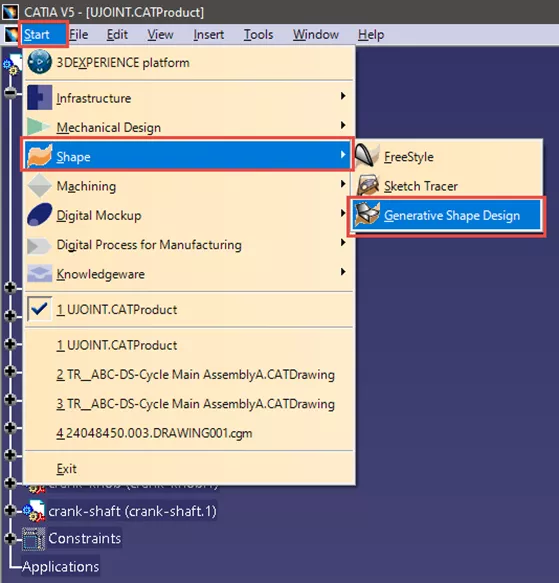
Dentro de cualquier banco de trabajo existe la opción de mover las barras de herramientas. Cada barra de herramientas está separada por una barra gris. Si agarra y arrastra la barra gris, podrá mover esa barra de herramientas a otro perímetro de su interfaz o a cualquier lugar del espacio tridimensional.

También en CATIA, existe la posibilidad de alternar la visibilidad de la barra de herramientas. Haga clic con el botón derecho del ratón en cualquier espacio gris del perímetro para revelar una lista de todas las barras de herramientas disponibles en su banco de trabajo actual. Las barras de herramientas activas se muestran con una marca de verificación. Al hacer clic en las barras de herramientas de este menú, se alternará su visibilidad.
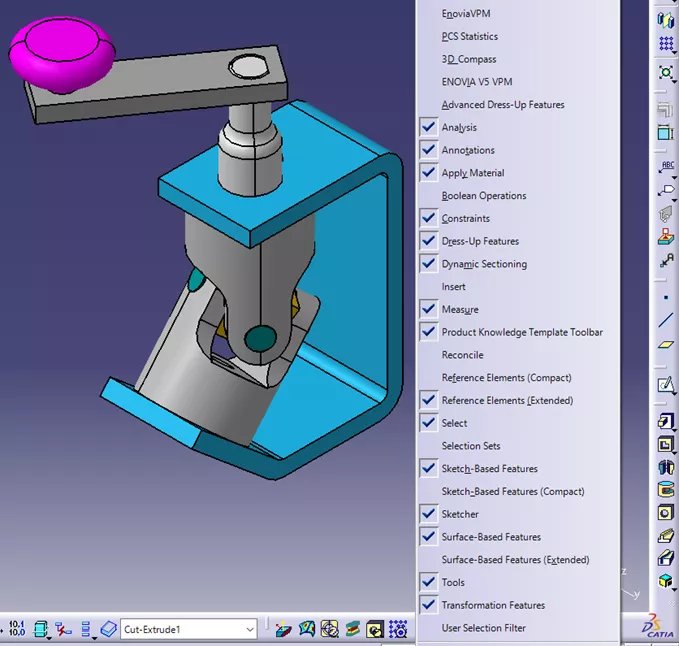
Si no hay espacio suficiente en los perímetros para mostrar la barra de herramientas, CATIA las «acoplará» fuera de la vista. Sabrá que una barra de herramientas está fuera de la vista cuando aparezca un doble chevrón en las esquinas del perímetro gris. Si desplaza las barras de herramientas a una ubicación diferente, aparecerán las barras de herramientas que están acopladas fuera de la vista. Puede repetir este proceso hasta que desaparezca el doble chevron. Una vez que el doble chevron haya desaparecido, sabrá que todas las barras de herramientas activas son ahora visibles.

Una barra de herramientas está fuera de la vista si aparece un doble chevrón en las esquinas del perímetro gris. Si desplaza las barras de herramientas a otra ubicación, aparecerán las barras de herramientas que están ancladas fuera de la vista. Puede repetir este proceso hasta que desaparezca el doble chevron. Todas las barras de herramientas activas serán visibles una vez que desaparezca el doble chevron.
Barra de estado
CATIA proporciona una práctica función conocida como la Barra de estado, una cadena de texto situada en la parte inferior izquierda de la interfaz. El propósito de la barra de estado es informarle de lo que CATIA espera que haga a continuación. Por ejemplo, si desea insertar un componente existente en un ensamblaje, deberá navegar hasta Insertar > Componente existente. Sin embargo, al hacerlo, notará que su cursor mostrará brevemente una rueda de carga y aparentemente no ocurrirá nada después de eso. Si comprueba la barra de estado, observará que dice «Seleccione un componente en el que se insertará el componente existente«, es decir, debe seleccionar un ensamblaje antes de continuar. Tras seleccionar un ensamblaje, se le ofrecen opciones para seleccionar el componente que desea insertar.

Controles de manipulación de la vista (panorámica, zoom, rotación)
Las funciones Pan, Zoom y Rotar en SOLIDWORKS utilizan el botón de rodillo del ratón junto con el teclado como teclas de acceso rápido para realizar estas funciones. Por ejemplo, si mantiene pulsado el botón del rodillo solo girará una pieza, el botón del rodillo + Mayús activará el zoom, y el botón del rodillo + Ctrl hará un paneo de la pieza.
CATIA funciona de forma similar en el sentido de que utiliza el botón del rodillo para realizar estas funciones. Sin embargo, en lugar de utilizar el teclado, CATIA utiliza el botón derecho del ratón.
CATIA también permite a los usuarios elegir un centro sobre el que girar y hacer zoom. Al hacer clic con el botón del rodillo en una zona de una pieza, esa zona se desplazará al centro de la interfaz, convirtiéndose en el centro de rotación y zoom. Es una buena práctica designar un centro antes de hacer zoom y rotar.
Ir a zoom, mantenga pulsado el botón del rodillo mientras hace clic y suelta el botón derecho. Moviendo el ratón hacia arriba y hacia abajo acercará y alejará la pieza, respectivamente.
A rotarmantenga pulsados tanto el botón del rodillo como el botón derecho del ratón. Con ambos pulsados podrá entonces girar su pieza alrededor del centro que definió anteriormente. Para desplazar la pieza, mantenga pulsado el botón del rodillo por sí solo y mueva el ratón para desplazar la pieza en consecuencia.
Al igual que en SOLIDWORKS, los usuarios tienen la opción de seleccionar Panorámica, Zoom y Rotación en una barra de herramientas. En CATIA, esta barra de herramientas es la Ver barra de herramientas y, por defecto, se encuentra en la parte inferior de la interfaz. En esta barra de herramientas, se encuentra la opción de seleccionar Encajar todo, Vista normal, y para elegir entre vistas globales (por ejemplo, Isométrica, Frontal, Posterior, etc.).

Debe tenerse en cuenta que una SpaceMouse de 3DConnexion es totalmente compatible con CATIA y puede utilizarse de forma autónoma o junto con las funciones basadas en ratón.
Por último, hay una característica en la parte superior derecha del espacio 3D conocida como el robot o brújula (según la versión de CATIA). Esto proporciona unas cuantas características. La primera es que le indicará dónde están orientadas las direcciones/planos base sobre una pieza. Si gira una pieza, observará que el robot gira junto con ella. Sin embargo, esta característica también puede utilizarse para desplazar y girar una pieza. Si agarra una línea o un plano en el robot, podrá realizar una panorámica a lo largo de una línea o a través de un plano, respectivamente, mientras que si agarra un arco, podrá rotarlo.
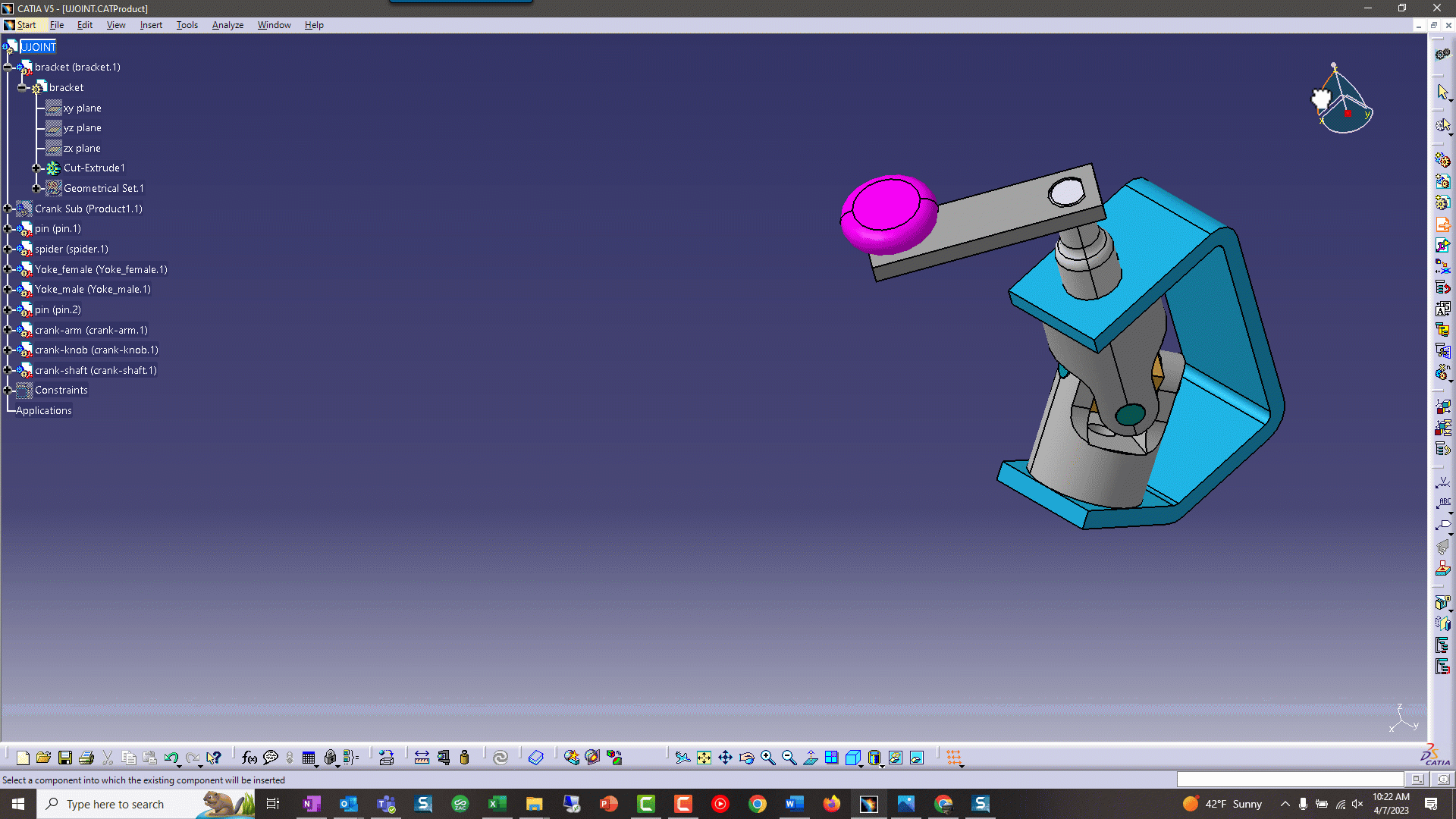
Modo de diseño en árbol: Un fácil clic accidental
Es posible que se encuentre en un escenario en el que al desplazar y ampliar una pieza se manipule su árbol con su pieza teniendo un sombra similar a filtro sobre ella. Esto se denomina Modo de diseño de árbol, que le permite mover y redimensionar el árbol de diseño. El Modo de Diseño de Árbol se activa cada vez que se pulsa sobre cualquiera de las líneas que conectan los nodos dentro de su árbol. Para salir del modo de diseño de árbol, haga clic de nuevo en una de estas líneas que conectan los nodos. Los usuarios suelen encontrarse en este escenario cuando intentan expandir o contraer un nodo y accidentalmente hacen clic en una de estas líneas de conexión.
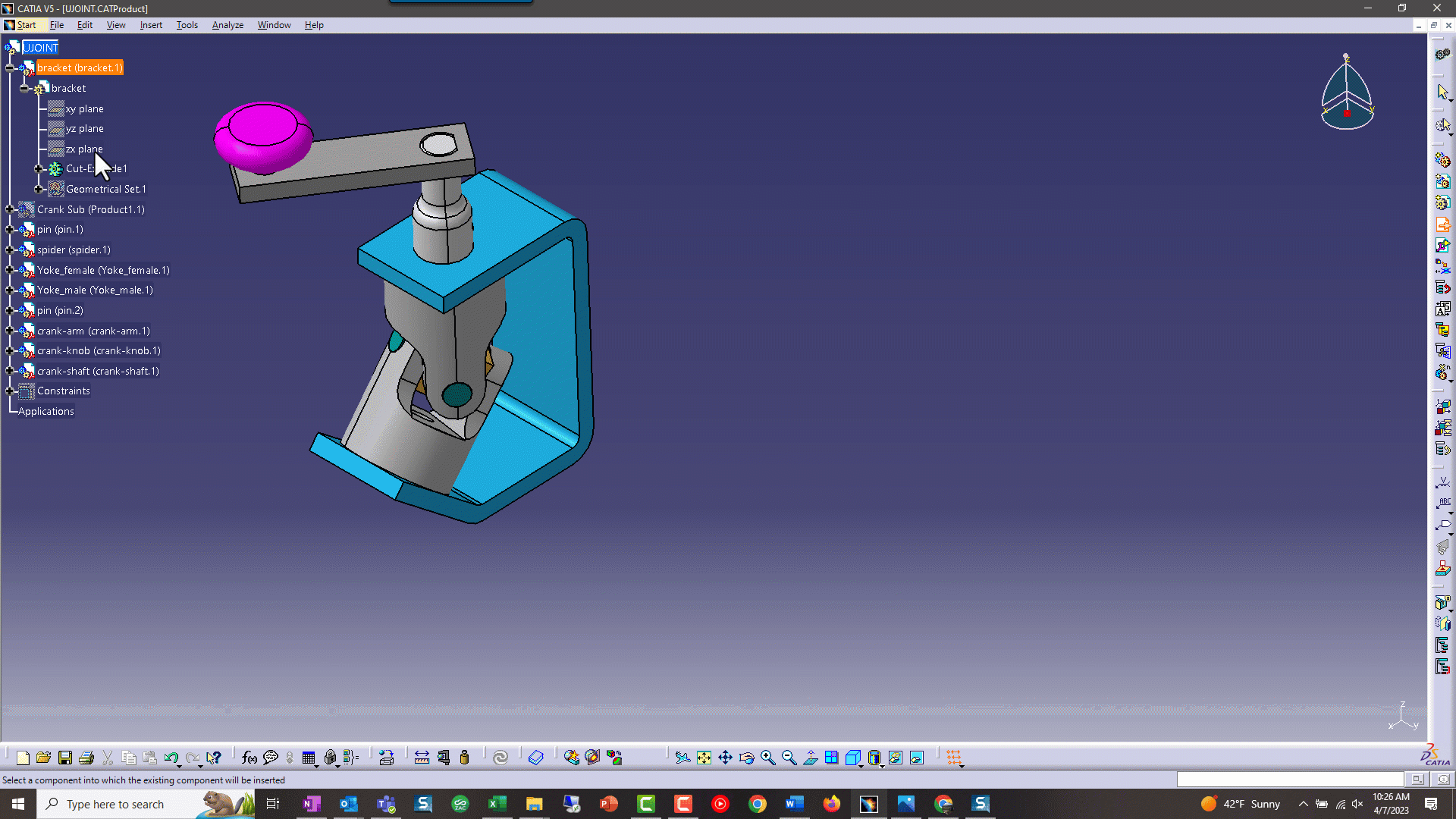
Croquizar en CATIA: Muchas diferencias a tener en cuenta
Al igual que SOLIDWORKS, CATIA proporciona un banco de trabajo separado para su funcionalidad de croquizado y se puede acceder a él creando un nuevo croquis o editando uno existente. Cree un nuevo croquis seleccionando la Boceto o Croquis posicionado del comando Sketcher dentro de los bancos de trabajo de diseño geométrico (Diseño de piezas, Diseño generativo de formas, etc.).
Opcionalmente, cuando un 3DShape está activo, navegue a Inicie > Diseño mecánico > Sketcher y seleccione el plano en el que desea realizar su croquis. Para editar un croquis existente, haga doble clic en el croquis en el árbol o en 3D. Alternativamente, haga clic con el botón derecho en el croquis y seleccione [Sketch name] objeto > Editar. Una vez dentro de la mesa de trabajo Sketcher, ahora hay un icono adicional dentro de la pantalla Workbench barra de herramientas, y se encuentra debajo del icono que indica que se encuentra en el Sketcher Workbench. Este icono también se utiliza para salir del Sketcher Workbench.
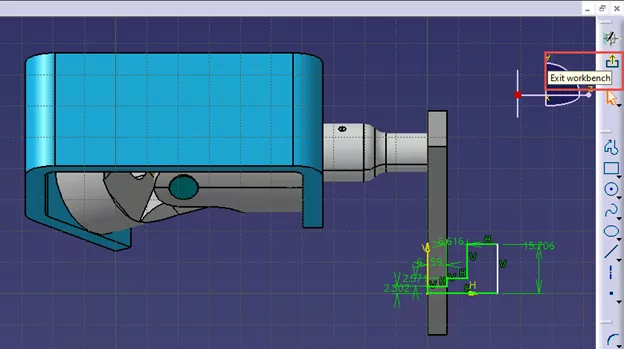
Restricciones dimensionales y geométricas
Para acotar un objeto de croquis en CATIA, navegue hasta la sección Barra de herramientas de acotación, seleccione Restricción, elija el objeto a restringir y, a continuación, dónde colocar la llamada. A diferencia de SOLIDWORKS, la opción de editar inmediatamente el valor de entrada no está disponible. En su lugar, basta con hacer doble clic en la restricción. Aparecerá la ventana de comandos para editar el valor. Además, si está restringiendo objetos circulares, en esta ventana es donde puede alternar entre Radio y Diámetro.
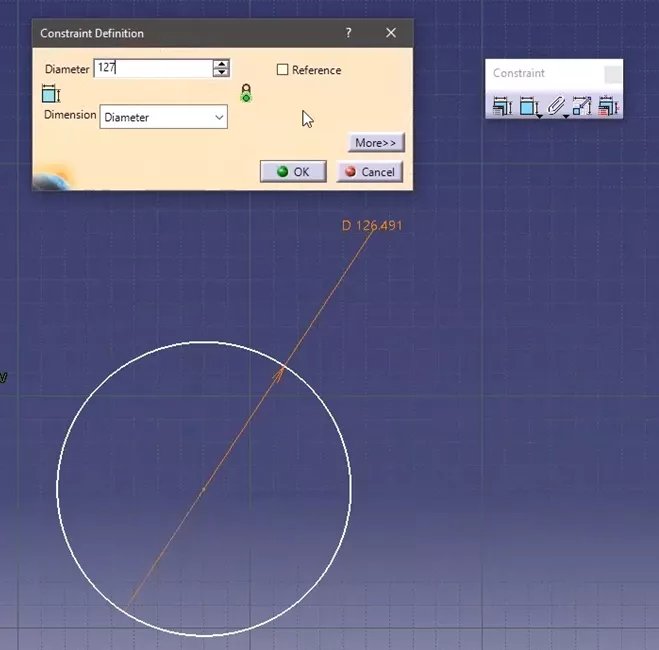
Las Restricciones Geométricas requieren que los objetos estén preseleccionados antes de que pueda acceder a cualquier comando relevante. Puede establecer Restricciones geométricas en uno o varios objetos, donde la selección múltiple puede lograrse manteniendo pulsada la tecla Ctrl y eligiendo varios objetos.
Una vez seleccionado(s) un(os) objeto(s), puede establecer una Restricción Geométrica de dos maneras. Haga clic con el botón derecho del ratón en > [object name] objeto y se mostrará una lista de las restricciones relevantes. Sin embargo, esta lista es limitada, por lo que la mejor opción es navegar hasta la sección Restricción y seleccione la Cuadro de diálogo Restricciones definidas comando. Aquí se le presentará una lista de restricciones. Las restricciones que no sean aplicables a su selección aparecerán atenuadas.
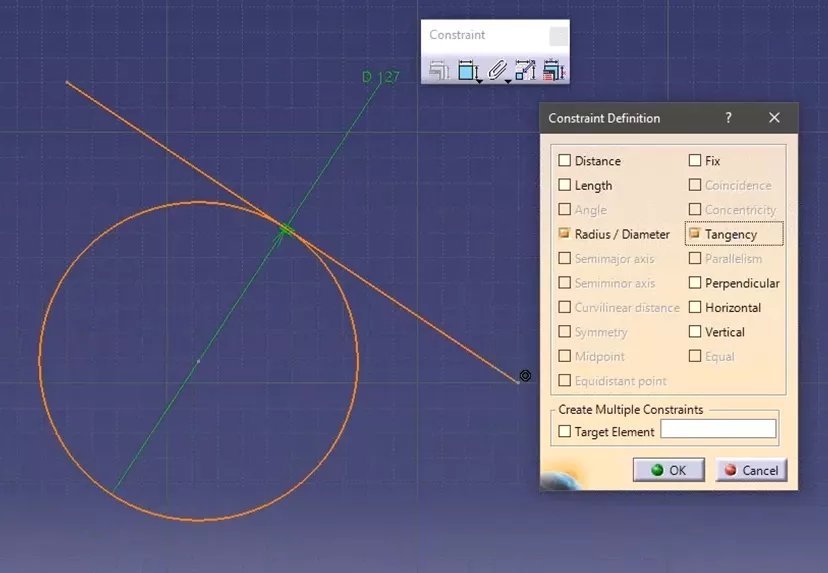
Alternar Ajustar a punto
El Snap to Point en el Sketcher Workbench, está activada por defecto. Suele frustrar a los nuevos usuarios porque obliga a elegir y colocar geometría sólo en las intersecciones de la cuadrícula. Sin embargo, a menudo es necesario colocar características en otras zonas, por lo que tendremos que desactivar esta característica.
Hay varias formas de hacerlo.
Una opción es activar la función de forma persistente navegando a Herramientas > Opciones > Diseño mecánico > Bocetos > Cuadrícula y después Ajustar a punto.
Otra opción es alternar Ajustar a punto dentro del Herramientas de croquis en la barra de herramientas del Sketcher Workbench.
Por último, puede desactivar temporalmente esta función manteniendo pulsada la tecla Mayús al intentar colocar un objeto. La opción de desactivar temporalmente la función Ajustar a punto mediante Mayúsculas se extiende a cualquier banco de trabajo que utilice una cuadrícula, como el banco de trabajo Dibujante, por ejemplo.
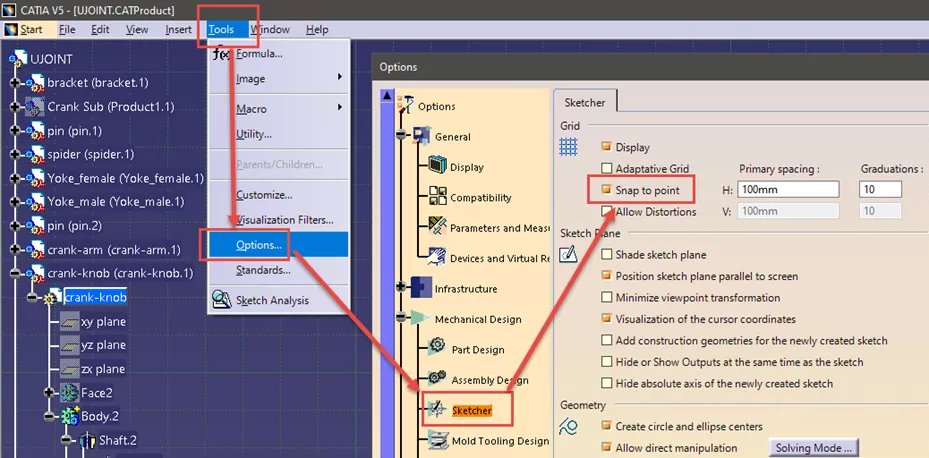
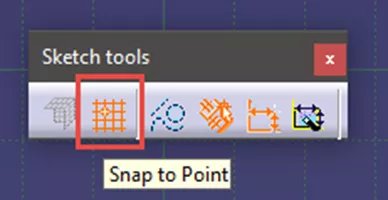
Perfil de croquis y comandos de persistencia
Dentro de SOLIDWORKS Sketcher, el comando de línea también puede utilizarse para crear un perfil. La función de línea de CATIA sólo le permitirá crear una única línea y deberá volver a seleccionar el comando para crear otra línea. Sin embargo, al hacer doble clic persistirá el comando y evitará que tenga que volver a seleccionarlo cada vez. Puede poner fin a la persistencia pulsando la tecla Esc o seleccionando un nuevo comando. La opción de persistir haciendo doble clic se extiende a casi todos los comandos de todos los bancos de trabajo. En CATIA, se accede a la funcionalidad «perfil» seleccionando el comando Perfil, situado en la misma barra de herramientas que el resto de comandos de alambre.
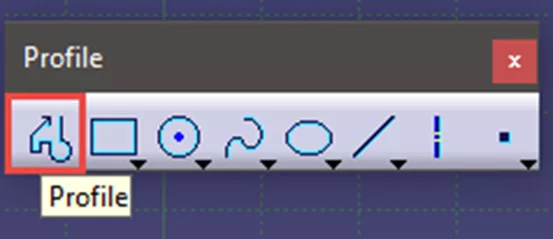
Una vez activado el comando Perfil, puede crear el perfil seleccionando el punto final de cada segmento. En SOLIDWORKS, si quisiera cambiar de una línea recta a un arco, llevaría el cursor al último punto final y el software cambiaría a una función de arco por usted. En CATIA, debe navegar hasta la barra de herramientas Herramientas de croquis y seleccionar entre Arco, Arco tangente o Línea.

Funciones Multi-Pad y Multi-Profile
En el escenario en el que hay varios perfiles cerrados en un croquis, la funcionalidad para crear un pad difiere de SOLIDWORKS a CATIA. En SOLIDWORKS, puede seleccionar cualquier perfil cerrado para crear un pad independientemente del resto del croquis. En CATIA, sólo puede seleccionar todo el croquis. Sin embargo, algunas opciones de CATIA le permiten conseguir una funcionalidad similar a la de SOLIDWORKS en este ámbito.
La primera opción es la Multi-Pad función situada en el menú desplegable del comando Almohadilla dentro de la barra de herramientas Características basadas en croquis del banco de trabajo de diseño de piezas. Esta función le permite elegir diferentes longitudes de almohadilla para cada perfil cerrado dentro del mismo comando.
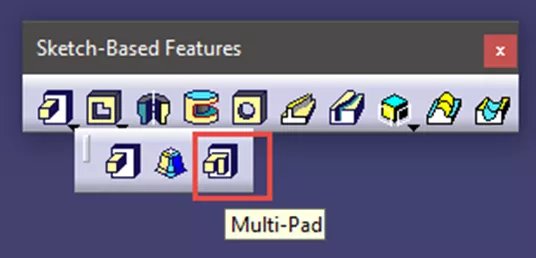
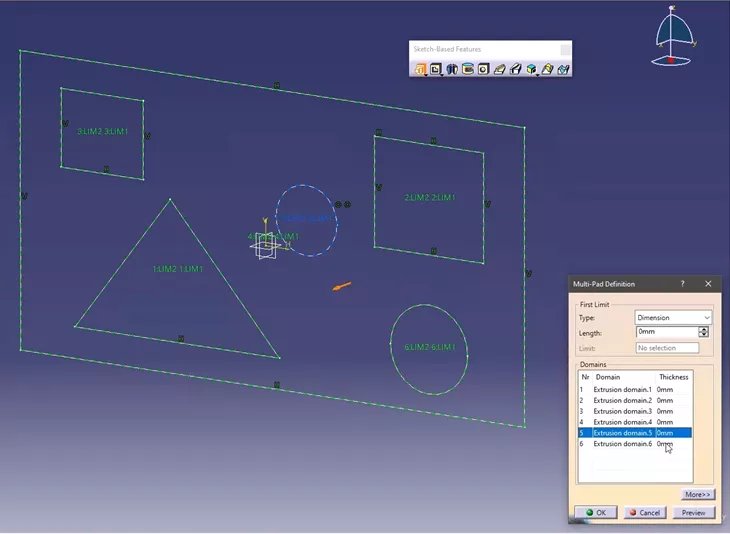
La siguiente opción se llama Funciones multiperfil y se encuentra en la barra de herramientas Herramientas del banco de trabajo Sketcher. Con este comando, elija qué perfiles desea independizar del resto del croquis. Elegir este flujo de trabajo le permitirá utilizar el comando Almohadilla y seleccionar un único perfil independiente del resto del croquis.
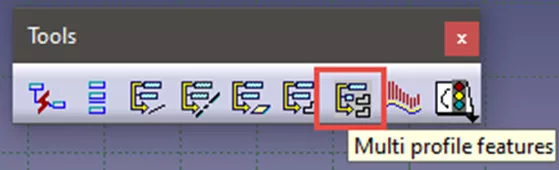
De SOLIDWORKS Rollback a CATIA Definir en objeto de trabajo
En SOLIDWORKS, el Rollback nos permite suprimir temporalmente características e insertar nuevas características por encima de las suprimidas. CATIA dispone de una función similar denominada Definir en objeto de trabajo. Para activarla, haga clic con el botón derecho del ratón en la característica bajo la que desea insertar nuevas características y seleccione Definir en objeto de trabajo. Observe que la característica seleccionada aparece ahora subrayada y se suprimen todas las características posteriores en el Cuerpo de la pieza. Ahora puede insertar características tal y como lo haría con Retroceso. Para des-suprimir las características y volver al estado «actual» del modelo, haga clic con el botón derecho del ratón en > Definir en objeto de trabajo en la última característica del cuerpo de la pieza o en el propio cuerpo de la pieza.
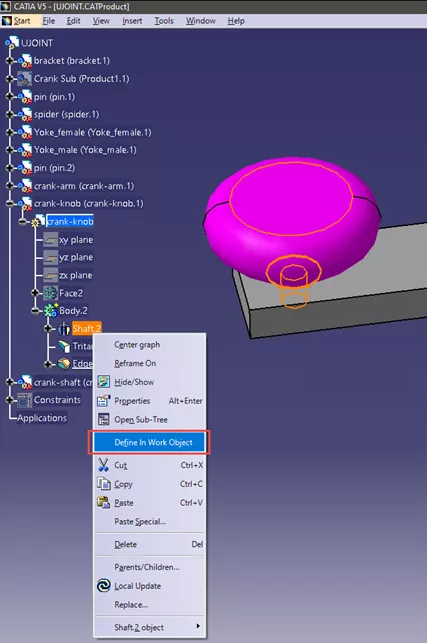
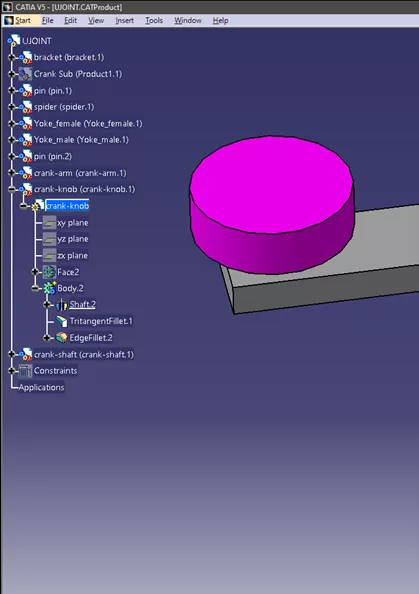
Manipulación/Posicionamiento de piezas dentro de un ensamblaje
Cuando construya un ensamblaje, es una buena idea aproximadamente coloque las piezas antes de aplicar las restricciones de ensamblaje para evitar resultados inesperados. En SOLIDWORKS, puede arrastrar piezas en paralelo a su ángulo de visión actual. En CATIA, debe definir cómo desea mover las piezas antes de arrastrarlas. En el Workbench de diseño de ensamblajes (Iniciar > Diseño mecánico > Diseño de montaje) es el Mover barra de herramientas. Esta barra de herramientas proporciona algunas opciones para posicionar piezas. En este artículo, nos centraremos en Manipular y Snap.
El Manipule le permite trasladar y girar alrededor del sistema de ejes base del ensamblaje con la opción de elegir un eje (o arista) de su geometría. También puede desplazarse alrededor de los planos base del ensamblaje con la opción de elegir un plano (o cara) de su geometría. Para ello, seleccione una opción de la ventana Manipular (y luego seleccione la geometría aplicable, si elige la opción personalizada) y luego agarre y arrastre la pieza que desea mover.
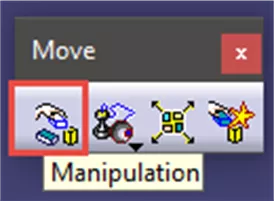
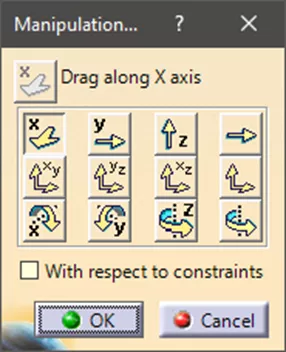
El Snap le permite aplicar temporalmente una restricción Coincidente en una pieza. En primer lugar, seleccione el comando Ajustar, seleccione una geometría aplicable en la pieza que desea mover y, a continuación, seleccione una geometría relevante para el lugar al que desea moverla. La primera geometría elegida coincide ahora con la segunda. También hay una flecha verde en la pieza, si hace clic en esta flecha invertirá la dirección de la pieza. Si hace clic en cualquier parte del espacio 3D, la orden se anulará. La restricción es temporal, por lo que es libre de volver a encajar o mover la pieza a cualquier nueva área/orientación sin obtener un error.
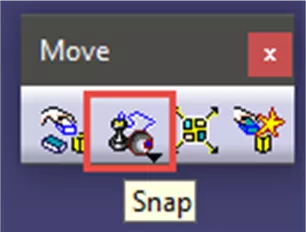
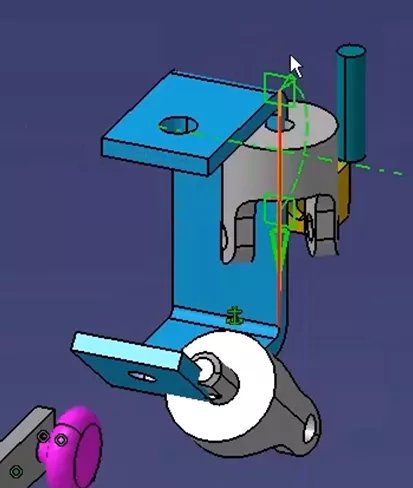
Una vez posicionadas las piezas, establecer restricciones de ensamblaje en CATIA es muy similar a SOLIDWORKS. Puede establecer restricciones de ensamblaje mediante los comandos Coincidente, Contacto, Desplazamiento, Ángulo y Fijar restricciones de la barra de herramientas de restricciones.
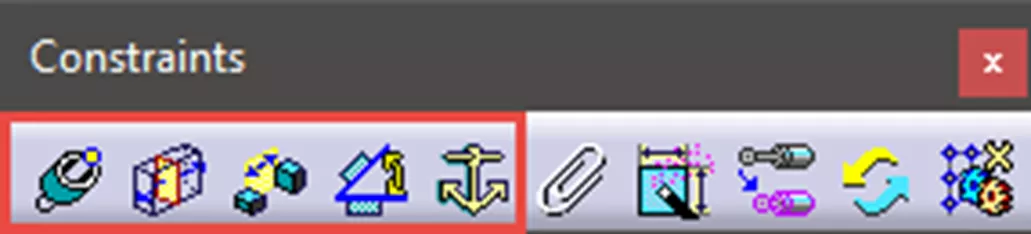
Manipulación de mecanismos de ensamblaje en CATIA
Una vez que las piezas están limitadas en un ensamblaje, tiene la opción de operar su mecanismo basándose en los grados de libertad resultantes. Al igual que el posicionamiento de piezas, SOLIDWORKS nos permite accionar un mecanismo agarrando y arrastrando una pieza. En CATIA, debe definir cómo desea mover el objeto que acciona el mecanismo. Esto también puede hacerse dentro del comando Manipular si Con respecto a las restricciones está activado. En el ejemplo siguiente, para hacer funcionar el mecanismo hay que activar primero Con respecto a las restricciones, seleccionar la opción de girar alrededor de un eje personalizado, seleccionar el eje del pasador y, a continuación, agarrar el pomo y girarlo alrededor del eje del pasador. Al hacerlo, el ensamblaje de la articulación en U funcionará como se espera.
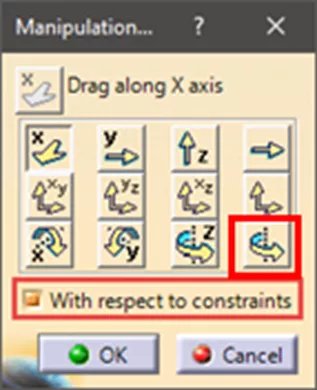
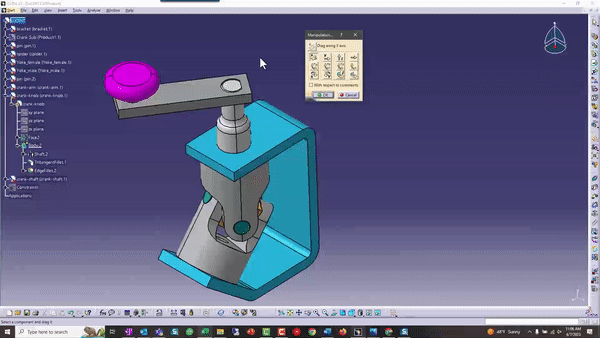
Por último, CATIA tiene la opción de habilitar detección de colisiones. Dentro de la barra de herramientas Mover, haga clic en Detener Manipulación en Choque para activar la detección de choques. El resaltado naranja del comando le notifica que está activado. Mientras Detener Manipulación en Choque está activado, abra el menú Manipular comando. Mientras se asegura de que Con respecto a las restricciones está activo, puede entonces mover una(s) pieza(s) hasta que choque(n) con un objeto del ensamblaje. Una vez que se produce un choque, ya no puede mover la(s) pieza(s) en esa dirección y el objeto con el que choca también aparece resaltado.


Únase al foro de diseñadores!
Su experiencia es vital para la comunidad. Únase a nosotros y aporte sus conocimientos.
Únase ahora al ForoComparta, aprenda y crezca con los mejores profesionales del sector.

