Únase al foro de diseñadores!
Su experiencia es vital para la comunidad. Únase a nosotros y aporte sus conocimientos.
Únase ahora al ForoComparta, aprenda y crezca con los mejores profesionales del sector.
Nuestro último vídeo de consejos y trucos del software NX™ muestra algunas de las preferencias y ajustes esenciales para empezar a utilizar el modo gestionado en NX.
Seleccionar los ajustes correctos es integral para la eficiencia y productividad general del diseño. Vea el vídeo a continuación para descubrir qué ajustes y preferencias debería explorar antes de su próxima sesión utilizando el modo gestionado.
Valores predeterminados del cliente – Ajustes del modo gestionado
Una de las partes más importantes de la configuración de un flujo de trabajo eficaz es tener seleccionadas las preferencias y ajustes correctos dentro de su sistema. Bajo la pestaña Archivo, dentro de Utilidades hay una sección denominada Valores predeterminados del cliente. Aquí es donde podemos encontrar la mayoría de los cambios que se realizan a nivel administrativo al configurar NX.
Hay cientos de opciones y ajustes entre los que elegir. Estos ajustes y preferencias están organizados por su aplicación y comandos, así que para acceder a las opciones del modo administrado, podemos desplazarnos hacia abajo en la parte izquierda.
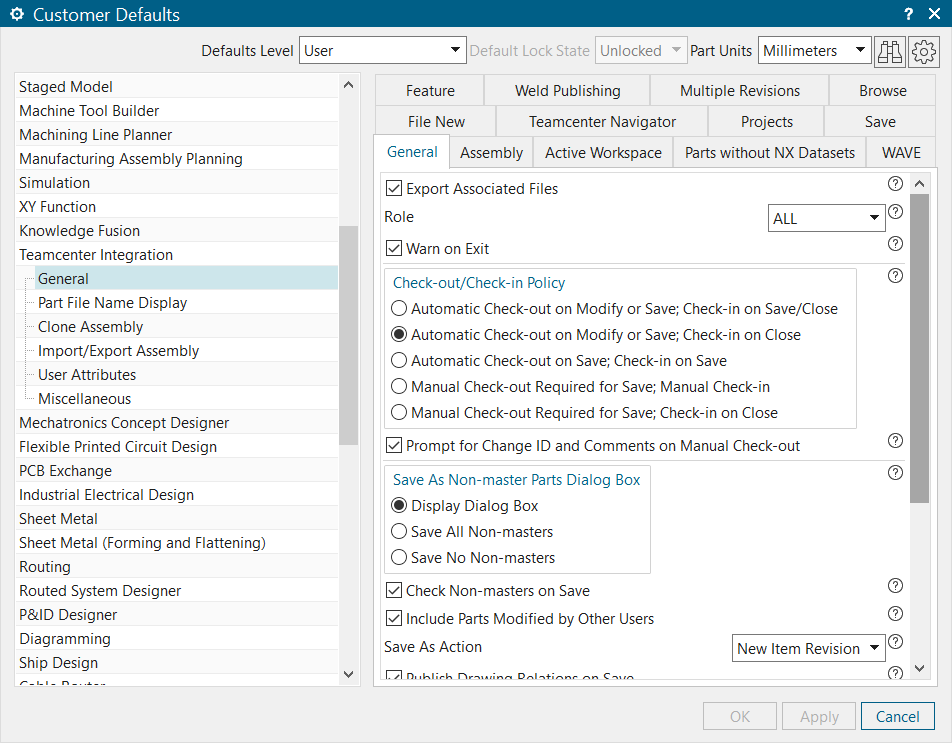
Dentro de la ventana Valores predeterminados del cliente hay una amplia gama de ajustes que le ayudarán a adaptar su experiencia a sus flujos de trabajo.
Dos de las pestañas importantes dentro de Integración de Teamcenter que a menudo pueden afectar a sus flujos de trabajo son las pestañas «Guardar» y «Revisiones múltiples».
Ambas pestañas son bastante autoexplicativas en cuanto a lo que controlan y dictan.
La pestaña Guardar ofrece unas cuantas opciones para controlar la frecuencia con la que se abren los cuadros de diálogo de guardar, la frecuencia con la que se guardan las piezas y si la tabla de especificaciones del material se publica al guardar.
La pestaña Revisiones múltiples está orientada a la comprobación de conflictos de revisión. Aquí puede activar las revisiones múltiples y especificar si las revisiones se comprueban al cargar y guardar piezas.
Preferencias de integración de Teamcenter
El siguiente lugar en el que debe buscar al configurar una sesión es en Preferencias de integración de Teamcenter. Esto se puede encontrar seleccionando la pestaña de archivo, luego bajando a preferencias y desplazándose hasta encontrar Integración de Teamcenter. Una vez abierto, aparecerán en pantalla algunas de las preferencias y ajustes más utilizados.
La primera sección que encontrará es la Política de Check-out/Check-in. Esta sección ofrece una excelente oportunidad para configurar su sistema de acuerdo con sus estrategias de diseño. A veces, puede ser más conveniente registrar las piezas al modificarlas, mientras que otras veces, simplemente puede tener más sentido registrarlas al guardarlas. Sacar las piezas al modificarlas facilita evitar solapamientos con otros miembros del equipo que puedan necesitar trabajar en la misma pieza.
En esa misma línea, prestar atención a la política de check-in también es crucial. Cuando se registran las piezas al cerrarlas, se evita que los miembros del equipo abran el mismo proyecto si guardan sus piezas a medida que avanzan.
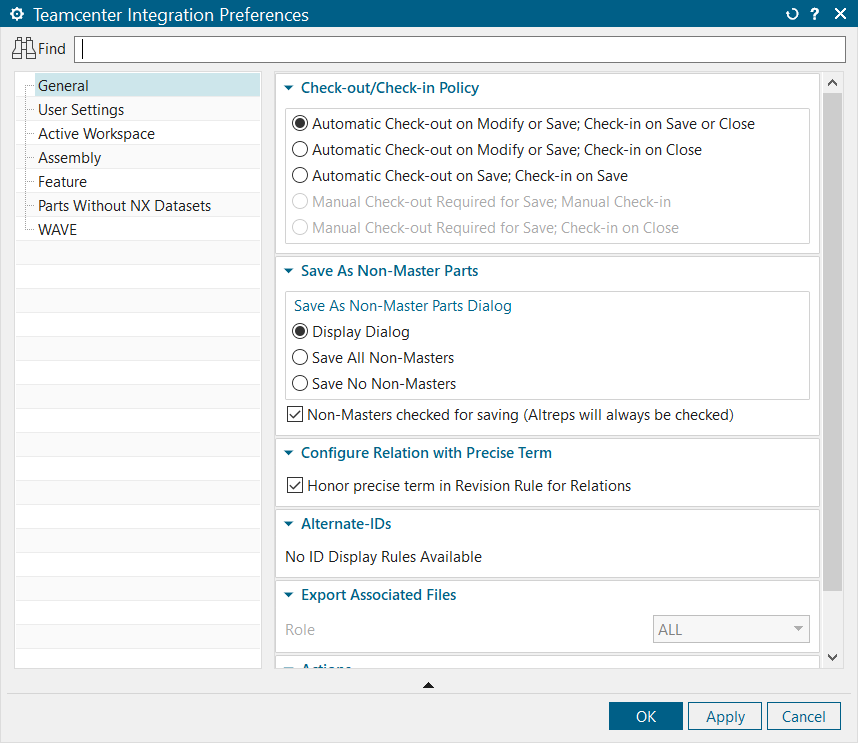
Además, dentro de esta ventana hay una pestaña para la Configuración del usuario. Esta es otra ventana importante para comenzar una sesión.
Lo primero que hay que mirar aquí es el Grupo predeterminado que se encuentra bajo el encabezado Organización. Aquí es donde podemos seleccionar en qué grupo estaremos siempre que se abra Teamcenter Integration. Sólo debemos cambiar el grupo bajo sesión después de esto si estamos completando el trabajo en un nuevo equipo u organización
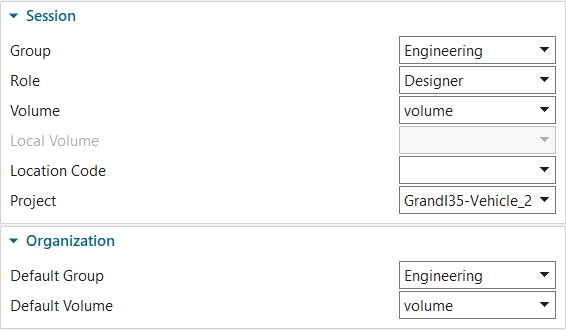
Sin embargo, si necesita hacer un cambio para su grupo o rol en un proyecto, la transición es fácil. Simplemente seleccione el cuadro desplegable y elija su nuevo grupo o rol para realizar los cambios. Con estos ajustes y preferencias seleccionados, ha llegado el momento de comenzar sus flujos de trabajo.
Únase al foro de diseñadores!
Su experiencia es vital para la comunidad. Únase a nosotros y aporte sus conocimientos.
Únase ahora al ForoComparta, aprenda y crezca con los mejores profesionales del sector.

