Únase al foro de diseñadores!
Su experiencia es vital para la comunidad. Únase a nosotros y aporte sus conocimientos.
Únase ahora al ForoComparta, aprenda y crezca con los mejores profesionales del sector.
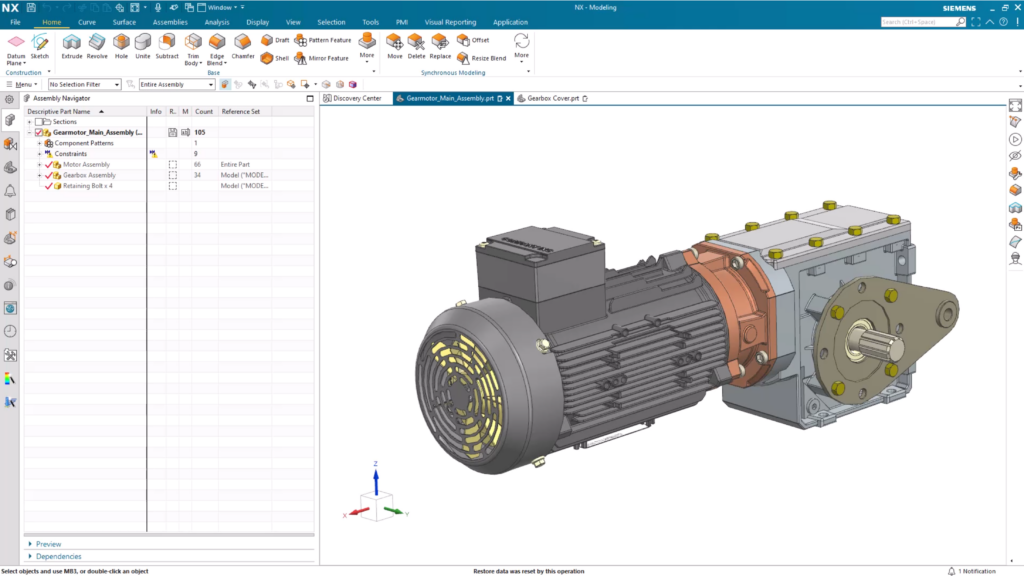
Creación de un nuevo archivo
Huelga decir que la creación y modelado de cualquier pieza nueva consiste en abrir un archivo nuevo. Esto le proporcionará el lienzo en blanco que necesita en NX para empezar a elaborar su proyecto. De forma similar a un nuevo documento de Word, sólo tiene que seleccionar la opción Archivo y después seleccione Nuevo. Lo que verá es la posibilidad de elegir entre una variedad de partes de plantillas preparadas con ajustes del sistema optimizados para cada flujo de trabajo específico descrito por la denominación de la plantilla.
Observará varias opciones de categorías en la parte superior de la página, cada una de las cuales representa una disciplina en la que podría trabajar. Estas diferentes disciplinas tendrán múltiples partes de plantillas para elegir, lo que le dará una ventaja para su creación. Por el bien de la demostración de hoy, nos centraremos en la disciplina y aplicación de modelado. Incluso aquí, tiene un abanico de opciones para elegir, cada una de las cuales proporciona diferentes capacidades de diseño e interfaces optimizadas para sus flujos de trabajo.
Hay un par de puntos clave que debe tener en cuenta a la hora de configurar su pieza:
- Cuando cree una pieza nueva, dispondrá de un cuadro desplegable de unidades. Aquí es donde podrá seleccionar y definir el sistema de medida para su diseño.
- Mantenerse organizado es crucial para ser eficiente con su diseño, así que utilice un sistema organizado que tenga sentido para usted y su flujo de trabajo. Es importante guardar pronto y a menudo, para asegurarse de que su trabajo de diseño está protegido y de que las revisiones están disponibles más adelante.
Investigando el diseño básico de NX
Una vez que haya configurado los ajustes anteriores y creado su primera pieza vacía, estará listo para familiarizarse con la disposición de la pantalla en NX. En la parte superior de la pantalla se encuentra la barra de título, que le muestra la aplicación en la que está trabajando.
Debajo de ésta, hay una serie de pestañas que le ayudarán en el proceso de diseño. Hemos identificado los comandos más utilizados y los hemos hecho fácilmente accesibles dentro de la pestaña Inicio. Muchas de las acciones de diseño más complejas requerirán el uso de otras pestañas.
Para cambiar la aplicación en la que está trabajando, seleccione la pestaña Aplicación y la nueva aplicación que necesite. Otra característica importante a destacar es la barra de recursos, que siempre está fijada en la parte izquierda de su pantalla. Una vez más, hay una serie de herramientas que le ayudarán en su proceso de diseño.
Una pestaña clave sobre la que queremos llamar la atención es el Navegador de piezas. Esto organizará todas las características que creará a lo largo de todo su proceso de diseño. Si en algún momento de su flujo de trabajo desea volver atrás y realizar un cambio en una característica anterior, este es el lugar donde debe buscar.
Ya está listo para empezar a crear su pieza. ¡Vamos a sumergirnos!
Esbozar la forma de una nueva pieza
Toda nueva creación comienza generalmente con un boceto. Un boceto sentará las bases para procesos más complejos más adelante. El comando de boceto se encuentra en el menú Construcción grupo dentro del Inicio ficha. Cuando el comando esté seleccionado, verá un aviso para seleccionar el plano en el que se creará el croquis. En este momento, no es importante, pero una vez que haya empezado a construir el croquis utilizando otras funciones, su importancia será más notable.
IMPORTANTE RECORDAR:
Para facilitarle la vida a medida que avancen sus diseños, asegúrese de crear bocetos que sean sencillos y que también estén totalmente definidos.
El navegador de bocetos
El Navegador de bocetos en NX es su mejor amigo; es una interfaz centralizada e intuitiva para gestionar sus bocetos. Cada línea y curva que se produzca se almacenará y organizará aquí, por lo que podrá realizar un seguimiento de los nuevos cambios en tiempo real. No importa la industria en la que trabaje; definir completamente cada curva y línea es siempre un aspecto crucial a tener en cuenta.
Dentro de la pestaña Curvas, la columna de estado muestra si una curva está totalmente definida o no, lo que constituye un buen indicador para que su croquis se comporte de forma predecible, especialmente durante las modificaciones del modelo. Un círculo negro indica que un boceto está totalmente definido, y un círculo blanco abierto muestra que aún hay cotas que debe abordar. El objetivo aquí es asegurarse de que su croquis está totalmente acotado, con cada línea y curva con un círculo negro atribuido.
Comando de recorte
Asegúrese de aprovechar el Comando Recortar; una herramienta que eliminará las secciones que obstruyan la conexión con las líneas más nuevas para el cuerpo de su croquis. NX actualizará automáticamente la forma de un croquis al hacer clic y arrastrar una línea existente.
Uso de la herramienta Extrusión
Llegados a este punto, ya está preparado para convertir su boceto 2D en un producto 3D. La forma más común de hacerlo es mediante el comando Extruir dentro de NX. Este comando se utiliza para crear una forma 3D extendiendo un boceto 2D a lo largo de una trayectoria recta para formar un prisma. Esta trayectoria suele ser perpendicular al croquis.
Es importante tener en cuenta que siempre que extruya un croquis, tendrá que seleccionar una distancia para que el croquis se extienda.
Para este caso de uso en particular, vamos a crear la segunda parte de la caja de cambios. Esta vez, cuando creemos un nuevo croquis, lo colocaremos en una cara existente para el cuerpo que creamos anteriormente. Esta vez, aprovecharemos la herramienta de comando Perfil.
Comando Perfil
Con la herramienta Perfil, podrá definir rápidamente el contorno de su pieza con una serie de líneas conectadas en una cadena. El final de la última curva se convierte en el principio de la siguiente El valor del comando Perfil reside en su flexibilidad y eficacia. Sienta las bases para poder experimentar con diferentes ideas, dándole las herramientas para refinar e innovar en sus diseños.
Comando Chaflán
Otra función que puede implementar al crear un modelo es el comando Chaflán. Es una herramienta muy útil cuando se trata de optimizar la ergonomía y la fabricabilidad de la pieza. En este caso de uso para la caja de engranajes, utilizamos la herramienta para imitar el calado a lo largo de la tapa que se utiliza actualmente en la caja de engranajes.
Añadir orificios
Colocación de los agujeros
Es muy posible que llegue un momento en el que necesite crear un conjunto de agujeros para su pieza. Vamos a mostrarle una forma sencilla de crear estos agujeros utilizando los comandos Patrón y Espejo. Pero primero, coloque el orificio patrón que desea patronar y reflejar. Este comando se encuentra en el menú Inicio dentro del grupo base.
Cuando coloque el agujero, tendrá que utilizar la herramienta Punto de boceto que está integrada en el comando Agujero. Esto le permitirá colocar correctamente el agujero a una distancia adecuada de los lados de su pieza. Una vez completado este paso, el siguiente y último es establecer el diámetro del agujero.
Herramienta Característica del patrón
Podría seguir adelante y repetir manualmente este paso para crear todos los agujeros que necesite. Lo que descubrirá es que este enfoque puede hacerle perder un tiempo importante. Teniendo esto en cuenta, le mostraremos cómo puede utilizar la herramienta Característica de patrón para que este paso sea rápido y sencillo. Se trata de una potente herramienta que le permite crear múltiples copias de un conjunto seleccionado de características o geometría en una fracción del tiempo.
El comando Patrón de característica le permite crear patrones lineales, circulares o rectangulares. Para esta demostración, utilizaremos el patrón lineal para recrear los orificios a lo largo del eje vertical del cuerpo 3D. Tendrá un control total sobre el espaciado a aplicar entre sus agujeros replicados. En este caso, utilizaremos el espaciado de recuento, que nos permite especificar cuántas veces aparecerá la característica y la distancia que abarcará.
Herramienta Rasgo espejo
Puede haber un momento en el que necesite copiar los agujeros que ha colocado en el lado opuesto de su pieza, similar a nuestra tapa de la caja de cambios. Puede conseguirlo en NX utilizando la herramienta Reflejar característica, una práctica opción para reflejar copias de sus características seleccionadas originalmente. Funciona definiendo un plano existente, una cara plana o un plano definido por el usuario. En el caso de la tapa de la caja de cambios, se trata de crear un nuevo plano desplazado para que la pieza pueda dividirse por la mitad. Esto significará que las características de los orificios existentes estarán idénticamente espaciadas a lo largo del lado opuesto de nuestra tapa de engranaje.
Mezcla de bordes
Casi hemos recreado la tapa de la caja de cambios utilizando una serie de herramientas dentro de NX, pero hay un paso más que dar. Observará que las esquinas de la tapa siguen siendo bastante afiladas. Así que echemos un vistazo a una herramienta para redondearlas; el comando Mezcla de bordes. Es una herramienta que puede utilizar para crear transiciones suaves y redondeadas entre superficies o bordes que se cruzan. No sólo hará que las esquinas sean más suaves, sino que también puede ayudar a la estética de la pieza, así como a su integridad estructural.
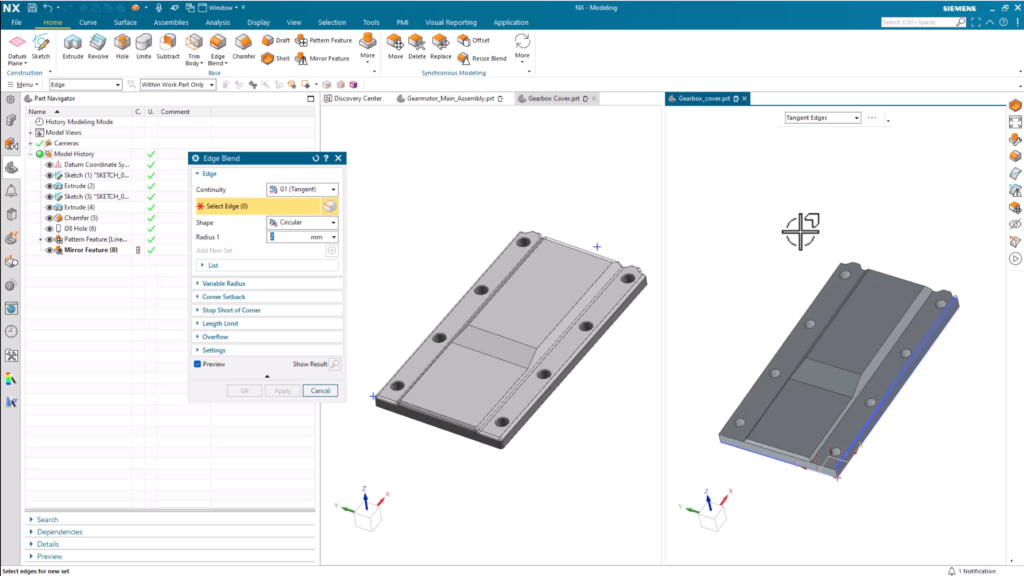
Perfeccionamiento del producto final
Llegados a este punto, ha creado la forma básica de su pieza y la ha optimizado utilizando una serie de herramientas en NX. El modelado no ha terminado del todo. Dispone de herramientas para hacer de su creación un producto final más presentable. Hay un par de opciones disponibles, ambas se encuentran dentro de la pestaña Visualización en la parte superior de la página. Echemos un vistazo.
Editar visualización de objetos
Editar visualización de objetos es una herramienta para modificar la representación visual y las propiedades de visualización de una pieza dentro del entorno de modelado. Se puede ajustar la visibilidad, el color y la transparencia del objeto, lo que mejora la visualización de una pieza sin cambiar nunca la geometría real. Suele utilizarse para resaltar piezas y ensamblajes específicos, distinguir entre distintos componentes y mejorar la claridad visual entre iteraciones de diseño.
Asignación de materiales visuales
La asignación de materiales visuales va un paso más allá. NX viene con una serie de materiales listos para usar que puede asignar a su pieza para obtener una representación de materiales más precisa. También puede crear sus propios materiales desde cero si no encuentra el material que busca.
Además, la asignación de materiales sienta las bases para posteriores simulaciones y análisis que le ayudarán en los procesos posteriores. Al aplicar nuevos materiales, se incluyen cualidades clave como la densidad, las propiedades elásticas y las propiedades térmicas. ¿El resultado? Pruebas más exactas y precisas al utilizar herramientas de análisis como el Predictor de rendimiento y el Análisis del impacto sobre la sostenibilidad.
Únase al foro de diseñadores!
Su experiencia es vital para la comunidad. Únase a nosotros y aporte sus conocimientos.
Únase ahora al ForoComparta, aprenda y crezca con los mejores profesionales del sector.

