Únase al foro de diseñadores!
Su experiencia es vital para la comunidad. Únase a nosotros y aporte sus conocimientos.
Únase ahora al ForoComparta, aprenda y crezca con los mejores profesionales del sector.
Bienvenido de nuevo a otra nueva entrega de nuestra serie de Consejos y trucos para el software NX™. Si busca una forma de crear imágenes impresionantes de sus diseños en NX, quizá le interese probar la herramienta de visualización Ray Traced Studio. Esta herramienta le permite renderizar sus modelos con iluminación, materiales y sombras realistas, y ajustar diversas configuraciones para optimizar su experiencia. En esta entrada del blog, le mostraremos cómo utilizar las opciones de renderizado de visualización de Ray Traced Studio y algunas de las características que ofrece.
Acceso a las opciones de renderizado en Ray Traced Studio
Para acceder a la herramienta de visualización Ray Traced Studio, debe abrir la pestaña de renderizado en la parte superior de la pantalla y seleccionar Ray Traced Studio. Se abrirá una nueva ventana con una imagen de mayor calidad de su montaje. Esta imagen mejorará continuamente con cada iteración, que se cuenta en la esquina superior izquierda de la ventana.
Ajuste de la configuración de renderizado dinámico
Los ajustes de renderizado dinámico son los que afectan a la imagen que se muestra en la ventana de Ray Traced Studio. Puede cambiar estos ajustes para adaptarlos a sus preferencias y necesidades. Hay dos configuraciones principales que puede ajustar: el modo de renderizado y el brillo.
Modo de renderizado
El modo de renderizado determina el equilibrio entre la calidad y el rendimiento de la imagen. Puede elegir entre tres modos de renderizado:
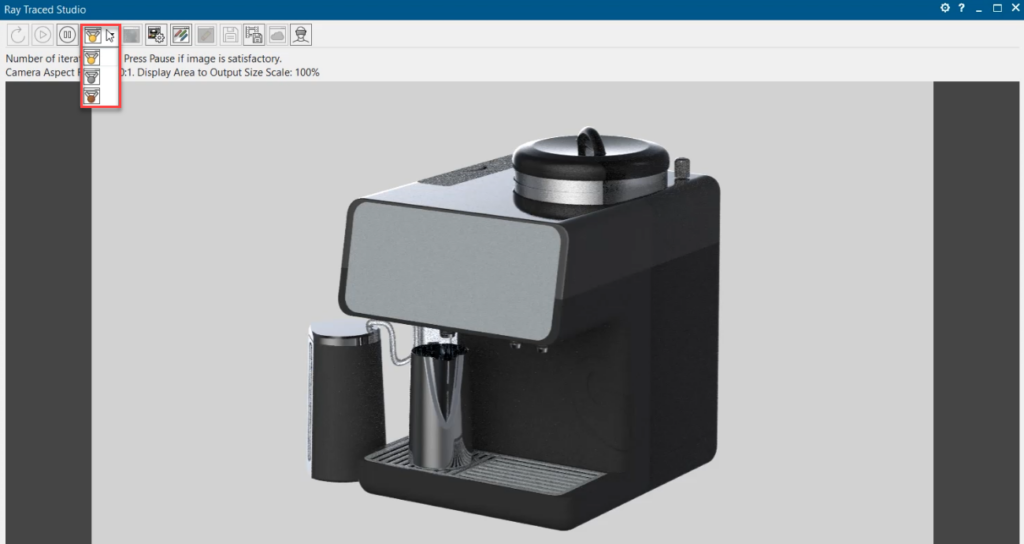
Foto Real: Este modo le ofrece la máxima calidad de imagen, pero puede ralentizar el rendimiento de su ordenador. Utilice este modo cuando desee ver los detalles más finos de su modelo y no le importe esperar un poco más para que la imagen se renderice.
Calidad interactiva: Este modo le ofrece un buen equilibrio entre calidad y rendimiento. Utilice este modo cuando desee ver una imagen clara y realista de su modelo y quiera también una interacción fluida y sensible con la ventana de Ray Traced Studio.
Interactivo rápido: Este modo le ofrece el mejor rendimiento, pero sacrifica algo de calidad. Utilice este modo cuando desee explorar rápidamente diferentes vistas y ángulos de su modelo y no le importe mucho la precisión y el realismo de la imagen.
Puede cambiar entre los modos de renderizado haciendo clic en los iconos de la parte superior de la ventana de Ray Traced Studio.
Brillo
El control deslizante de brillo le permite ajustar el brillo general de la imagen. Puede hacer que la imagen sea más brillante o más oscura moviendo el control deslizante hacia la derecha o hacia la izquierda, respectivamente. Utilice esta función cuando desee cambiar el ambiente y la atmósfera de la imagen, o cuando desee compensar las condiciones de iluminación del entorno.
Puede acceder al deslizador de luminosidad haciendo clic en el icono del sol situado en la parte inferior de la ventana de Ray Traced Studio.
Comparación de las opciones de renderizado con el modelo original
Una de las ventajas de utilizar la herramienta de visualización Ray Traced Studio es que puede ver la diferencia entre el modelo original y la imagen renderizada. Puede comparar las dos imágenes colocando la ventana de Ray Traced Studio al lado de la ventana del modelo original. Observará que la imagen de Ray Traced Studio tiene más profundidad, contraste y realismo que el modelo original. También verá cómo los materiales y los colores de su modelo se ven realzados por la visualización de Ray Traced Studio.

Cómo crear y guardar una imagen estática
La herramienta de visualización Ray Traced Studio también le permite crear y guardar una imagen estática de su modelo. Una imagen estática es una imagen de alta resolución que se renderiza durante un tiempo prolongado y se guarda como archivo. Puede utilizar una imagen estática para mostrar sus diseños en las fases finales de producción o para compartirlos con otras personas.
Para crear una imagen estática, debe abrir el cuadro de diálogo Preferencias de Ray Traced Studio. Para ello, haga clic en el icono de engranaje situado en la parte superior de la ventana de Ray Traced Studio. En este cuadro de diálogo, puede seleccionar el formato del archivo de imagen, el tamaño y la duración del renderizado. Cuanto mayor sea la duración del renderizado, mayor será la calidad de la imagen. Sin embargo, esto también significa que la imagen tardará más tiempo en renderizarse.
Una vez que haya seleccionado sus preferencias, puede hacer clic en Aceptar y comenzar a renderizar su imagen estática. Verá una barra de progreso en la parte superior de la ventana de Ray Traced Studio que le muestra el estado de las preferencias completadas. Cuando el renderizado haya terminado, puede guardar su imagen haciendo clic en el icono de guardar imagen en la parte superior de la ventana de Ray Traced Studio. A continuación, puede elegir un nombre y una ubicación para su archivo de imagen.
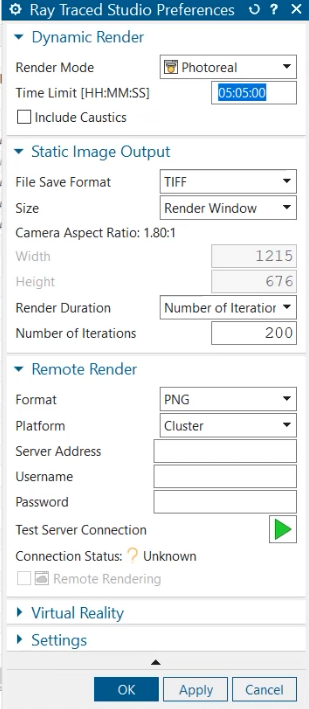
Conclusión
La herramienta de visualización Ray Traced Studio es una herramienta potente y fácil de usar que puede ayudarle a crear imágenes impresionantes de sus diseños en NX. Puede ajustar la configuración de renderizado dinámico para optimizar su experiencia, comparar la imagen de Ray Traced Studio con el modelo original para ver la diferencia, y crear y guardar una imagen estática para mostrar sus diseños. Esperamos que esta entrada del blog le haya proporcionado algunos consejos y trucos útiles sobre cómo utilizar la herramienta de visualización Ray Traced Studio en NX.
Únase al foro de diseñadores!
Su experiencia es vital para la comunidad. Únase a nosotros y aporte sus conocimientos.
Únase ahora al ForoComparta, aprenda y crezca con los mejores profesionales del sector.

