Únase al foro de diseñadores!
Su experiencia es vital para la comunidad. Únase a nosotros y aporte sus conocimientos.
Únase ahora al ForoComparta, aprenda y crezca con los mejores profesionales del sector.
Este artículo se centra en la actualización del software del servidor de PDM Standard. El artículo Cómo actualizar usted mismo SOLIDWORKS PDM es la obra maestra sobre la actualización completa de SOLIDWORKS PDM. Consúltelo antes de actualizar el software de su servidor PDM. Este artículo presupone que ha leído el artículo anterior y que ha comprobado que el SQL instalado y el sistema operativo del servidor son compatibles con la nueva versión de PDM a la que se está actualizando. Además, se han realizado las copias de seguridad del servidor de archivo y de la base de datos.
Nota: Debe iniciar sesión en el ordenador como administrador de Windows para instalar o actualizar el software.
Gestor de instalación de SOLIDWORKS
Ejecute siempre las instalaciones y actualizaciones con el Gestor de instalación de SOLIDWORKS. La razón es que el Gestor de instalación de SOLIDWORKS comprobará si existen prerrequisitos y los instalará cuando sea necesario. Si no utiliza el Gestor de instalación de SOLIDWORKS, es posible que PDM no funcione, ya que no se han instalado los requisitos previos necesarios.
Si ya ha completado la actualización y descubre que PDM no funciona e hizo no utilice el Gestor de instalación de SOLIDWORKS, a continuación ejecute todas las instalaciones de todos los requisitos previos en la carpeta «PreReqs» situada en la raíz de la carpeta del conjunto de archivos de instalación.
Ejecute el Gestor de instalación de SOLIDWORKS
En la raíz de la carpeta de instalación, ejecute «setup.exe«.
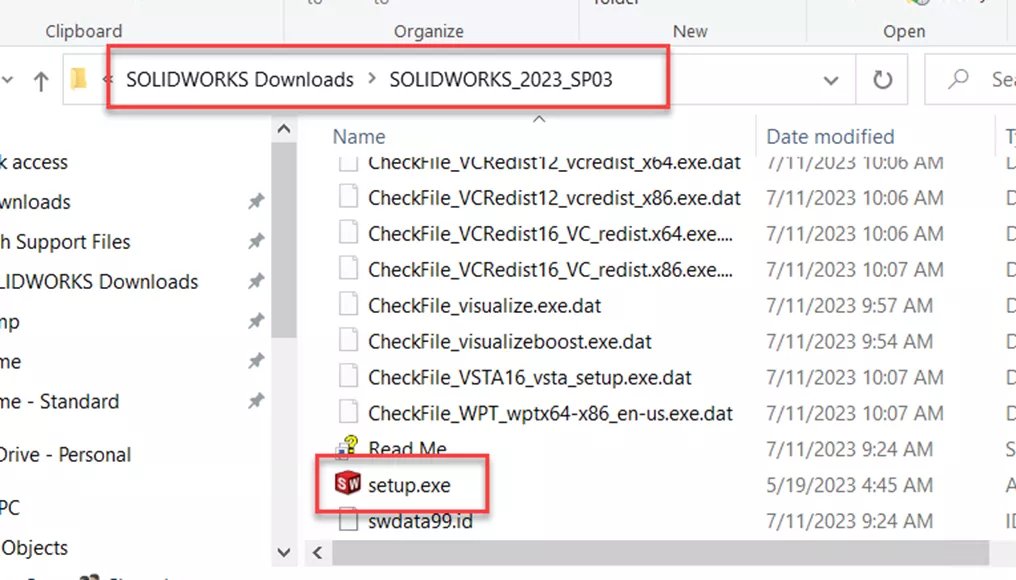
En la parte superior del diálogo, verifique que es el SOLIDWORKS [version] Gestor de instalación.
Seleccione Instalar componentes del servidor y luego Actualizar SOLIDWORKS PDM Server versión en este ordenador.
Seleccione Siguiente en la parte inferior del cuadro de diálogo.
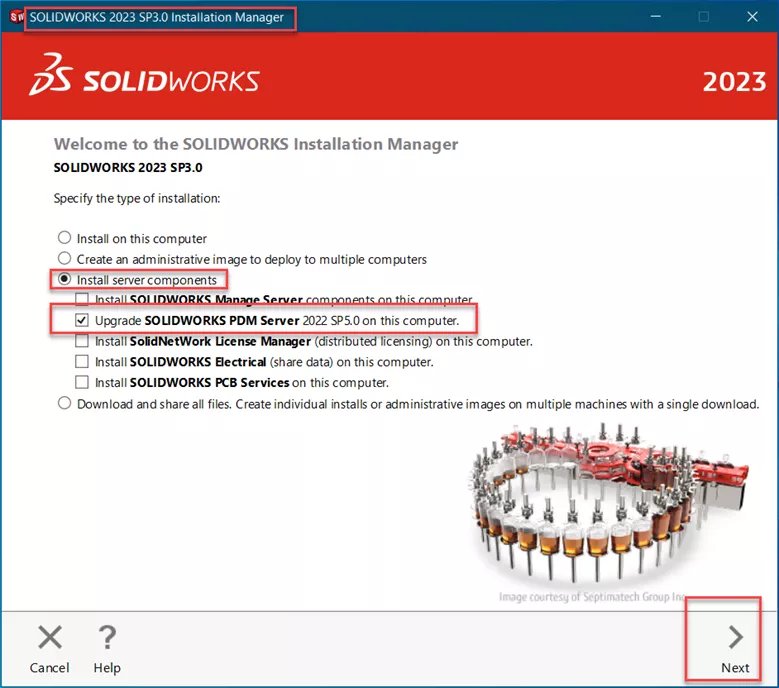
Independientemente del tipo de PDM ya instalado en el servidor, el diálogo mostrará por defecto SOLIDWORKS PDM Profesional.
Seleccione Cambiar.

Tenga en cuenta que el SQL Server muestra Configuración requerida.
Seleccione SOLIDWORKS PDM Standard.
Acepte la ubicación de instalación predeterminada.
Seleccione las funciones que están instaladas en este servidor. Instale el cliente para la resolución de problemas.
Para SQL server, especifique siempre el nombre del servidor\nombre de la instancia. SOLIDWORKS PDM Standard suele utilizar una instancia SQL con nombre.
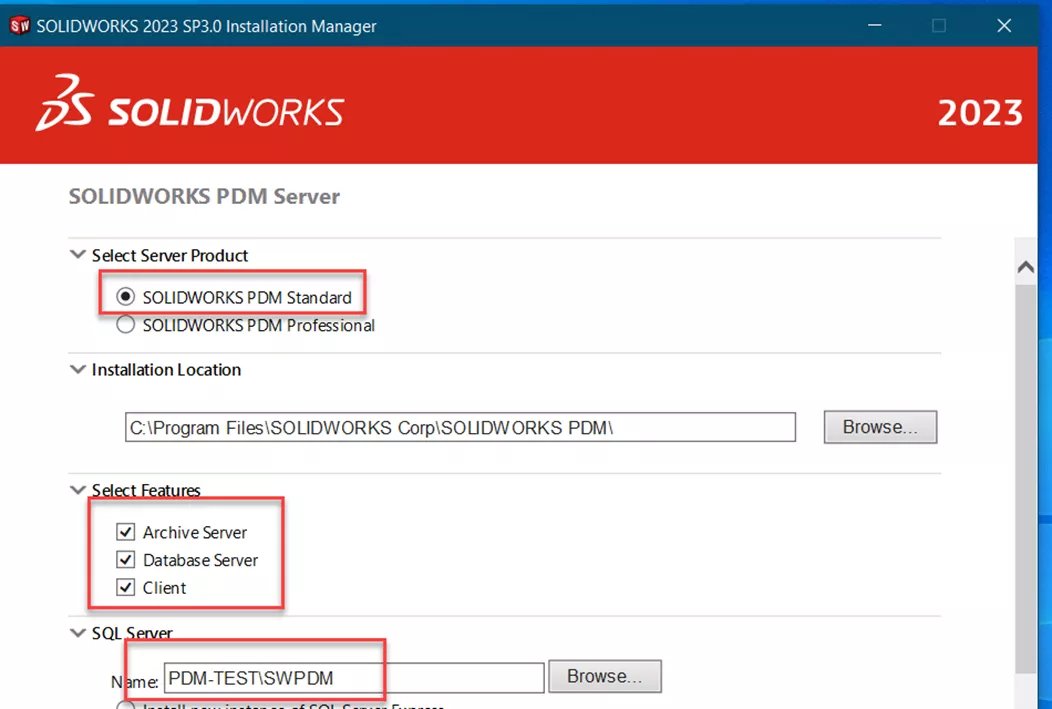
No utilice nunca «local\instance name» ya que los clientes no pueden resolver este nombre.
Desplácese hacia abajo para terminar de especificar la información SQL.
Se trata de una actualización, por lo que la base de datos ya existe. Seleccione Utilizar una base de datos SQL Server Express existente.
Introduzca las credenciales que PDM utilizará para acceder a la base de datos.
Seleccione Volver al resumen para volver a la pantalla anterior.
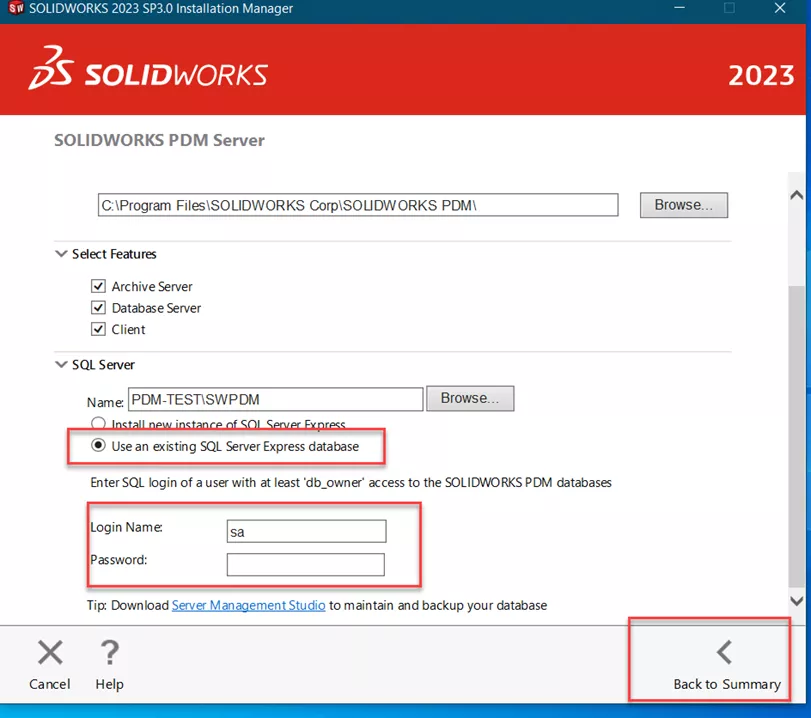
Nota: Aunque «sa» es la cuenta SQL por defecto, es posible que se haya especificado una cuenta diferente por motivos de seguridad. Utilice la sección Verificar la cuenta SQL utilizada para PDM para verificar la cuenta.
Observe el SQL Server enumera ahora la instancia SQL.
Acepte los términos de SOLIDWORKS y luego Instalar ahora.
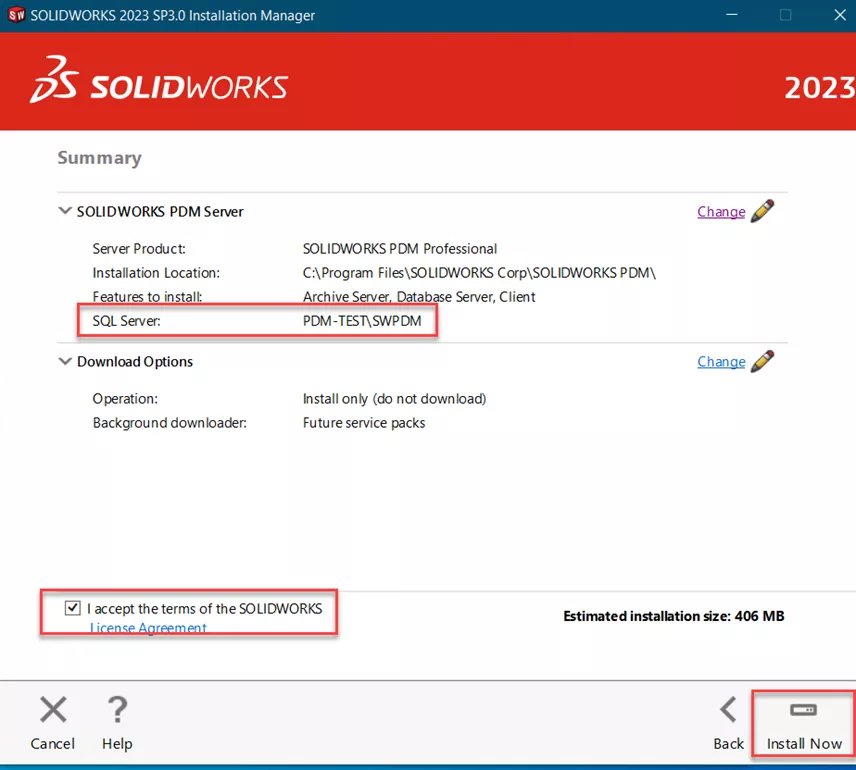
Se ejecuta el programa de instalación.
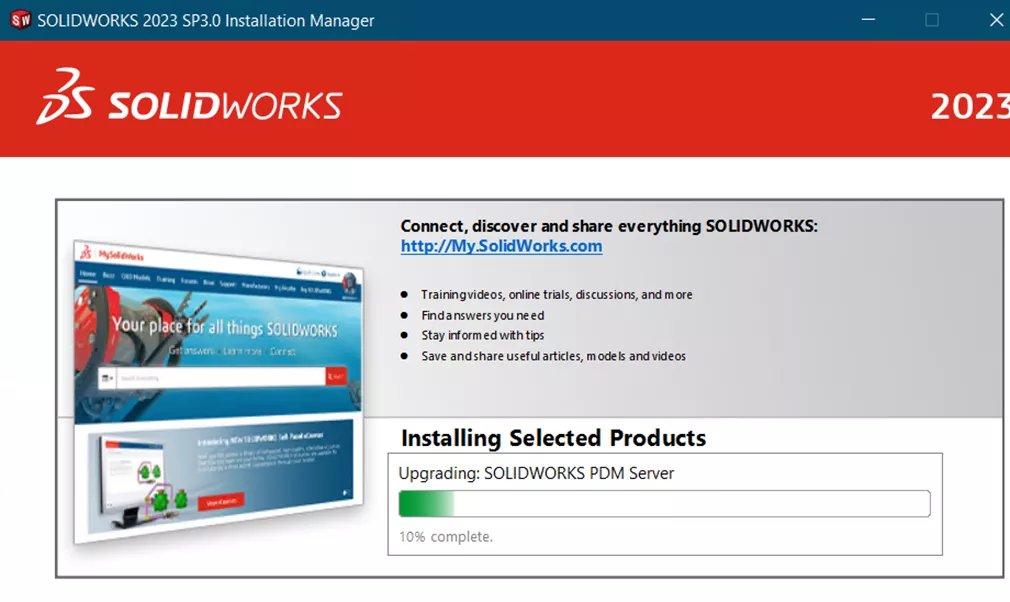
Una vez completado, elija su participación en la Programa de mejora de la experiencia del cliente de SOLIDWORKS.
Seleccione Acabado.
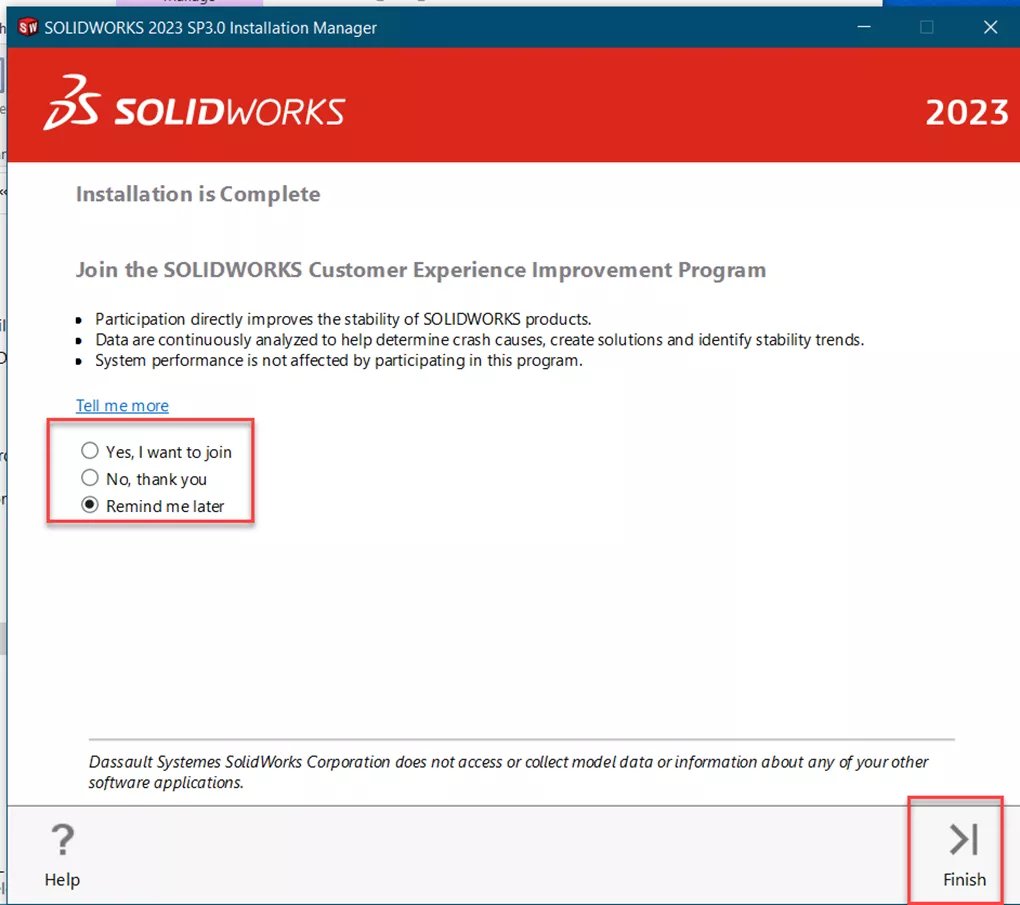
Usted debe actualice sus bases de datos de bóvedas
Verifique la cuenta SQL utilizada para PDM
Abra el Herramienta de configuración del servidor de archivos PDM de SOLIDWORKS en el servidor de archivo.
Seleccione Herramientas > Ajustes por defecto…
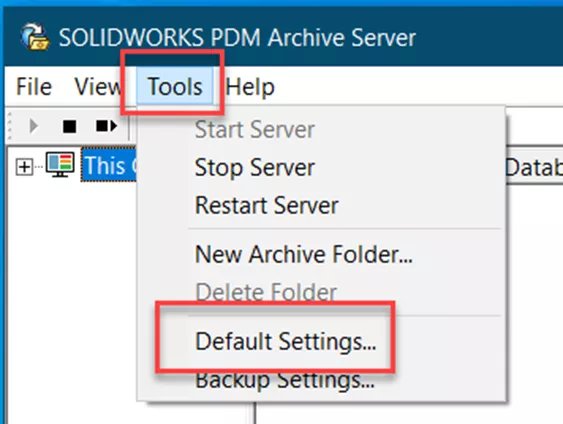
En la Ajustes por defecto seleccione Iniciar sesión.
En Inicio de sesión SQL seleccione Cambie.
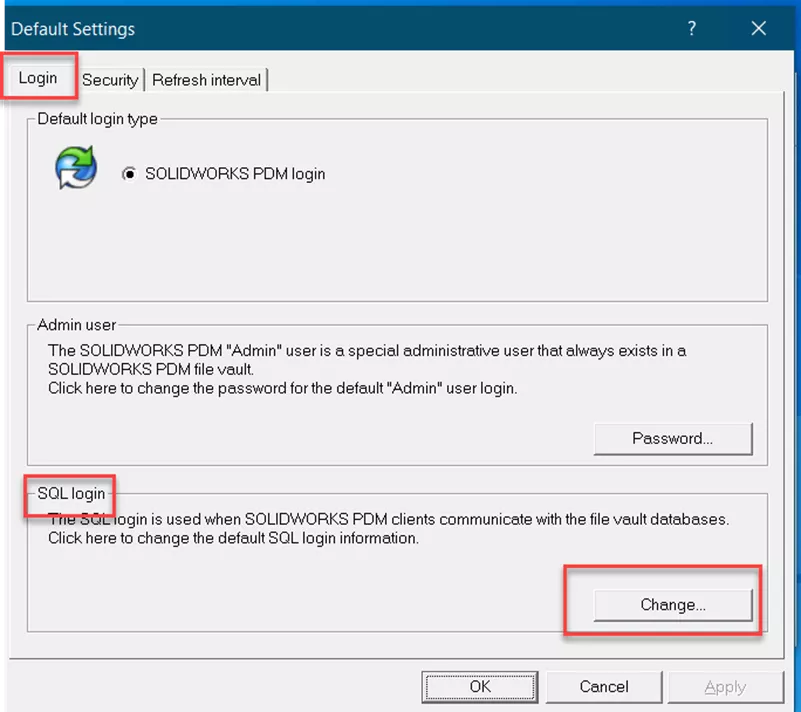
En el diálogo Cambiar inicio de sesión de usuario SQL, mire la cuenta en Inicio de sesión de usuario SQL. NO lo cambie.
Seleccione Cancelar, ya que no queremos cambiar nada.
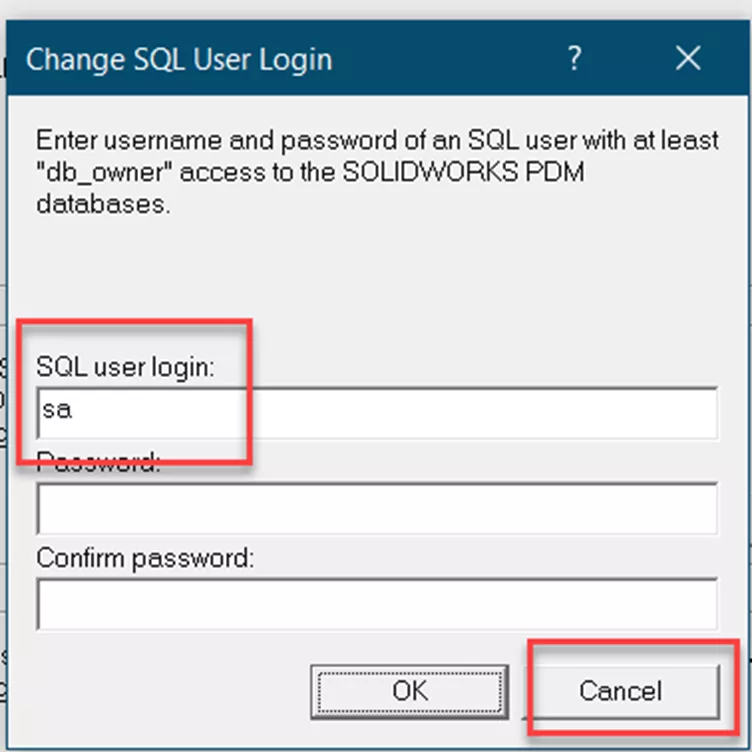
Ahora necesitamos verificar que su almacén está utilizando el login SQL por defecto.
Haga clic con el botón derecho del ratón sobre su cámara acorazada en el Administrador de configuración del servidor de archivos SOLIDWORKS y seleccione Propiedades.
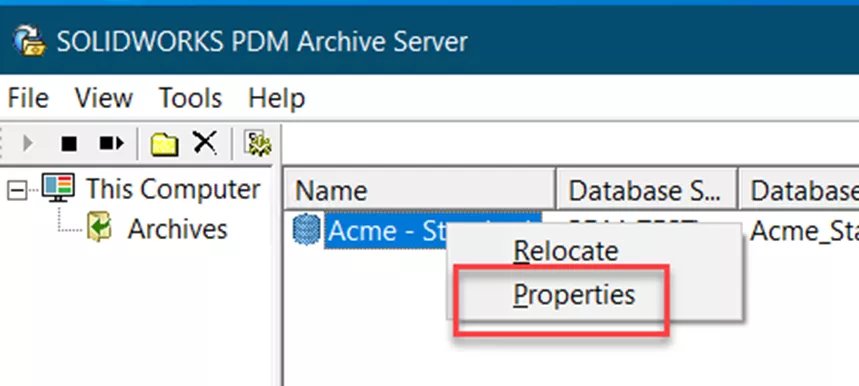
En la sección Propiedades del cuadro de diálogo, seleccione la pestaña Inicio de sesión.
Mire si la caja Utilizar inicio de sesión SQL por defecto está marcada. Si no lo está, seleccione Cambie para ver qué cuenta se está utilizando para este almacén.
Seleccione OK o Cancelar para salir del diálogo.
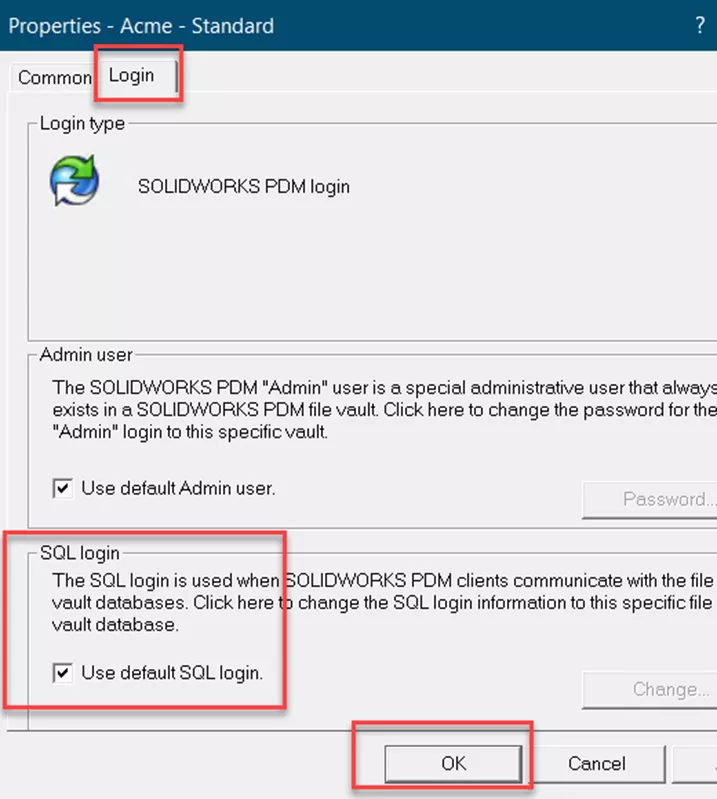
Nota: Se recomienda que todos los almacenes utilicen el inicio de sesión SQL predeterminado. Todos los almacenes que se conecten a la misma instalación SQL deben tener las mismas credenciales de inicio de sesión SQL.
Únase al foro de diseñadores!
Su experiencia es vital para la comunidad. Únase a nosotros y aporte sus conocimientos.
Únase ahora al ForoComparta, aprenda y crezca con los mejores profesionales del sector.

