Únase al foro de diseñadores!
Su experiencia es vital para la comunidad. Únase a nosotros y aporte sus conocimientos.
Únase ahora al ForoComparta, aprenda y crezca con los mejores profesionales del sector.
Las texturas añaden profundidad e interés a todo, desde la comida hasta el arte, y lo mismo ocurre con las apariencias de Visualize. Sin texturas, las superficies en Visualiza pueden parecer planas o poco realistas, así que veamos las formas en que podemos añadir y manipular texturas en SOLIDWORKS Visualize.
Canales de textura
SOLIDWORKS Visualize dispone de cuatro canales en los que puede aplicar texturas a una apariencia: Color, Especular, Alfa, y Bump.
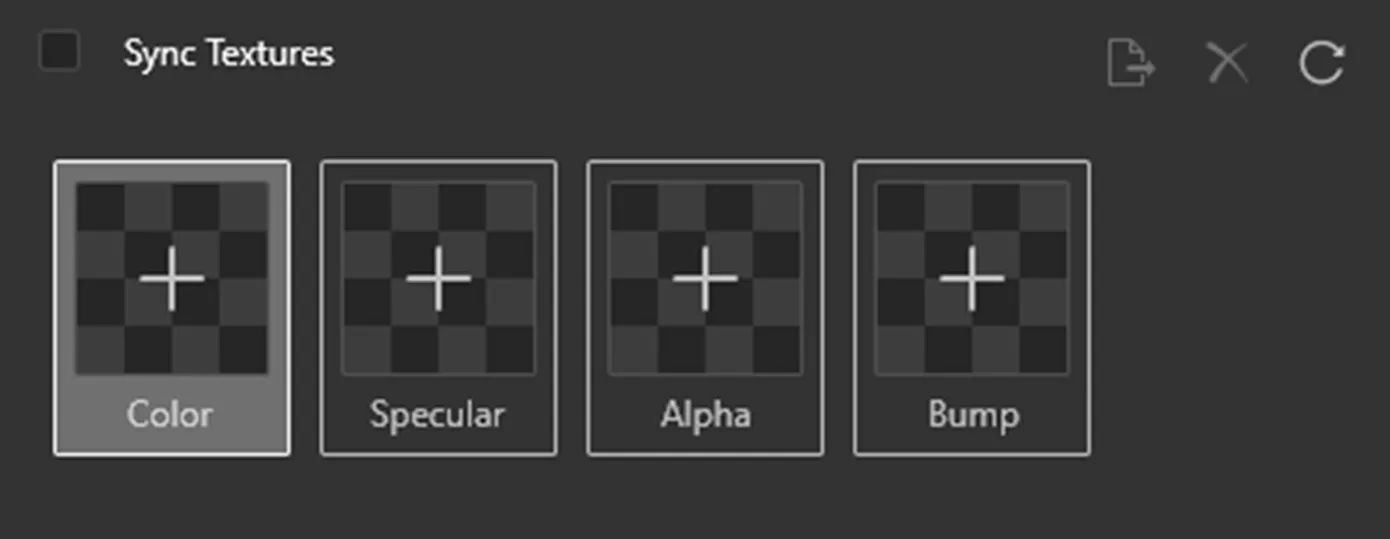
Estos canales utilizan imágenes (normalmente en escala de grises) para determinar una propiedad específica de la apariencia (por ejemplo, reflectividad o transparencia).
Color
El Color no se limita a la escala de grises y puede funcionar en combinación con el color de aspecto. Utilizando el Color El canal de textura puede añadir una gama de colores a un solo cuerpo o degradados y patrones. Un gran ejemplo del uso del Color canal es añadir una textura de madera.
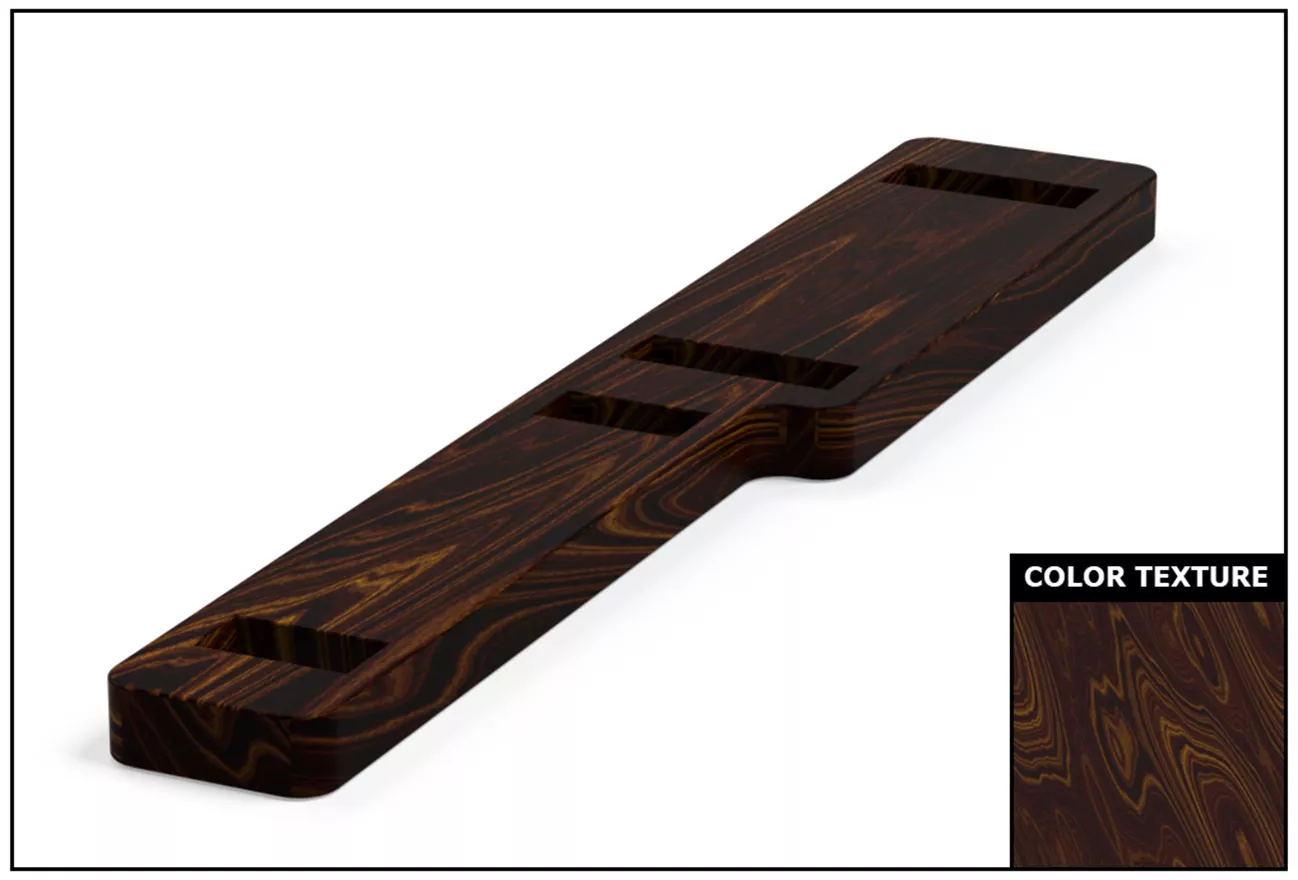
Especular
El Especular sirve para controlar qué zonas son reflectantes y cuáles no. Las zonas más oscuras de una textura serán más opacas y menos reflectantes, mientras que las zonas más claras tendrán mayor reflectividad. Este efecto puede parecer a veces sutil o sólo perceptible en determinadas condiciones de iluminación. La página Especular ayudará a evitar que una pieza parezca demasiado brillante o mate al reflejar la luz.

El Especular también es estupendo para añadir imperfecciones como arañazos o manchas que serían menos reflectantes en una superficie lisa.
Alfa
El Alfa se utiliza para determinar la transparencia. Las zonas blancas de la textura son totalmente transparentes, y las zonas negras son totalmente opacas. Esto puede resultar útil para crear elementos con patrones sin tener que modelarlos (por ejemplo, vallas de eslabones).

Relieve
A Bump El mapa es una forma de añadir profundidad a una apariencia aunque la propia geometría sea plana.
En Bump, existen tres subtipos: Bache, Normal y Desplazamiento. Cada uno con sus ventajas e inconvenientes.
Por ejemplo, Bump son mapas en escala de grises y, aunque son más fáciles de crear, la ilusión de profundidad que crean puede depender de determinados ángulos de cámara. Para Bump mapas, las manchas más oscuras son las bajo puntos de la superficie y los más claros son los alta puntos de la superficie.
Normal Los mapas son una versión más avanzada de Bump mapas y la profundidad que crean se mantiene mejor a través de diferentes ángulos de cámara. El inconveniente de Normal mapas es que los archivos de texturas son más difíciles de obtener, por lo general requieren otros programas para hornear a Normal mapa de geometría más compleja. La imagen de abajo muestra lo que un Normal mapa tendría, por lo general, un aspecto con los colores del arco iris.
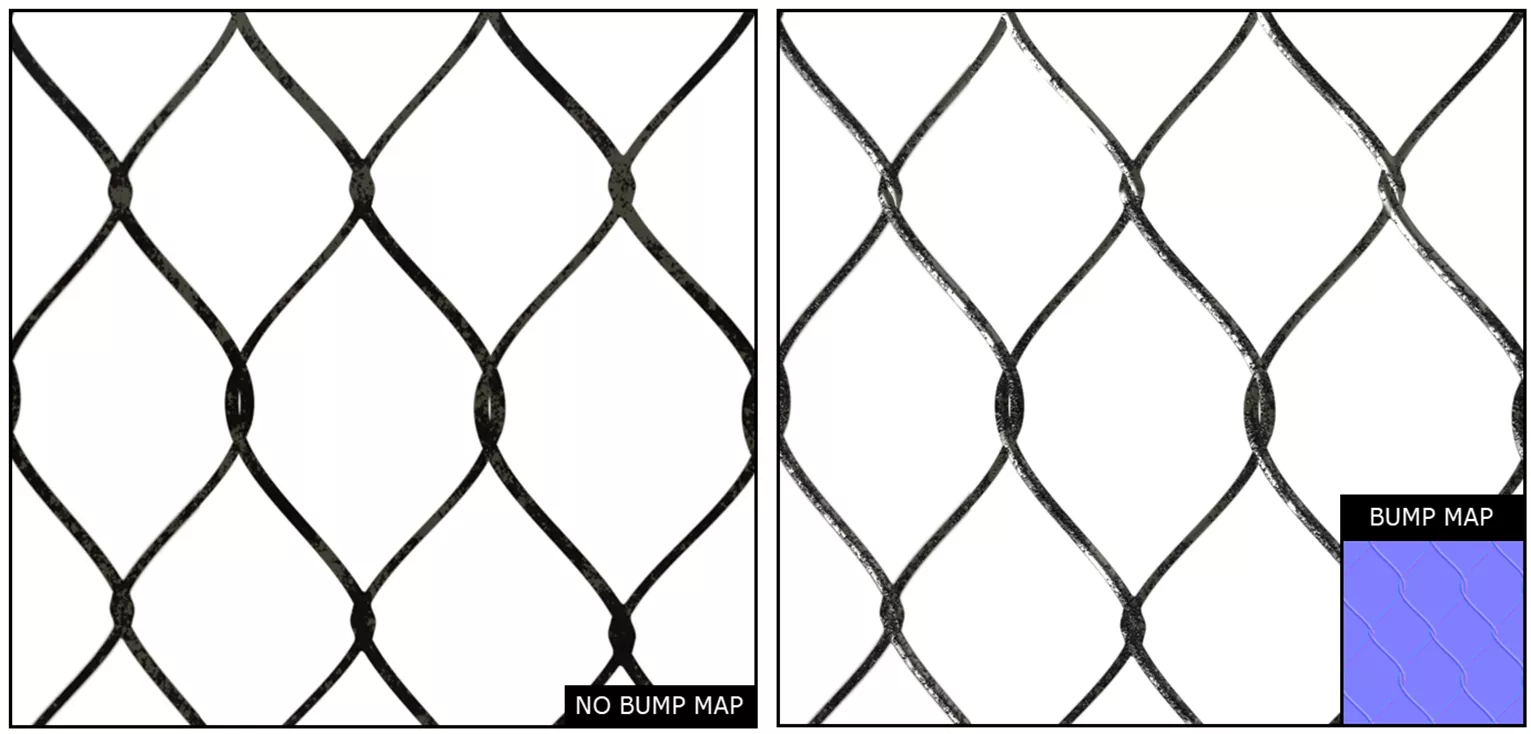
Por último, Desplazamiento Los mapas funcionan de forma similar a Bump (los puntos oscuros son puntos bajos y los claros puntos altos). La principal diferencia es que donde un Bump mapa simula geometría, Desplazamiento Los mapas de desplazamiento afectan físicamente a la geometría. Pueden ser más difíciles de utilizar y funcionan mejor con texturas de mayor resolución.
¿Qué es el mapeado de texturas?
Una vez aplicadas las texturas a los canales apropiados para obtener la apariencia deseada, el siguiente paso es mapear esas texturas a la geometría en sí. Mapeado de texturas es cómo se coloca/orienta la imagen de textura 2D sobre la geometría del modelo.
Por ejemplo, esto es esencial para cualquier cosa hecha de madera, ya que la dirección de la veta de la madera es importante.
A continuación se muestran dos imágenes donde una es la orientación por defecto de la textura de madera y es sin mapear, y el otro ha sido mapeado para cada cuerpo para crear variación. Como no hay dos piezas de madera que vayan a parecer idénticas, es importante crear esta variación escalando y moviendo el mapa de textura.

Cómo utilizar el mapeado de texturas
Al mapear una textura, hay algunas opciones para la forma base llamada Modo. Algunos ejemplos son Caja, Plano, Esférico, y Cilíndrico.
Tenga en cuenta que la mayoría de las imágenes de textura vienen en forma de cuadrado o rectángulo, por lo que cuando utilice tipos de mapeado curvo más complejos, como Esféricopuede que se produzca algún estiramiento menor.
Cuando se mapea una textura, ésta se aplica al cuerpo específico que se selecciona durante el proceso. Múltiples cuerpos pueden tener diferentes mapeados aplicados, aunque compartan la misma apariencia. Los pasos para mapear texturas en un cuerpo son los siguientes:
- Seleccione la Apariencia que contiene las texturas que desea mapear.
- Seleccione el Mapeado de texturas debajo de sus apariciones.
- Seleccione el cuerpo que desea ajustar el Mapeado de texturas para.
- Seleccione cuál Modo que desea que utilice el mapeo (por ejemplo, Caja o Planar).
- Si no ve una vista previa de la cartografía en su zona gráfica, haga clic en Manipular textura para activar la herramienta Manipular.
Una vez completados los pasos anteriores, haga clic en los distintos tiradores para mover, girar y escalar la forma del mapa de textura.
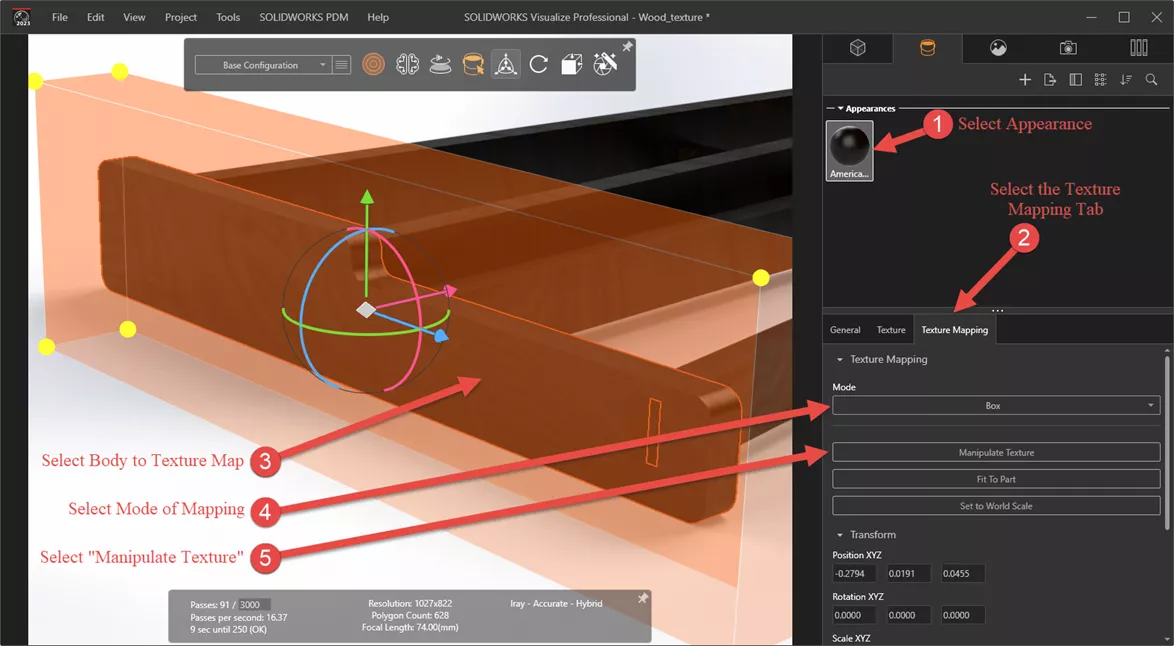
Dónde obtener texturas
Texturas de stock incluidas con SOLIDWORKS Visualize y en la siguiente ubicación:
%perfildeusuario%\Documentos\SOLIDWORKS Visualize Content\Textures
Esta selección es un poco limitada pero es un buen lugar para empezar a experimentar. Para una selección más amplia, hay muchos sitios web entre los que elegir.
La textura de alambrada utilizada para mostrar la funcionalidad de Alfa y Bump se obtuvieron mapas de Compartir texturas. Otras opciones populares son Poly Haven y Poliigon, aunque algunos sitios pueden requerir una membresía o un inicio de sesión.
Únase al foro de diseñadores!
Su experiencia es vital para la comunidad. Únase a nosotros y aporte sus conocimientos.
Únase ahora al ForoComparta, aprenda y crezca con los mejores profesionales del sector.

