Rejoignez le forum des designers !
Votre expertise est essentielle pour la communauté. Rejoignez-nous et apportez vos connaissances !
Rejoindre le forum maintenantPartagez, apprenez et évoluez avec les meilleurs professionnels du secteur.
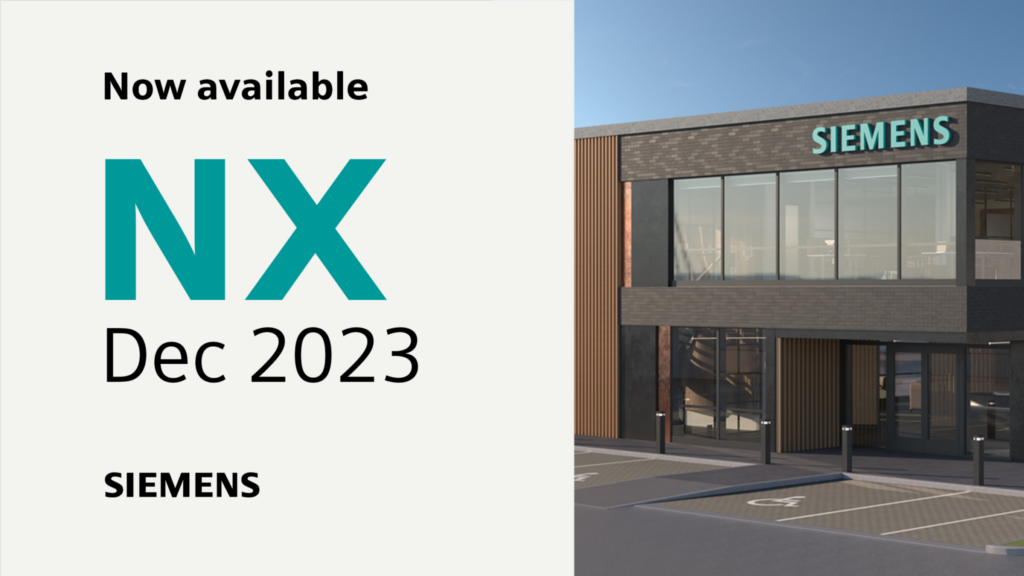
Si vous ne le savez pas, la dernière version du logiciel NX™ a été publiée en décembre 2023. Nous sommes ravis d'annoncer que nous poursuivons notre série de trucs et astuces pour coïncider avec la nouvelle fonctionnalité afin de continuer à aider nos utilisateurs à utiliser NX pour le plus plein. La semaine dernière, nous avons assisté à une grande manifestation sur le Emplacement d'esquisse commande. L'article de cette semaine couvrira les tenants et les aboutissants de l'utilisation de la fonctionnalité Bill of Material.
Comment créer et modifier une nomenclature pour un assemblage dans NX
Si vous travaillez sur une conception de produit complexe, vous devrez peut-être créer et modifier une nomenclature (BOM) pour votre assemblage. Une nomenclature peut vous aider à planifier, gérer et optimiser votre processus de production, ainsi qu'à communiquer avec vos fournisseurs et clients. Dans cet article de trucs et astuces, nous allons vous montrer comment créer et modifier une nomenclature pour un assemblage dans NX, en utilisant le boîtier d'une machine à café comme exemple. Nous vous montrerons également comment insérer un code QR de votre part pour accéder facilement à des informations supplémentaires.
Qu’est-ce qu’une nomenclature ?
Une nomenclature est un document qui répertorie toutes les pièces et composants nécessaires à la fabrication et à l'assemblage de votre produit. Il contient également des informations telles que la taille de la pièce, le matériau, le fournisseur, la description et le statut.
Création de votre nomenclature
La première chose que vous devez faire est de sélectionner l'onglet de l'assistant de moulage en haut de l'écran, puis de cliquer sur la commande Nomenclature. Cela ouvrira une fenêtre avec un tableau contenant des colonnes pour le nom de la pièce, la taille de la pièce, le matériau, le fournisseur, la description et le statut. Chaque ligne du tableau correspond à une pièce différente de l'assemblage et vous pouvez cliquer sur n'importe quelle pièce pour la mettre en surbrillance dans la fenêtre graphique.
Remplissez le tableau avec les informations de conception
L'étape suivante consiste à remplir le tableau avec les données pertinentes pour chaque pièce. La colonne la plus simple à remplir est la taille du catalogue, qui n'est qu'une valeur numérique que vous pouvez saisir manuellement. Les colonnes de taille standard et vierge nécessitent un peu plus de travail, mais ne vous inquiétez pas, ce n'est pas trop compliqué. Vous pouvez soit faire un clic droit sur une pièce, soit aller en bas de la fenêtre de commande et sélectionner le carré orange pour modifier la taille du stock.
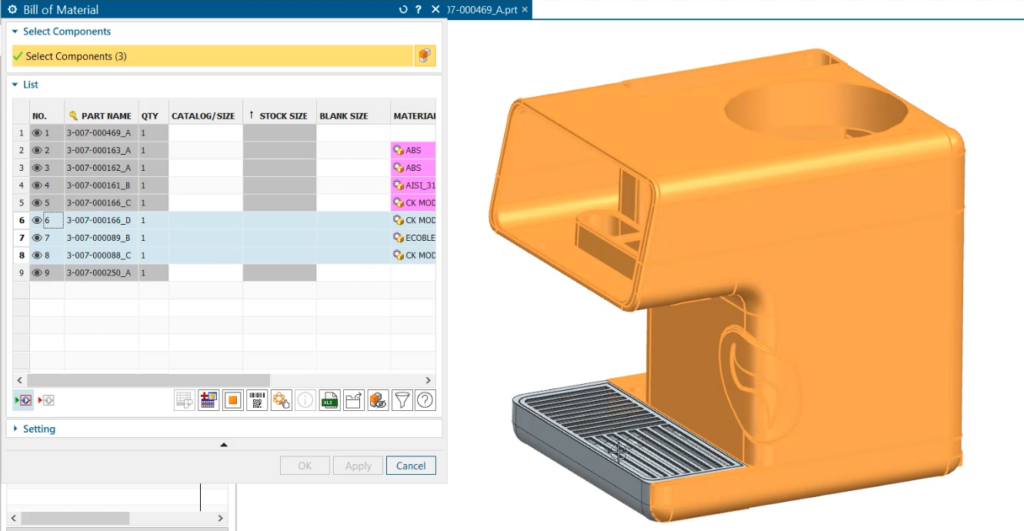
Personnaliser les paramètres
Cela fera apparaître une nouvelle fenêtre dans laquelle vous pourrez personnaliser les paramètres de taille du stock. Vous pouvez choisir si la taille du brut est un bloc ou un cylindre, ajuster l'orientation de la pièce et définir les distances de dégagement pour la taille du flan. Lorsque vous avez terminé, cliquez simplement sur OK et le tableau se mettra à jour avec les nouvelles données.

Personnaliser les paramètres
Cela fera apparaître une nouvelle fenêtre dans laquelle vous pourrez personnaliser les paramètres de taille du stock. Vous pouvez choisir si la taille du brut est un bloc ou un cylindre, ajuster l'orientation de la pièce et définir les distances de dégagement pour la taille du flan. Lorsque vous avez terminé, cliquez simplement sur OK et le tableau se mettra à jour avec les nouvelles données.
Spécifier les matériaux
La colonne suivante à remplir est la colonne des matériaux, dans laquelle vous pouvez spécifier de quel matériau chaque pièce est constituée. Vous pouvez cliquer sur la case du matériau et choisir parmi une grande liste de matériaux prédéfinis, ou vous pouvez créer votre propre matériau personnalisé si vous le souhaitez. Pour cet exemple, je conserverai les matériaux par défaut, mais vous pouvez voir à quel point il est facile de les modifier si nécessaire.
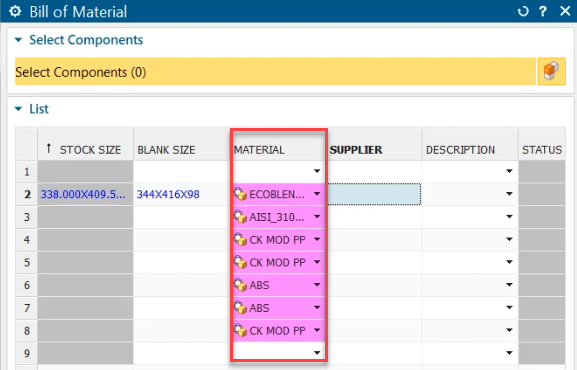
Configurer votre pièce
La colonne suivante est la colonne fournisseur, dans laquelle vous pouvez saisir le nom du fournisseur pour chaque pièce. Cela peut être utile pour suivre la source et le coût de vos pièces. La dernière colonne avant la colonne d'état est la colonne de description, dans laquelle vous pouvez fournir quelques détails sur la façon dont chaque pièce sera réalisée. Vous pouvez choisir parmi certaines options telles que les pièces standard, la taille du brut et du stock et le traitement secondaire, ou vous pouvez rédiger votre propre description si vous préférez.
La colonne d'état est la dernière colonne du tableau et est utilisée pour indiquer la progression du processus de production pour chaque pièce. Vous pouvez laisser cette colonne vide pour le moment et la mettre à jour ultérieurement lorsque vous démarrerez la production.
Ajoutez un code QR pour faciliter l'utilisation
Maintenant que vous avez rempli le tableau, vous pouvez ajouter un code QR à votre pièce pour permettre à vos clients d'accéder plus facilement à plus d'informations sur votre produit. Pour ce faire, vous pouvez cliquer sur le bouton Insérer un code-barres QR en bas de la fenêtre de commande. Cela isolera la pièce de l'assemblage et vous donnera quelques options pour placer le code QR sur la pièce. Vous pouvez choisir si vous souhaitez un code QR ou un code-barres, sélectionner la méthode de placement et l'emplacement de la pièce, et ajuster l'orientation et la taille du code. Lorsque vous êtes satisfait du résultat, cliquez simplement sur OK et le code QR sera ajouté à la pièce.
Vous avez presque fini. La dernière chose que vous devez faire est de sauvegarder votre nomenclature et de l’exporter vers une feuille de calcul Excel. Cela peut être très pratique pour suivre vos données et les partager avec d’autres. Pour ce faire, cliquez simplement sur le bouton Appliquer et choisissez l'option d'exportation vers Excel. Vous pouvez ensuite enregistrer la feuille de calcul à l'emplacement souhaité et l'ouvrir avec n'importe quel logiciel de feuille de calcul.
Conclusion
Félicitations, vous avez créé et modifié avec succès une nomenclature pour votre assemblage à l'aide de l'outil Assistant de moulage dans NX. Dans cet article de trucs et astuces, vous avez appris à :
- Ouvrez la commande de nomenclature et générez un tableau avec les données essentielles à votre assemblage
- Remplissez le tableau avec la taille de la pièce, le matériau, le fournisseur, la description et le statut de chaque pièce.
- Ajoutez un code QR à votre pièce pour fournir plus d'informations à vos clients
- Enregistrez votre nomenclature et exportez-la vers une feuille de calcul Excel pour une utilisation ultérieure

Nous espérons que vous avez trouvé cet article de blog utile et informatif. Comme toujours, n'oubliez pas de revenir pour trouver plus de trucs et astuces pour la version de décembre 2023.
Regardez la vidéo Redéfinir la structure de la nomenclature sur YouTube
Rejoignez le forum des designers !
Votre expertise est essentielle pour la communauté. Rejoignez-nous et apportez vos connaissances !
Rejoindre le forum maintenantPartagez, apprenez et évoluez avec les meilleurs professionnels du secteur.

