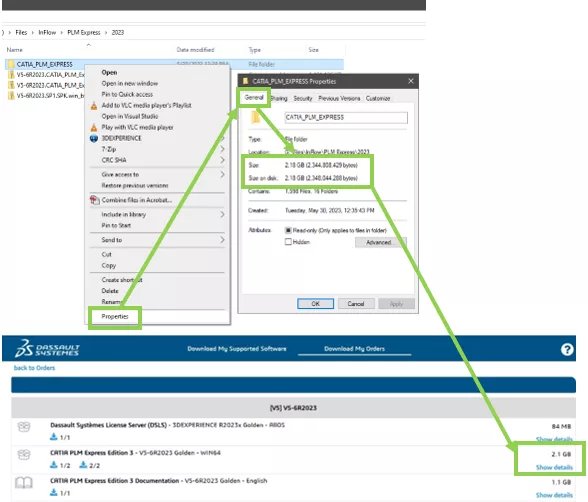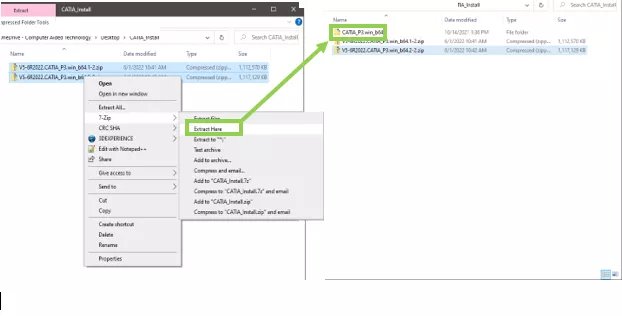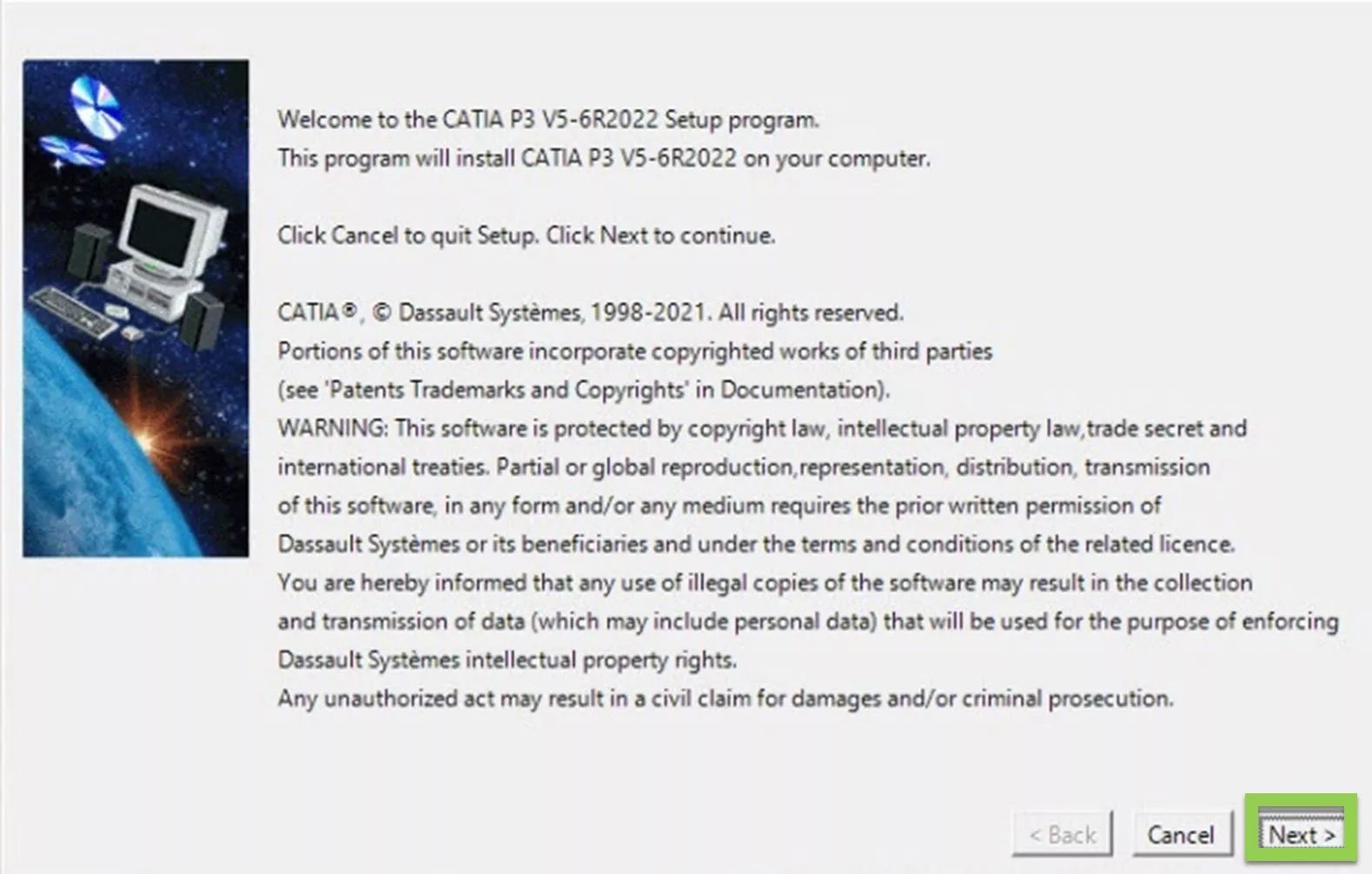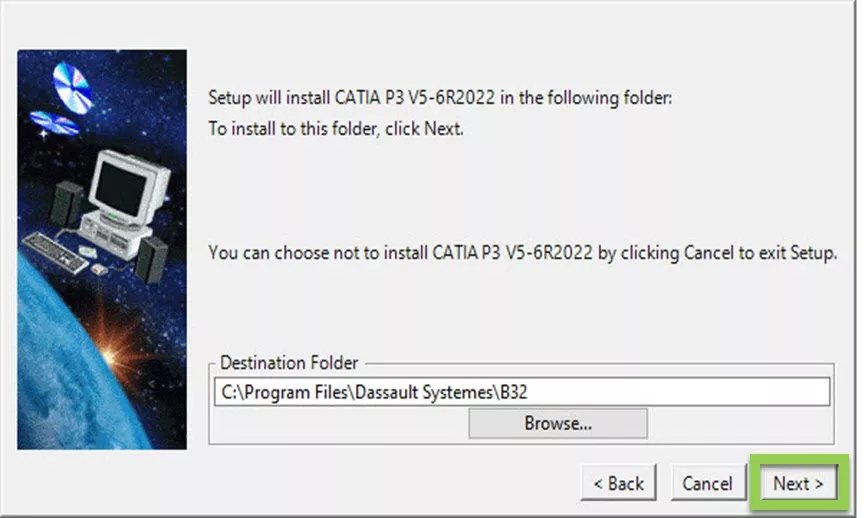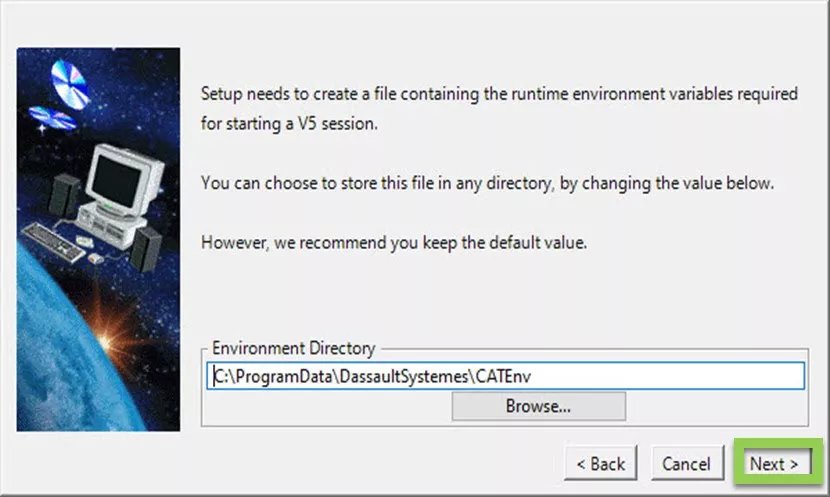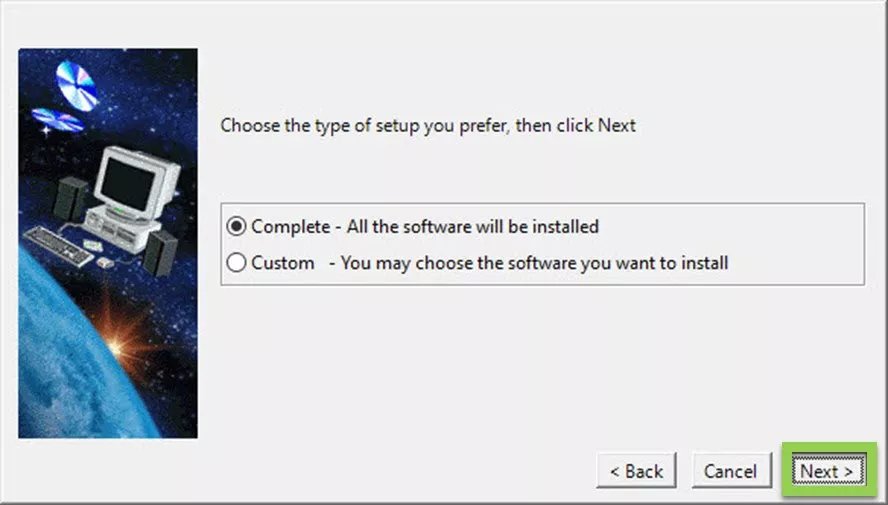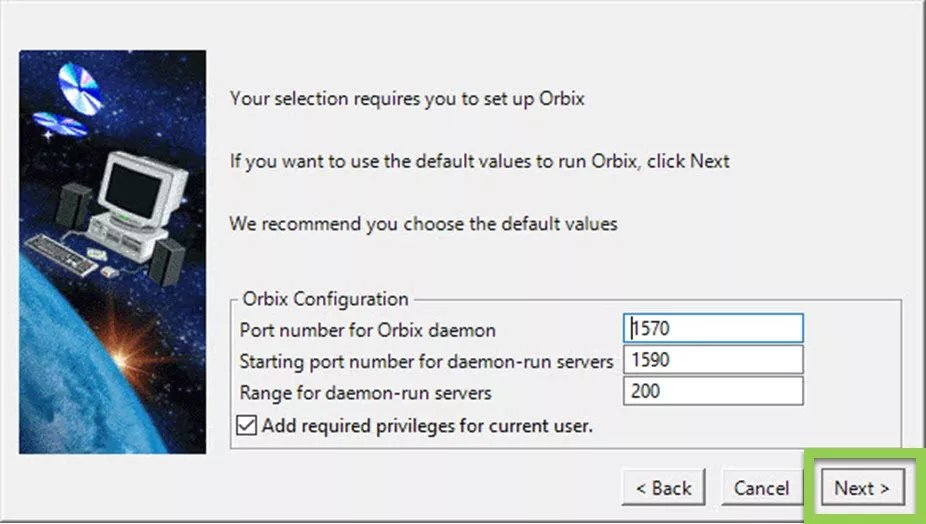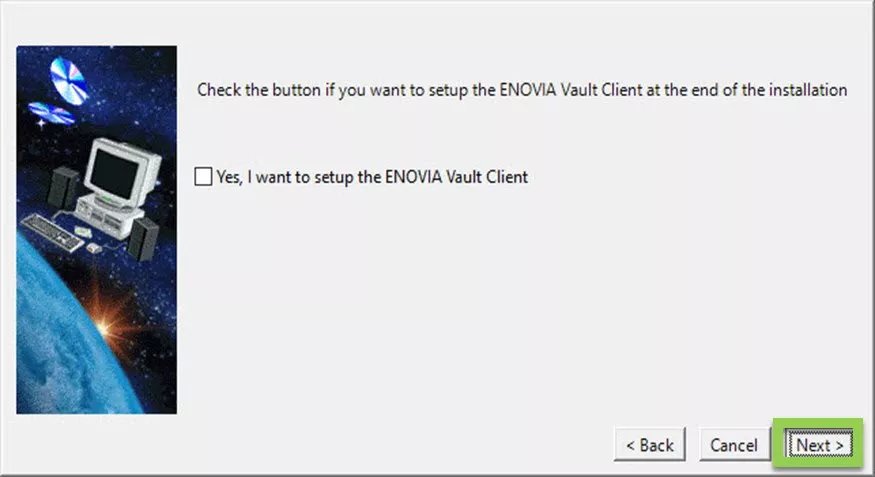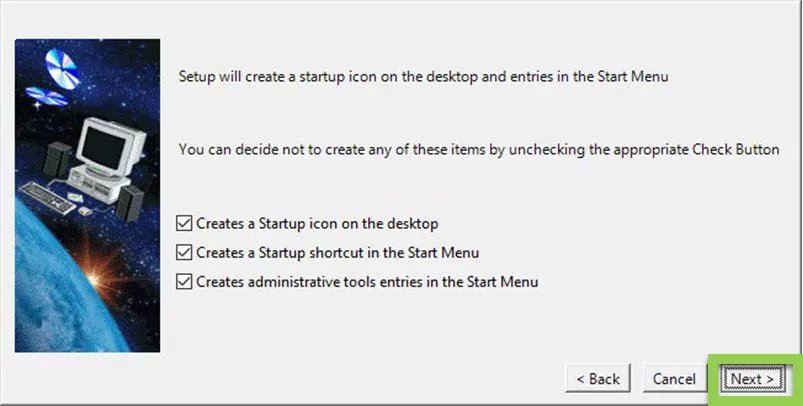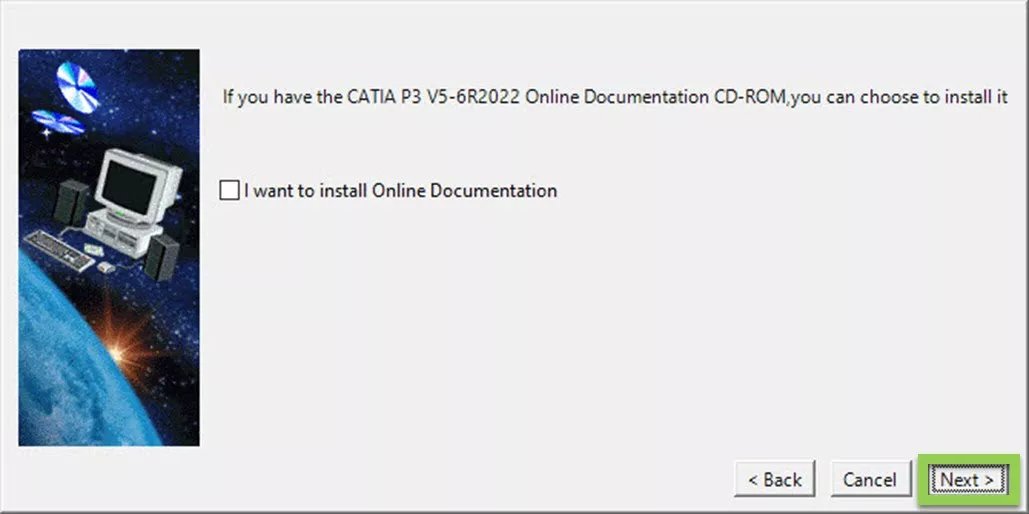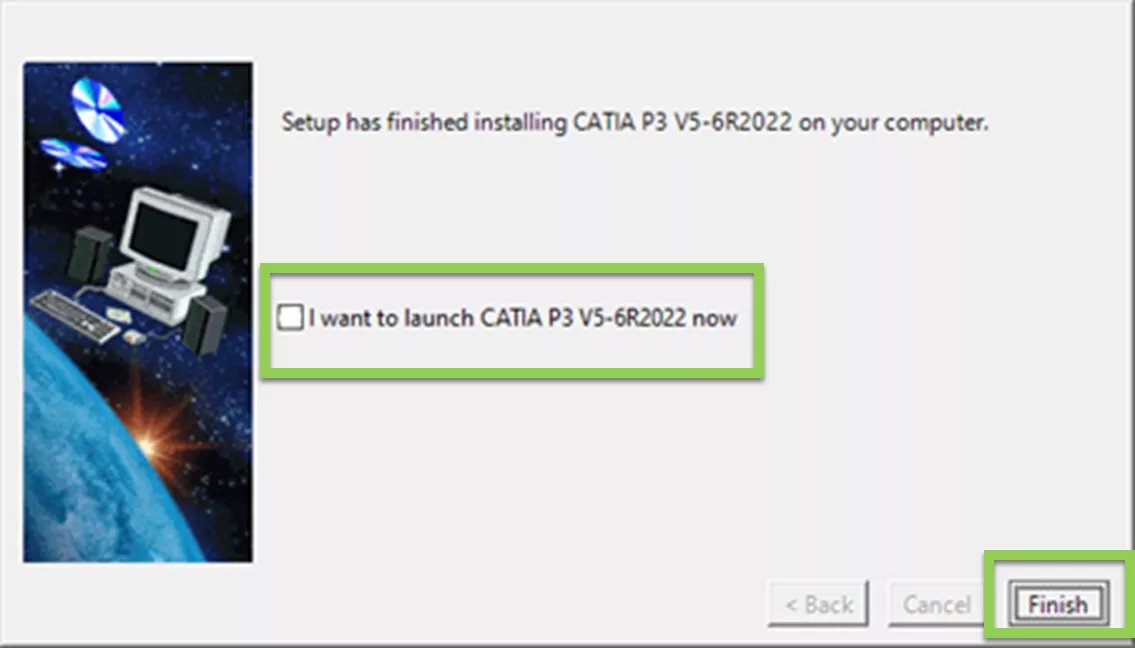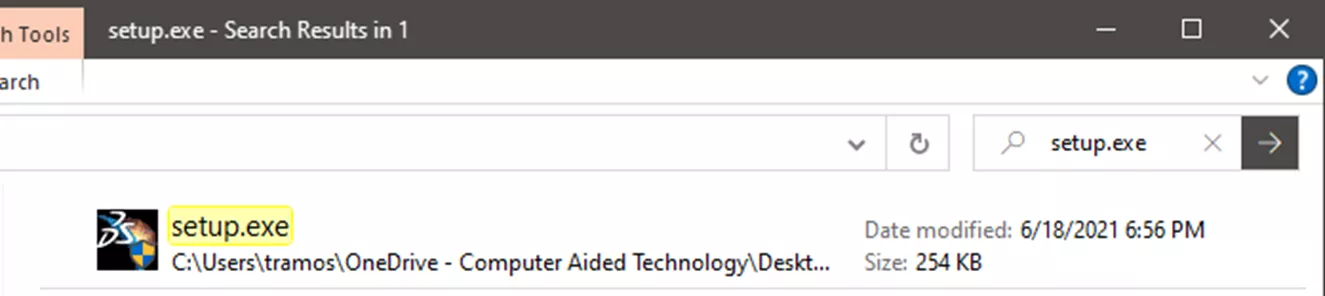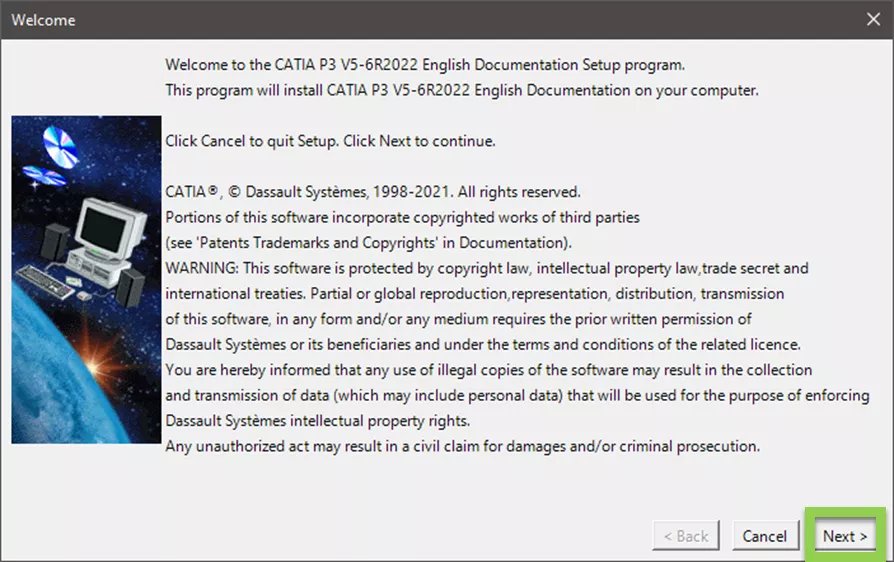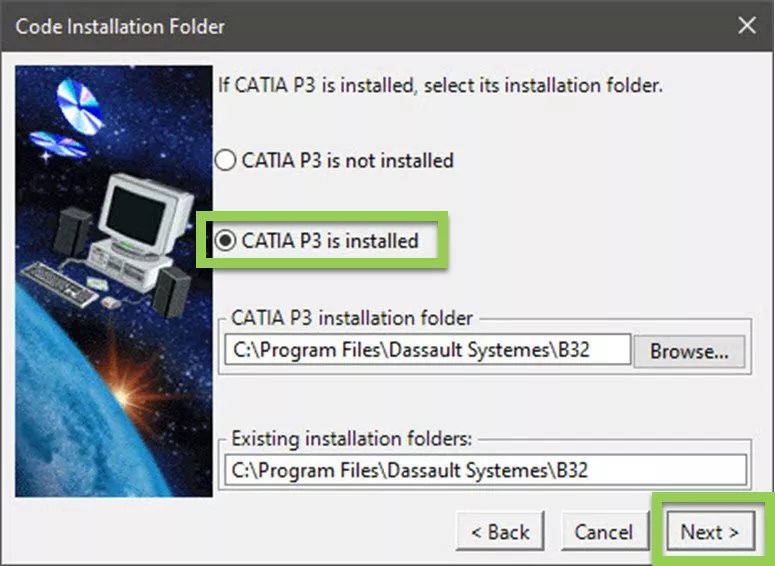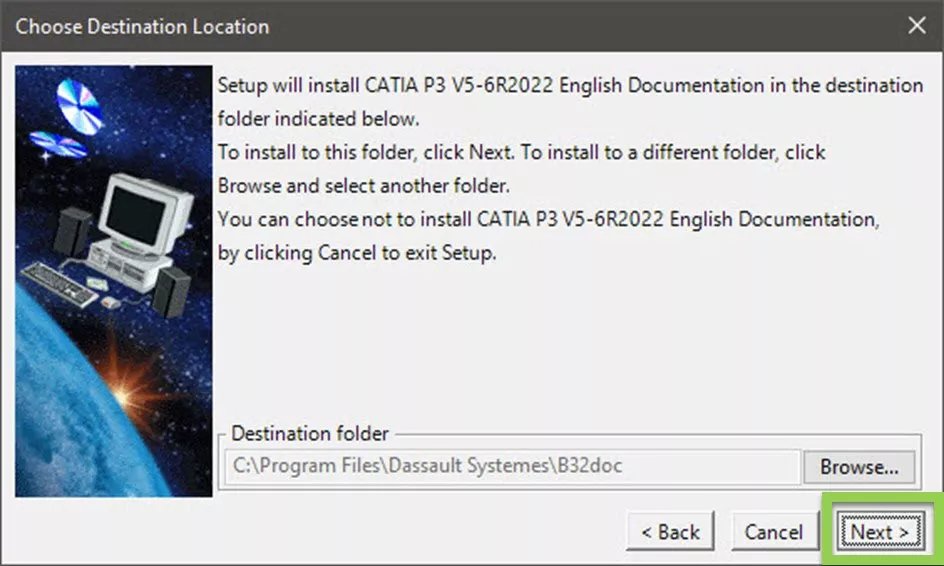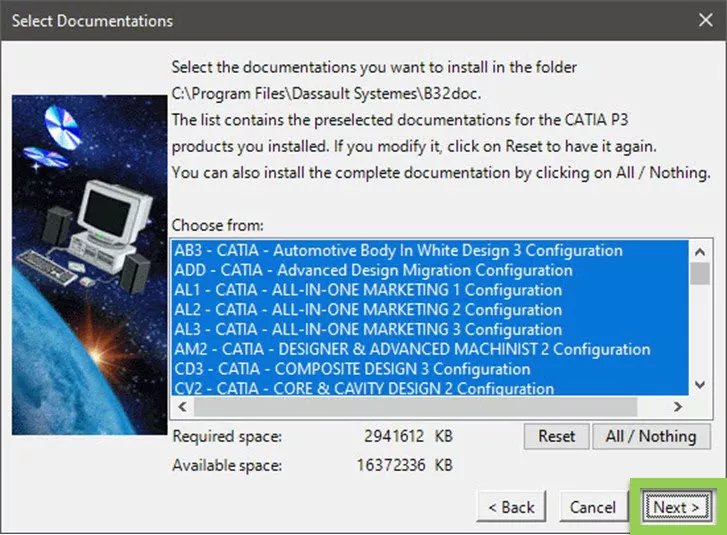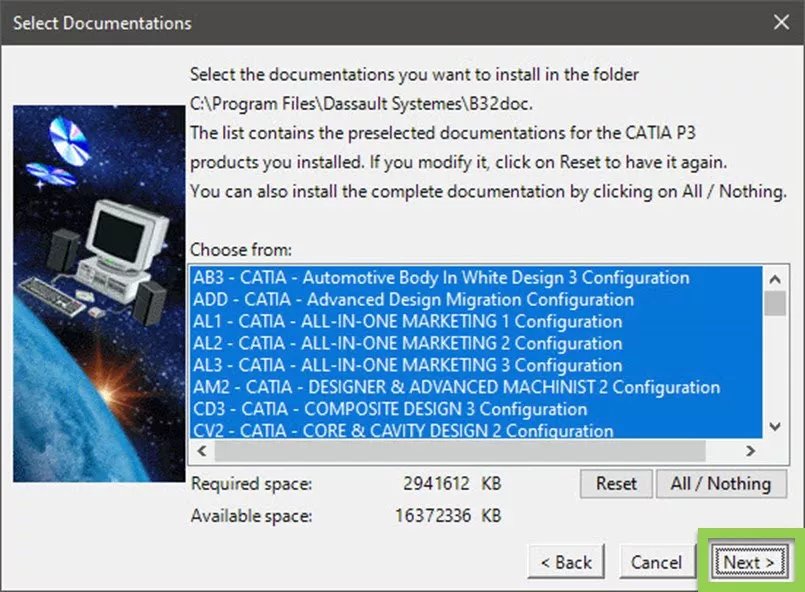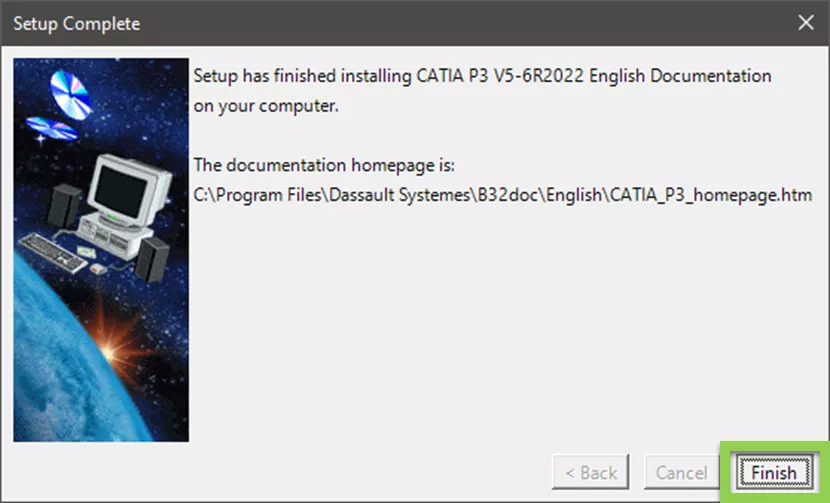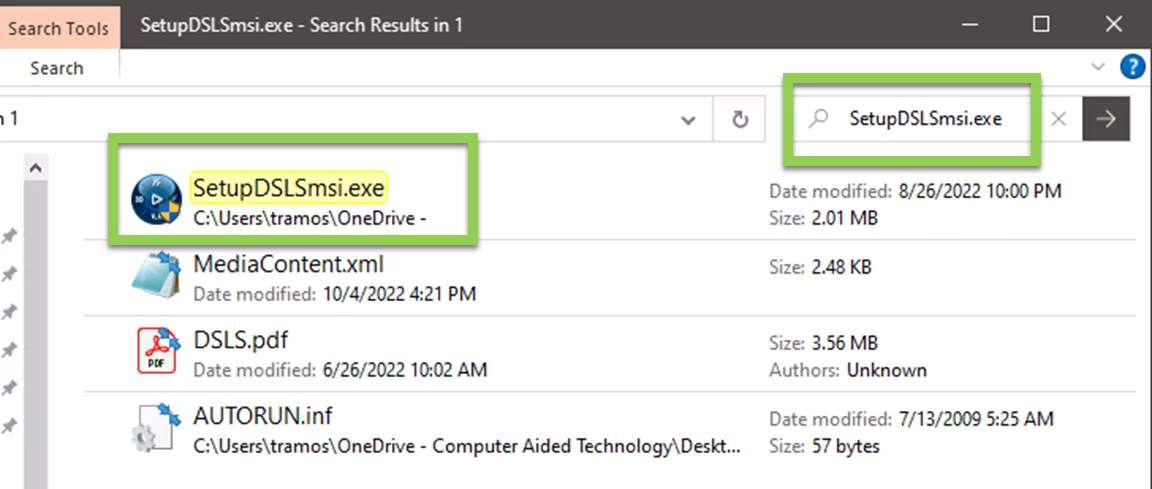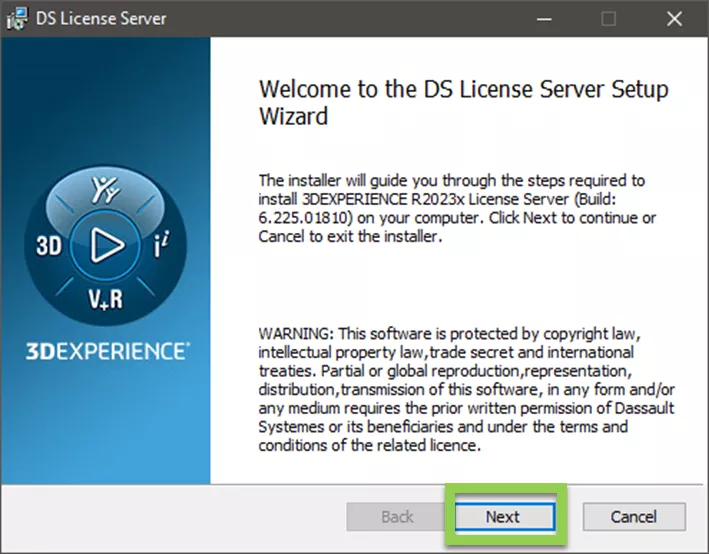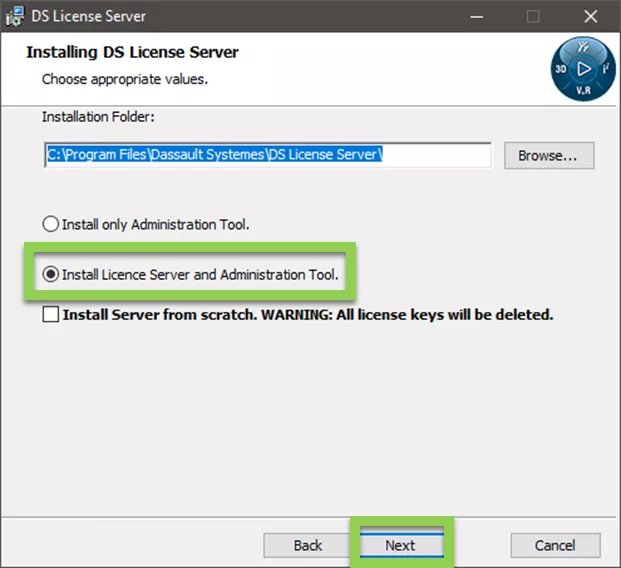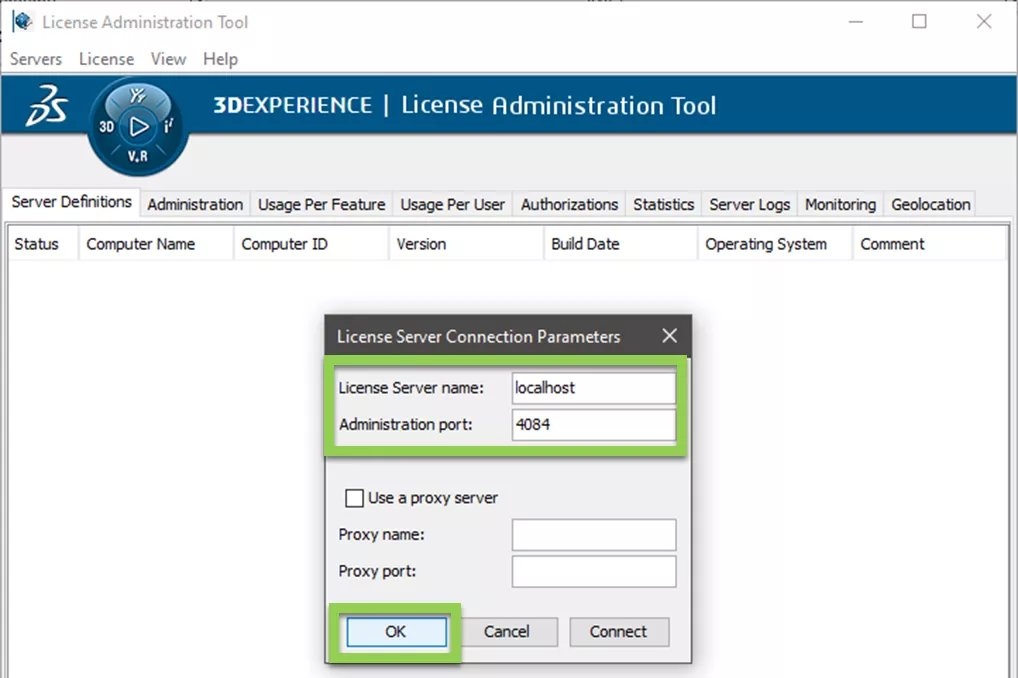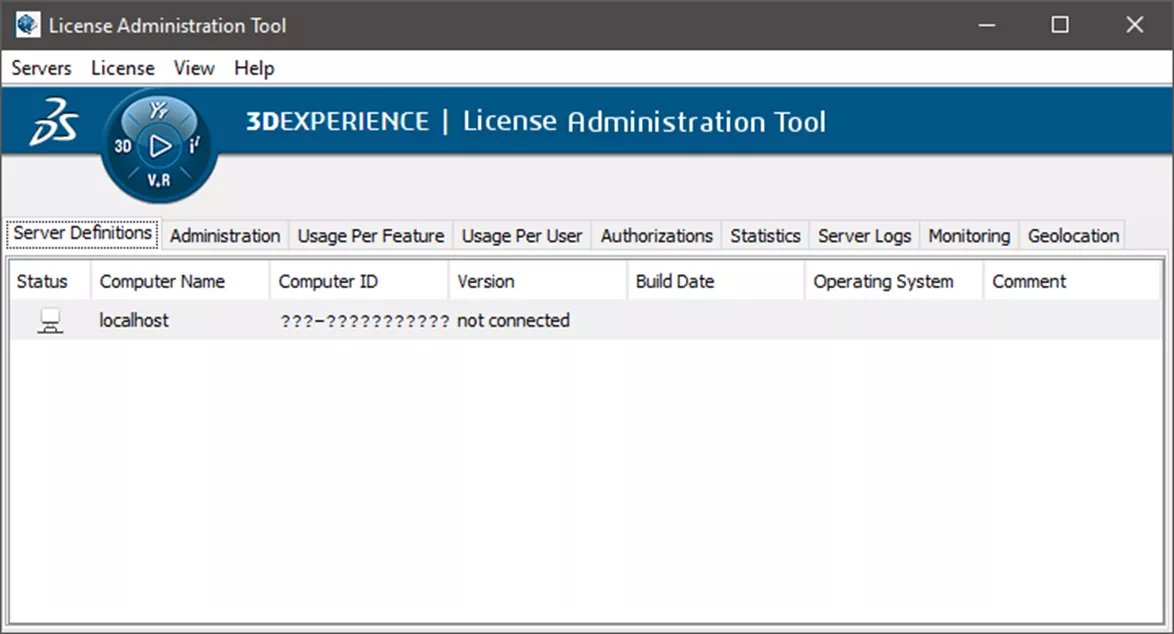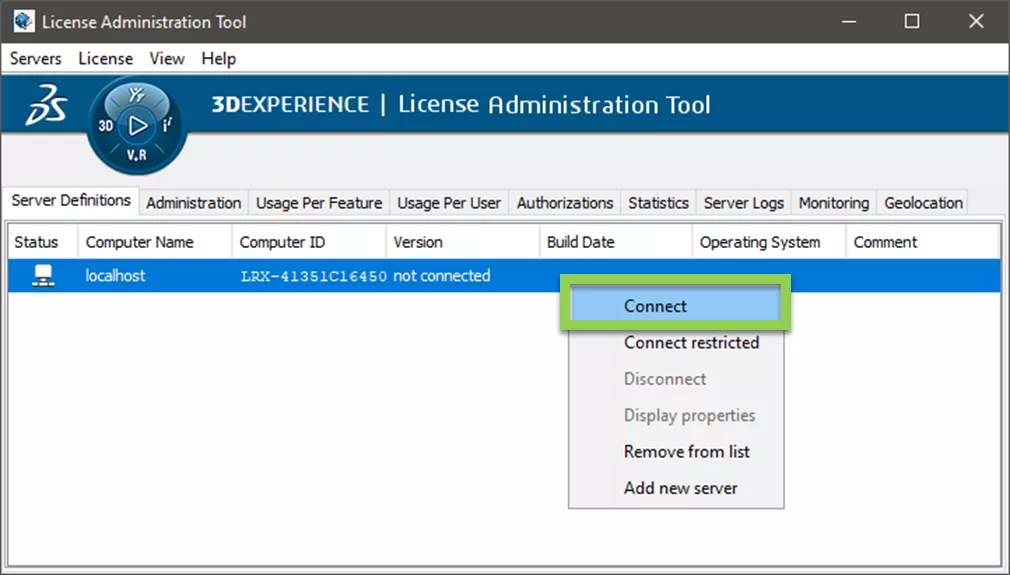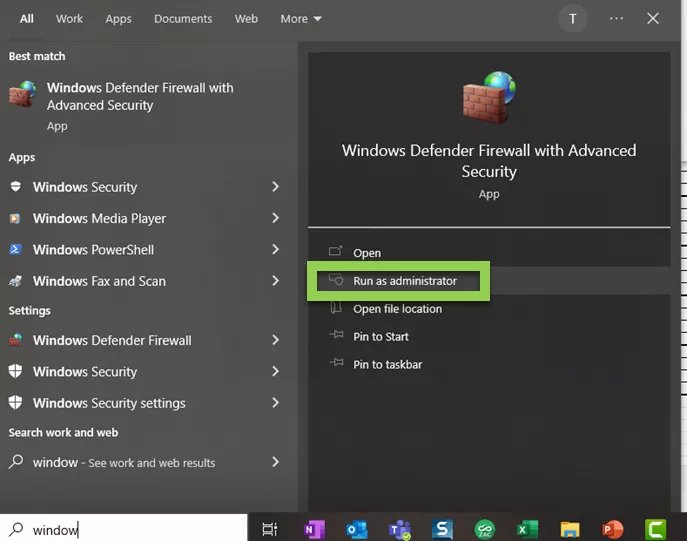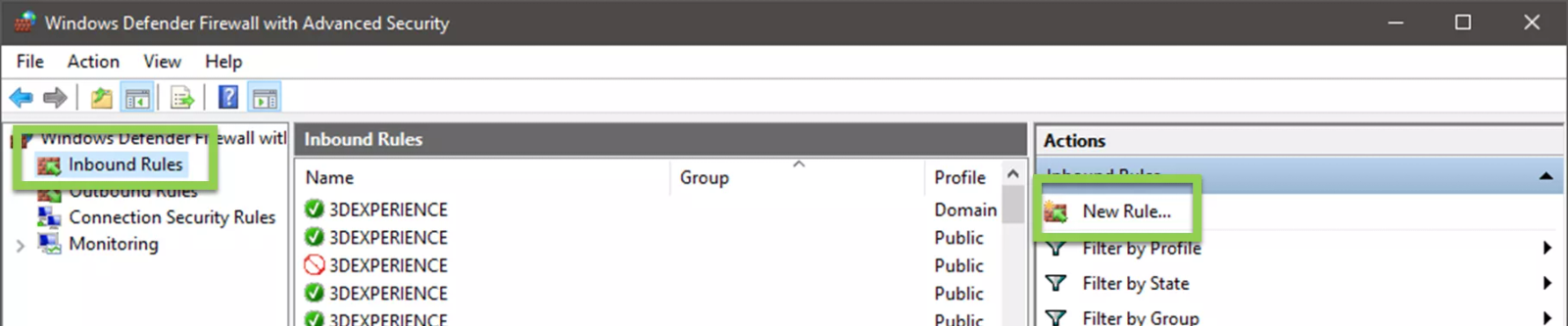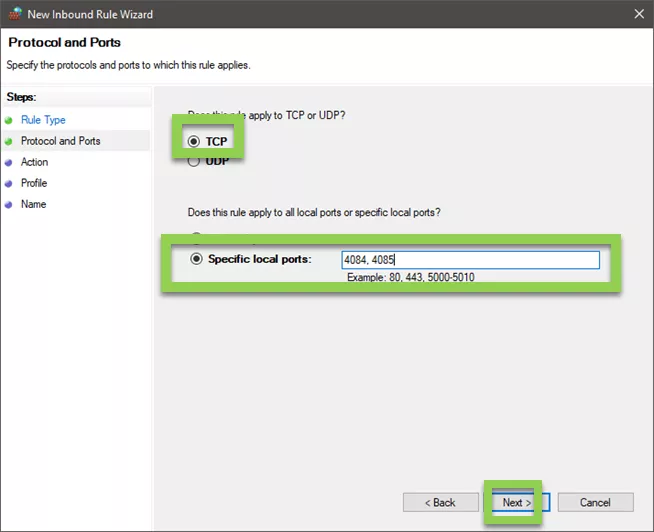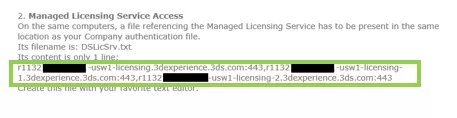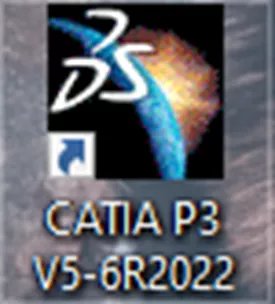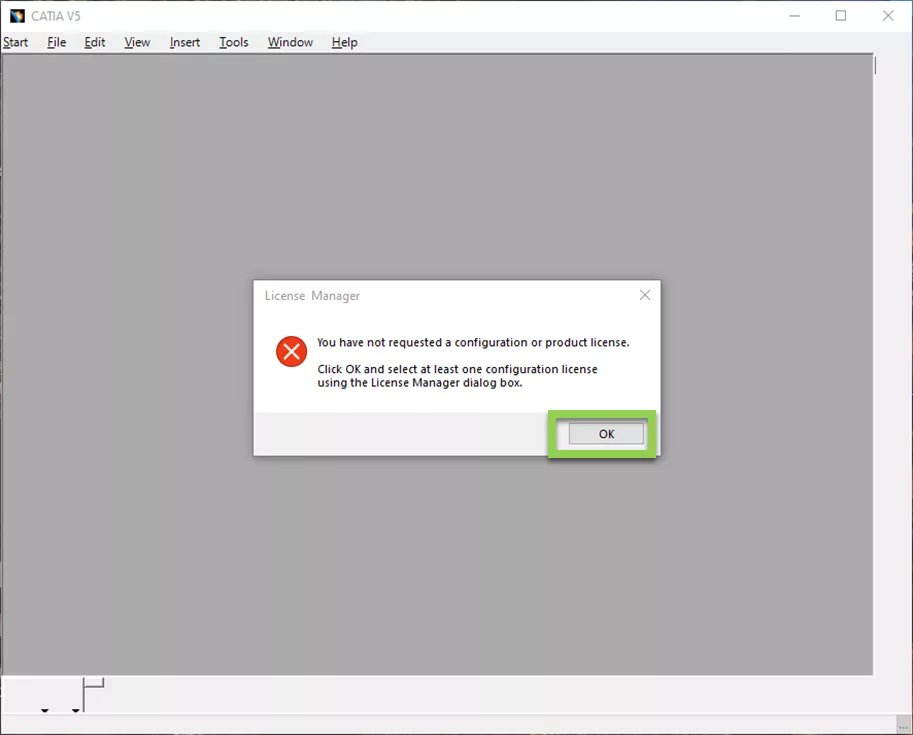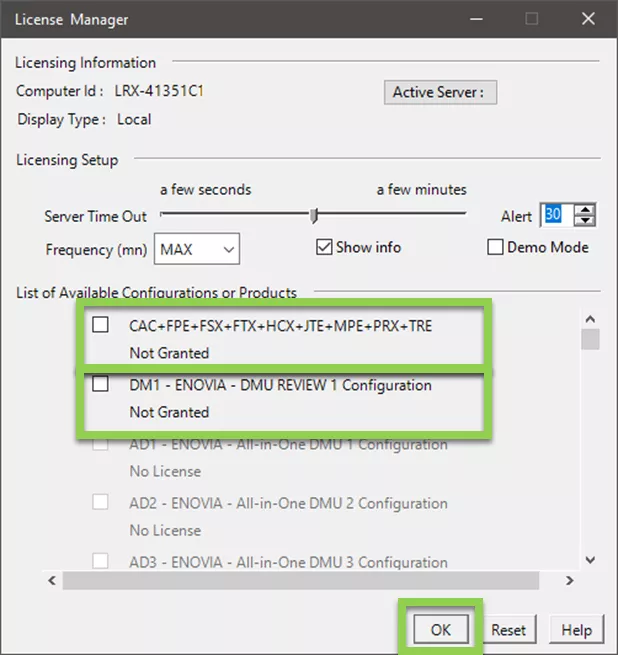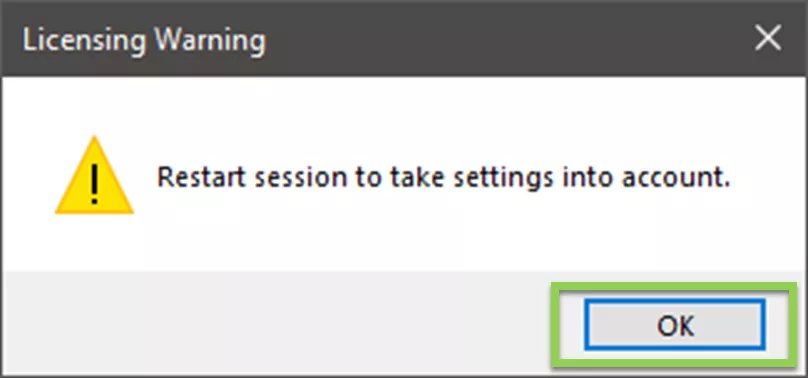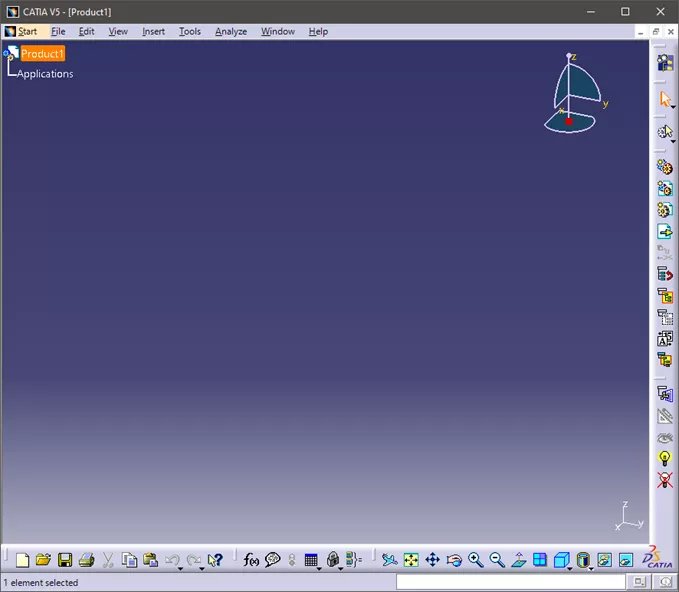Rejoignez le forum des designers !
Votre expertise est essentielle pour la communauté. Rejoignez-nous et apportez vos connaissances !
Rejoindre le forum maintenantPartagez, apprenez et évoluez avec les meilleurs professionnels du secteur.
Cet article fournit des instructions étape par étape sur la façon d’acquérir et d’installer le logiciel CATIA V5-6. CATIA , la documentation et le serveur de licences de Dassault Systèmes. Il explique également comment configurer les machines concernées pour obtenir un accès suffisant et exécuter le logiciel.
Table des matières
Récupérer les documents d’installation
Installer CATIA
Installer la documentation
Installer le serveur de licences de Dassault Systèmes (DSLS)
Enregistrez le(s) fichier(s) .LICZ
Créer le fichier DSLicSrv.txt (pour les DSLS en hébergement privé)
Activation de l’accès aux ports via le pare-feu (pour les DSLS hébergés en privé)
Configurer la DSLS hébergée par Dassault Systèmes (DS)
Premier lancement de CATIA
Récupérer les documents d’installation
Une fois votre commande terminée, le contact principal de votre entreprise recevra un courrier électronique de la part de [email protected]qui fournit un lien vers le contenu de l’installation. (Si vous ne savez pas qui est cette personne, contactez le représentant commercial de GoEngineer qui vous a aidé lors de votre achat).
Le lien se trouve dans la section Télécharger l’accès de l’e-mail. Après avoir ouvert le lien, vous serez invité à créer un login 3DS. Veuillez utiliser la même adresse électronique que celle du contact principal de votre entreprise avec GoEngineer. (Si vous n’êtes pas sûr de l’adresse e-mail à utiliser, veuillez contacter votre représentant commercial GoEngineer).
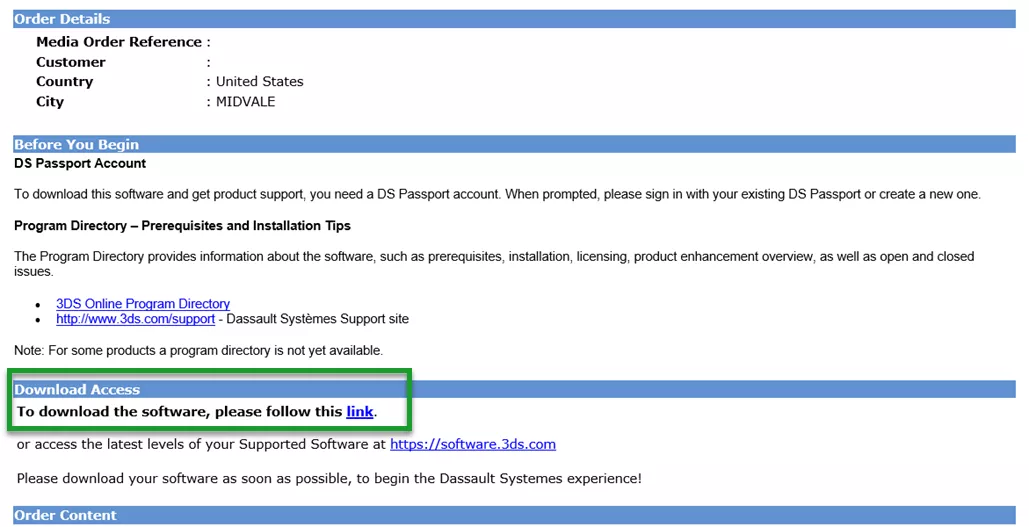
Une fois que le contact principal a créé un compte 3DS, il est redirigé vers sa page de commande de supports. Une fois sur cette page, vous devrez peut-être sélectionner Télécharger Mes commandes sur la bannière supérieure pour voir vos fichiers. À ce stade, vous devez télécharger la pièce jointe pour les ensembles de données suivants, qui se rapportent à l’image fournie :
- Serveur de licence Dassault Systèmes (DSLS)
Note : Le nom du logiciel peut ne pas correspondre exactement à ce qui est indiqué ci-dessous et dépendra des licences achetées par votre entreprise. Si vous avez des questions ou des divergences à ce sujet, veuillez contacter votre représentant commercial ou vous adresser à [email protected].
Note : Toutes les étapes de ce guide concernant la documentation sont facultatives.
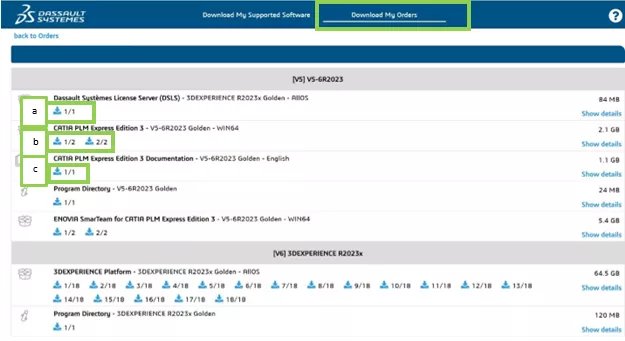
Installer CATIA
- Avant d’installer CATIA, assurez-vous que la machine sur laquelle vous prévoyez d’installer le logiciel répond aux critères suivants pour une station de travail certifiée Dassault.
Note : L’utilisation de connexions de bureau à distance peut fonctionner pour exécuter CATIA. Cependant, vous pouvez être limité par la configuration du logiciel de connexion à distance. Une machine certifiée, selon le lien ci-dessus, ne peut pas être garantie pour exécuter CATIA correctement lorsqu’on y accède par une connexion à distance.
- Avant d’installer CATIA, assurez-vous que la machine sur laquelle vous prévoyez d’installer le logiciel répond aux critères suivants pour une station de travail certifiée Dassault.
- Créez un répertoire sur votre disque local. Déplacez tous les documents d’installation téléchargés dans ce répertoire. Évitez d’utiliser des caractères spéciaux et des espaces lorsque vous nommez le dossier. Le chemin d’accès au répertoire ne doit pas dépasser 180 caractères. Vous pouvez placer ces fichiers sur votre bureau pour éviter cela. Ce dossier (y compris tous les fichiers d’installation) peut être supprimé une fois les processus d’installation terminés.
- Multi-sélectionnez tous les dossiers relatifs à la Or ou Niveau de base de votre installation et les extraire. Si cela est fait correctement, tous les dossiers zip sélectionnés seront extraits dans un seul dossier et la taille de ce dossier correspondra approximativement à ce qui est indiqué dans le lien de téléchargement de votre média. Pour afficher la taille du dossier, cliquez avec le bouton droit de la souris sur le dossier, sélectionnez Propriétéset naviguez jusqu’à l’onglet Généralités . Dans l’exemple ci-dessous, vous remarquerez que la taille du dossier sur le disque est de 2,18 Go et qu’elle est de 2,1 Go sur la page de téléchargement des fichiers multimédias. Ce chiffre est suffisamment proche pour supposer que les fichiers ont été extraits correctement.

Il se peut que vous ayez besoin d’un outil tiers pour effectuer cette opération correctement. Nous vous suggérons d’utiliser 7-Zip, qui peut être téléchargé à l’adresse suivante
ici. Lorsque vous utilisez 7-Zip, vous pouvez cliquer avec le bouton droit de la souris après la multi-sélection et choisir 7-Zip > ; Extraire ici.

- Multi-sélectionnez tous les dossiers relatifs à la Or ou Niveau de base de votre installation et les extraire. Si cela est fait correctement, tous les dossiers zip sélectionnés seront extraits dans un seul dossier et la taille de ce dossier correspondra approximativement à ce qui est indiqué dans le lien de téléchargement de votre média. Pour afficher la taille du dossier, cliquez avec le bouton droit de la souris sur le dossier, sélectionnez Propriétéset naviguez jusqu’à l’onglet Généralités . Dans l’exemple ci-dessous, vous remarquerez que la taille du dossier sur le disque est de 2,18 Go et qu’elle est de 2,1 Go sur la page de téléchargement des fichiers multimédias. Ce chiffre est suffisamment proche pour supposer que les fichiers ont été extraits correctement.
- Ouvrez le dossier résultant de l’étape précédente. À l’aide de l’outil Barre de recherche en haut à droite de la fenêtre, recherchez setup.exe. Double-cliquez sur le fichier d’installation pour démarrer l’installation.

- Ouvrez le dossier résultant de l’étape précédente. À l’aide de l’outil Barre de recherche en haut à droite de la fenêtre, recherchez setup.exe. Double-cliquez sur le fichier d’installation pour démarrer l’installation.
- L’assistant d’installation de CATIA s’ouvre alors. Vous pouvez utiliser les entrées par défaut fournies par l’assistant d’installation. Si vous souhaitez modifier l’une des entrées par défaut, vous pouvez le faire à votre guise. Cependant, il se peut que votre logiciel ne fonctionne pas comme prévu. Si vous souhaitez le faire, il est conseillé de contacter [email protected] pour obtenir des conseils.Note : Tout au long de ces invites, il vous sera demandé de créer certains répertoires. Vous devez accepter ces invites pour poursuivre l’installation.








- L’assistant d’installation de CATIA s’ouvre alors. Vous pouvez utiliser les entrées par défaut fournies par l’assistant d’installation. Si vous souhaitez modifier l’une des entrées par défaut, vous pouvez le faire à votre guise. Cependant, il se peut que votre logiciel ne fonctionne pas comme prévu. Si vous souhaitez le faire, il est conseillé de contacter [email protected] pour obtenir des conseils.Note : Tout au long de ces invites, il vous sera demandé de créer certains répertoires. Vous devez accepter ces invites pour poursuivre l’installation.
- Étape 6 : Une fois l’installation terminée, vous serez invité à lancer le logiciel, mais celui-ci n’est pas encore prêt à être lancé. Décochez « Je veux lancer ……. maintenant » et sélectionnez Terminez.

- Étape 6 : Une fois l’installation terminée, vous serez invité à lancer le logiciel, mais celui-ci n’est pas encore prêt à être lancé. Décochez « Je veux lancer ……. maintenant » et sélectionnez Terminez.
Installer la documentation
Note : Le système de gestion de l’information de l’entreprise a été mis en place par l’entreprise : Comme indiqué dans Récupérer les documents d’installation, cette partie est facultative.
- Extrayez le dossier zip de la documentation dans le répertoire créé dans la section Étape 2 de la Installer CATIA de ce guide.
- Ouvrez le dossier résultant de l’étape précédente. À l’aide de l’outil Barre de recherche en haut à droite de la fenêtre, recherchez setup.exe. Double-cliquez sur le fichier d’installation pour démarrer l’installation.

- Ouvrez le dossier résultant de l’étape précédente. À l’aide de l’outil Barre de recherche en haut à droite de la fenêtre, recherchez setup.exe. Double-cliquez sur le fichier d’installation pour démarrer l’installation.
- Suivez les instructions pour installer la documentation.

Note : Dans la fenêtre intitulée Dossier d’installation du codesélectionnez CATIA …. est installé. Les dossiers d’installation doivent correspondre au répertoire dans lequel vous avez installé CATIA dans la section précédente. Si les options par défaut ont été choisies, ils devraient correspondre par défaut. Si vous avez installé CATIA dans un répertoire personnalisé, vous devez choisir Parcourir et naviguez jusqu’au répertoire dans lequel vous avez choisi d’installer CATIA.




Note : Une fois l’installation terminée, vous verrez apparaître la page d’accueil de votre documentation.

- Suivez les instructions pour installer la documentation.
Installez le serveur de licences Dassault Systèmes (DSLS)
Note: Si votre entreprise a opté pour un Serveur de licences géré DSvous pouvez sauter cette partie. Veuillez passer à la section intitulée Configurer le DS géré par DSLS.
Note complémentaire : Cette opération doit être effectuée uniquement sur la machine qui héberge la DSLS. S’il n’y a qu’une seule machine exécutant CATIA, le DSLS peut être installé sur cette même machine. S’il y a plus d’une machine exécutant CATIA, il est suggéré que le DSLS soit installé sur une machine dédiée.
- Connectez-vous à la machine qui hébergera le programme Dassault Systèmes License Server (DSLS). Lors de la sélection de la machine qui hébergera ce programme, assurez-vous que les points suivants sont respectés :
- Il est fortement recommandé que la machine qui exécute le DSLS soit une machine physique et non une machine virtuelle. Les logiciels installés sur des machines virtuelles ne sont pas pris en charge par Dassault Systèmes et ne recevront pas d’assistance en cas de problème.
- La machine sera mise sous tension chaque fois qu’un utilisateur aura besoin d’exécuter CATIA.
- La machine a une adresse IP statique.
- La machine est connectée à un réseau auquel tous les utilisateurs CATIA désignés peuvent accéder. Par exemple, si des utilisateurs de CATIA travaillent à distance, il est suggéré que la machine qui exécute le DSLS soit située sur le site de l’entreprise, connectée au réseau de l’entreprise, et que le réseau de l’entreprise soit accessible via une connexion VPN. Les utilisateurs travaillant à distance doivent donc être connectés au VPN de l’entreprise pour pouvoir utiliser CATIA à distance.
- Extrayez le dossier zip DSLS dans le répertoire créé dans la section Étape 2 de la Installer CATIA de ce guide.
- Extrayez le dossier zip DSLS dans le répertoire créé dans la section Étape 2 de la Installer CATIA de ce guide.
- Ouvrez le dossier résultant de l’étape précédente. À l’aide de la barre de recherche située en haut à droite de la fenêtre, recherchez SetupDSLSmsi.exe. Double-cliquez sur le fichier d’installation pour démarrer l’installation.

- Ouvrez le dossier résultant de l’étape précédente. À l’aide de la barre de recherche située en haut à droite de la fenêtre, recherchez SetupDSLSmsi.exe. Double-cliquez sur le fichier d’installation pour démarrer l’installation.
- Suivez les instructions pour installer le DSLS en utilisant les valeurs par défaut fournies par l’assistant d’installation.

Note : Assurez-vous que l’option Installez le serveur de licences et l’outil d’administration est cochée avant de poursuivre cette partie de l’installation. Si l’option Installer le serveur à partir de zéro…. est disponible, Ne le sélectionnez pas sauf instructions spécifiques de Dassault.


- Suivez les instructions pour installer le DSLS en utilisant les valeurs par défaut fournies par l’assistant d’installation.
- Une fois l’installation terminée, vous serez invité à déclarer un nom de serveur de licence et un port d’administration. Laissez les deux par défaut et sélectionnez OK. Laissez l’outil d’administration des licences ouvert et passez à la section suivante.


- Une fois l’installation terminée, vous serez invité à déclarer un nom de serveur de licence et un port d’administration. Laissez les deux par défaut et sélectionnez OK. Laissez l’outil d’administration des licences ouvert et passez à la section suivante.
Inscrire le(s) fichier(s) .LICZ
Note : Le fichier .LICZ est un fichier de données : Si votre entreprise a opté pour un Serveur de licences géré DSvous pouvez sauter cette partie. Veuillez passer à la section intitulée Configurer le DS géré par DSLS.
- Peu de temps après avoir acheté vos licences, vous avez dû recevoir un courrier électronique de la part de « [email protected]« qui contient vos clés de licence sous forme de fichiers avec une extension .LICZ. Sauvegardez ces fichiers à un endroit connu localement sur la machine où la DSLS a été installée.
- Si ce n’est pas déjà fait, ouvrez le serveur de licences de Dassault Systèmes en utilisant l’outil de recherche de Windows pour rechercher et ouvrir Administration du serveur de licences.Vous pouvez également ouvrir l’outil en exécutant la commande suivante DSLicSrv.exe from <C:\NProgram Files\NDassault Systemes\NDS License Server\Nwin_b64\Ncodebin> ;

- Si ce n’est pas déjà fait, ouvrez le serveur de licences de Dassault Systèmes en utilisant l’outil de recherche de Windows pour rechercher et ouvrir Administration du serveur de licences.Vous pouvez également ouvrir l’outil en exécutant la commande suivante DSLicSrv.exe from <C:\NProgram Files\NDassault Systemes\NDS License Server\Nwin_b64\Ncodebin> ;
- L’outil étant ouvert, cliquez avec le bouton droit de la souris sur la ligne contenant l’élément non connecté noter et sélectionner Connectez-vous.

- L’outil étant ouvert, cliquez avec le bouton droit de la souris sur la ligne contenant l’élément non connecté noter et sélectionner Connectez-vous.
- Une fois connecté, accédez au bandeau supérieur et sélectionnez Licence > ; Inscription. L’explorateur Windows s’ouvre alors. Naviguez jusqu’à l’emplacement où vous avez stocké votre fichier .LICZ, mettez-le en surbrillance et sélectionnez Ouvrir. S’il y a plus d’un fichier .LICZ qui vous a été livré par [email protected]ils doivent être enregistrés individuellement en répétant cette étape pour chaque fichier .LICZ suivant.

- Une fois connecté, accédez au bandeau supérieur et sélectionnez Licence > ; Inscription. L’explorateur Windows s’ouvre alors. Naviguez jusqu’à l’emplacement où vous avez stocké votre fichier .LICZ, mettez-le en surbrillance et sélectionnez Ouvrir. S’il y a plus d’un fichier .LICZ qui vous a été livré par [email protected]ils doivent être enregistrés individuellement en répétant cette étape pour chaque fichier .LICZ suivant.
Créer le fichier DSLicSrv.txt (pour les DSLS hébergés en privé)
Note : Vous devez créer le fichier DSLicSrv.txt : Si votre entreprise a opté pour un Serveur de licences géré DSvous pouvez sauter cette partie. Veuillez passer à la section intitulée Configurer le DS géré par DSLS.
Note complémentaire : Ce fichier permettra aux utilisateurs d’extraire des licences en indiquant à CATIA sur quelle machine trouver le DSLS et par quel port établir la connexion. Il doit donc être exécuté sur chaque machine sur laquelle CATIA est installé.
- Naviguez jusqu’à C:\NProgramData\NDassaultSystemes> ; et créez un nouveau dossier. Nommez ce dossier Licences. Si le Données du programme est caché, vous pouvez le dé-cacher en cochant la case pour le dossier Éléments cachés situé dans le site Afficher/cacher de la section Voir de votre explorateur Windows.
- Ouvrez le dossier Licences. Créez-y un nouveau fichier .txt et nommez-le « DSLicSrv. » Ouvrez ce fichier pour le modifier.
- Dans ce fichier, nous introduirons une chaîne alphanumérique qui sera conforme à l’une des deux syntaxes. Le choix de la syntaxe dépendra du fait que la machine qui exécute la DSLS est la même que celle qui exécute CATIA.
Si la machine qui exécute la DSLS est la même que celle qui exécute CATIA :
- Dans ce scénario, un seul utilisateur exécute CATIA et c’est la seule personne qui a besoin d’extraire une licence.
- Le fichier .txt contiendra le nom de la machine suivi de 4085 qui indique le port par lequel la machine communiquera. Par exemple, si le nom de la machine était « DENCOM-TP », le fichier .txt se lirait comme suit : DENCOM-TP:4085
Si la machine qui exécute DSLS est PAS le même que celui qui exécute CATIA :
- Dans ce scénario, la ou les machines qui exécutent CATIA doivent communiquer avec la machine qui exécute le DSLS.
- Le fichier .txt contiendra l’adresse IP de la machine qui exécute le DSLS, suivie de 4085 qui indique le port par lequel la machine communiquera.
- Par exemple, si la machine qui exécute le DSLS a une adresse IP de 12.3.4.56, le fichier .txt se lirait comme suit : 12.3.4.56:4085
Note : Pour les deux scénarios, il est essentiel que les fichiers .txt contiennent uniquement la chaîne de caractères mentionnée ci-dessus et qu’il n’y ait pas d’espaces ou de lignes vides avant ou après. S’il y a des espaces vides ou des lignes dans ce fichier, CATIA ne s’ouvrira pas correctement.
Activation de l’accès aux ports via le pare-feu (pour les DSLS hébergés par des sociétés privées)
Dans cette partie, nous allons ouvrir les ports 4084 et 4085 du pare-feu Windows Defender afin qu’ils puissent être utilisés pour permettre la communication entre CATIA et le DSLS.
Remarque : Si votre entreprise a opté pour un Serveur de licences géré DSvous pouvez sauter cette partie. Veuillez passer à la section intitulée Configurer le DS géré par DSLS.
Note complémentaire : Cette partie est nécessaire pour le scénario où CATIA et le DSLS sont installés sur des machines séparées. Pour ce scénario, cette partie doit être exécutée sur la machine qui exécute le DSLS ainsi que sur toute machine qui exécute CATIA. Si une seule machine exécute CATIA et qu’il s’agit de la même machine que celle sur laquelle le DSLS est installé, cette partie peut être omise.
- Utilisez Windows Search pour ouvrir Pare-feu Windows Defender avec sécurité avancée. Exécutez ce programme en tant qu’administrateur.

- Utilisez Windows Search pour ouvrir Pare-feu Windows Defender avec sécurité avancée. Exécutez ce programme en tant qu’administrateur.
- Dans le menu de gauche, sélectionnez Règles de réceptionpuis, dans le menu de droite, sélectionnez Nouvelle règle.

- Dans le menu de gauche, sélectionnez Règles de réceptionpuis, dans le menu de droite, sélectionnez Nouvelle règle.
- Suivez les invites ci-dessous qui correspondent à la rubrique Étapes pour l’assistant de règles :
- Type de règle : Sélectionnez Port et cliquez sur Suivant.
- Protocole et ports : Pour Cette règle s’applique-t-elle à TCP ou UDP ?sélectionnez TCP. Sélectionnez ensuite Ports locaux spécifiés :. Entrez 4084, 4085 et appuyez sur Suivant.

- Protocole et ports : Pour Cette règle s’applique-t-elle à TCP ou UDP ?sélectionnez TCP. Sélectionnez ensuite Ports locaux spécifiés :. Entrez 4084, 4085 et appuyez sur Suivant.
- Action : Cochez l’option Autoriser la connexion et cliquez sur Suivant.
- Profil : Cochez les cases pour appliquer cette règle à Domaine, Privé et Public.
- Nom : Nommez cette règle soit DSLS ou CATIA.
- Dans le menu de gauche, sélectionnez Règles de sortiepuis, dans le menu de droite, sélectionnez Nouvelle règle. Répétez l’étape précédente en suivant les mêmes invites pour créer la règle de sortie pour les mêmes ports (4084, 4085).
Configurer Dassault Systèmes (DS) Hosted DSLS
Ce fichier permettra aux utilisateurs de retirer des licences en naviguant dans CATIA vers le serveur DS Managed qui gère vos licences.
Note : Si votre entreprise a opté pour un DSLS en hébergement privéveuillez suivre les instructions de la section précédente Créer le fichier DSLicSrv.txt (pour les DSLS hébergés en privé).
Peu de temps après avoir acheté vos licences, vous avez dû recevoir un courrier électronique de la part de « [email protected]« qui ressemblera à l’image ci-dessous. Cet e-mail vous explique comment configurer la DSLS gérée par DS. Nous avons fourni une description plus détaillée des parties marquées d’un astérisque. 1. Accès et 2. Accès au service de gestion des licences.
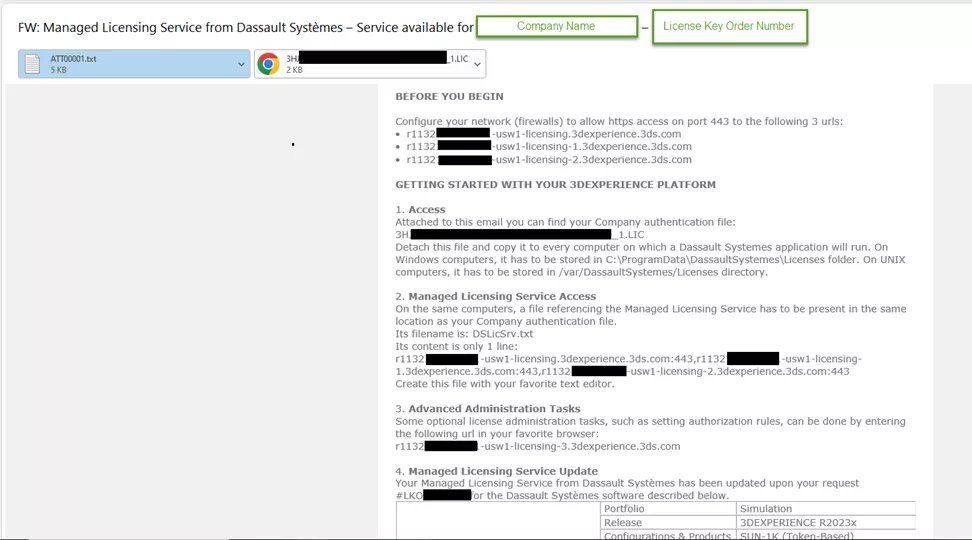
- (Accès): Naviguez vers < ; C:\ProgramData\DassaultSystemes> ; et créez un nouveau dossier. Nommez ce dossier Licences. Si le Données du programme est caché, vous pouvez le dé-cacher en cochant la case pour le dossier Éléments cachés situé dans le site Afficher/cacher de la section Voir de votre explorateur Windows.
- (Accès): Ouvrez le dossier Licences. Copiez et collez dans ce dossier le fichier .LIC fourni dans l’e-mail.
- (Accès au service de gestion des licences): Dans le même dossier (Licences), créez un nouveau fichier .txt et nommez-le DSLicSrv. Ouvrez ce fichier pour le modifier. Saisissez la chaîne de texte fournie dans l’e-mail. Veillez à ce qu’elle tienne sur une seule ligne et à ce qu’il n’y ait pas d’espaces vides ou de lignes avant ou après la chaîne. Enregistrez et fermez ce fichier.

- (Accès au service de gestion des licences): Dans le même dossier (Licences), créez un nouveau fichier .txt et nommez-le DSLicSrv. Ouvrez ce fichier pour le modifier. Saisissez la chaîne de texte fournie dans l’e-mail. Veillez à ce qu’elle tienne sur une seule ligne et à ce qu’il n’y ait pas d’espaces vides ou de lignes avant ou après la chaîne. Enregistrez et fermez ce fichier.
Premier lancement de CATIA
- Lancez CATIA à partir de l’un ou l’autre :
- L’icône sur votre bureau (le cas échéant)

- L’icône sur votre bureau (le cas échéant)
- Ou à partir de « C:\NProgram Files\NDassault Systemes\NB##\Nwin_b64\Ncodebin\NCATSTART.exe> ; où « B## » coïncide avec la version de CATIA que vous avez demandée et téléchargée. Par exemple, B33 coïncidera avec l’année de sortie 2022, B34 coïncidera avec l’année de sortie 2023, et ainsi de suite…
- Lors du lancement, un message d’avertissement du gestionnaire de licences vous informe que vous devez retirer une licence. Cliquez sur OK pour continuer.

- Lors du lancement, un message d’avertissement du gestionnaire de licences vous informe que vous devez retirer une licence. Cliquez sur OK pour continuer.
- Le gestionnaire de licences s’ouvre. Vous y sélectionnerez une licence applicable.Une brève description de chacune des licences émises est fournie dans le même courriel que celui dans lequel vous avez reçu vos fichiers .LICZ. Cet e-mail provient de l’expéditeur : [email protected].

- Le gestionnaire de licences s’ouvre. Vous y sélectionnerez une licence applicable.Une brève description de chacune des licences émises est fournie dans le même courriel que celui dans lequel vous avez reçu vos fichiers .LICZ. Cet e-mail provient de l’expéditeur : [email protected].
- Une fois que vous avez coché la case de la (des) licence(s) applicable(s), vous recevrez un message d’avertissement vous informant que vous devez redémarrer CATIA. Sélectionnez OK sur ce message d’avertissement, puis cliquez sur OK dans le Gestionnaire de licences, puis fermez CATIA.

- Une fois que vous avez coché la case de la (des) licence(s) applicable(s), vous recevrez un message d’avertissement vous informant que vous devez redémarrer CATIA. Sélectionnez OK sur ce message d’avertissement, puis cliquez sur OK dans le Gestionnaire de licences, puis fermez CATIA.
- Lors de la réouverture de CATIA, vous disposerez d’une interface sans message d’avertissement ou d’erreur. Vous pouvez maintenant travailler dans CATIA aux fins prévues.

- Lors de la réouverture de CATIA, vous disposerez d’une interface sans message d’avertissement ou d’erreur. Vous pouvez maintenant travailler dans CATIA aux fins prévues.
Rejoignez le forum des designers !
Votre expertise est essentielle pour la communauté. Rejoignez-nous et apportez vos connaissances !
Rejoindre le forum maintenantPartagez, apprenez et évoluez avec les meilleurs professionnels du secteur.