Rejoignez le forum des designers !
Votre expertise est essentielle pour la communauté. Rejoignez-nous et apportez vos connaissances !
Rejoindre le forum maintenantPartagez, apprenez et évoluez avec les meilleurs professionnels du secteur.
Pour créer des objets 3D dans DraftSightDraftSight Premium (stand-alone Premium ou Enterprise Plus) est nécessaire. Cet article est une introduction aux formes 3D de base (boîte, pyramide, coin, cône, cylindre, sphère et tore) et explique comment accéder aux outils pour les créer.
Vous trouverez ci-dessous la matrice des fonctionnalités de DraftSight avec la liste des fonctions de DraftSight. Outils Premium mis en évidence.
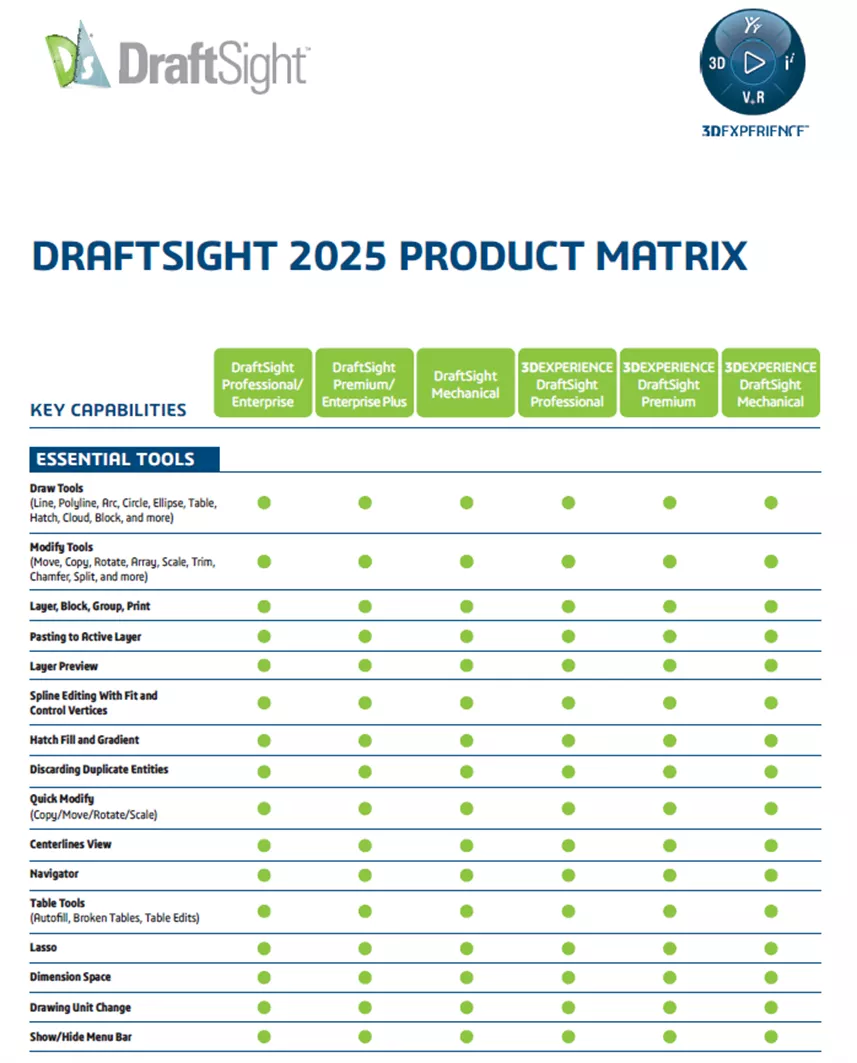
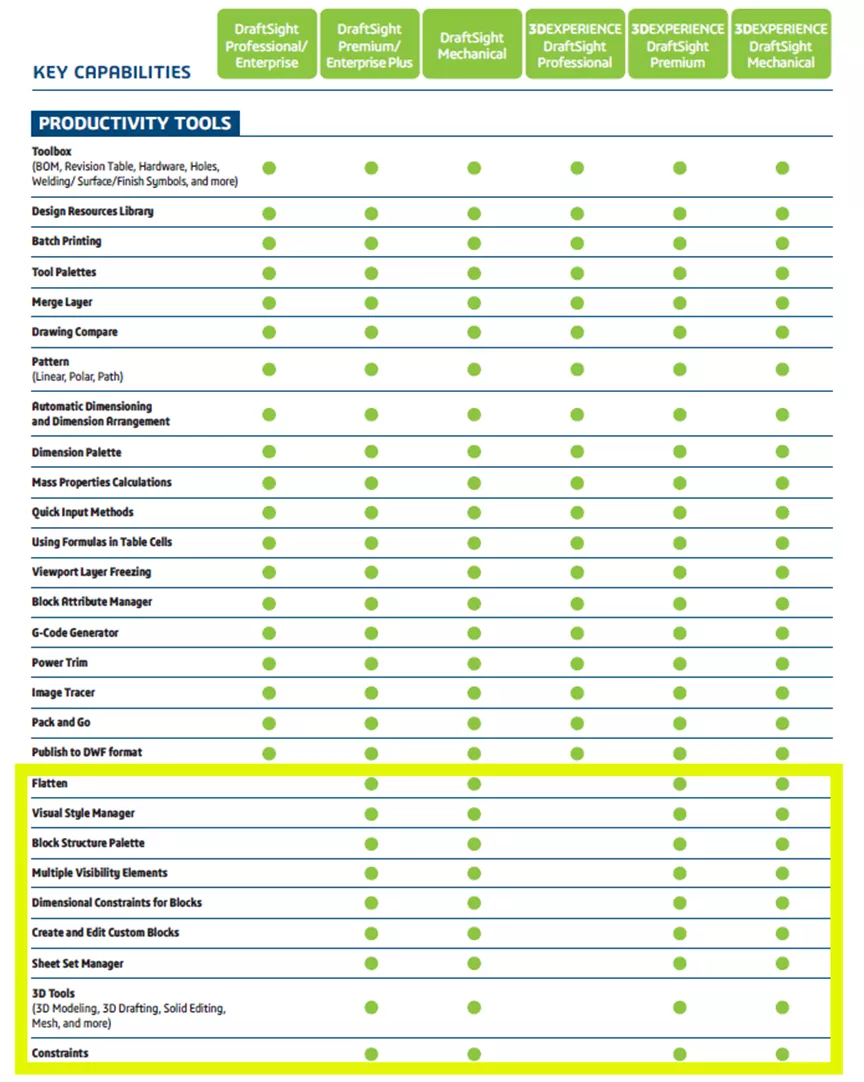
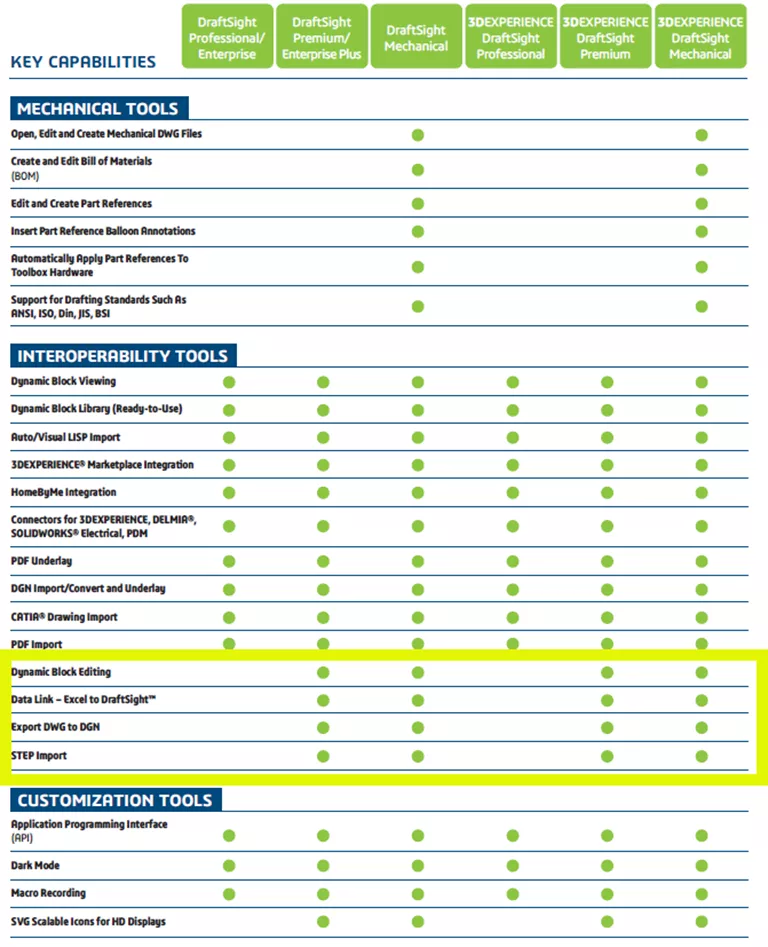
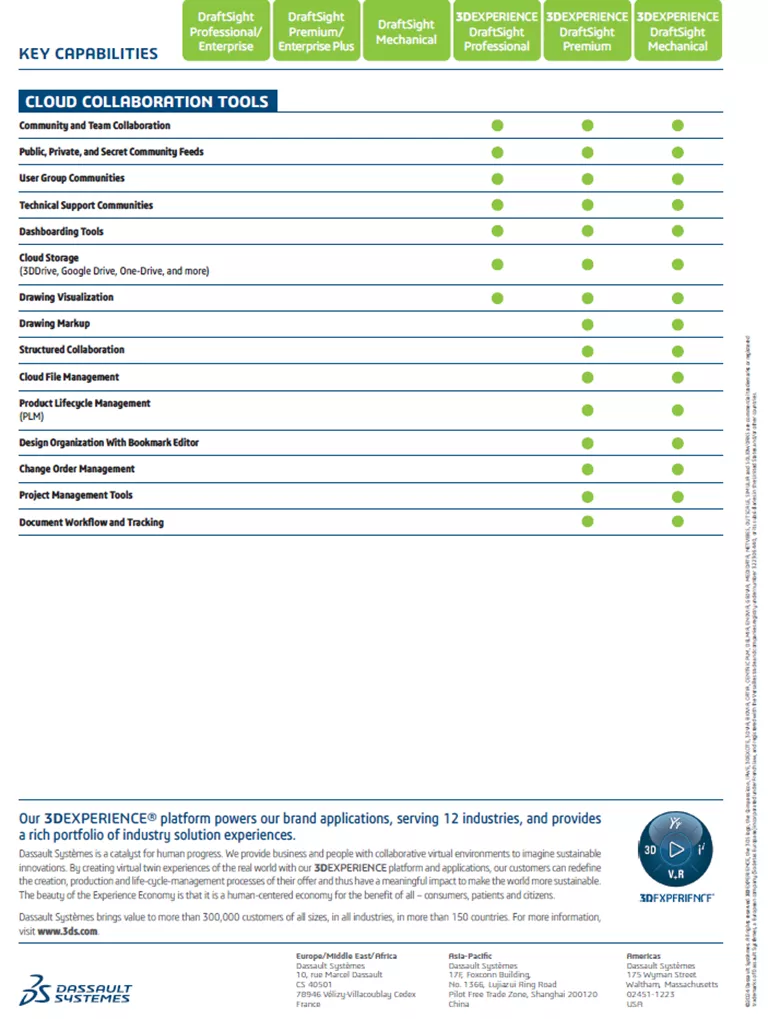
Vous trouverez ci-dessous l’interface standard de DraftSight. Notez que dans le coin supérieur droit, le bouton Rédaction et annotations L’espace de travail est actif et les outils et onglets du ruban sont disponibles.
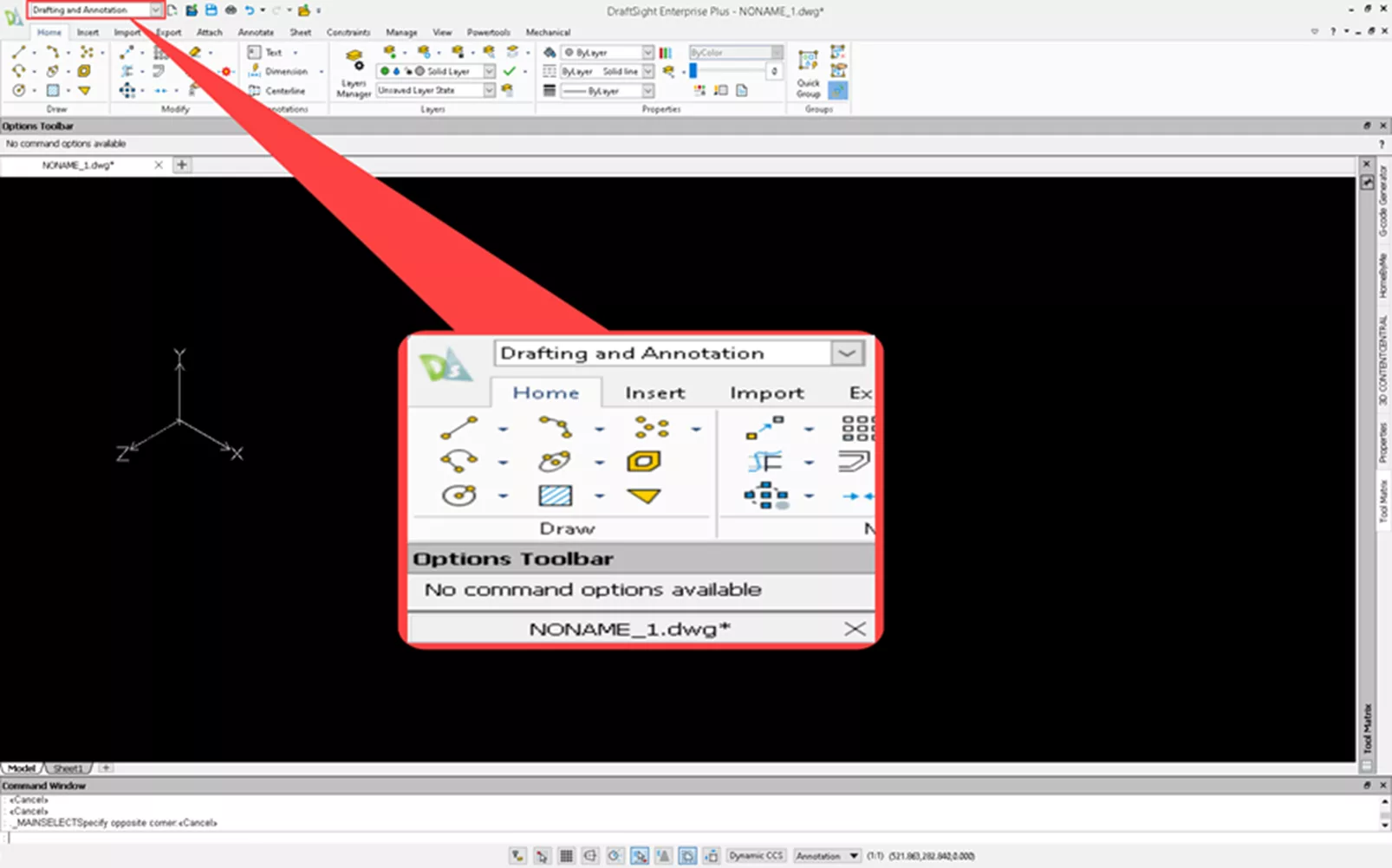
Changez l’espace de travail en Modélisation 3D pour accéder aux outils dont vous avez besoin.
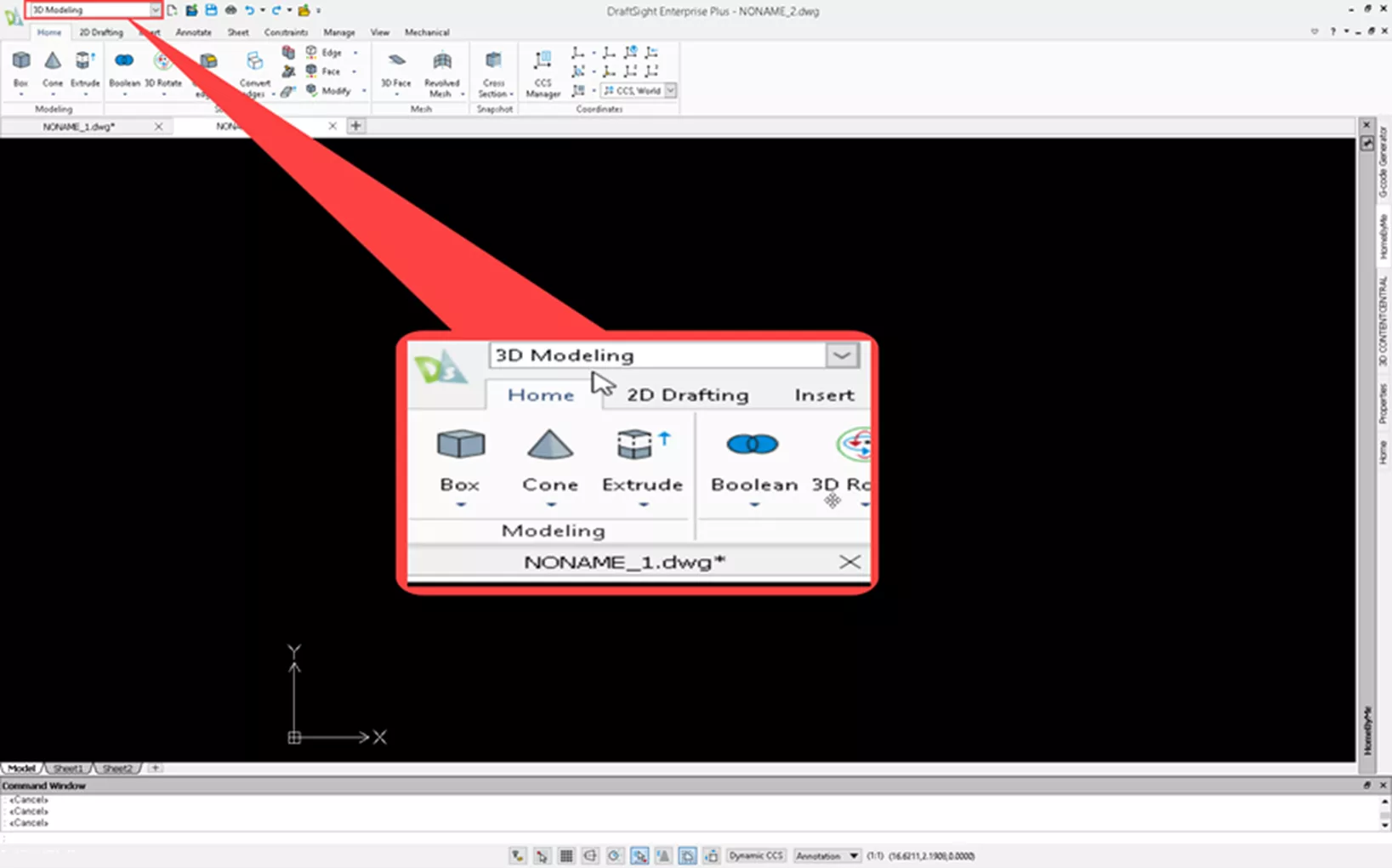
Sélectionnez l’option Voir tab > ; Vues > ; SE-Isométrique et changez la vue en Isométrique pour voir les trois axes.
Créer une boîte
Dans le Accueil sélectionnez Boîte. La première entrée sera le premier coin. Entrez 0,0,0 dans la fenêtre de commande. Déplacez votre curseur sur 10,10 ou entrez 10,10. Enfin, cliquez sur l’axe Z positif pour définir la hauteur ou entrez 10. Votre forme devrait ressembler à ceci :
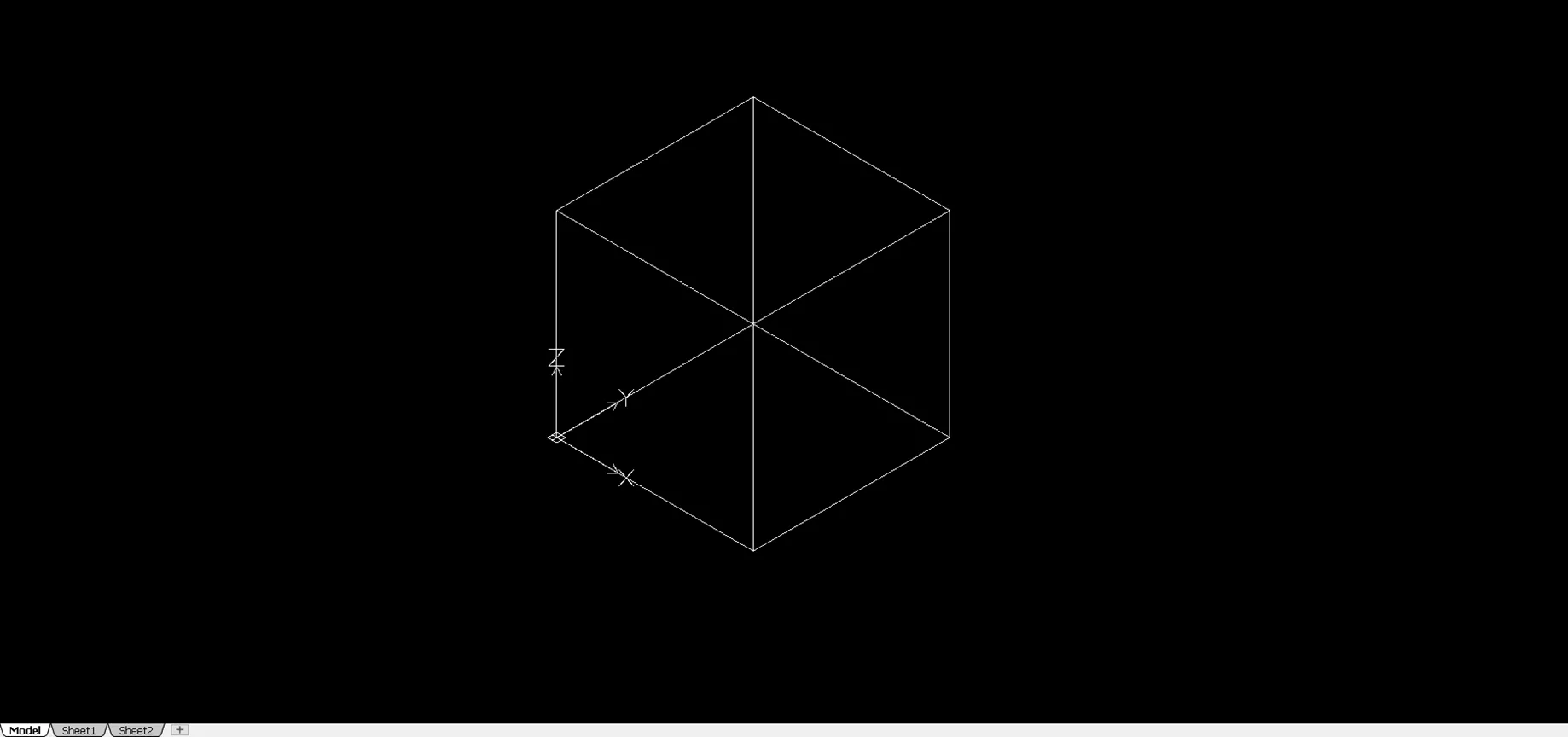
Pour visualiser la boîte en tant que solide, ouvrez la fenêtre Voir sélectionnez l’onglet Shadeview et sélectionnez Flat with Edges.
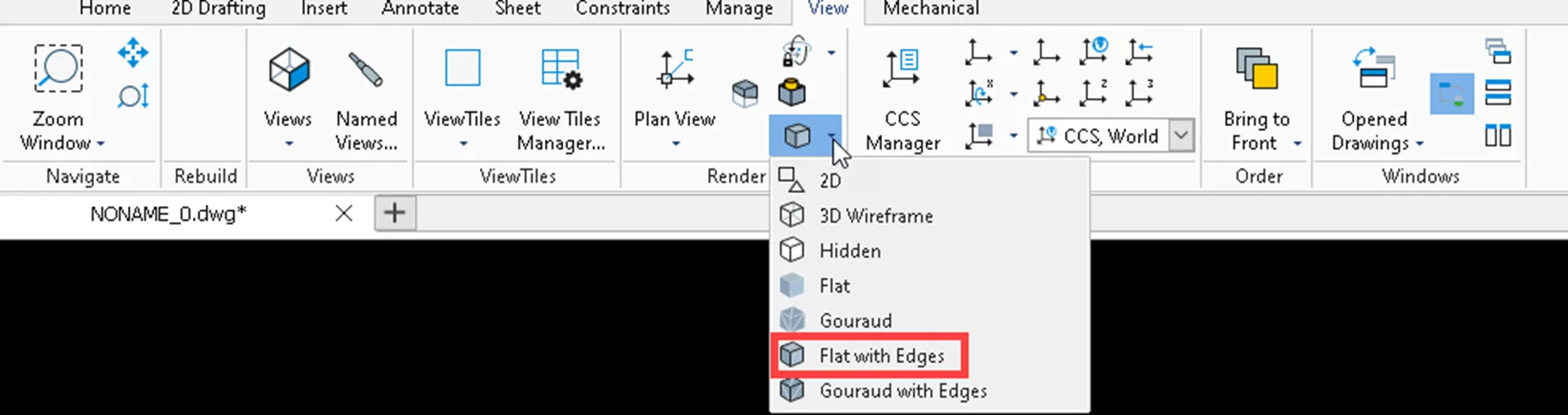
Le résultat ressemblera à ceci :
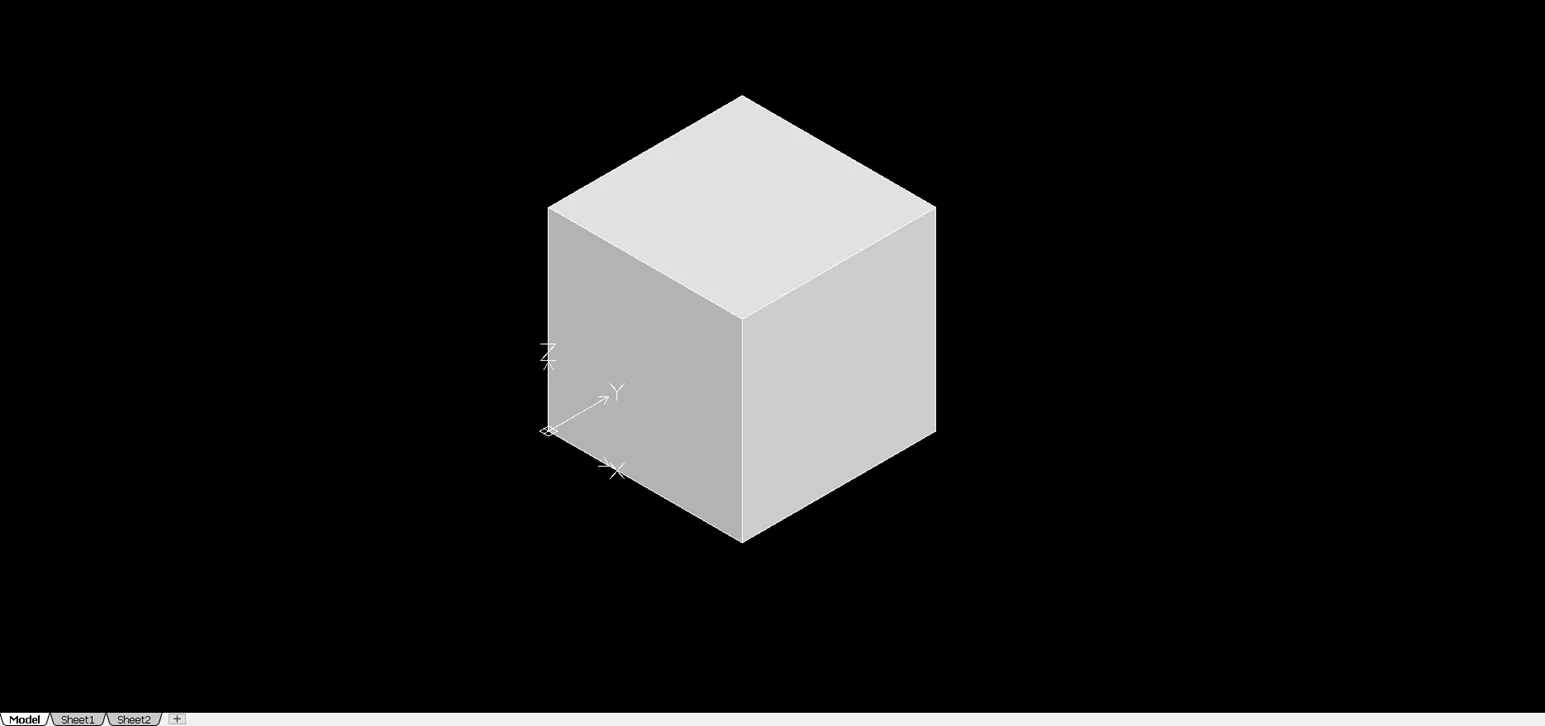
Sélectionnez le solide et appuyez sur la touche Supprimer clé.
Créer une pyramide
À l’adresse Accueil sélectionnez l’onglet Boîte et le menu déroulant Pyramide . La première entrée sera le centre de la base. Entrez 0,0,0 dans la fenêtre de commande. Déplacez votre curseur sur 10,0 ou entrez 10. Enfin, cliquez sur l’axe Z positif pour définir la hauteur ou entrez 20. Puisque la vue ombrée était déjà activée, votre forme devrait ressembler à ceci :
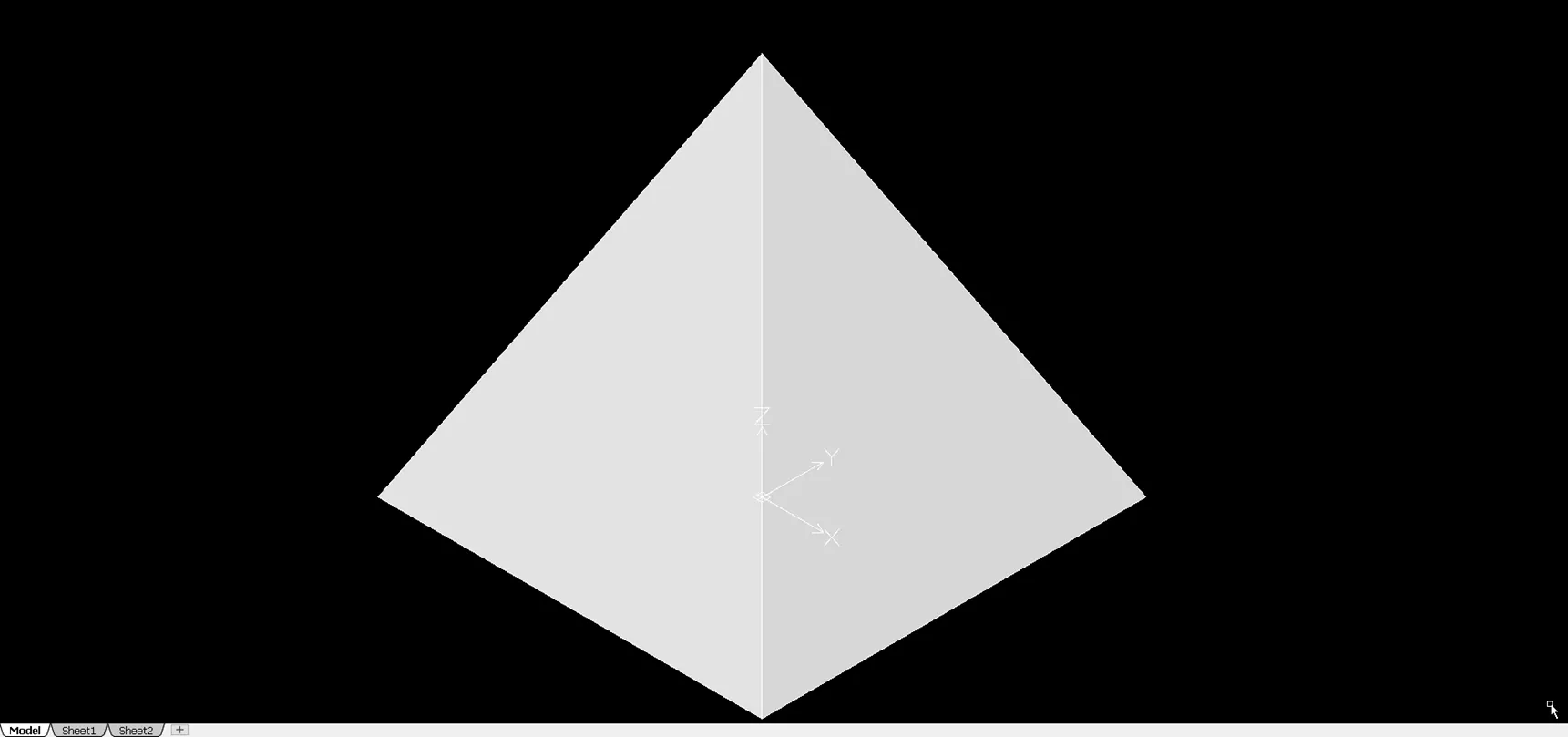
Sélectionnez le solide et appuyez sur la touche Supprimer clé.
Créer une cale
Accédez à la page Accueil sélectionnez l’onglet Boîte et le menu déroulant Cale . La première entrée sera le coin de la base. Entrez 0,0,0 dans la fenêtre de commande. Déplacez votre curseur sur 10,10 ou entrez 10,10. Enfin, cliquez sur l’axe Z positif pour définir la hauteur ou entrez 20. Puisque la vue ombrée était déjà activée, votre forme devrait ressembler à ceci :
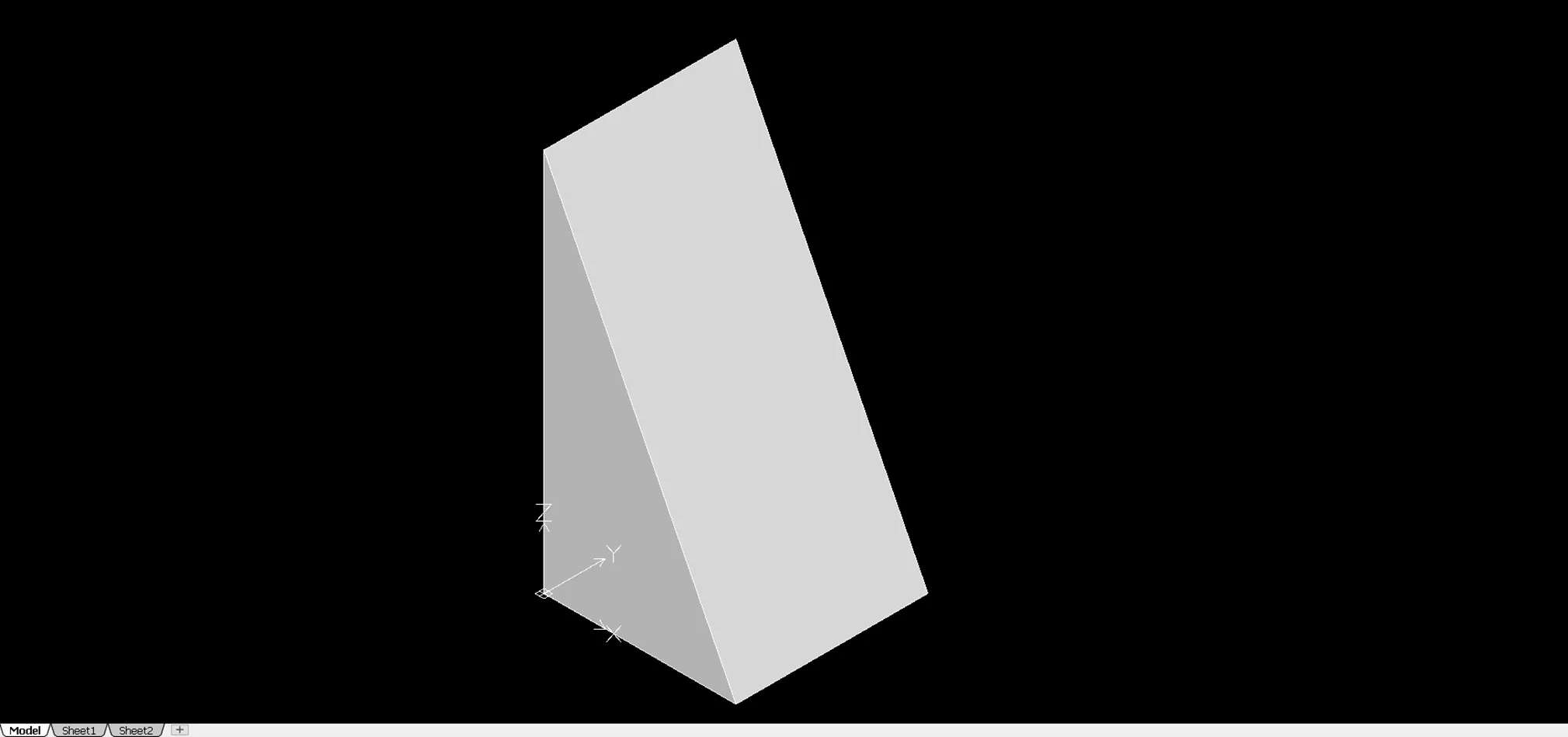
Sélectionnez le solide et appuyez sur la touche Supprimer clé.
Créer un cône
Allez à la page Accueil et sélectionnez l’onglet Cône . La première entrée sera le coin de la base. Entrez 0,0,0 dans la fenêtre de commande. L’entrée suivante est le rayon. Déplacez votre curseur sur 10,0 ou entrez 10. Enfin, cliquez sur l’axe Z positif pour définir la hauteur ou entrez 20. La vue ombrée étant déjà activée, votre forme devrait ressembler à ceci :
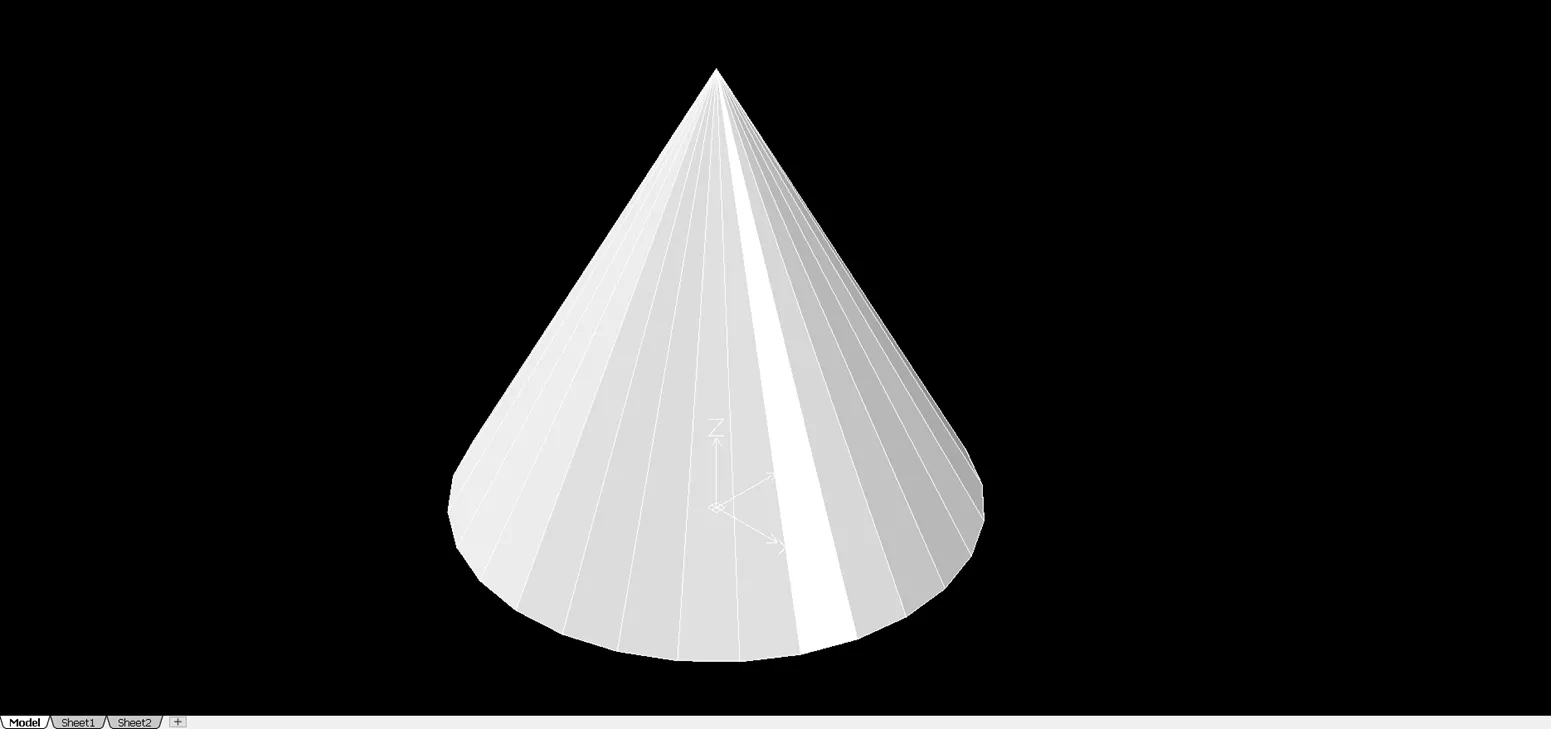
Sélectionnez le solide et appuyez sur la touche Supprimer clé.
Créer un cylindre
Allez à la page Accueil sélectionnez l’onglet Cône puis le menu déroulant Cylindre . La première entrée sera le point central de la base. Entrez 0,0,0 dans la fenêtre de commande. L’entrée suivante est le rayon. Déplacez votre curseur sur 10,0 ou entrez 10. Enfin, cliquez sur l’axe Z positif pour définir la hauteur ou entrez 20. La vue ombrée étant déjà activée, votre forme devrait ressembler à ceci :

Sélectionnez le solide et appuyez sur la touche Supprimer clé.
Créer une sphère
Allez dans l’onglet Accueil, sélectionnez l’option Cône puis le menu déroulant Sphère . La première entrée sera le point central de la sphère. Entrez 0,0,0 dans la fenêtre de commande. La prochaine entrée sera le rayon. Déplacez votre curseur sur 10,0 ou entrez 10. La vue ombrée étant déjà activée, votre forme devrait ressembler à ceci :
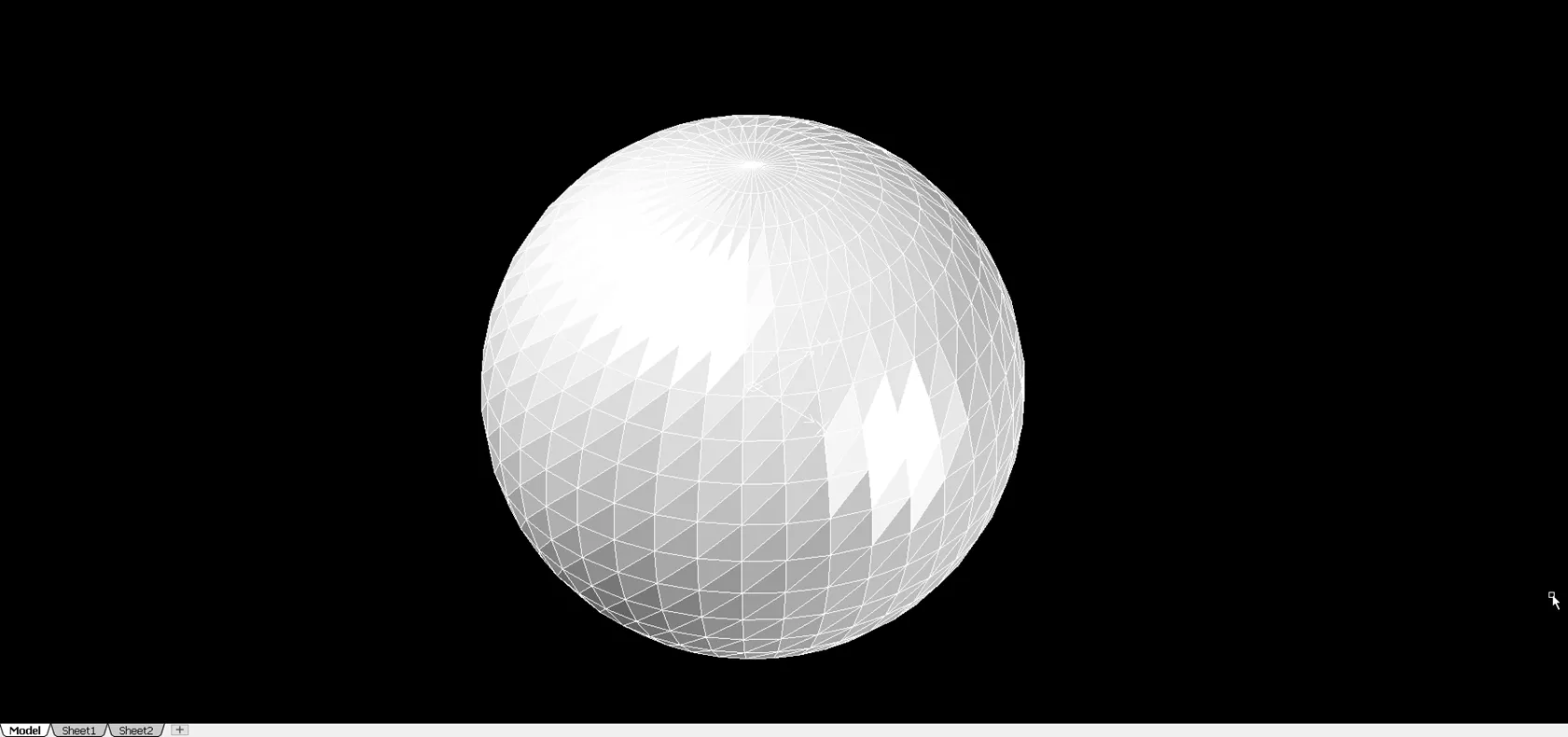
Sélectionnez le solide et appuyez sur la touche Supprimer clé.
Créer un tore
Allez dans l’onglet Accueil, sélectionnez l’option Cône puis le menu déroulant Torus . La première entrée sera le point central de la sphère. Entrez 0,0,0 dans la fenêtre de commande. La prochaine entrée sera le rayon. Déplacez votre curseur sur 20,0 ou entrez 20. La dernière entrée concerne le rayon du tube. Déplacez votre curseur sur 25,0,0 ou entrez 5. Comme la vue ombrée était déjà activée, votre forme devrait ressembler à ceci :
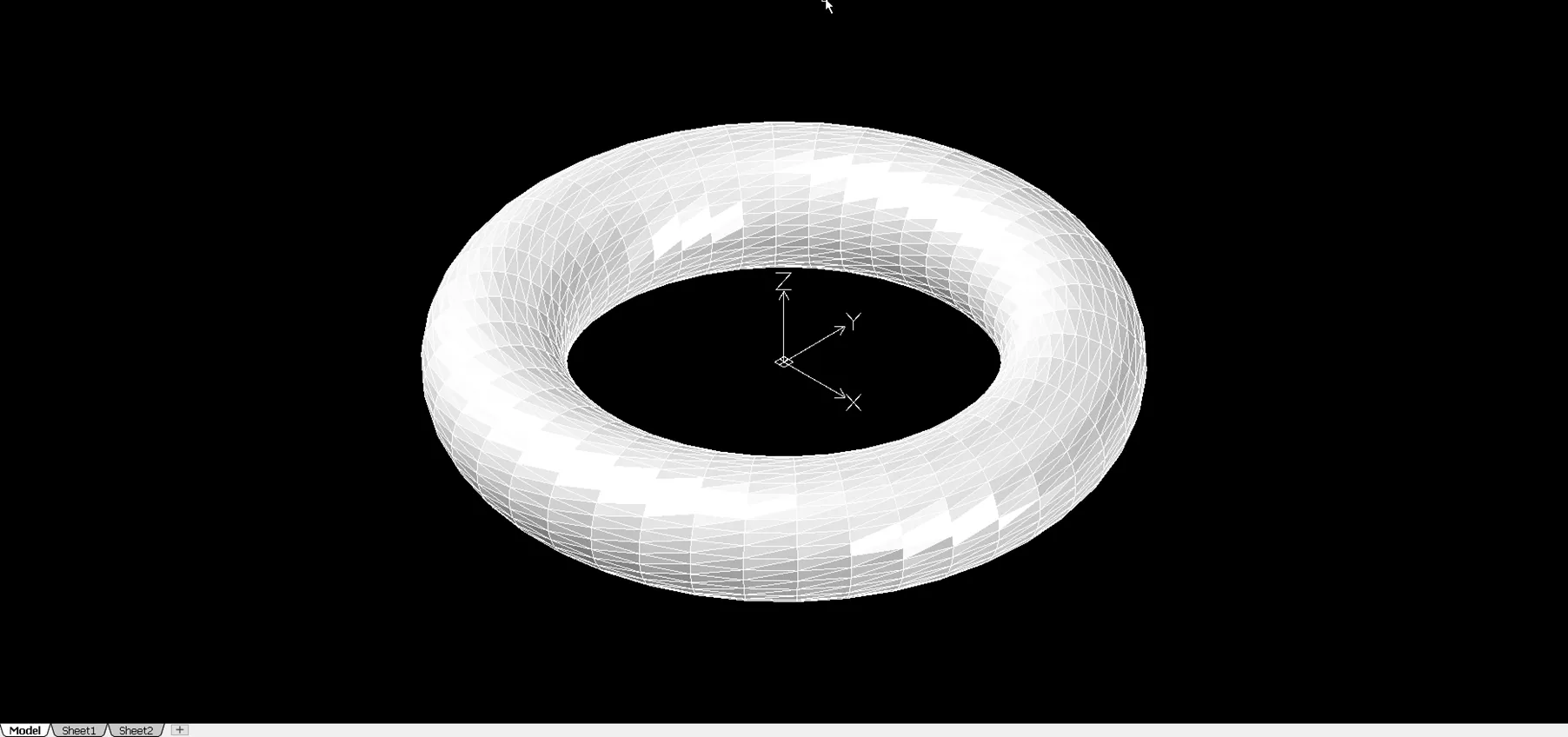
Rejoignez le forum des designers !
Votre expertise est essentielle pour la communauté. Rejoignez-nous et apportez vos connaissances !
Rejoindre le forum maintenantPartagez, apprenez et évoluez avec les meilleurs professionnels du secteur.

