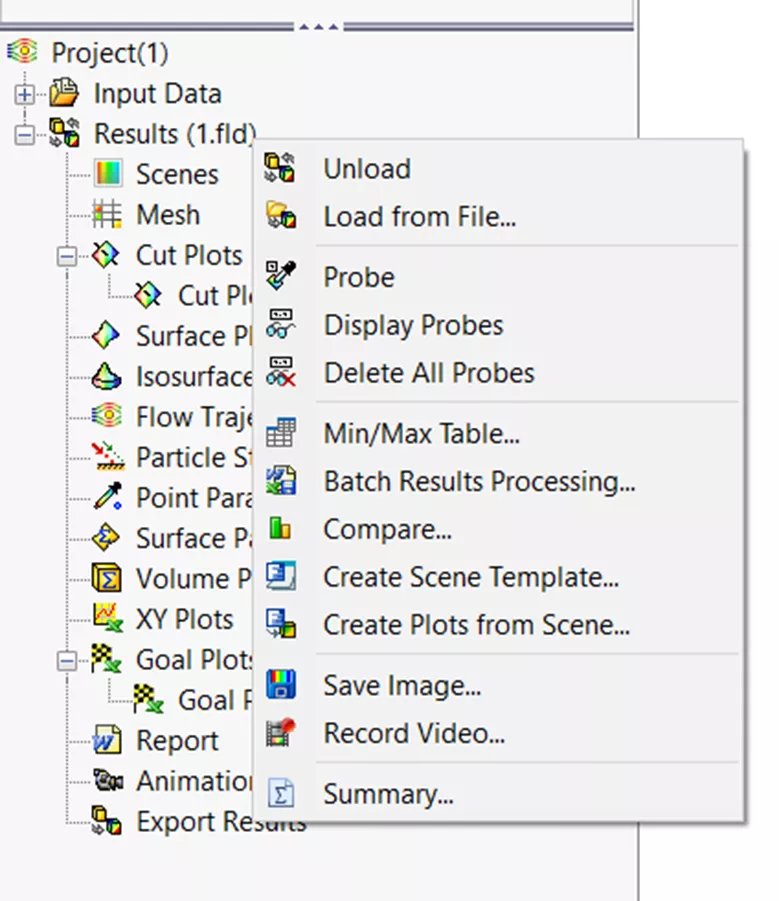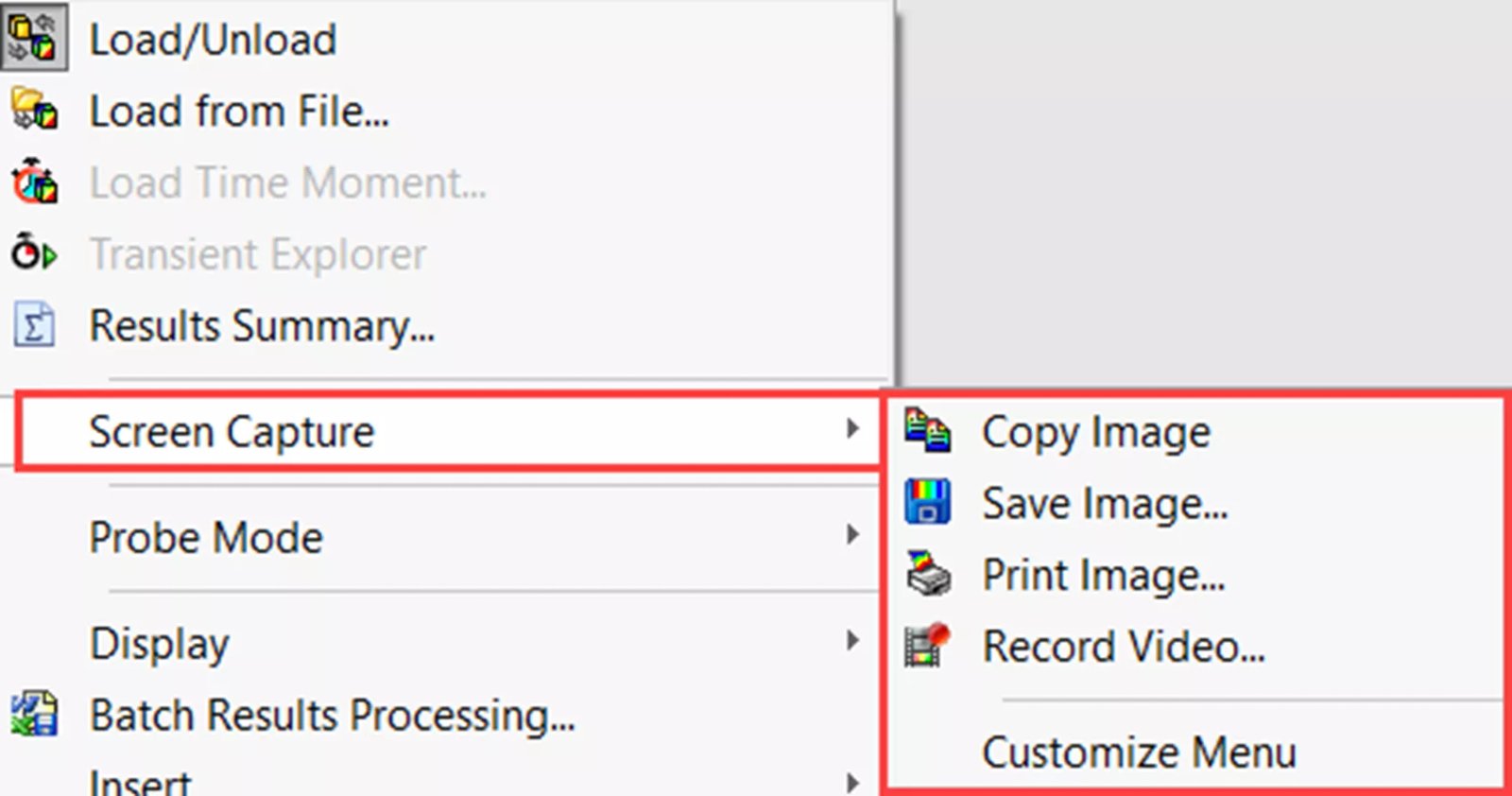Rejoignez le forum des designers !
Votre expertise est essentielle pour la communauté. Rejoignez-nous et apportez vos connaissances !
Rejoindre le forum maintenantPartagez, apprenez et évoluez avec les meilleurs professionnels du secteur.
SOLIDWORKS Flow Simulation propose plusieurs outils d’analyse des résultats faciles à utiliser qui facilitent la compréhension et l’analyse des résultats.
Outils d’analyse des résultats de la simulation d’écoulement SOLIDWORKS
Ces outils comprennent :
- Enregistrer l’image sans visualisation
Vous pouvez trouver ces outils à différents endroits. Les deux options ci-dessous sont les plus courantes, à l’exception de l’onglet Flow Simulation du CommandManager.
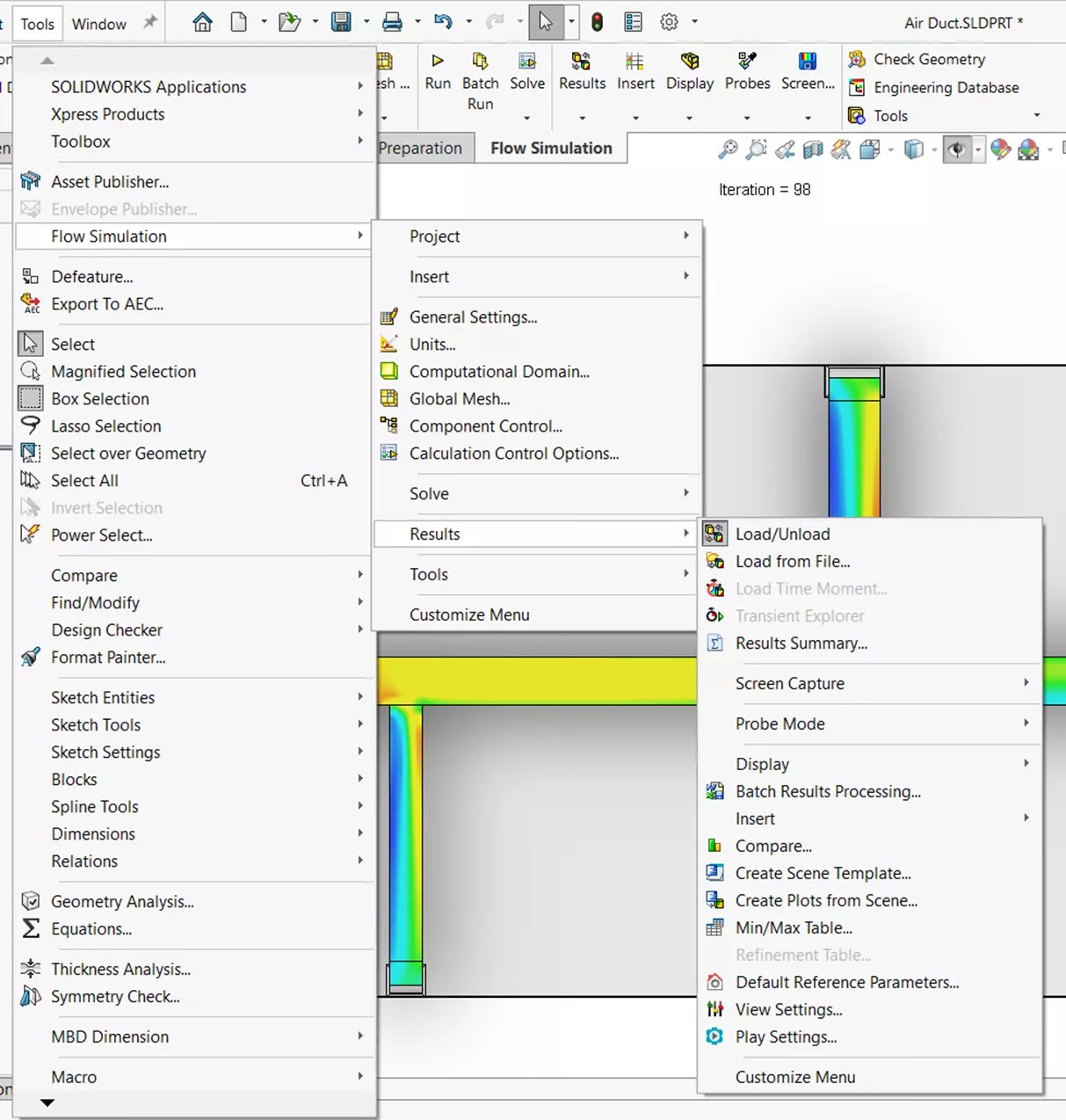
Option 1 : Outils > ; Simulation d’écoulement > ; Résultats
Option 2 : RMB sur Résultats du site Arbre de simulation de flux après l’exécution de l’étude.
Sonde
Le Outil de sondage affiche les valeurs des paramètres lorsque vous survolez n’importe quel emplacement dans les tracés de coupe ou les tracés de surface (il existe dans les deux emplacements mentionnés ci-dessus). (Il existe dans les deux emplacements mentionnés ci-dessus.) Un tracé doit être affiché pour que les valeurs sondées apparaissent. Si vous souhaitez que le résultat d’une sonde reste affiché, cliquez sur l’emplacement et la valeur sera enregistrée dans la zone graphique.
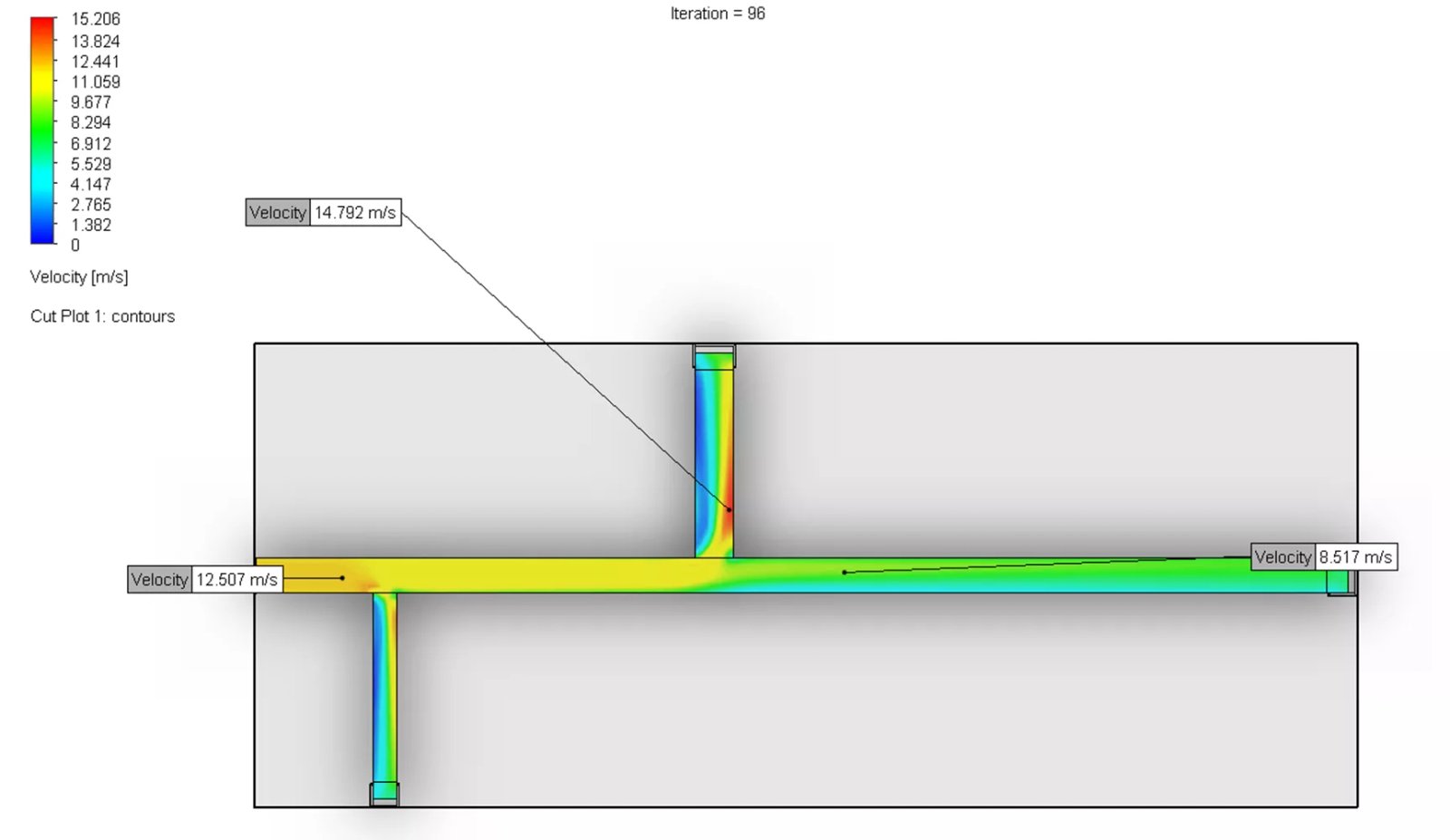
Mode d’affichage
Cet outil vous permet de sélectionner les modes d’affichage que vous souhaitez voir apparaître dans la vue active lors de l’analyse des résultats. Ces options incluent Géométrie du modèle, Barres de couleur, Règle 3D, Règle 2D, Informations temporelles, Min/Mas global, Transparence et Éclairage. (Cette option ne s’applique qu’au premier emplacement mentionné ci-dessus).
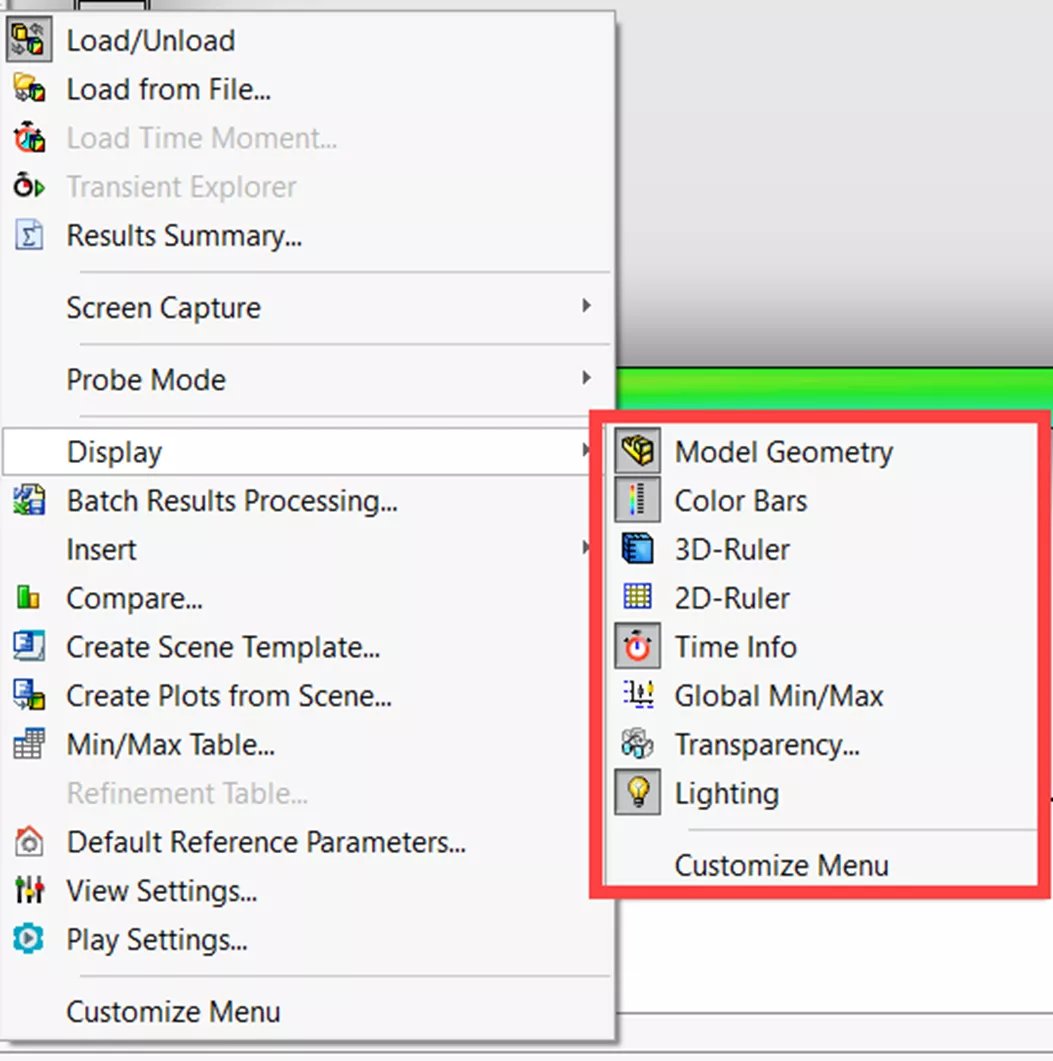
Tableau Min/Max
Le tableau Min/Max indique toutes les valeurs minimales et maximales pour diverses variables telles que la densité, la pression, la température, la vitesse, etc. Ces valeurs sont calculées sur l’ensemble du domaine de calcul et cet outil se trouve aux deux endroits mentionnés ci-dessus.
Une fois que vous avez ouvert le tableau Min/Max, la sélection d’une variable fait apparaître des points rouges et bleus sur le modèle à l’endroit où se trouvent les valeurs minimales ou maximales. Les points bleus représentent l’emplacement de la valeur minimale et les points rouges l’emplacement de la valeur maximale.
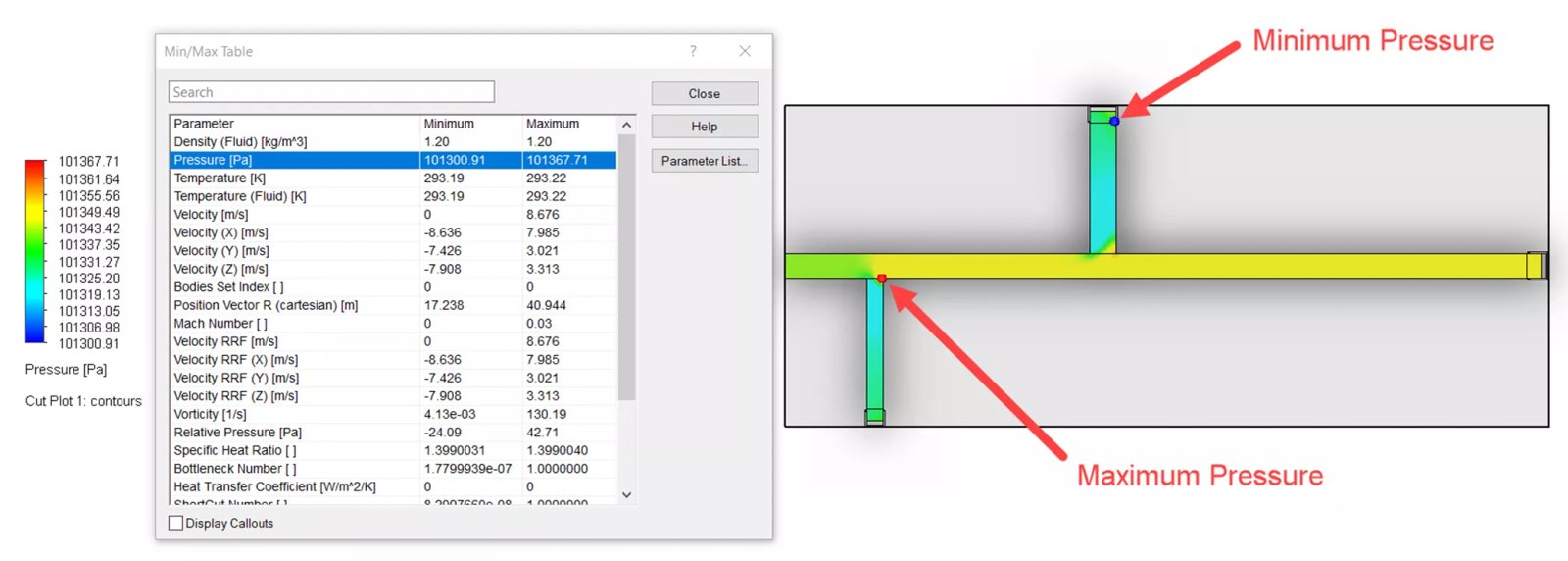
Résumé des résultats
Le résumé des résultats fournit un bref résumé des informations impliquées dans l’étude. Il comprend une vue d’ensemble du domaine de calcul et des dimensions du maillage. Il contient également les caractéristiques physiques, le temps de résolution physique et CPU, le nombre d’itérations, les valeurs min/max pour la pression, la vitesse, la température et la densité, ainsi que quelques autres variables liées à l’étude. Le résumé des résultats ne peut être trouvé qu’au premier endroit mentionné ci-dessus.
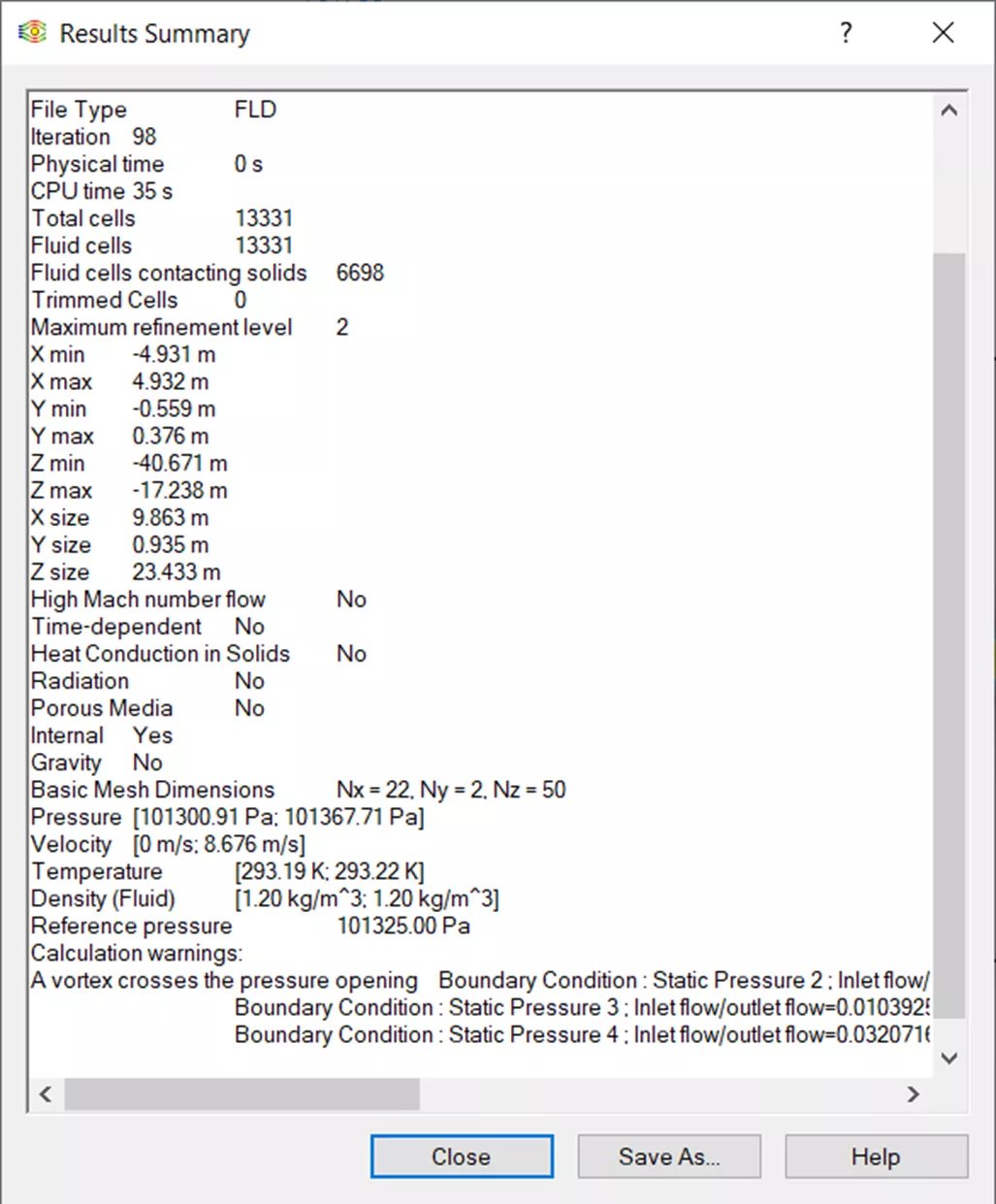
Tableau de raffinement
Le tableau de raffinement peut être utilisé lorsque des raffinements adaptés à la solution sont effectués dans le projet. Le tableau affiche des informations sur les améliorations apportées au cours du calcul. Il se trouve au premier emplacement mentionné ci-dessus.
Traitement des résultats par lots
Le traitement des résultats par lots permet de créer automatiquement des rapports standard, des diagrammes d’objectifs et des diagrammes XY pour les projets. Vous pouvez trouver Batch Results Processing dans l’un ou l’autre des sites mentionnés ci-dessus.
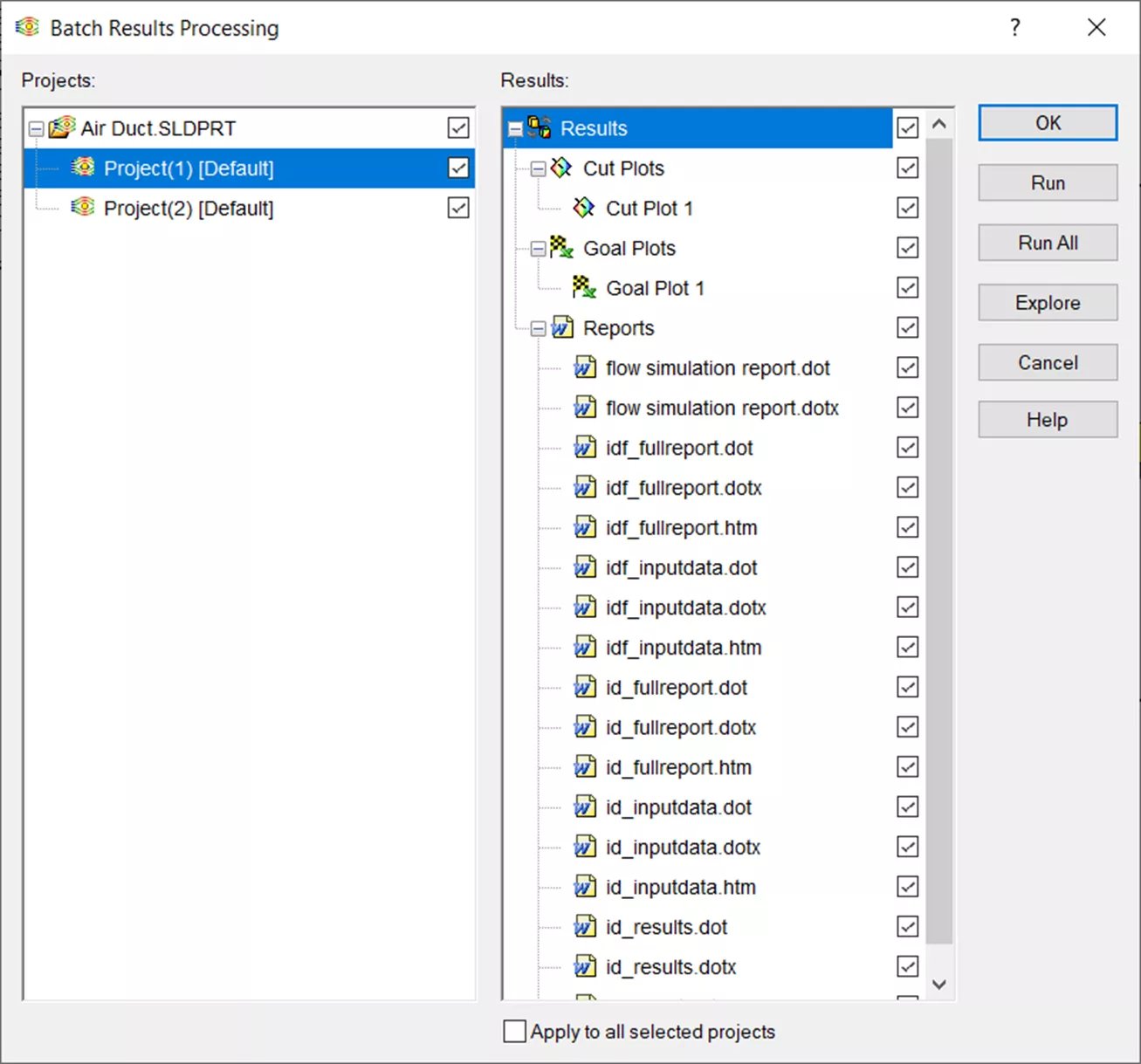
Une fois que la boîte de dialogue apparaît, sélectionnez n’importe quel tracé ou rapport pour n’importe quel projet afin de créer un rapport. Sélectionnez ensuite ExécuterSOLIDWORKS Simulation générera les rapports et les enregistrera au même endroit que le fichier dans leur dossier de projet respectif (c.-à-d. 1 ou 2 comme indiqué ci-dessous).
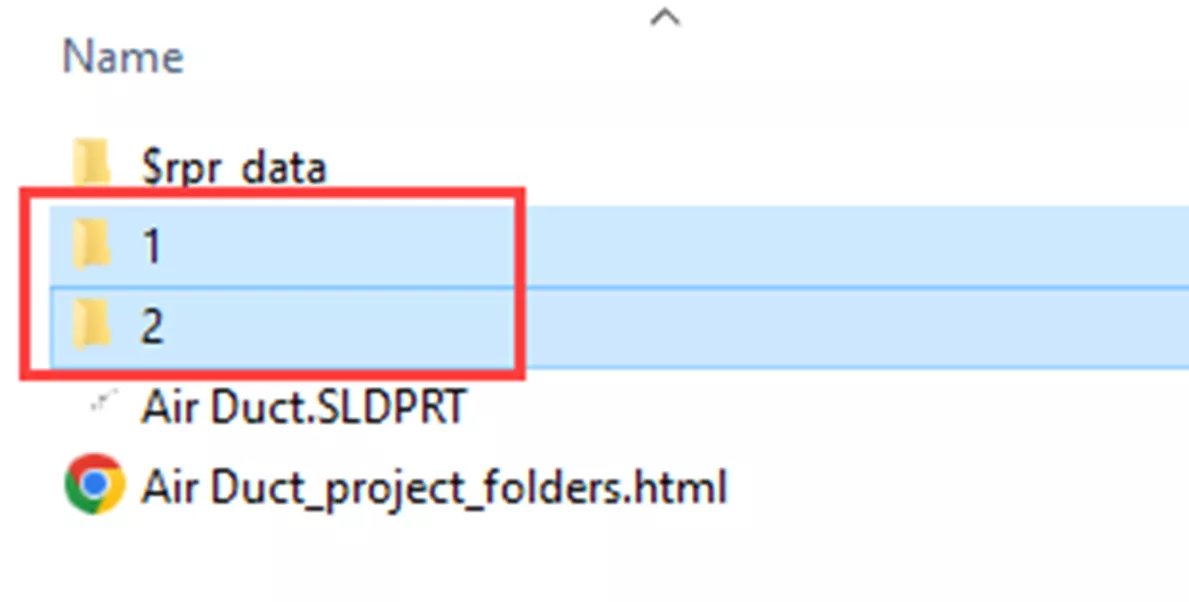
Afficher les paramètres
Les paramètres d’affichage vous permettent de spécifier la manière dont les règles 2D ou 3D sont affichées, le cas échéant. Vous pouvez également modifier les paramètres d’éclairage et de sonde pour obtenir un meilleur affichage. Cette option n’est disponible que dans le menu d’options Outils.
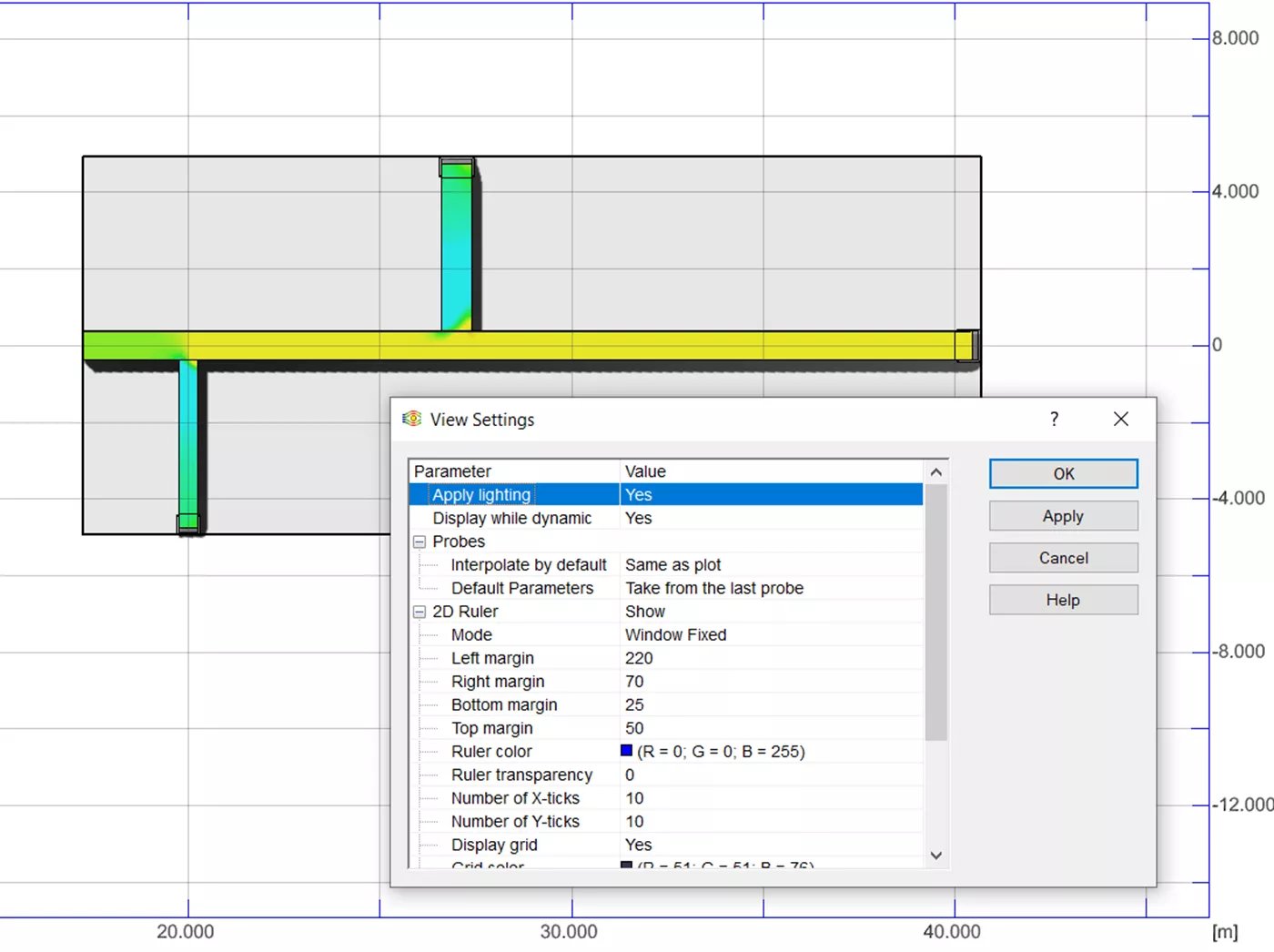
Animation du contexte
Créez une animation rapide des résultats d’un plan de coupe, de trajectoires d’écoulement ou d’études de particules à l’aide de Context Animation. Cet outil ne se trouve pas dans les emplacements mentionnés ci-dessus. Pour créer une animation, cliquez avec le bouton droit de la souris sur un plan de coupe, une trajectoire d’écoulement ou une étude de particules, puis sélectionnez Animation. La boîte de dialogue de l’animation apparaît au bas de votre écran SOLIDWORKS et vous pouvez lire, mettre en pause, arrêter et enregistrer cette animation.

Paramètres de lecture
L’option Play Settings n’est disponible que pour les trajectoires de flux dynamiques. Ces paramètres vous permettent de choisir la vitesse minimale et maximale de l’animation du contexte. Vous ne trouverez ces paramètres que dans le menu Outils.
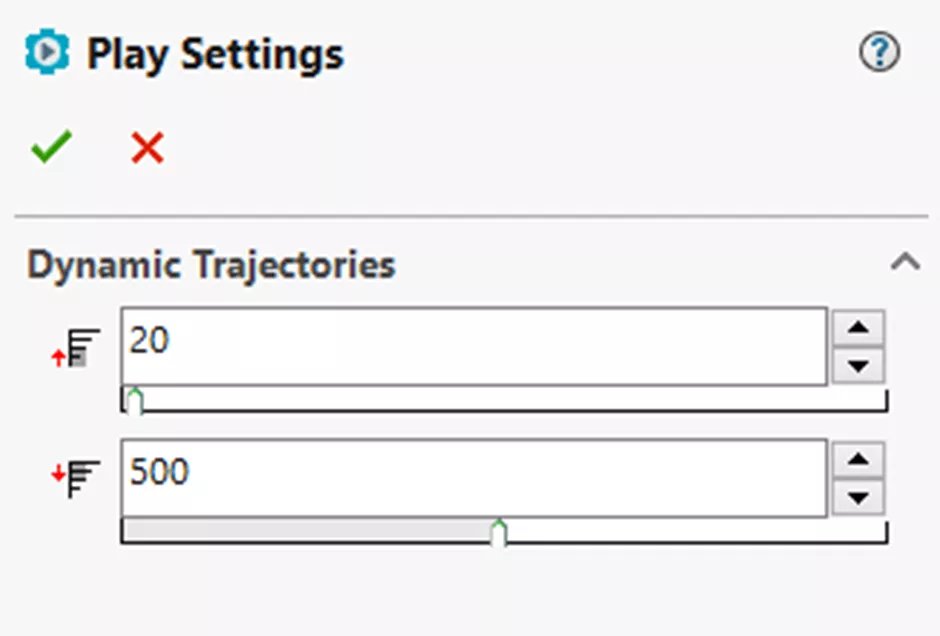
Capture d’écran
La capture d’écran comporte plusieurs options différentes, notamment Copier l’image, Enregistrer l’image, Imprimer l’image et Enregistrer la vidéo. Ces options se trouvent dans le premier emplacement, mais vous pouvez également sélectionner Enregistrer l’image et Enregistrer la vidéo dans le menu du clic droit.
- Copier l’image Copie une capture d’écran de la vue active dans le presse-papiers.
- Enregistrer l’image enregistre la vue sous la forme d’un fichier bitmap.
- Imprimer l’image imprimera la vue.
- Enregistrer la vidéo enregistre toutes les interactions dans l’espace de conception et les sauvegarde dans un fichier .avi.
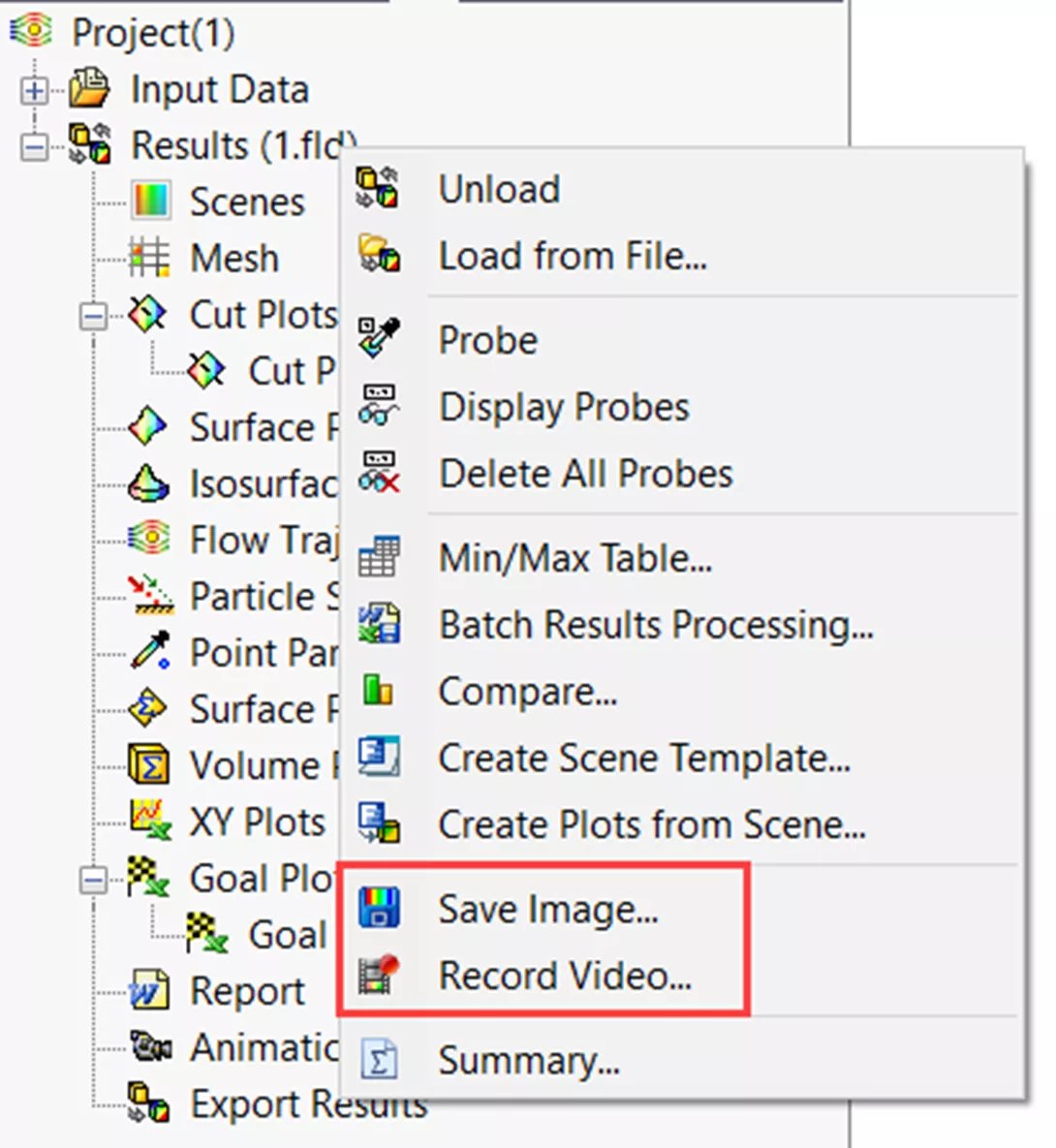
Enregistrer l’image sans visualisation
Cette option vous permet d’enregistrer des images de tracés, de trajectoires et d’isosurfaces dans différents formats et tailles sans que les résultats ne soient affichés dans la zone graphique. Pour ce faire, cliquez avec le bouton droit de la souris sur le tracé, la trajectoire ou l’isosurface et sélectionnez Enregistrer sous. Vous pouvez les enregistrer sous forme de fichiers JPEG, BMP, PNG, VRML, GIF et eDrawing.
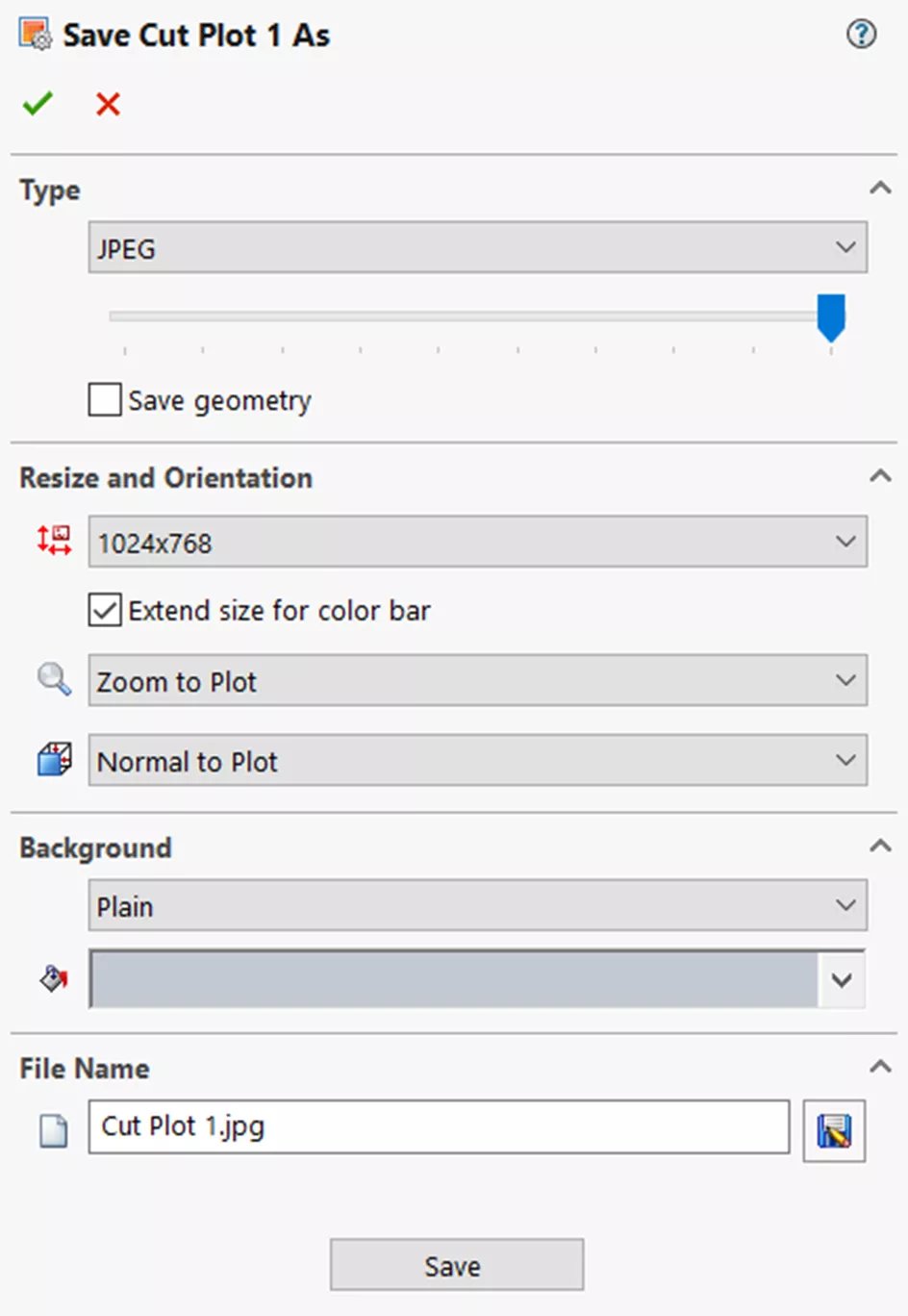
Outil de comparaison
Vérifiez les différences entre les résultats de différents projets à l’aide de l’outil de comparaison. Vous pouvez comparer plusieurs éléments, notamment les tracés graphiques, les tracés XY, les tracés d’objectifs, ainsi que les paramètres de point, de surface et de volume. Cet outil se trouve aux deux endroits mentionnés ci-dessus.
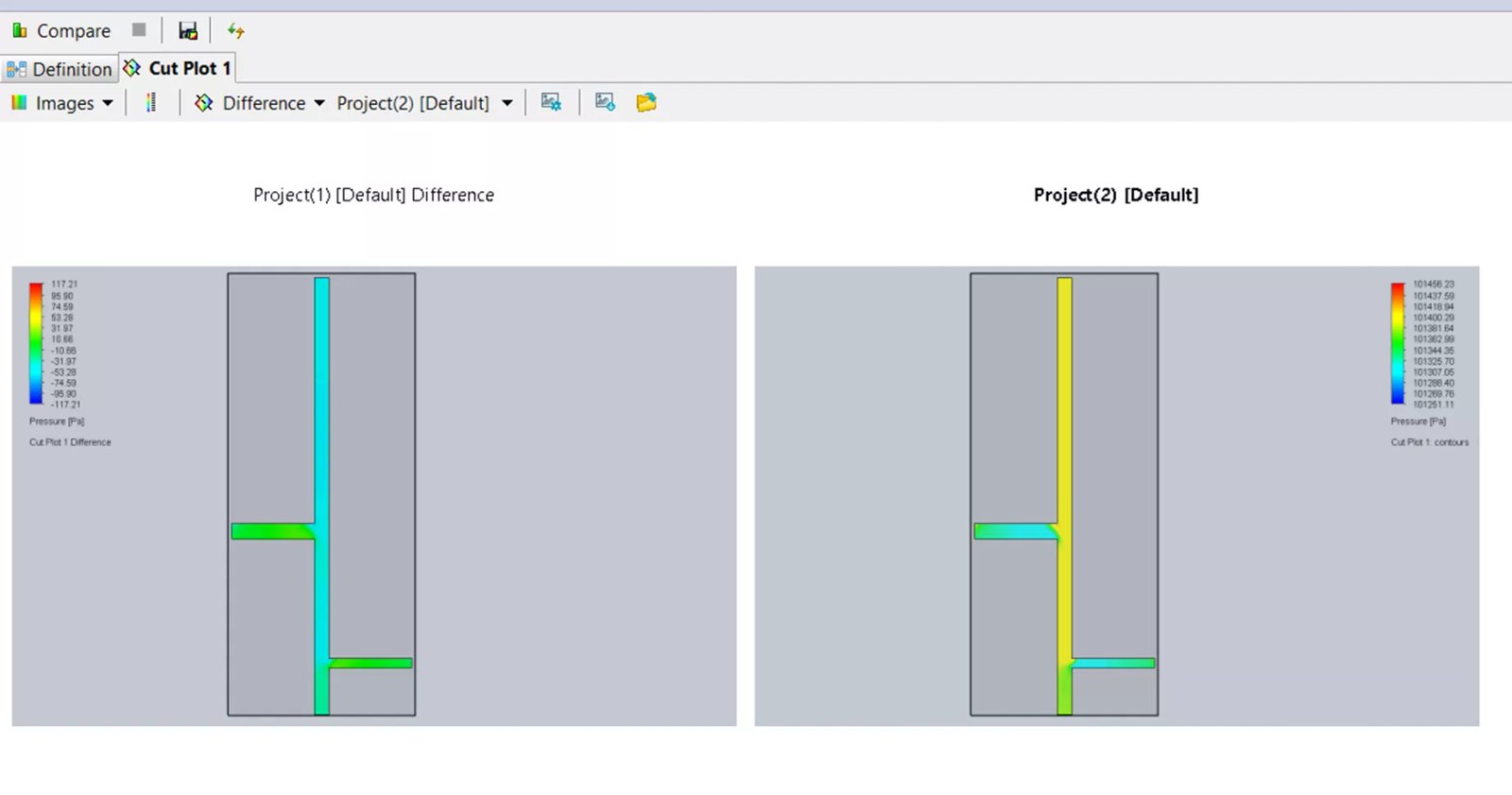
Scènes EFD
Créez une scène EFD des parcelles actuellement actives, y compris leurs paramètres. Pour accéder à la scène, vous devez créer un modèle ou utiliser un modèle existant. Le modèle peut être utilisé pour générer des scènes pour l’outil de traitement des résultats par lots, comme mentionné ci-dessus. Les deux options Créer un modèle de scène et Créer des tracés à partir d’une scène se trouve dans le menu Outils ou dans le menu du clic droit.
Grâce à ces outils, vous pouvez obtenir toutes les informations nécessaires à partir des fichiers de résultats dans le format qui convient le mieux à votre situation. Vous pouvez combiner les données de résultats pour les rapports afin de rendre vos données simples et faciles à comprendre.
Rejoignez le forum des designers !
Votre expertise est essentielle pour la communauté. Rejoignez-nous et apportez vos connaissances !
Rejoindre le forum maintenantPartagez, apprenez et évoluez avec les meilleurs professionnels du secteur.