Rejoignez le forum des designers !
Votre expertise est essentielle pour la communauté. Rejoignez-nous et apportez vos connaissances !
Rejoindre le forum maintenantPartagez, apprenez et évoluez avec les meilleurs professionnels du secteur.
SOLIDWORKS Composer est un excellent outil pour établir la documentation technique de vos conceptions de produits, qu’il s’agisse d’instructions de travail ou de spécifications techniques. Cependant, il peut arriver, au cours d’un projet, que des modifications doivent être apportées à la conception CAO. Une fois la conception mécanique mise à jour, que faire ? Reprendre le document technique à zéro en utilisant le nouveau modèle et espérer qu’il ne nécessitera pas d’autres mises à jour ?
Ce blog présente l’utilisation de l’outil Outil de mise à jour SOLIDWORKS Composer et la meilleure façon de configurer un document technique pour mettre à jour des sous-assemblages individuels et éviter d’avoir à mettre à jour le sous-assemblage de niveau supérieur à chaque fois.
Mise à jour des fichiers SOLIDWORKS Composer
Pour utiliser l’outil de mise à jour, avec un projet ouvert dans Composer (.smg), allez à Fichier > ; Mise à jour > ; Document SOLIDWORKS Composer.

Vous serez invité à sélectionner le fichier avec lequel vous mettez à jour les documents Composer. Une fois sélectionné, Composer utilisera ce jeu de fichiers mis à jour pour mettre à jour toutes les vues de votre document.
Ce processus, bien que simple à utiliser, peut comporter quelques pièges. Heureusement, SOLIDWORKS a publié une solution (S-060115), disponible dans son site Web. Base de connaissances.
Règles et bonnes pratiques
- Si vous effectuez une mise à jour avec un SOLIDWORKS Le nom sous le nœud racine de l’arbre d’assemblage et le nom du fichier SOLIDWORKS doivent toujours correspondre. Vous pouvez modifier le nom sous le nœud racine ou le nom du fichier SOLIDWORKS pour qu’ils correspondent, mais vous risquez d’obtenir des résultats inattendus lors de la mise à jour.
Par exemple, supposons que vous importiez ‘Assembly1’ pour créer un document Composer, puis que vous modifiiez et enregistriez cet assemblage en tant que ‘Assembly2’. Si vous mettez à jour avec « Assembly2 », la mise à jour échoue. Pour que la mise à jour réussisse, vous devez changer le nom sous le nœud racine en « Assembly2 », ou vous devez changer le nom du fichier SOLIDWORKS en « Assembly1 ».
- Si vous effectuez une mise à jour avec un SOLIDWORKS Le nom sous le nœud racine de l’arbre d’assemblage et le nom du fichier SOLIDWORKS doivent toujours correspondre. Vous pouvez modifier le nom sous le nœud racine ou le nom du fichier SOLIDWORKS pour qu’ils correspondent, mais vous risquez d’obtenir des résultats inattendus lors de la mise à jour.
- Vous pouvez changer les noms des acteurs dans l’arbre d’assemblage, mais cela ne change pas leur NetGuid. Les NetGuids sont créés uniquement lors d’un processus d’importation ou de mise à jour.
- Si vous effectuez une mise à jour avec un fichier d’assemblage SOLIDWORKS, le processus de traduction doit charger le fichier d’assemblage entièrement résolu. Pour vous en assurer, dans SOLIDWORKS, désactivez les options du système : Utiliser le mode grand assemblage, Charger automatiquement les composants légerset Utiliser l’examen des dessins et modèles à grande échelle. Si vous utilisez SOLIDWORKS Translator, consultez S-053656 pour plus d’informations.
- Vous ne pouvez pas réorganiser les nœuds de géométrie, de pièce et d’assemblage dans l’arbre d’assemblage. Le processus de mise à jour remplace l’arbre d’assemblage existant par l’arbre d’assemblage du fichier de mise à jour.
- Ne fusionnez pas de fichiers CAO ou d’autres documents Composer dans le document Composer que vous mettez à jour. Si vous le faites, vous enfreignez la règle n° 5. Le processus de mise à jour supprime les documents fusionnés du document Composer.
- N’appliquez pas de cinématique (relations parents/enfants) aux acteurs géométriques. Si vous le faites, vous enfreignez la règle n° 5.
- Si vous mettez à jour un fichier SOLIDWORKS, ne créez pas de méta-propriétés dans le document Composer. Le processus de mise à jour supprime les méta-propriétés créées par Composer du document Composer car les méta-propriétés n’existent pas dans le fichier SOLIDWORKS.
Si vous effectuez une mise à jour à partir d’un autre document Composer, le processus de mise à jour ne supprime pas les métapropriétés créées par Composer. Cependant, le processus de mise à jour ne mettra pas à jour les méta-propriétés si les deux documents Composer contiennent les mêmes méta-propriétés.
- Si vous mettez à jour un fichier SOLIDWORKS, ne créez pas de méta-propriétés dans le document Composer. Le processus de mise à jour supprime les méta-propriétés créées par Composer du document Composer car les méta-propriétés n’existent pas dans le fichier SOLIDWORKS.
Le respect de ces règles devrait permettre une mise à jour réussie de vos modèles SOLIDWORKS.
Mise à jour des sous-ensembles uniquement
Maintenant que nous savons comment mettre à jour les assemblages de premier niveau, que se passe-t-il lorsque seul un sous-assemblage doit être mis à jour ? Nous pourrions exécuter le même processus de mise à jour que précédemment, mais cela ne sera peut-être pas nécessaire. Selon la façon dont votre document Composer a été configuré, vous pouvez mettre à jour le sous-assemblage lui-même.
La première étape de la configuration d’un document Composer pour pouvoir mettre à jour des sous-assemblages individuels consiste à enregistrer l’assemblage nouvellement importé au format .smgxml. Si vous avez déjà un .smg existant, vous pouvez également l’enregistrer en tant que .smgxml. Cela divisera le document en fichiers enfants : .smgxml, .smggeom, .smgsce, et .smgview.
Une fois l’opération terminée, tous les sous-ensembles doivent être ouverts et sauvegardés en tant que fichiers .smgxml. Fermez ensuite tous les sous-assemblages et rouvrez l’assemblage de premier niveau .smgxml.
Ajoutez maintenant le sous-assemblage .smgxmls au fichier de premier niveau en vous rendant dans la section Assemblage en développant l’arbre, en trouvant votre sous-assemblage et en cliquant avec le bouton droit de la souris. Dans le menu du clic droit, trouvez l’option Produit et développez-le. Sélectionnez ensuite Ajouter un produit.
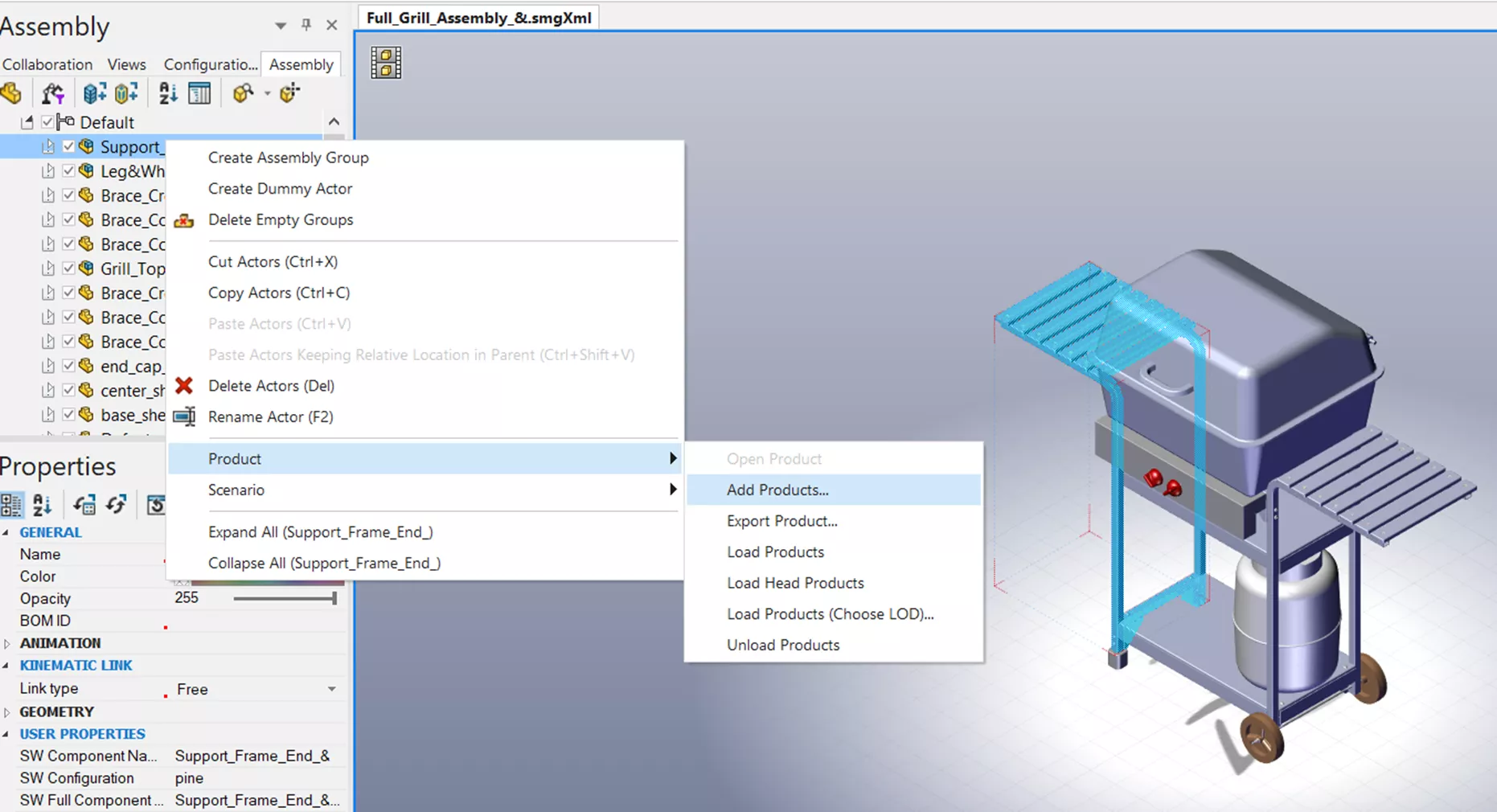
Cela vous permettra de sélectionner le fichier. Répétez ce processus pour tous les sous-assemblages. Note : Le fichier de l’utilisateur a été créé à l’aide de l’outil de création de fichiers : Lorsque vous effectuez cette action, il est important de vous assurer que vous êtes au niveau du sous-assemblage lorsque vous ajoutez le produit. Le produit sera ainsi intégré à ce niveau, ce qui préservera la position de l’acteur dans la vue. Si vous deviez ajouter le produit au niveau supérieur, il serait quand même ajouté, mais dans la mauvaise position.
Une fois que tous les sous-assemblages ont été ajoutés, vous verrez une icône d’assemblage rouge.
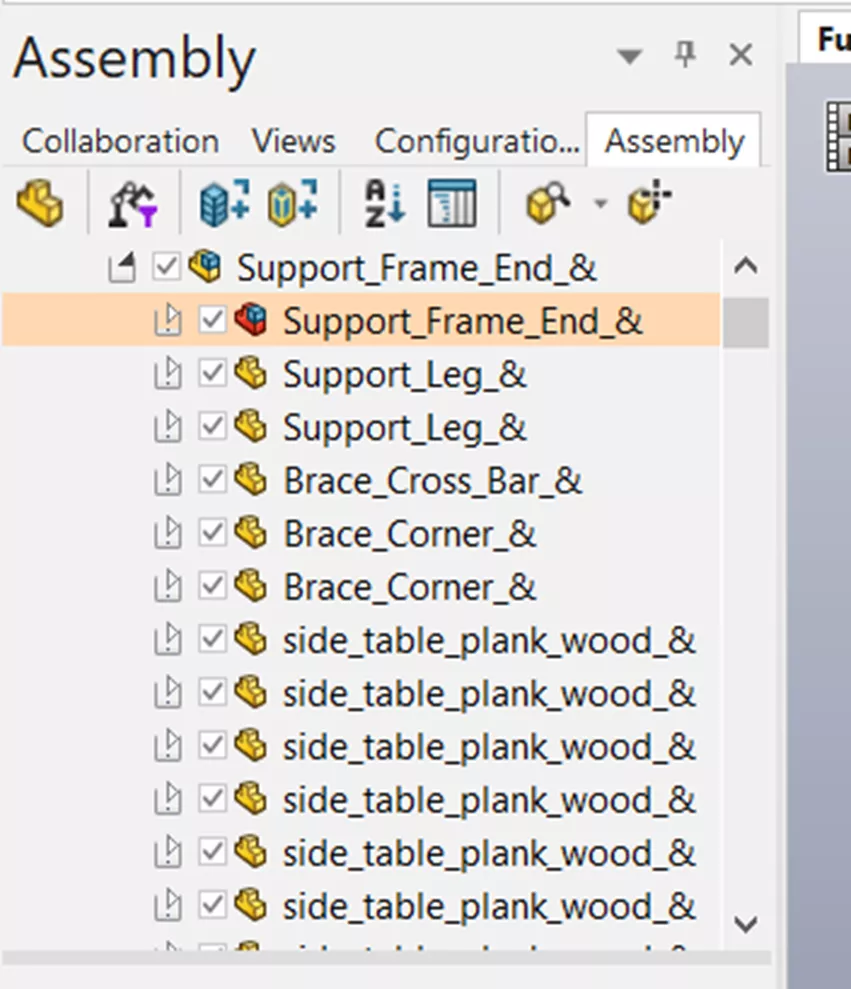
Il s’agit du produit que vous venez d’ajouter à partir du fichier .smgxml. Notez que les sous-composants de ce sous-assemblage sont toujours présents. Supprimez-les.
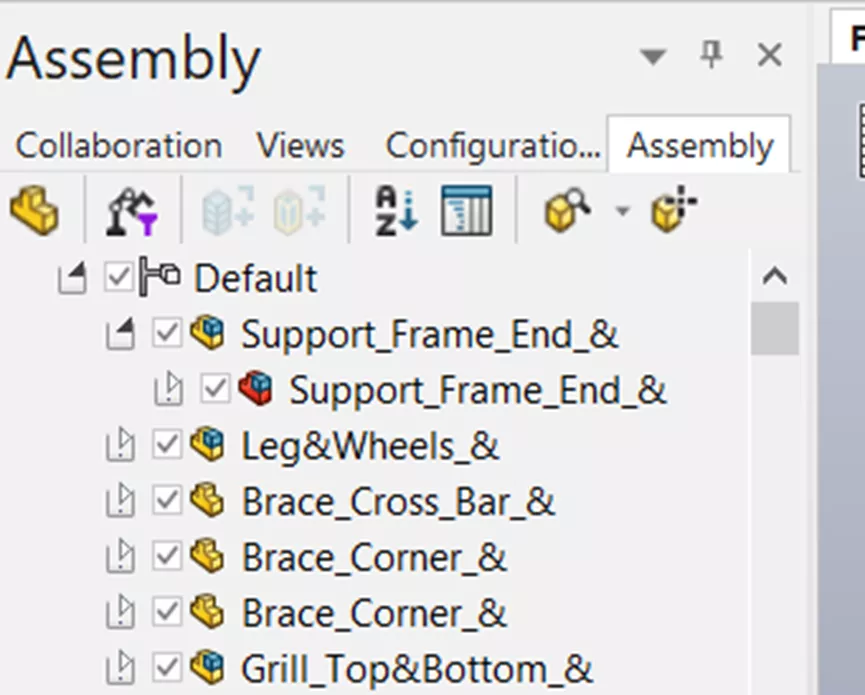
Lorsque vous avez terminé la mise à jour de tous les sous-assemblages de cette manière, ouvrez le sous-assemblage .smgxml et utilisez la méthode de mise à jour du document Composer décrite ci-dessus. La prochaine fois que vous ouvrirez le fichier d’assemblage de niveau supérieur, les modifications apparaîtront. Si, par hasard, vous ouvrez le fichier d’assemblage de premier niveau et que les acteurs sont absents, il suffit d’aller dans l’arbre d’assemblage et de les réactiver.
L’utilisation de l’outil de mise à jour vous fera gagner beaucoup de temps et de travail lorsqu’une modification de la conception mécanique se produira, comme c’est souvent le cas. De plus, savoir comment rendre ces mises à jour encore plus simples en utilisant une structure qui utilise les types de fichiers natifs de Composer. La combinaison de ces deux éléments devrait vous permettre de créer et de modifier facilement vos documents techniques.
Rejoignez le forum des designers !
Votre expertise est essentielle pour la communauté. Rejoignez-nous et apportez vos connaissances !
Rejoindre le forum maintenantPartagez, apprenez et évoluez avec les meilleurs professionnels du secteur.

