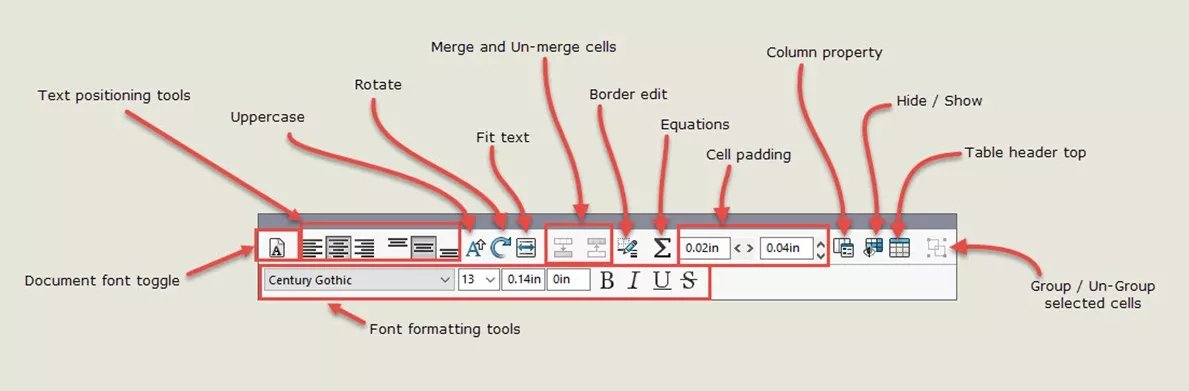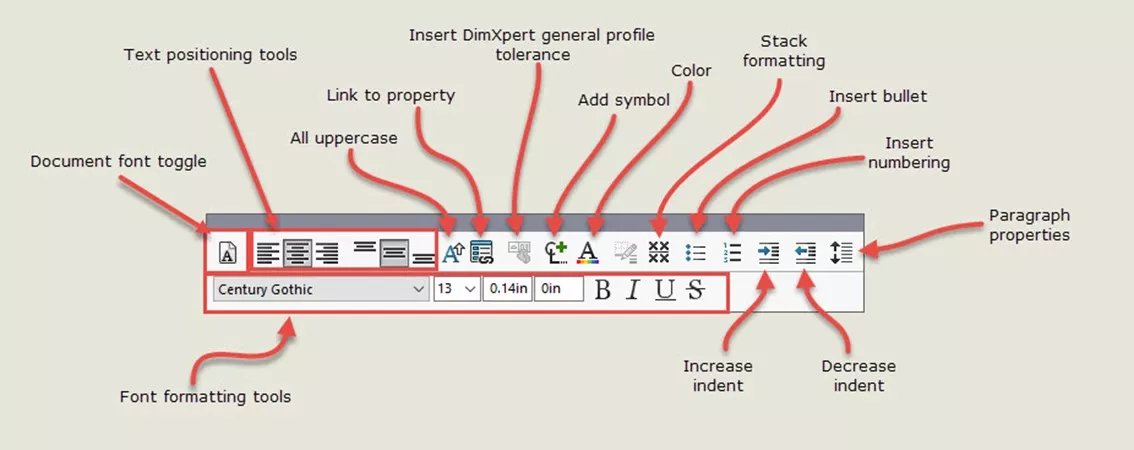Rejoignez le forum des designers !
Votre expertise est essentielle pour la communauté. Rejoignez-nous et apportez vos connaissances !
Rejoindre le forum maintenantPartagez, apprenez et évoluez avec les meilleurs professionnels du secteur.
Dans ŒUVRES SOLIDES, les tableaux sont utilisés pour annoter les dessins et les assemblages. Leur apparence peut être motivée par les normes de l’entreprise, par des préférences personnelles ou par des fins de clarification d’informations. Un modèle de tableau permet de maintenir la cohérence et d’éviter de personnaliser les tableaux pour chaque utilisation. Ici, nous examinerons les outils disponibles et comment utiliser un modèle de tableau personnalisé dans SOLIDWORKS.
Types de tableaux dans SOLIDWORKS
- Nomenclature (basée sur SOLIDWORKS et Excel)
- Configurations de table de paramétrage (pas de modèle)
- Tableaux de tolérance générale (pas de modèle)
À l'exception des tableaux de conception et des tableaux de tolérance générale, il existe une option permettant d'avoir un modèle de tableau pour chaque tableau SOLIDWORKS.
Le modèle est la disposition du tableau. Il contient des titres et une mise en forme, mais pas le contenu réel du tableau. Le modèle stocke uniquement ce qui appartient aux colonnes.
Le PropertyManager table mémorise le dernier modèle utilisé.
Il existe une exception notable concernant la nomenclature. Le modèle fourni, bom-standard.sldbomtbt, revient comme modèle par défaut chaque fois qu'une table de nomenclature est créée, à moins qu'elle ne soit renommée. Il s’agit d’un comportement prévu et aucun paramètre n’existe pour modifier cela. Pour que le PropertyManager mémorise le dernier modèle utilisé, renommez bom-standard.sldbomtbt en un autre nom. À partir de là, le dernier modèle de tableau utilisé sera celui par défaut.
Où se trouvent les modèles de tables SOLIDWORKS ?
Les modèles de tableau sont stockés dans le chemin défini dans les options d'emplacement du fichier ; ce qui signifie que les emplacements des modèles peuvent être organisés et stockés en fonction de vos préférences personnelles. Certains utilisateurs préfèrent les avoir tous au même endroit, tandis que d'autres préfèrent avoir un schéma dispersé avec plusieurs dossiers.
Pour mettre à jour les emplacements des dossiers, dans SOLIDWORKS, cliquez sur Possibilités ![]() > Emplacements des fichiers.
> Emplacements des fichiers.
Sous Afficher les dossiers pour, sélectionnez :
- Modèles de liste de pièces soudées
- Modèle de table de cartouche
Cliquez sur Ajouteraccédez à un dossier et cliquez sur D'ACCORD. Un chemin inutilisé peut également être supprimé ici.
Création d'un modèle de tableau personnalisé
Pour créer un modèle de tableau personnalisé :
- Insérez un tableau dans un dessin.
- Personnaliser la table. Ci-dessous un exemple.

- Personnaliser la table. Ci-dessous un exemple.
- Faites un clic droit dans le tableau et sélectionnez Enregistrer sous.
- Dans la boîte de dialogue Enregistrer sous, saisissez le nom du modèle, accédez à un dossier et cliquez sur Sauvegarder.
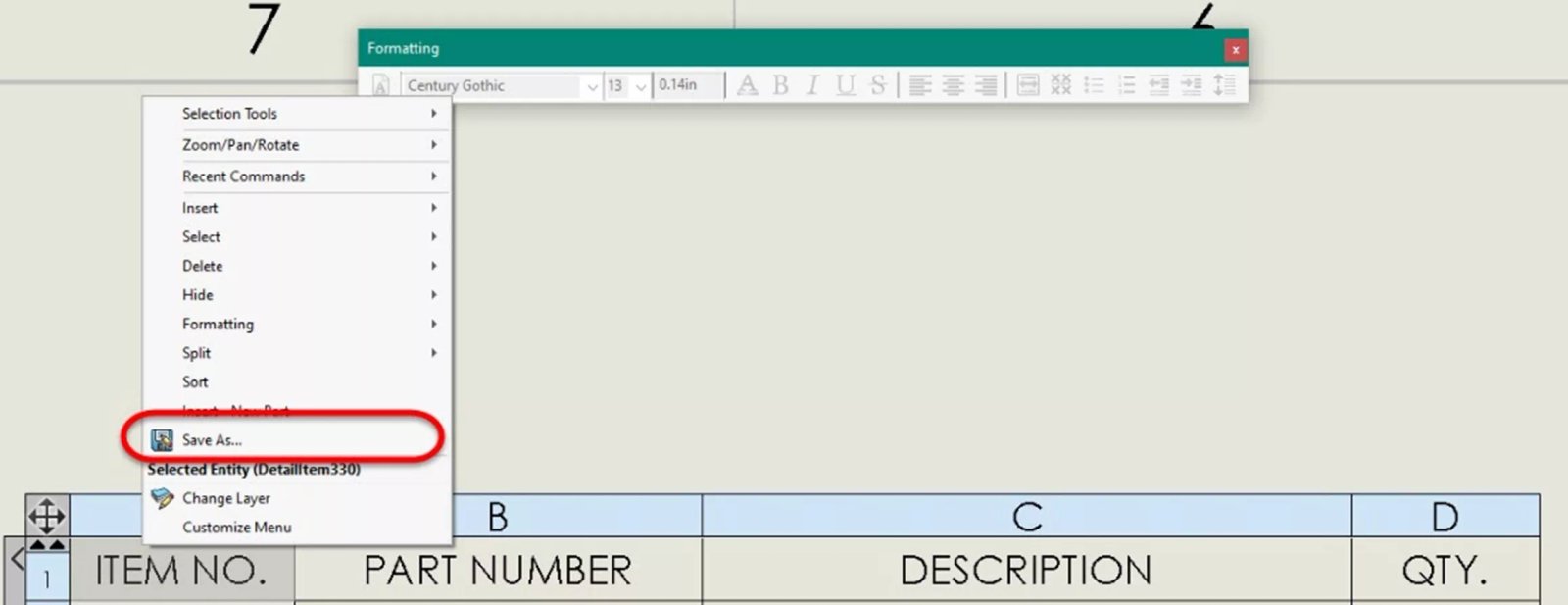
Formatage du texte du modèle de tableau
Lorsque vous insérez un tableau à l'aide d'un modèle fourni et sélectionnez le tableau ou une partie de celui-ci, vous verrez une barre d'outils de formatage apparaître. C'est comme la barre d'outils de formatage intégrée. (Montré à titre de comparaison)
Une différence clé est que SOLIDWORKS sélectionne automatiquement le bouton pour utiliser la police par défaut du document.
Lors de l'insertion d'un tableau à l'aide d'un modèle fourni et de la sélection du tableau ou d'une partie de celui-ci, une barre d'outils de formatage apparaîtra. Cela ressemble à la barre d'outils de formatage intégrée (montrée à titre de comparaison). Une différence clé est que SOLIDWORKS sélectionne automatiquement le bouton pour utiliser la police par défaut du document.

Cela définit le format de texte du tableau selon les paramètres du document définis dans la norme de rédaction.

La désactivation de la sélection de la police du document dans la barre d'outils affiche les paramètres de police dans la barre d'outils.
Les options disponibles dépendent du type de tableau en cours d'édition, de la position du curseur lors de l'ouverture de la barre d'outils et de la méthode utilisée pour ouvrir la barre d'outils.
Cliquez sur une cellule, une ligne ou une colonne du tableau et cette barre d'outils apparaîtra :
![]()
Double-cliquez sur une cellule, une ligne ou une colonne du tableau pour afficher cette barre d'outils :

Par défaut, le logiciel place la barre d'outils d'édition du tableau au-dessus du coin supérieur gauche du tableau. Bien que vous puissiez faire glisser une barre d'outils pour la repositionner, la barre d'outils reste en position tant que vous modifiez le tableau.
Utilisez les barres d'outils de cellule, de ligne ou de colonne du tableau pour formater les nomenclatures, les tables de trous, les tables de révision, les tables de soudures ou les listes de coupes de soudures.
Après avoir personnalisé un tableau, pensez à l'enregistrer pour l'utiliser dans d'autres documents.
Que contrôle le modèle de tableau ?
Options disponibles sur les deux barres d'outils
- Formatage de la police : Cliquez sur Utiliser la police du document
 pour changer le format de la police. Appliquez la mise en forme aux lignes, colonnes sélectionnées ou à l'ensemble du tableau.
pour changer le format de la police. Appliquez la mise en forme aux lignes, colonnes sélectionnées ou à l'ensemble du tableau.
- Formatage de la police : Cliquez sur Utiliser la police du document
- Justification du paragraphe horizontal : Aligne le texte sur la cellule. Cliquez sur Aligner à gauche
 , Aligner au centre
, Aligner au centre  ou Aligner à droite
ou Aligner à droite  .
.
- Justification du paragraphe horizontal : Aligne le texte sur la cellule. Cliquez sur Aligner à gauche
- Justification verticale du paragraphe : Aligne le texte sur la cellule. Cliquez sur Aligner en haut
 , Alignement au milieu
, Alignement au milieu  ou Aligner en bas
ou Aligner en bas  .
.
- Justification verticale du paragraphe : Aligne le texte sur la cellule. Cliquez sur Aligner en haut
- Tout en majuscules : Sélectionner Tout en majuscules
 pour spécifier que tous les caractères d'une cellule, d'une ligne, d'une colonne ou d'un tableau entier sélectionné soient en majuscules.
pour spécifier que tous les caractères d'une cellule, d'une ligne, d'une colonne ou d'un tableau entier sélectionné soient en majuscules.
- Tout en majuscules : Sélectionner Tout en majuscules
- Ajuster le texte :
 Active/désactive l'ajustement du texte à la cellule.
Active/désactive l'ajustement du texte à la cellule.
- Ajuster le texte :
- Fusionner des cellules:
 Fusionne les cellules adjacentes.
Fusionne les cellules adjacentes.
- Fusionner des cellules:
- Annuler la fusion d'une cellule :
 Divise la cellule sélectionnée.
Divise la cellule sélectionnée.
- Annuler la fusion d'une cellule :
- Équation:
 Le bouton Équations lance un assistant pour vous aider à créer des formules qui manipulent les données disponibles. Cela vous permet de définir une équation dans une cellule.
Le bouton Équations lance un assistant pour vous aider à créer des formules qui manipulent les données disponibles. Cela vous permet de définir une équation dans une cellule.
- Équation:
- Remplissage cellulaire vertical et horizontal :
 Valeurs de remplissage des cellules horizontales et verticales.
Valeurs de remplissage des cellules horizontales et verticales.
- Remplissage cellulaire vertical et horizontal :
- Propriété de colonne :
 Ouvre le menu Propriétés de colonne pour les nomenclatures. D'autres propriétés de colonne de tableau sont répertoriées dans le PropertyManager approprié :
Ouvre le menu Propriétés de colonne pour les nomenclatures. D'autres propriétés de colonne de tableau sont répertoriées dans le PropertyManager approprié :
- Propriété de colonne :
- PropertyManager Colonne de la table de révision
- PropertyManager Colonne de la table de perçages
- PropertyManager Colonne de la liste des pièces soudées
- Masquer/Afficher :
 Masquer ou afficher des lignes ou des colonnes. Le pointeur se transforme en
Masquer ou afficher des lignes ou des colonnes. Le pointeur se transforme en  , pour sélectionner les lignes ou les colonnes à masquer ou à afficher. Lors de la sélection de l'outil, toutes les lignes ou colonnes actuellement masquées sont surlignées en bleu.
, pour sélectionner les lignes ou les colonnes à masquer ou à afficher. Lors de la sélection de l'outil, toutes les lignes ou colonnes actuellement masquées sont surlignées en bleu.
- Masquer/Afficher :
- Haut de l'en-tête du tableau
 et en-tête de tableau en bas
et en-tête de tableau en bas  : Positionne l'en-tête du tableau au-dessus ou en dessous des lignes.
: Positionne l'en-tête du tableau au-dessus ou en dessous des lignes.
- Haut de l'en-tête du tableau
Options du double-clic
Sélectionnez ces options lors de l'ouverture de la barre d'outils en double-cliquant une fois dans une cellule, une ligne ou une colonne du tableau :
Utiliser un modèle personnalisé
Lors de l'insertion d'un tableau, sous Modèle de tableau dans le PropertyManager, cliquez sur Modèle de table ouverte ![]() . .
. .
Dans les SÉlire modèle dans la boîte de dialogue, accédez à un modèle pour ce type de table, puis cliquez sur Ouvrir.
Notez l'option du document SOLIDWORKS pour le comportement de la table insérée.
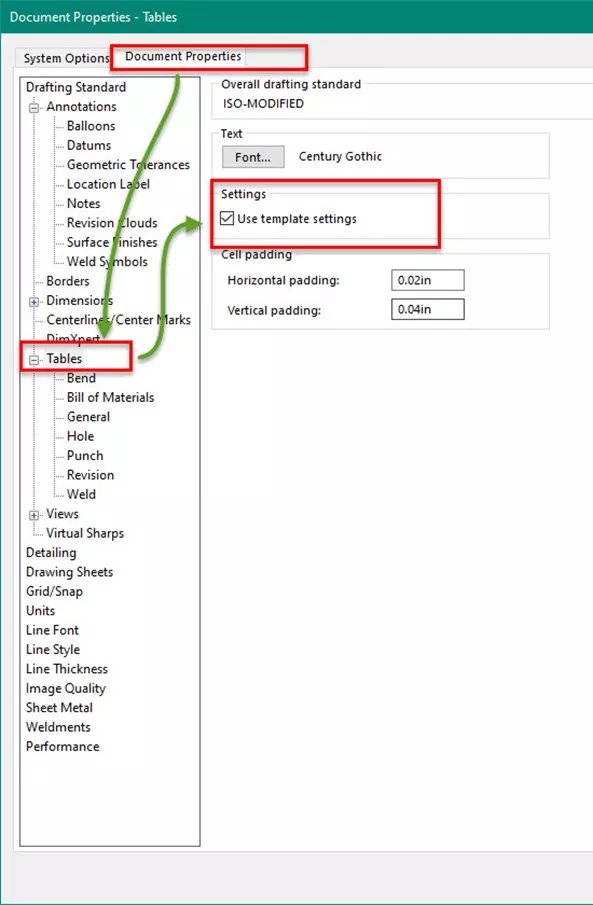
Utiliser les paramètres du modèle : Remplace les propriétés du document d'un tableau par les paramètres d'un modèle importé.
Une fois sélectionné :
- Les nouveaux tableaux utilisent les paramètres du modèle.
- Le Utiliser les paramètres du document L'option dans le PropertyManager est désactivée.
Une fois effacé :
- Les nouveaux tableaux utilisent les paramètres de document du type de tableau correspondant.
- Le Utiliser les paramètres du document L'option dans le PropertyManager est sélectionnée. Vous pouvez modifier les paramètres dans Propriétés du document – Tableaux.
Si vous rencontrez un comportement étrange avec les polices de tableau, vérifiez ce paramètre. Il fait partie des propriétés du document et sera initialement défini par le modèle de document. Si nécessaire, modifiez le modèle pour ajuster le paramètre à l'avenir.
Rejoignez le forum des designers !
Votre expertise est essentielle pour la communauté. Rejoignez-nous et apportez vos connaissances !
Rejoindre le forum maintenantPartagez, apprenez et évoluez avec les meilleurs professionnels du secteur.