Rejoignez le forum des designers !
Votre expertise est essentielle pour la communauté. Rejoignez-nous et apportez vos connaissances !
Rejoindre le forum maintenantPartagez, apprenez et évoluez avec les meilleurs professionnels du secteur.
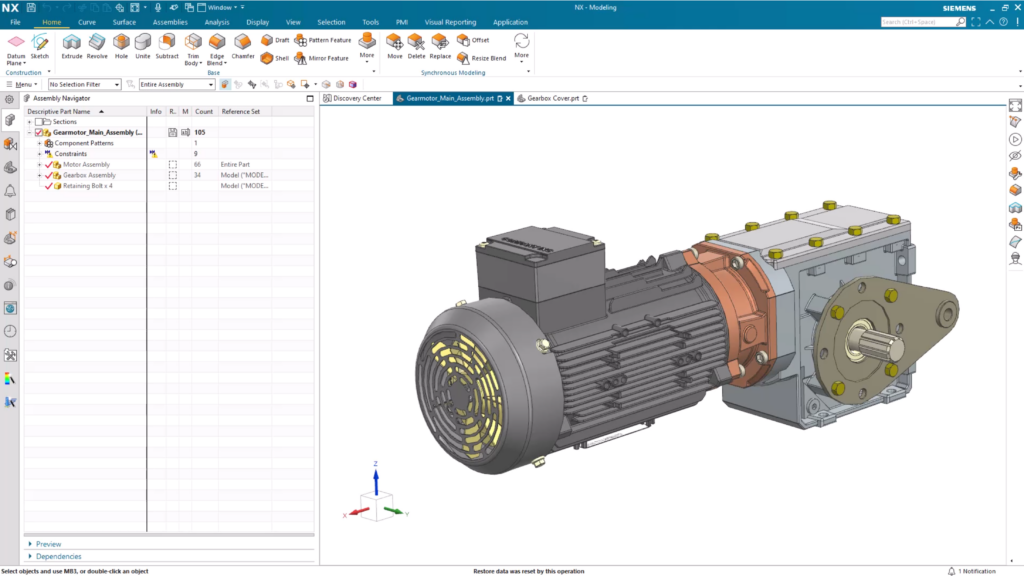
Création d’un nouveau fichier
Il va sans dire que la création et la modélisation d’une nouvelle pièce passent par l’ouverture d’un nouveau fichier. Cela vous donnera la toile vierge dont vous avez besoin dans NX pour commencer à travailler sur votre projet. Comme pour un nouveau document Word, il vous suffit de sélectionner le bouton Fichier puis sélectionnez Nouveau. Ce que vous verrez, c’est la possibilité de choisir parmi une variété de parties de modèles qui sont préparées avec des paramètres de système optimisés pour chaque flux de travail spécifique décrit par le nom du modèle.
Vous remarquerez plusieurs options de catégories en haut de la page, chacune représentant une discipline dans laquelle vous pourriez travailler. Dans ces différentes disciplines, vous pourrez choisir parmi plusieurs parties de modèles, ce qui vous donnera une longueur d’avance pour votre création. Pour les besoins de la démonstration d’aujourd’hui, nous nous concentrerons sur la discipline et l’application de la modélisation. Même dans ce domaine, vous avez le choix entre plusieurs options, chacune offrant des capacités de conception différentes et des interfaces optimisées pour vos flux de travail.
Il y a quelques points clés à prendre en compte lorsque vous configurez votre pièce :
- Lorsque vous créez une nouvelle pièce, vous disposez d’une boîte déroulante pour les unités. C’est là que vous pourrez sélectionner et définir le système de mesure de votre conception.
- Il est essentiel de rester organisé pour rester efficace dans votre conception. Utilisez donc un système d’organisation qui vous convienne et qui soit adapté à votre flux de travail. Il est important de sauvegarder tôt et souvent, afin que votre travail de conception soit protégé et que les révisions soient disponibles en aval.
Exploration de la disposition de base de NX
Une fois que vous avez configuré les paramètres précédents et créé votre première pièce vide, vous êtes prêt à vous familiariser avec la disposition de l’écran dans NX. En haut de l’écran se trouve la barre de titre, qui indique l’application sur laquelle vous travaillez.
En dessous, vous trouverez un certain nombre d’onglets qui vous aideront dans le processus de conception. Nous avons identifié les commandes les plus couramment utilisées et les avons rendues facilement accessibles dans l’onglet Accueil. La plupart des actions de conception plus complexes nécessitent l’utilisation d’autres onglets.
Pour changer l’application dans laquelle vous travaillez, sélectionnez l’onglet Application et la nouvelle application dont vous avez besoin. Une autre caractéristique importante à souligner est la barre de ressources, qui est toujours épinglée sur le côté gauche de votre écran. Là encore, vous disposez d’une série d’outils pour vous aider dans votre processus de conception.
Un onglet clé sur lequel nous souhaitons attirer l’attention est le Navigateur de pièces. Il organise toutes les fonctions que vous créerez tout au long de votre processus de conception. Si, à un moment donné de votre processus, vous souhaitez revenir en arrière et apporter une modification à un élément précédent, c’est ici qu’il faut chercher.
Vous êtes maintenant prêt à créer votre pièce. C’est parti !
Esquisse de la forme d’une nouvelle pièce
Toute nouvelle création commence généralement par un croquis. L’esquisse jette les bases de processus plus complexes qui seront mis en œuvre ultérieurement. La commande d’esquisse se trouve dans le menu Construction au sein du groupe Accueil . Lorsque la commande est sélectionnée, vous êtes invité à sélectionner le plan sur lequel l’esquisse sera créée. A ce stade, ce n’est pas important, mais une fois que vous aurez commencé à construire l’esquisse en utilisant d’autres fonctions, son importance sera plus évidente.
À RETENIR :
Pour vous faciliter la tâche au fur et à mesure de l’avancement de vos conceptions, veillez à créer des croquis simples et parfaitement définis.
Le navigateur d’esquisses
Le Sketch Navigator de NX est votre meilleur ami ; il s’agit d’une interface centralisée et intuitive pour la gestion de vos esquisses. Chaque ligne et courbe produite sera stockée et organisée ici, ce qui vous permettra de suivre les nouvelles modifications en temps réel. Quel que soit le secteur dans lequel vous travaillez, la définition complète de chaque courbe et de chaque ligne est toujours un aspect crucial à prendre en compte.
Dans l’onglet Courbes, la colonne d’état indique si une courbe est entièrement définie ou non, ce qui constitue un bon indicateur pour permettre à votre esquisse de se comporter de manière prévisible, en particulier lors des modifications du modèle. Un cercle noir indique que l’esquisse est entièrement définie, tandis qu’un cercle blanc ouvert indique qu’il reste des dimensions à prendre en compte. L’objectif est de s’assurer que votre esquisse est entièrement dimensionnée, chaque ligne et chaque courbe étant associée à un cercle noir.
Commande d’ajustement
Veillez à tirer parti de la commande d’ajustement, un outil qui supprime les sections qui obstruent la connexion avec les lignes les plus récentes du corps de votre esquisse. NX met automatiquement à jour la forme d’une esquisse lorsque vous cliquez sur une ligne existante et la faites glisser.
Utilisation de l’outil Extrusion
À ce stade, vous êtes prêt à transformer votre esquisse 2D en un produit 3D. La façon la plus courante d’y parvenir est d’utiliser la commande Extrude dans NX. Cette commande permet de créer une forme 3D en prolongeant une esquisse 2D le long d’une trajectoire droite pour former un prisme. Cette trajectoire est généralement perpendiculaire à l’esquisse.
Il est important de noter qu’à chaque fois que vous extrudez une esquisse, vous devez sélectionner une distance à laquelle l’esquisse doit s’étendre.
Pour ce cas d’utilisation particulier, nous allons créer la deuxième partie de la boîte de vitesses. Cette fois, lorsque nous créons une nouvelle esquisse, nous la plaçons sur une face existante du corps que nous avons créé précédemment. Cette fois, nous utiliserons l’outil de commande Profil.
Commande de profil
L’outil Profil vous permet de définir rapidement le contour de votre pièce à l’aide d’une série de lignes connectées dans une chaîne. La fin de la dernière courbe devient le début de la suivante La valeur de la commande Profil réside dans sa flexibilité et son efficacité. Elle jette les bases qui vous permettront d’expérimenter différentes idées, en vous donnant les outils nécessaires pour affiner et innover dans vos conceptions.
Commande Chanfrein
Une autre fonction que vous pouvez mettre en œuvre lors de la création d’un modèle est la commande Chamfer. C’est un outil pratique lorsque vous cherchez à optimiser l’ergonomie et la fabricabilité de votre pièce. Dans ce cas d’utilisation pour la boîte de vitesses, nous avons utilisé l’outil pour imiter la dépouille le long du couvercle actuellement utilisé sur la boîte de vitesses.
Ajout de trous
Placer les trous
Il peut arriver que vous ayez besoin de créer un ensemble de trous pour votre pièce. Nous allons vous montrer une façon simple de créer ces trous à l’aide des commandes Pattern et Mirror. Mais tout d’abord, placez le trou maître à modeler et à mettre en miroir. Cette commande se trouve dans le menu Accueil dans le groupe de base.
Lorsque vous placez le trou, vous devez utiliser l’outil Point d’esquisse intégré à la commande Trou. Cela vous permettra de placer le trou à une distance appropriée des côtés de votre pièce. Une fois cette étape terminée, la prochaine et dernière étape consiste à définir le diamètre du trou.
Outil Pattern Feature
Vous pouvez répéter manuellement cette étape pour créer tous les trous dont vous avez besoin. Vous constaterez que cette approche peut vous faire perdre beaucoup de temps. C’est pourquoi nous allons vous montrer comment vous pouvez utiliser l’outil Caractéristiques du motif pour rendre cette étape rapide et facile. Il s’agit d’un outil puissant qui vous permet de créer plusieurs copies d’un ensemble sélectionné de fonctions ou de géométries en une fraction du temps.
La commande Pattern Feature vous permet de créer des motifs linéaires, circulaires ou rectangulaires. Pour cette démonstration, nous utiliserons le motif linéaire pour recréer les trous le long de l’axe vertical du corps 3D. Vous aurez un contrôle total sur l’espacement à appliquer entre vos trous répliqués. Dans ce cas, nous utiliserons l’espacement de comptage, qui nous permet de spécifier le nombre de fois que la caractéristique apparaîtra et la distance sur laquelle elle s’étendra.
Outil Mirror Feature (Caractéristique miroir)
Il peut arriver que vous ayez besoin de copier les trous que vous avez placés sur le côté opposé de votre pièce, comme dans le cas de notre couvercle de boîte de vitesses. Vous pouvez y parvenir dans NX à l’aide de l’outil Mirror Feature, une option pratique pour refléter des copies de vos caractéristiques sélectionnées à l’origine. Cet outil fonctionne en définissant un plan existant, une face plane ou un plan défini par l’utilisateur. Pour le couvercle de la boîte de vitesses, il s’agit de créer un nouveau plan décalé de manière à ce que la pièce puisse être divisée en deux. Cela signifie que les caractéristiques de nos trous existants sont espacées de manière identique sur le côté opposé de notre couvercle de boîte de vitesses.
Mélange de bords
Nous avons presque recréé le couvercle de la boîte de vitesses à l’aide d’une série d’outils dans NX, mais il reste encore une étape à franchir. Vous remarquerez que les coins du couvercle sont encore assez pointus. Jetons donc un coup d’œil à un outil permettant de les arrondir : la commande Edge Blend (mélange des bords). Cet outil vous permet de créer des transitions douces et arrondies entre des surfaces ou des bords qui se croisent. Cet outil permet non seulement d’adoucir les angles, mais aussi d’améliorer l’esthétique de la pièce ainsi que son intégrité structurelle.
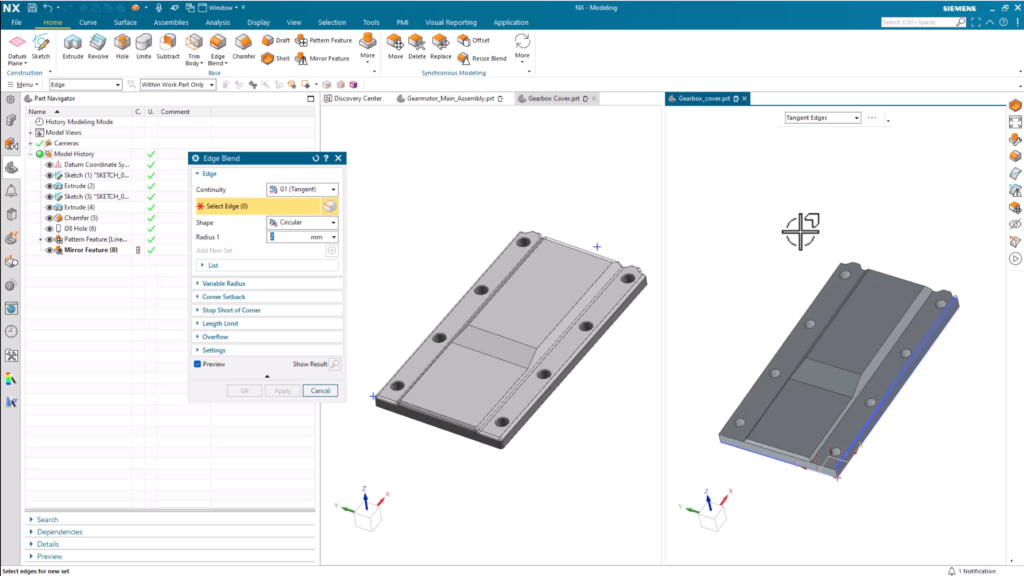
Affiner le produit final
À ce stade, vous avez créé la forme de base de votre pièce et l’avez optimisée à l’aide d’une série d’outils dans NX. La modélisation n’est pas tout à fait terminée. Vous disposez d’outils pour faire de votre création un produit final plus présentable. Vous disposez de plusieurs options, toutes deux disponibles dans l’onglet Affichage en haut de la page. Jetons un coup d’œil.
Modifier l’affichage de l’objet
Editer l’affichage de l’objet est un outil qui permet de modifier la représentation visuelle et les propriétés d’affichage d’une pièce dans l’environnement de modélisation. La visibilité, la couleur et la transparence des objets peuvent être modifiées, ce qui améliore la visualisation d’une pièce sans jamais modifier la géométrie réelle. Cet outil est généralement utilisé pour mettre en évidence des pièces et des assemblages spécifiques, distinguer différents composants et améliorer la clarté visuelle entre les itérations de conception.
Attribution de matériaux visuels
L’attribution de matériaux visuels va encore plus loin. NX est livré avec une gamme de matériaux prêts à l’emploi que vous pouvez affecter à votre pièce pour une représentation matérielle plus précise. Vous pouvez également créer vos propres matériaux à partir de zéro si vous ne trouvez pas celui que vous recherchez.
En outre, l’attribution de matériaux jette les bases d’une simulation et d’une analyse plus approfondies pour faciliter les processus en aval. Lors de l’application de nouveaux matériaux, les qualités clés telles que la densité, les propriétés élastiques et les propriétés thermiques sont incluses. Le résultat ? Des tests plus précis et plus exacts lors de l’utilisation d’outils d’analyse tels que le prédicteur de performance et l’analyse de l’impact sur le développement durable.
Rejoignez le forum des designers !
Votre expertise est essentielle pour la communauté. Rejoignez-nous et apportez vos connaissances !
Rejoindre le forum maintenantPartagez, apprenez et évoluez avec les meilleurs professionnels du secteur.

