Rejoignez le forum des designers !
Votre expertise est essentielle pour la communauté. Rejoignez-nous et apportez vos connaissances !
Rejoindre le forum maintenantPartagez, apprenez et évoluez avec les meilleurs professionnels du secteur.
Cet article se concentre sur la mise à niveau du logiciel serveur PDM Standard. L'article Comment mettre à niveau SOLIDWORKS PDM vous-même est le travail principal sur la mise à niveau complète de SOLIDWORKS PDM. Veuillez vous y référer avant de mettre à niveau le logiciel de votre serveur PDM. Cet article suppose que vous avez lu l'article ci-dessus et vérifié que le système d'exploitation SQL et le serveur installé sont compatibles avec la nouvelle version de PDM vers laquelle vous effectuez la mise à niveau. De plus, les sauvegardes du serveur d'archives et de la base de données ont été effectuées.
Note: Vous devez être connecté à l'ordinateur en tant qu'administrateur Windows pour installer ou mettre à niveau le logiciel.
Gestionnaire d'installation SOLIDWORKS
Exécutez toujours les installations et les mises à niveau avec le Gestionnaire d'installation SOLIDWORKS. La raison en est que le gestionnaire d'installation SOLIDWORKS vérifiera les prérequis et les installera si nécessaire. Si vous n'utilisez pas SOLIDWORKS Installation Manager, PDM peut ne pas fonctionner car les prérequis requis n'ont pas été installés.
Si vous avez déjà effectué la mise à niveau et découvert que PDM ne fonctionne pas et que vous l'avez fait pas utilisez le gestionnaire d'installation SOLIDWORKS, puis exécutez toutes les installations pour tous les prérequis dans le dossier « PreReqs » situé à la racine du dossier de l'ensemble de fichiers d'installation.
Exécutez le gestionnaire d'installation SOLIDWORKS
A la racine du dossier d'installation, exécutez «setup.exe».
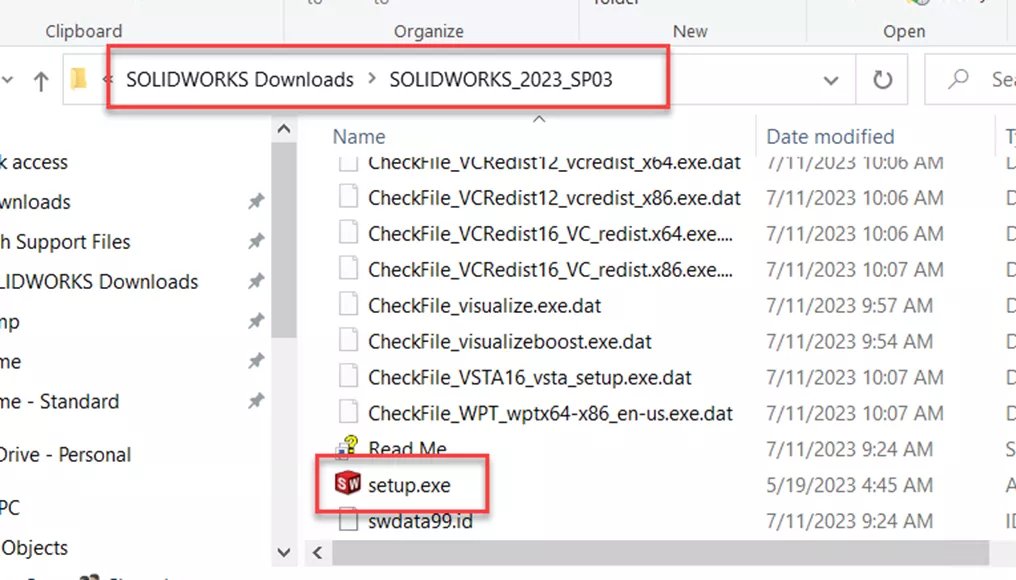
En haut de la boîte de dialogue, vérifiez qu'il s'agit bien du ŒUVRES SOLIDES [version] Gestionnaire d'installations.
Sélectionner Installer les composants du serveur et puis Mettre à niveau le serveur SOLIDWORKS PDM version sur cet ordinateur.
Sélectionner Suivant au bas de la boîte de dialogue.
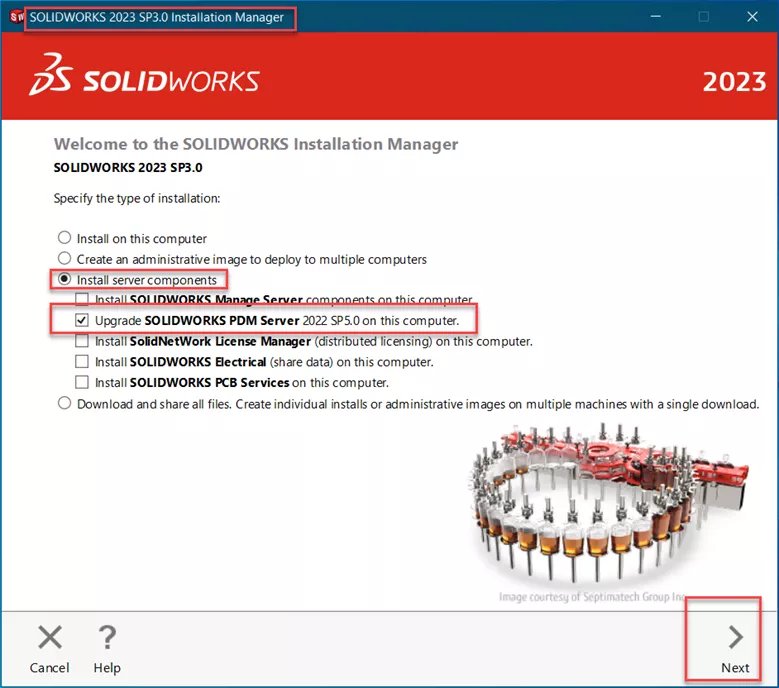
Quel que soit le type de PDM déjà installé sur le serveur, la boîte de dialogue affichera par défaut SOLIDWORKS PDM Professionnel.
Sélectionner Changement.

Notez que le serveur SQL montre Configuration requise.
Sélectionner Norme SOLIDWORKS PDM.
Acceptez l'emplacement d'installation par défaut.
Sélectionnez les fonctionnalités installées sur ce serveur. Installez le client pour le dépannage.
Pour SQL Server, spécifiez toujours le nom du serveur\nom de l'instance. SOLIDWORKS PDM Standard utilise généralement une instance SQL nommée.
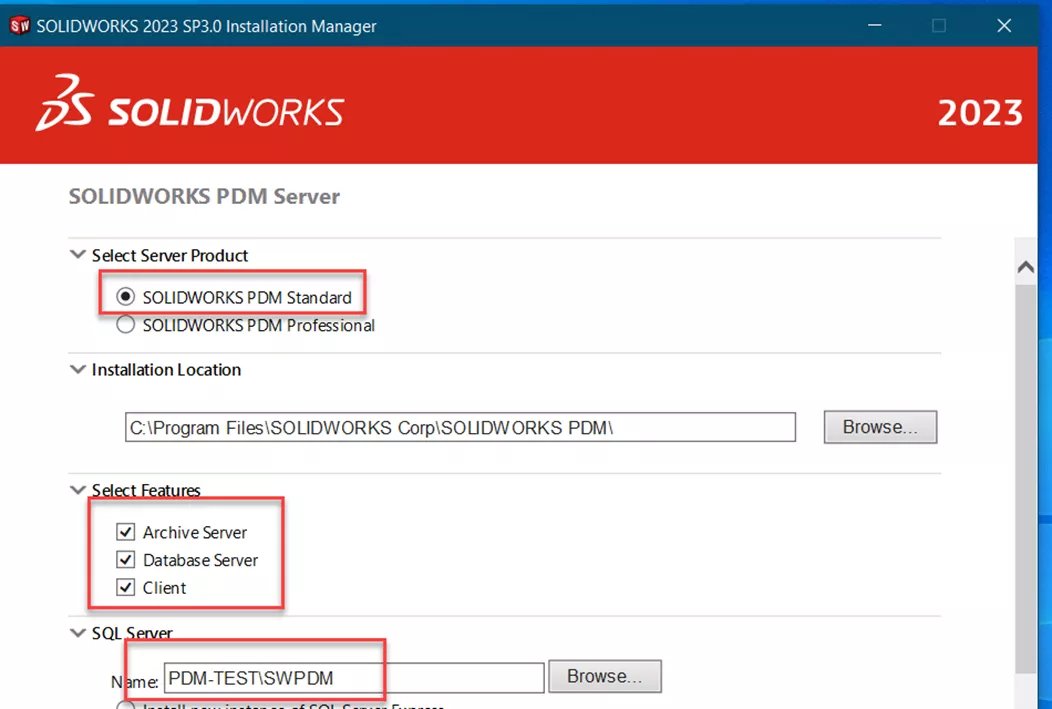
Ne jamais utiliser « nom local\instance » car les clients ne peuvent pas résoudre ce nom.
Faites défiler vers le bas pour terminer la spécification des informations SQL.
Il s'agit d'une mise à niveau, la base de données existe donc déjà. Sélectionner Utilisez une base de données SQL Server Express existante.
Saisissez les informations d'identification que PDM devra utiliser lors de l'accès à la base de données.
Sélectionner Retour au Sommaire pour revenir à l’écran précédent.
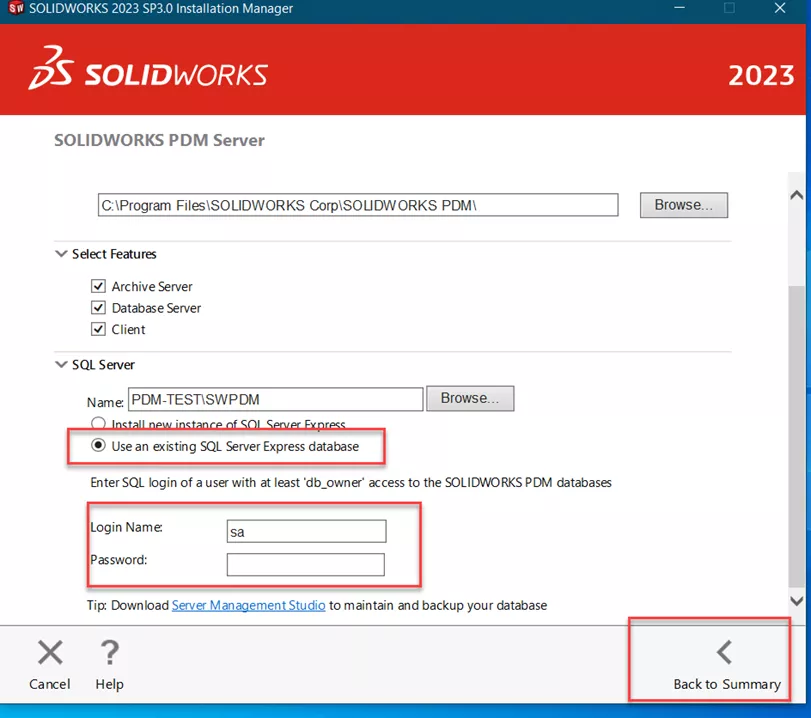
Note: Bien que « sa » soit le compte SQL par défaut, il est possible qu'un compte différent ait été spécifié pour des raisons de sécurité. Utilisez la rubrique Vérifiez le compte SQL utilisé pour PDM pour vérifier le compte.
Noter la serveur SQL répertorie désormais l'instance SQL.
Acceptez les conditions SOLIDWORKS, puis Installer maintenant.
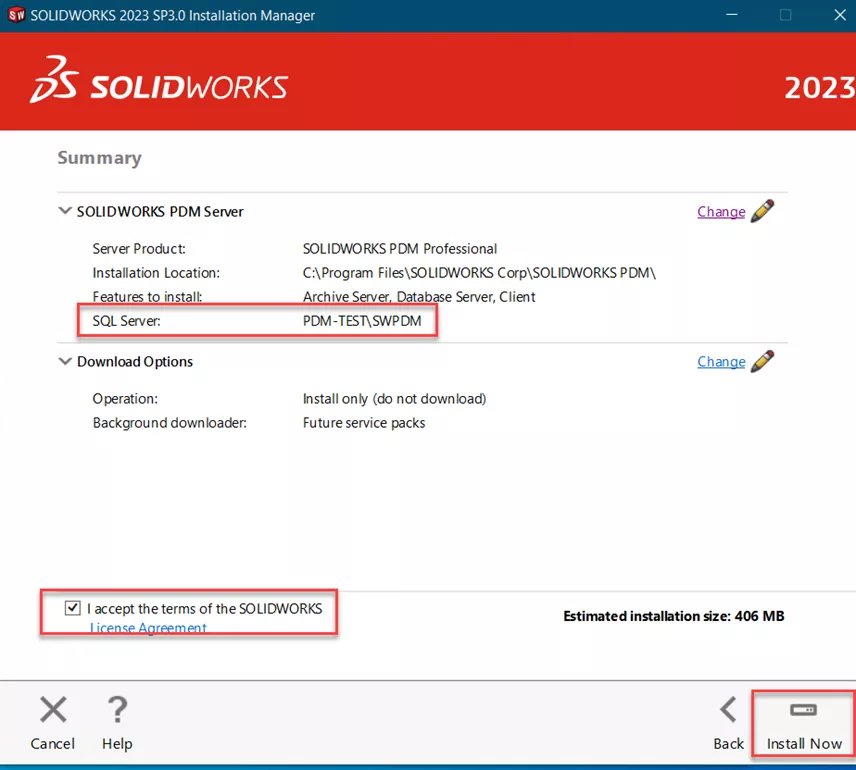
Le programme d'installation s'exécute.
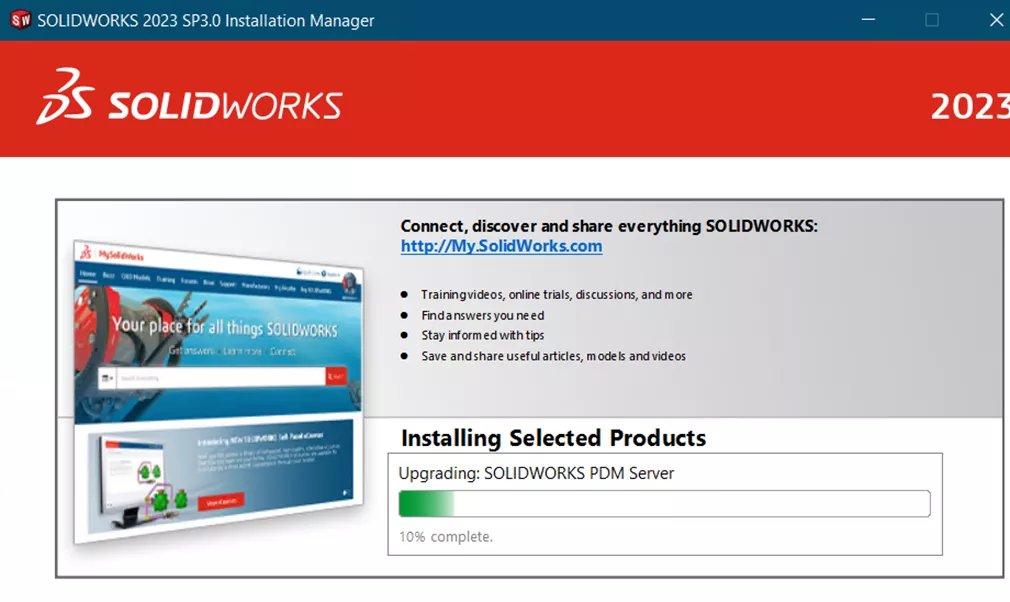
Une fois terminé, choisissez votre participation au Programme d'amélioration de l'expérience client SOLIDWORKS.
Sélectionner Finition.
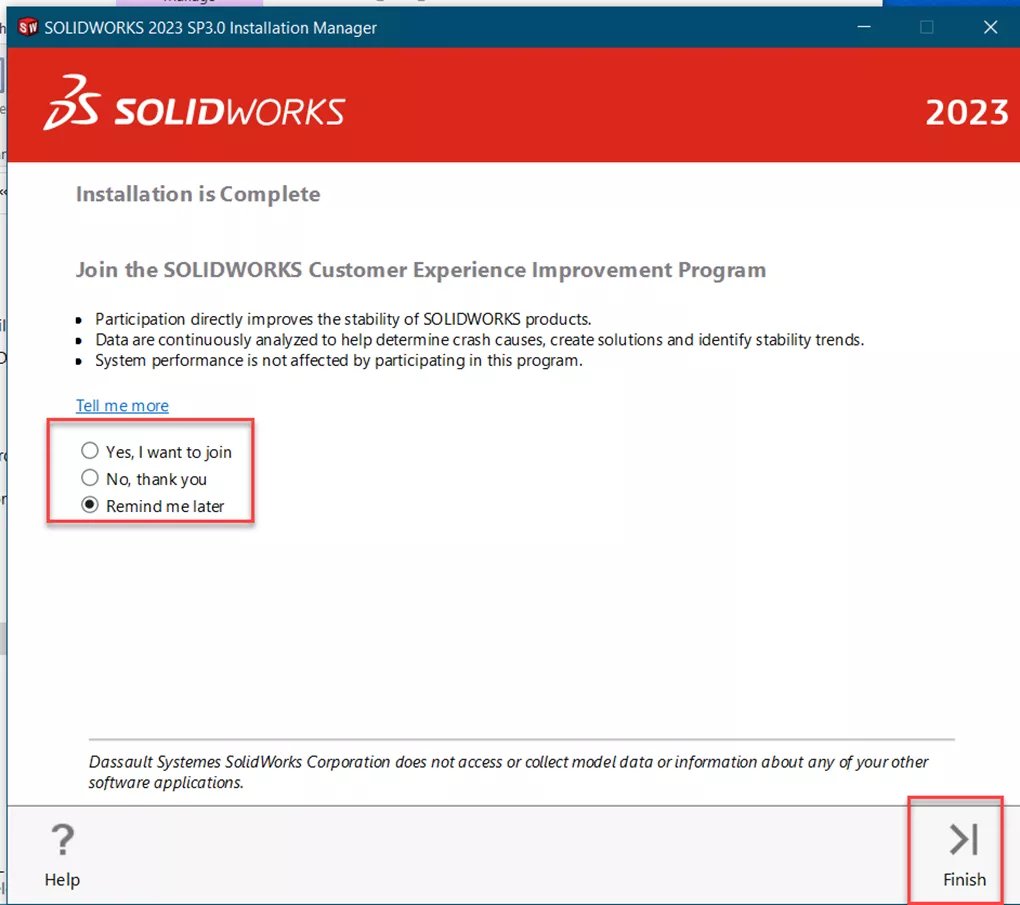
Toi doit mettez à niveau vos bases de données de coffre-fort.
Vérifier le compte SQL utilisé pour PDM
Ouvrez le Outil de configuration du serveur d'archives SOLIDWORKS PDM sur le serveur d'archives.
Sélectionner Outils > Paramètres par défaut…
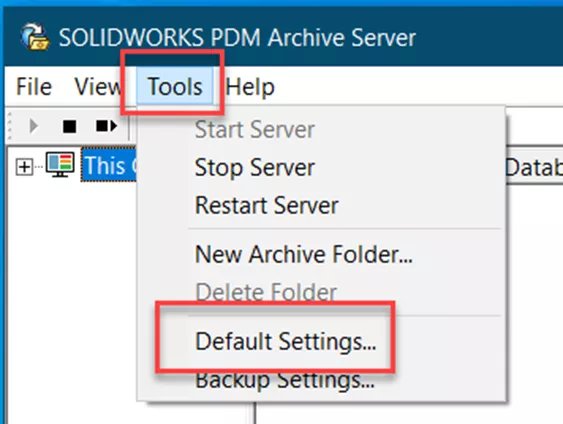
Dans le Paramètres par défaut boîte de dialogue, sélectionnez Se connecter.
Sous Connexion SQL sélectionner Changement.
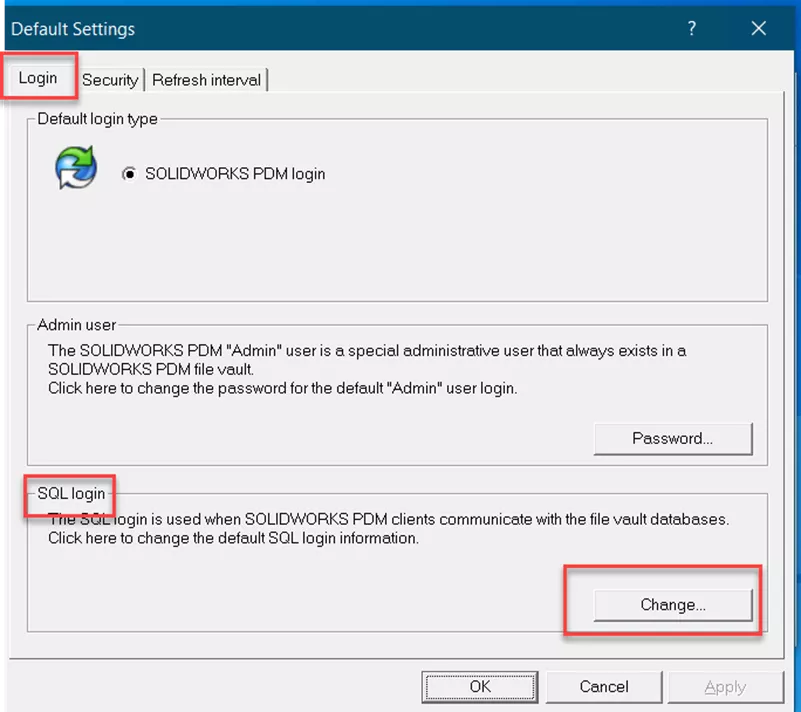
Dans la boîte de dialogue Modifier la connexion de l'utilisateur SQLregardez le compte sous Connexion utilisateur SQL. NE PAS changes le.
Sélectionner Annuler, car nous ne voulons rien changer.
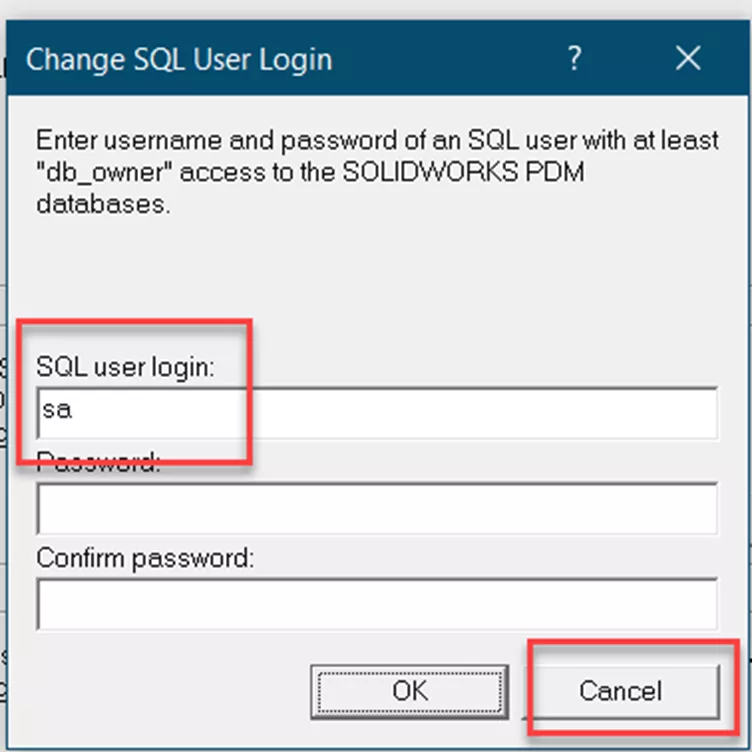
Nous devons maintenant vérifier que votre coffre-fort utilise la connexion SQL par défaut.
Cliquez avec le bouton droit sur votre coffre-fort dans le Gestionnaire de configuration du serveur d'archives SOLIDWORKS et sélectionnez Propriétés.
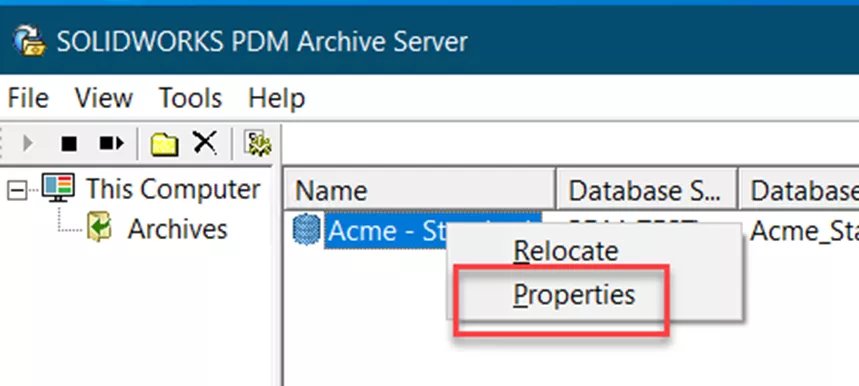
Dans le Propriétés boîte de dialogue, sélectionnez l'onglet Se connecter.
Regardez si la boîte Utiliser la connexion SQL par défaut est vérifié. Si ce n'est pas le cas, sélectionnez Changement pour voir quel compte est utilisé pour ce coffre-fort.
Sélectionner D'ACCORD ou Annuler pour quitter la boîte de dialogue.
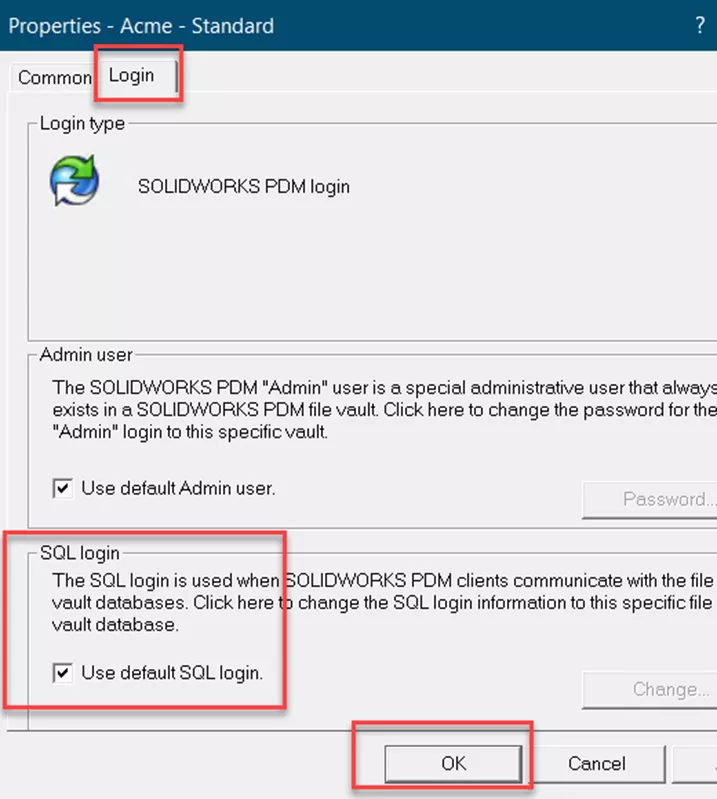
Note: Il est recommandé que tous les coffres utilisent la connexion SQL par défaut. Tous les coffres-forts connectés à la même installation SQL doit avoir les mêmes informations de connexion SQL.
Rejoignez le forum des designers !
Votre expertise est essentielle pour la communauté. Rejoignez-nous et apportez vos connaissances !
Rejoindre le forum maintenantPartagez, apprenez et évoluez avec les meilleurs professionnels du secteur.

