デザイナーのためのフォーラムに参加しよう
あなたの専門知識はコミュニティにとって不可欠です。私たちに参加して、あなたの知識を提供してください。
今すぐフォーラムに参加する業界最高のプロフェッショナルと分かち合い、学び、成長する.
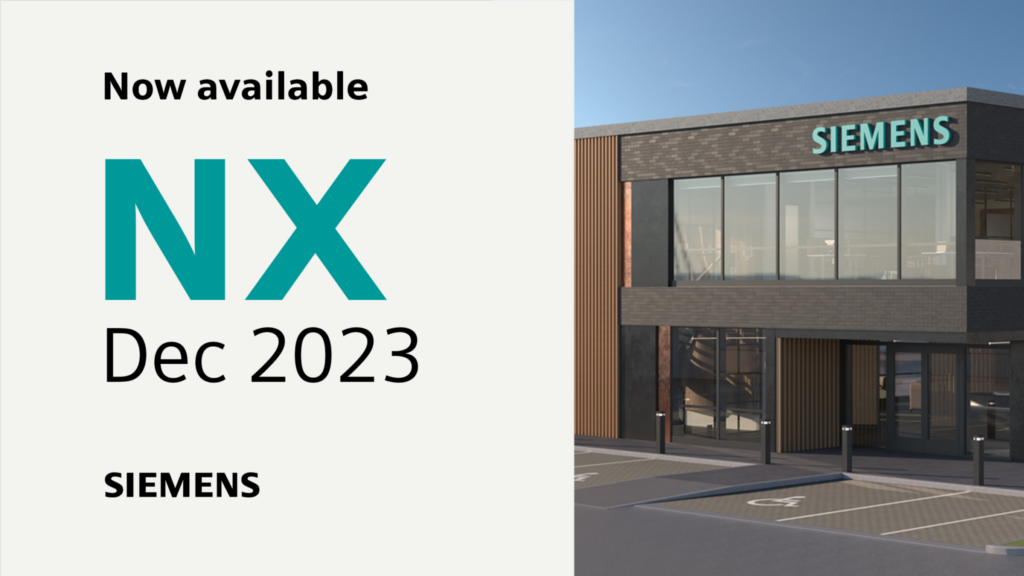
ご存知ない方のために説明しますと、NX™ ソフトウェアの最新リリースは 2023 年 12 月にリリースされました。ユーザーが引き続き NX を使用して、最大限に。 先週、私たちは、 スケッチスロット 指示。 今週の記事では、部品表機能の利用について詳しく説明します。
NX でアセンブリの部品表を作成および編集する方法
複雑な製品設計に取り組んでいる場合は、アセンブリの部品表 (BOM) を作成および編集する必要がある場合があります。 BOM は、生産プロセスの計画、管理、最適化に役立つだけでなく、サプライヤーや顧客とのコミュニケーションにも役立ちます。 このヒントとテクニックの投稿では、例としてコーヒーマシンのケーシングを使用して、NX でアセンブリの BOM を作成および編集する方法を説明します。 また、追加情報に簡単にアクセスできるように、QR コードを挿入する方法も説明します。
BOMとは何ですか?
BOM は、製品の製造と組み立てに必要なすべての部品とコンポーネントをリストした文書です。 部品のサイズ、材質、サプライヤー、説明、ステータスなどの情報も含まれます。
部品表の作成
最初に行う必要があるのは、画面上部から金型ウィザードのタブを選択し、部品表コマンドをクリックすることです。 これにより、部品名、部品サイズ、材料、サプライヤー、説明、ステータスの列を含むテーブルが表示されたウィンドウが開きます。 テーブルの各行はアセンブリの異なる部品に対応しており、任意の部品をクリックしてグラフィックス ウィンドウ内でその部品をハイライト表示できます。
表に設計情報を記入します
次のステップでは、各パーツの関連データをテーブルに入力します。 入力するのが最も簡単な列はカタログ サイズです。これは手動で入力できる単なる数値です。 在庫と空白のサイズの列にはもう少し作業が必要ですが、それほど複雑ではないので、心配しないでください。 パーツを右クリックするか、コマンド ウィンドウの下部に移動してオレンジ色の四角を選択し、ストック サイズを編集します。
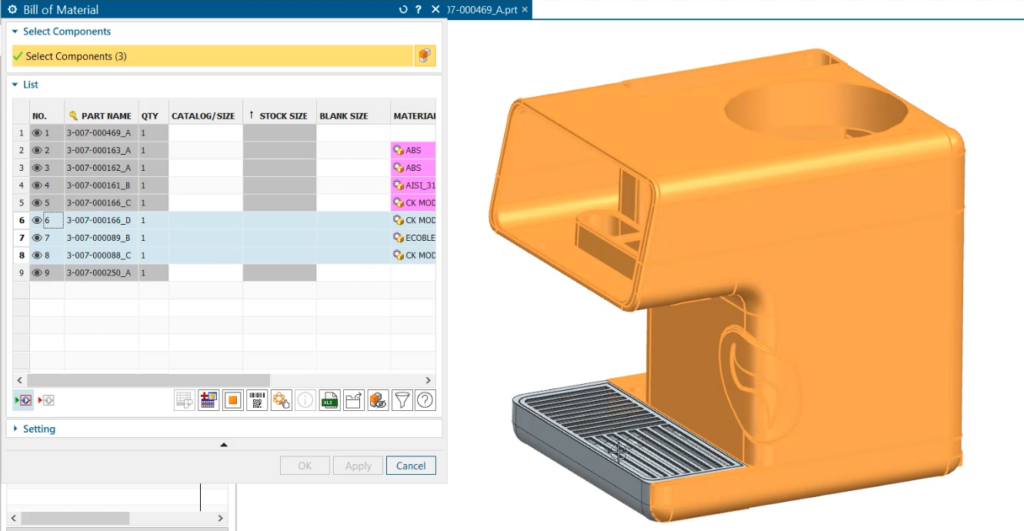
設定をカスタマイズする
これにより、ストック サイズの設定をカスタマイズできる新しいウィンドウが表示されます。 ストック サイズがブロックか円柱かを選択し、パーツの向きを調整し、ブランク サイズのクリアランス距離を設定できます。 完了したら、「OK」をクリックするだけで、テーブルが新しいデータで更新されます。

設定をカスタマイズする
これにより、ストック サイズの設定をカスタマイズできる新しいウィンドウが表示されます。 ストック サイズがブロックか円柱かを選択し、パーツの向きを調整し、ブランク サイズのクリアランス距離を設定できます。 完了したら、「OK」をクリックするだけで、テーブルが新しいデータで更新されます。
材質の指定
次に入力する列は材料列で、各部品の材質を指定できます。 マテリアル ボックスをクリックして、事前定義されたマテリアルの大きなリストから選択することも、必要に応じて独自のカスタム マテリアルを作成することもできます。 この例では、デフォルトのマテリアルをそのまま使用しますが、必要に応じて簡単に変更できることがわかります。
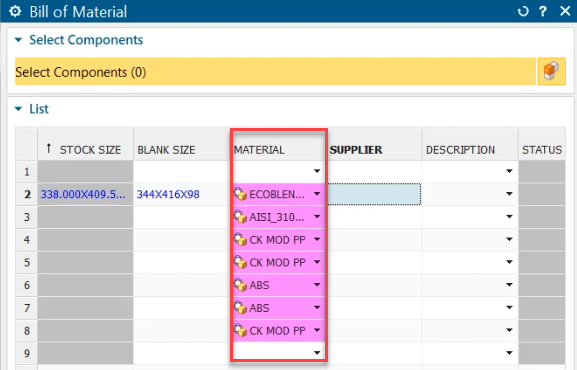
パーツの構成
次の列はサプライヤー列で、各部品のサプライヤー名を入力できます。 これは、部品の供給元とコストを追跡するのに役立ちます。 ステータス列の前の最後の列は説明列で、各パーツの作成方法についての詳細を入力できます。 標準部品、ブランクサイズとストックサイズ、二次加工などのオプションから選択することも、必要に応じて独自の説明を書くこともできます。
ステータス列はテーブルの最後の列で、各部品の製造プロセスの進行状況を示すために使用されます。 現時点ではこの列を空白のままにし、後で運用を開始するときに更新できます。
QRコードを追加すると使いやすくなります
表への記入が完了したので、部品に QR コードを追加して、顧客が製品に関する詳細情報に簡単にアクセスできるようにすることができます。 これを行うには、コマンド ウィンドウの下部にある[QR バーコードの挿入]ボタンをクリックします。 これにより、部品がアセンブリから分離され、部品に QR コードを配置するためのいくつかのオプションが提供されます。 QRコードかバーコードかを選択し、配置方法や位置を選択し、コードの向きやサイズを調整できます。 結果に満足したら、「OK」をクリックするだけで、QR コードがパーツに追加されます。
ほぼ終わりです。 最後に行う必要があるのは、部品表を保存し、Excel スプレッドシートにエクスポートすることです。 これは、データを追跡したり、他のユーザーと共有したりする場合に非常に便利です。 これを行うには、「適用」ボタンをクリックし、Excel にエクスポートするオプションを選択するだけです。 その後、スプレッドシートを目的の場所に保存し、任意のスプレッドシート ソフトウェアで開くことができます。
結論
おめでとうございます。NX のモールド ウィザード ツールを使用して、アセンブリの部品表を正常に作成および編集できました。 このヒントとテクニックの投稿では、次の方法を学びました。
- 部品表コマンドを開き、アセンブリに必要なデータを含むテーブルを生成します。
- 各部品の部品サイズ、材質、サプライヤー、説明、ステータスを表に記入します。
- 部品に QR コードを追加して、顧客に詳細情報を提供します
- 部品表を保存し、後で使用できるように Excel スプレッドシートにエクスポートします。

このブログ投稿が役に立ち、有益であることを願っています。 いつものように、2023 年 12 月のリリースに向けて追加のヒントやコツを必ずチェックしてください。
YouTube で BOM 構造の再定義ビデオをご覧ください。
デザイナーのためのフォーラムに参加しよう
あなたの専門知識はコミュニティにとって不可欠です。私たちに参加して、あなたの知識を提供してください。
今すぐフォーラムに参加する業界最高のプロフェッショナルと分かち合い、学び、成長する.

