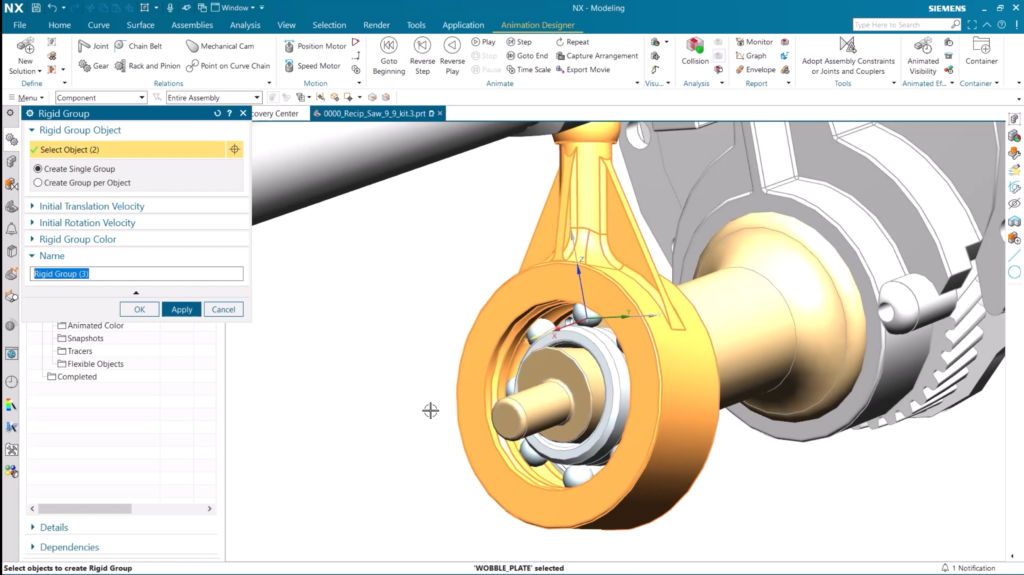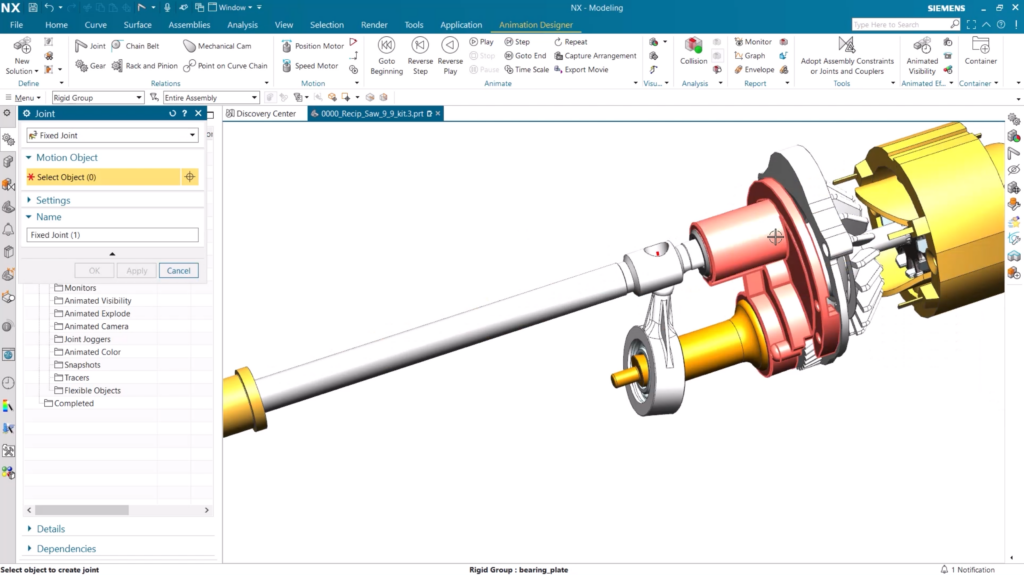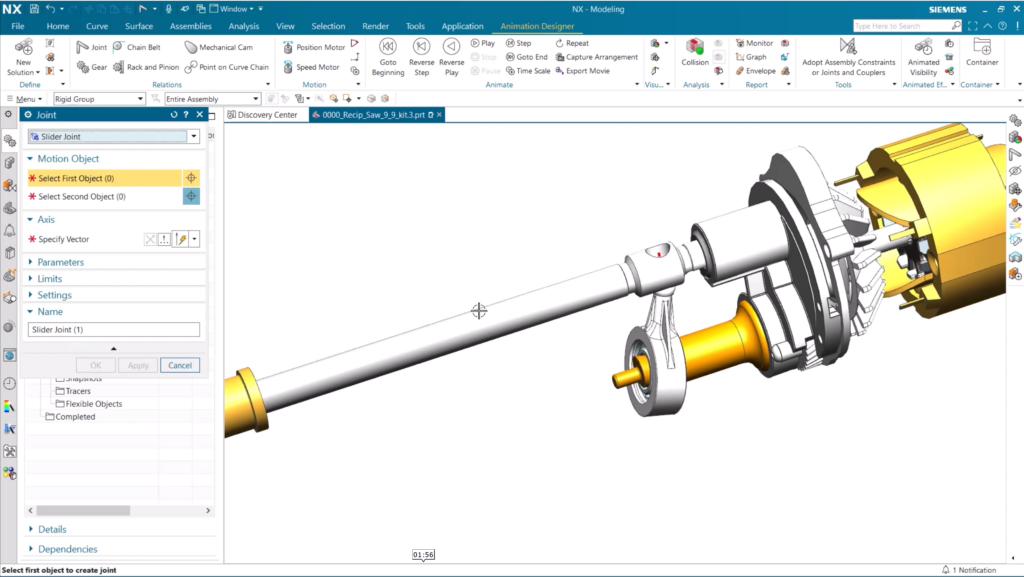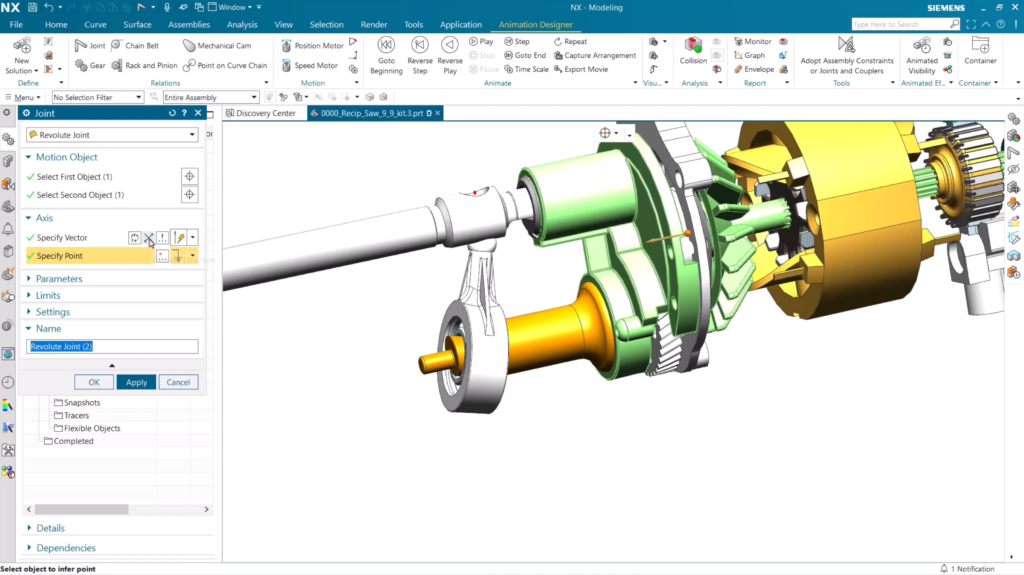デザイナーのためのフォーラムに参加しよう
あなたの専門知識はコミュニティにとって不可欠です。私たちに参加して、あなたの知識を提供してください。
今すぐフォーラムに参加する業界最高のプロフェッショナルと分かち合い、学び、成長する.
導入
いらっしゃいませ! ヒントとコツ シリーズを初めてご覧になる方のために、NX™ ソフトウェアの 2023 年 6 月リリースに追加された新機能と、それらをワークフローに実装する方法に焦点を当てています。 今日は、アニメーションと、NX アニメーション デザイナーを使用してメカニズムをセットアップする方法を見ていきます。 本題に入る前に、アニメーション デザイナーについて思い出してみましょう 👇
アニメーションデザイナーとは何ですか?
設計の運動学的挙動を研究するための動作解析アプリケーション。 スタディは、2D 自由体図のスケッチや簡略化された 3D モデルなどの概念レベルで実行できます。
このブログでは、この電動のこぎりに焦点を当てていきます。 NX 内のツールを使用して、Saw のモーションを作成します。 まず、[アニメーション デザイナー]タブを開きます。 本当にそれはとても簡単です。

剛体グループの作成方法
この時点で、鋸のアニメーションの作成を開始する準備が整いました。これを行うには、剛体グループを作成します。 これらの剛体グループにより、鋸のコンポーネントが同じように動くことができ、そのパフォーマンスが可能な限り効率的になることが保証されます。 リジッド グループを作成するときは、モデルに対して一緒に回転/移動するコンポーネントを忘れずに追加する必要があります。 これを念頭に置いて、ファンとモーター シャフトを同じリジッド グループ内に配置しました。
他の要素を Rigid Group に追加することもできます。 たとえば、スケッチ線を剛体グループに追加したり、鋸刃やシャフトのコンポーネントを追加したりできます。 この柔軟性により、剛体グループの作成時に完全な制御が可能になり、最終製品のパフォーマンスを最適化できます。

重要なヒント:
リジッド グループのカラー機能を利用すると、1 つのリジッド グループを表示できます。 これにより、アニメーション ナビゲータ内にすべての剛体グループが表示されます。
剛体グループ間にジョイントを配置する
各剛体グループは互いに独立して移動します。 ジョイントを追加して初めて、ジョイントが相互に影響を与えることができるようになります。 NX 内に追加できるジョイントのタイプは次のとおりです。
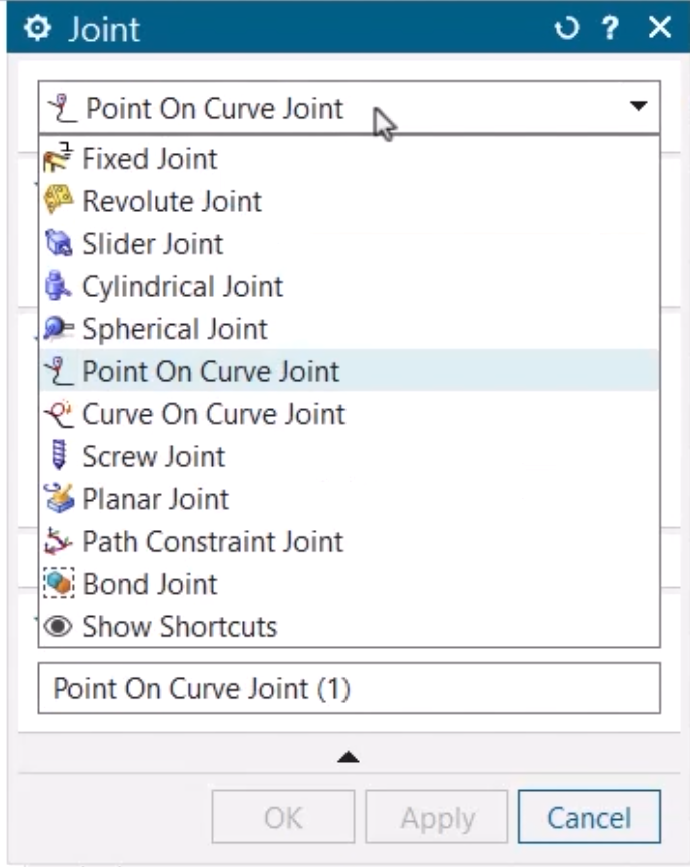
鋸の場合は、固定ジョイントを追加することから始めます。 これにより、他の剛体グループがそれを参照して移動できるようになります。 鋸の場合、他のリジッド グループがその動きの影響を受けるように、鋸のシャフトのベースを選択する場合です。
それが完了したら、次にスライダー ジョイントを追加します。 これにより、鋸の最終的な動きが前後に移動できるようになります。 スライダー ジョイントを追加するには、移動するリジッド グループと、それが参照して移動するリジッド グループを選択する必要があります。 この場合は、以前に固定プレート用に作成したコンポーネントです。
次に、回転ジョイントを追加します。 回転ジョイントは 2 つのモーション ボディ、または 1 つのモーション ボディを固定ジョイントと接続して、1 つの回転自由度を可能にします。 この鋸では、ウォブル プレートとウォブル シャフトの間に回転ジョイントを追加したいと考えています。 これらのリジッド グループは両方とも移動するため、ウォブル シャフトからの動きがウォブル プレートに伝達され、ウォブル プレートの動きに影響を与えます。
ギアとモーションを追加する
ジョイントを配置したら、のこぎりにギアと動きを追加できるようになりました。 これにより、モーターシャフトの動力が、異なるジョイントを介してウォブルシャフトに伝達されるようになります。 さまざまなギア比を追加するオプションがありますが、この例では比率を 1:1 に保ちます。
最終製品
そして最終製品がこちらです。 鋸が作成され、関節やモーターの動きを確認できます。
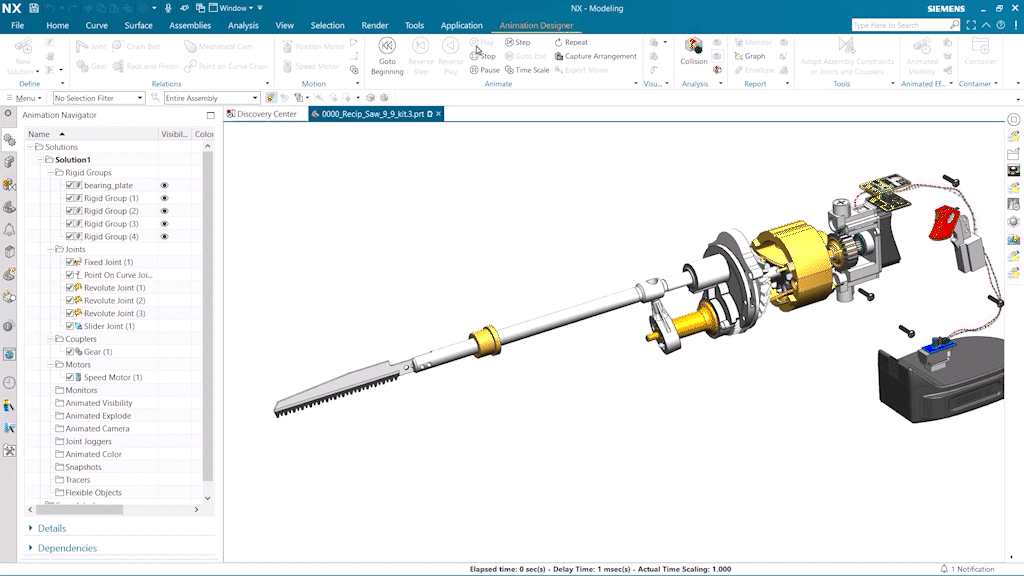
アニメーション入門ビデオはこちらからご覧ください ▶️
デザイナーのためのフォーラムに参加しよう
あなたの専門知識はコミュニティにとって不可欠です。私たちに参加して、あなたの知識を提供してください。
今すぐフォーラムに参加する業界最高のプロフェッショナルと分かち合い、学び、成長する.