デザイナーのためのフォーラムに参加しよう
あなたの専門知識はコミュニティにとって不可欠です。私たちに参加して、あなたの知識を提供してください。
今すぐフォーラムに参加する業界最高のプロフェッショナルと分かち合い、学び、成長する.
NX™ ソフトウェアに関するヒントとコツ シリーズの別の新しい記事へようこそ。 NX でデザインの素晴らしい画像を作成する方法を探している場合は、Ray Traced Studio 視覚化ツールを試してみることをお勧めします。 このツールを使用すると、リアルな照明、マテリアル、シャドウを使用してモデルをレンダリングし、さまざまな設定を調整してエクスペリエンスを最適化できます。 このブログ投稿では、Ray Traced Studio ビジュアライゼーション レンダリング オプションの使用方法と、それが提供するいくつかの機能を説明します。
Ray Traced Studio のレンダリング オプションへのアクセス
Ray Traced Studio 視覚化ツールにアクセスするには、画面上部のレンダリング タブを開いて、Ray Traced Studio を選択する必要があります。 新しいウィンドウが開き、アセンブリの高品質の画像が表示されます。 この画像は反復するたびに継続的に改善され、ウィンドウの左上隅でカウントされます。
ダイナミックレンダリング設定の調整
ダイナミック レンダリング設定は、Ray Traced Studio ウィンドウに表示されるイメージに影響を与える設定です。 これらの設定は、好みやニーズに合わせて変更できます。 調整できる主な設定は、レンダリング モードと明るさの 2 つです。
レンダリングモード
レンダリング モードは、画像の品質とパフォーマンスのバランスを決定します。 選択できるレンダリング モードは 3 つあります。
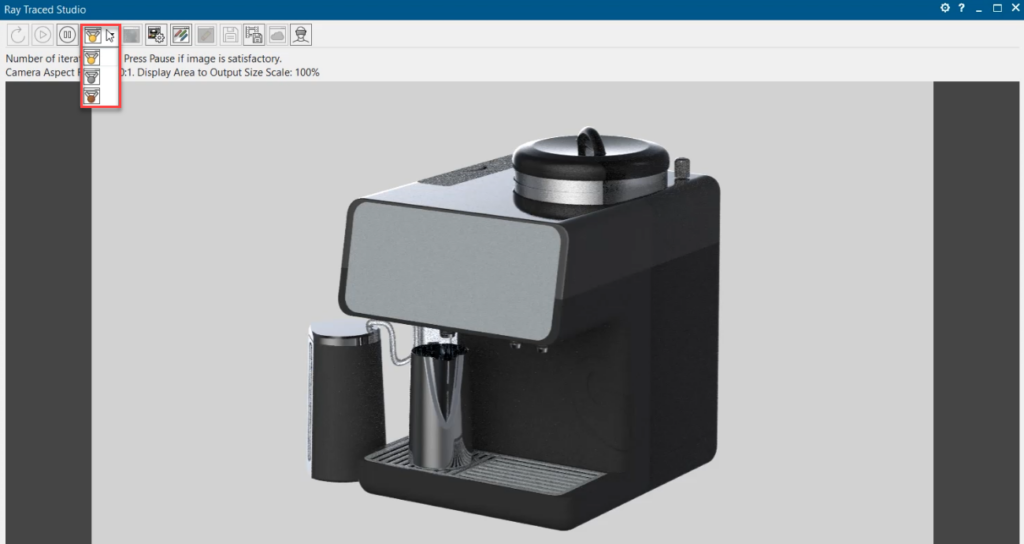
フォトリアル: このモードでは最高品質の画像が得られますが、コンピュータのパフォーマンスが低下する可能性があります。 モデルの最も詳細な部分を確認したい場合で、画像のレンダリングが多少長くてもかまわない場合は、このモードを使用してください。
品質インタラクティブ: このモードでは、品質とパフォーマンスのバランスが取れています。 モデルの鮮明でリアルなイメージを表示したい場合、また、Ray Traced Studio ウィンドウとのスムーズで応答性の高い対話が必要な場合は、このモードを使用します。
高速インタラクティブ: このモードでは最高のパフォーマンスが得られますが、品質がある程度犠牲になります。 このモードは、モデルのさまざまなビューや角度をすばやく探索する必要があり、画像の精度やリアリズムをあまり気にしない場合に使用します。
Ray Traced Studio ウィンドウの上部にあるアイコンをクリックすると、レンダリング モードを切り替えることができます。
輝度
明るさスライダーを使用すると、画像全体の明るさを調整できます。 スライダーを右に動かすと画像を明るくしたり、左に動かして画像を暗くしたりできます。 画像の雰囲気や雰囲気を変えたい場合、または環境の光の状態を補正したい場合にこの機能を使用してください。
Ray Traced Studio ウィンドウの下部にある太陽のアイコンをクリックすると、明るさスライダーにアクセスできます。
レンダリング オプションと元のモデルの比較
Ray Traced Studio 視覚化ツールを使用する利点の 1 つは、元のモデルとレンダリングされたイメージの違いを確認できることです。 Ray Traced Studio ウィンドウを元のモデル ウィンドウと並べて配置すると、2 つのイメージを比較できます。 Ray Traced Studio イメージには、元のモデルよりも奥行き、コントラスト、リアリズムがあることがわかります。 また、モデルのマテリアルとカラーが Ray Traced Studio ビジュアライゼーションによってどのように強化されるかもわかります。

静止画像を作成して保存する方法
Ray Traced Studio 視覚化ツールを使用すると、モデルの静的イメージを作成して保存することもできます。 静的イメージは、より長時間レンダリングされ、ファイルとして保存される高解像度のイメージです。 静的画像を使用して、制作の最終段階でデザインを紹介したり、他のユーザーと共有したりできます。
静的イメージを作成するには、[Ray Traced Studio Preferences]ダイアログ ボックスを開く必要があります。 これを行うには、Ray Traced Studio ウィンドウの上部にある歯車アイコンをクリックします。 このダイアログ ボックスでは、イメージ ファイルの形式、サイズ、レンダリング時間の長さを選択できます。 レンダリング時間が長いほど、画像の品質は高くなります。 ただし、これは画像のレンダリングに時間がかかることも意味します。
設定を選択したら、「OK」をクリックして、静的画像のレンダリングを開始できます。 Ray Traced Studio ウィンドウの上部に進行状況バーが表示され、設定の完了ステータスが示されます。 レンダリングが完了したら、Ray Traced Studio ウィンドウの上部にある[イメージを保存]アイコンをクリックしてイメージを保存できます。 次に、画像ファイルの名前と場所を選択できます。
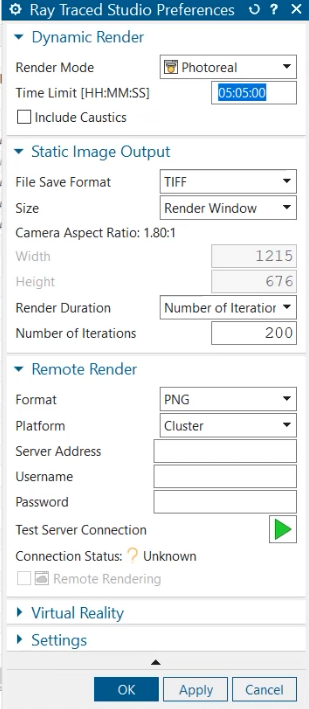
結論
Ray Traced Studio 視覚化ツールは、NX でデザインの素晴らしいイメージを作成するのに役立つ強力で使いやすいツールです。 ダイナミック レンダリング設定を調整してエクスペリエンスを最適化したり、Ray Traced Studio イメージと元のモデルを比較して違いを確認したり、デザインを紹介するために静的イメージを作成して保存したりできます。 このブログ投稿が、NX で Ray Traced Studio 視覚化ツールを使用する方法に関する役立つヒントやコツを提供できれば幸いです。
デザイナーのためのフォーラムに参加しよう
あなたの専門知識はコミュニティにとって不可欠です。私たちに参加して、あなたの知識を提供してください。
今すぐフォーラムに参加する業界最高のプロフェッショナルと分かち合い、学び、成長する.

