デザイナーのためのフォーラムに参加しよう
あなたの専門知識はコミュニティにとって不可欠です。私たちに参加して、あなたの知識を提供してください。
今すぐフォーラムに参加する業界最高のプロフェッショナルと分かち合い、学び、成長する.
この記事では、 3Dダッシュボードを体験し、タブ、ウィジェット、アプリの便利な設定例をいくつか示します。 初めての方は、 3DEXPERIENCE プラットフォーム、記事の下部に記載されている追加リソースとビデオのプレイリストを必ずチェックしてください。 3DEXPERIENCE を始める。
3DEXPERIENCE ダッシュボードとは何ですか?
で 3D経験: ダッシュボードには、社内で参加しているあらゆるトピックやアクティビティのコンテンツとリソースが表示されます。 すべてのダッシュボードは、さまざまなタスクを実行するために使用されるウィジェット/アプリを含むタブで構成されています。 これらの各タブにリストされるウィジェット/アプリは、アクセスできるロールによって異なります。
ダッシュボードの作成方法
初めてサインインするとき 3D経験してみると、デフォルトのダッシュボード「My First Dashboard」を含む標準のランディング ページが表示されます。 このダッシュボードには 2 つのタブがあります。 はじめる そして 経験を学びましょう。 どちらのタブにも、プラットフォームで使用できるウィジェットの説明とプレビューが表示されます。
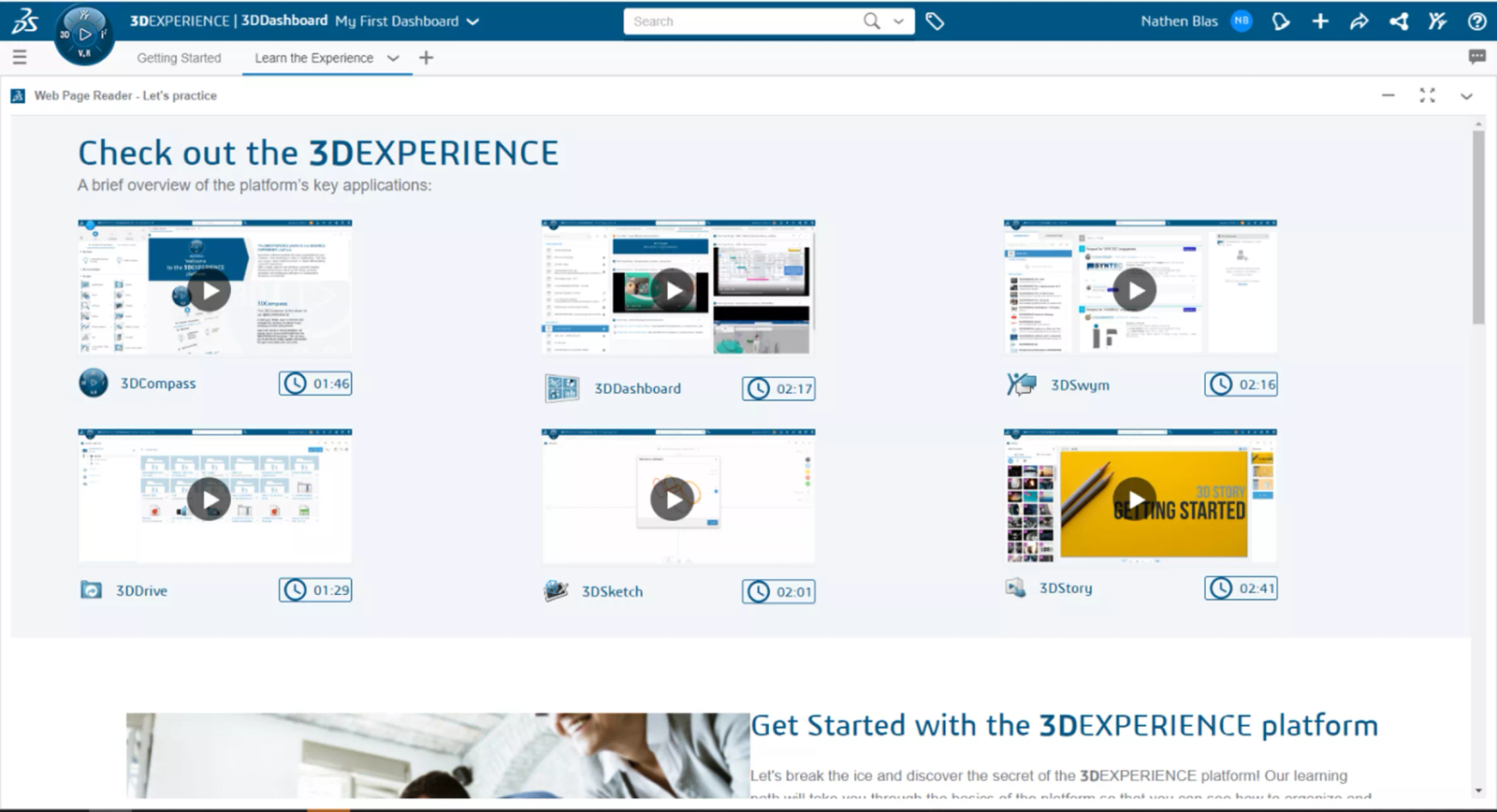
図 1: 初めてのダッシュボード
ダッシュボードを作成するには、ページの左上、コンパスの隣に移動して、「ダッシュボードとコックピットの検索」メニューを展開します。
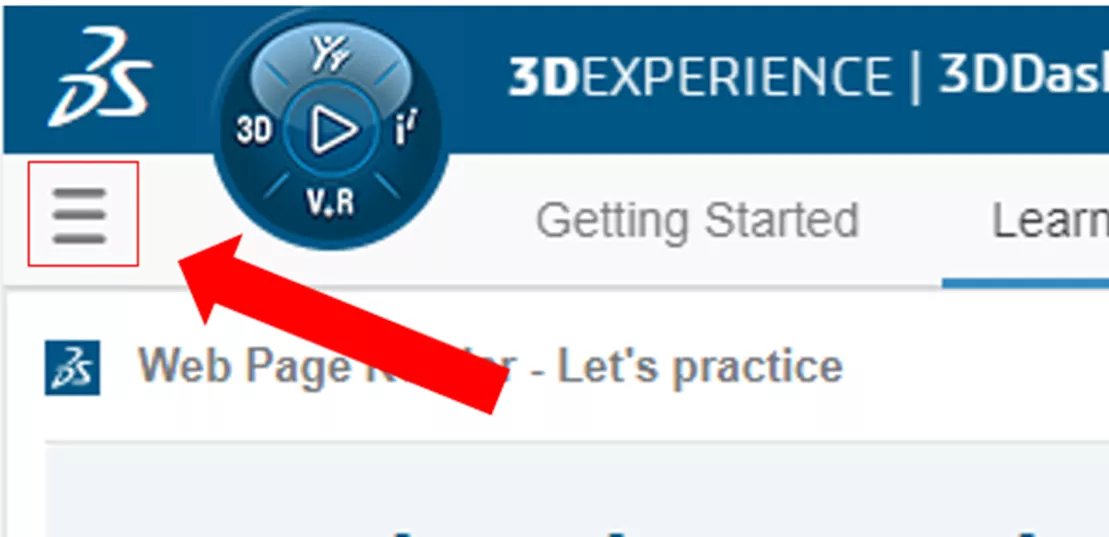
図 2: ここをクリックしてダッシュボードとコックピット メニューを開きます
検索バーの横にあるプラス記号をクリックして、新しいダッシュボードの作成を開始します。
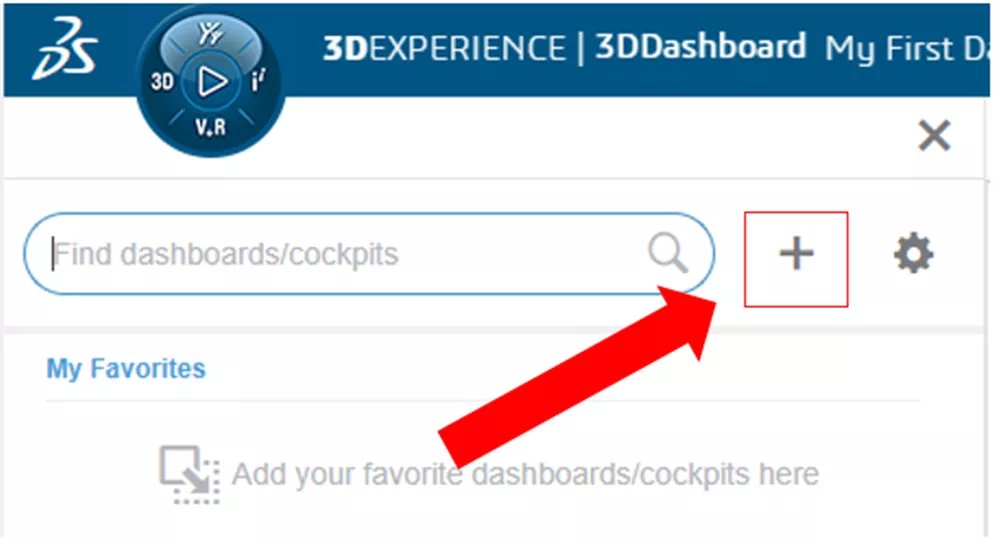
図 3: プラス記号をクリックします
「ダッシュボードの作成」メニューが表示されます。
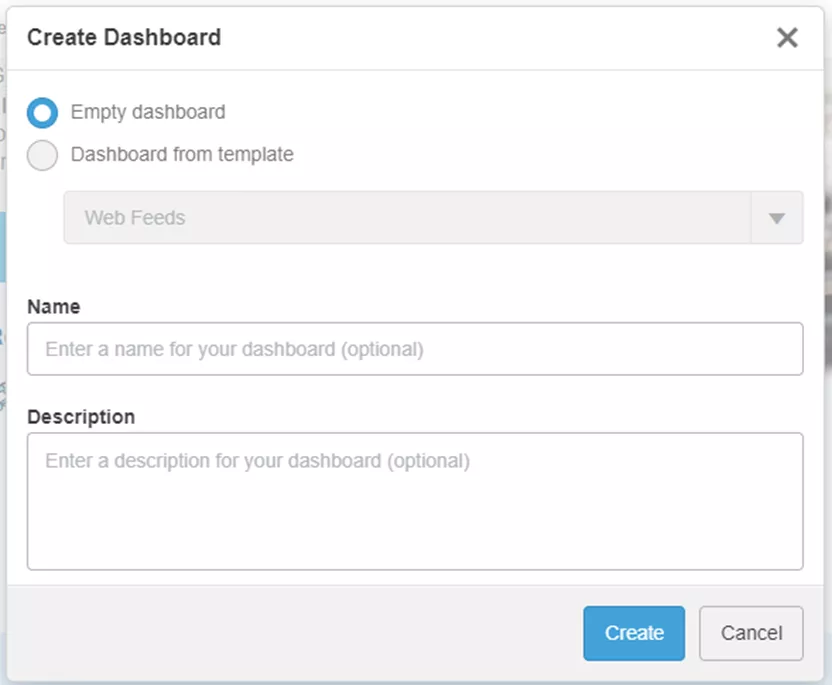
図 4:[ダッシュボードの作成]メニュー
ここからは、いくつかのオプションがあります: 空のダッシュボードを作成する または テンプレートからダッシュボードを作成します。 使用可能なテンプレートは、アクセス権のあるロールによって異なります。
次に、ダッシュボードに名前を付け、説明を追加します (必要な場合)。 完了したら、「作成」をクリックして新しいダッシュボードを作成します。 この例では、「Examples」という名前の空のダッシュボードを作成します。
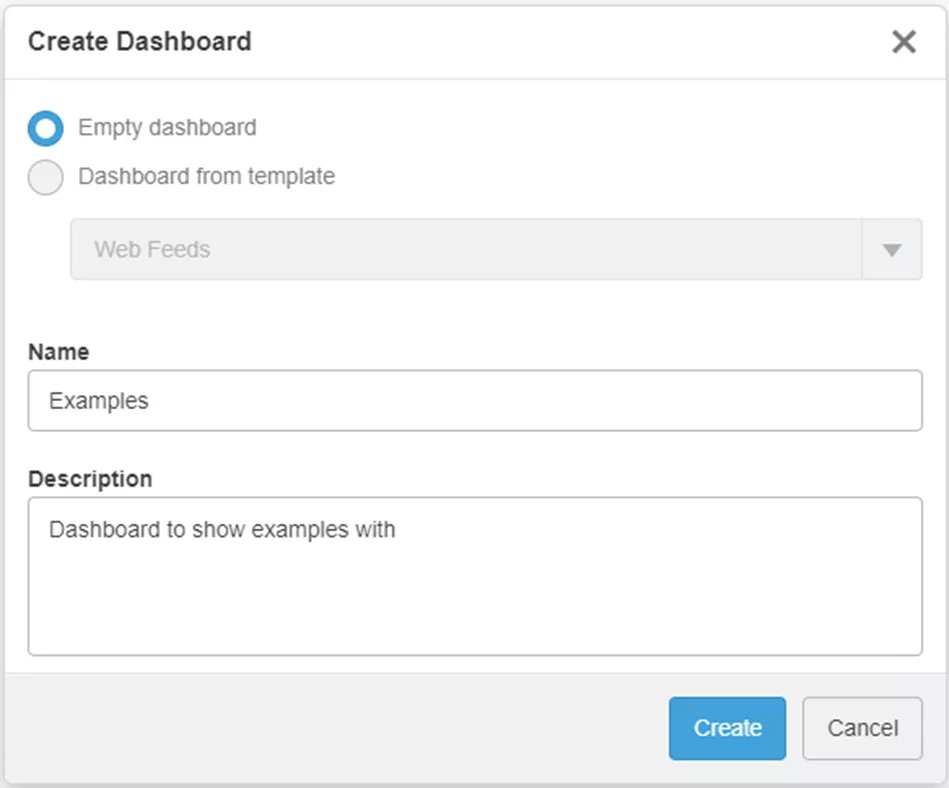
図 5: サンプル ダッシュボード
新しいダッシュボードがダッシュボードのリストに追加され、メイン ビューポートで開きます。
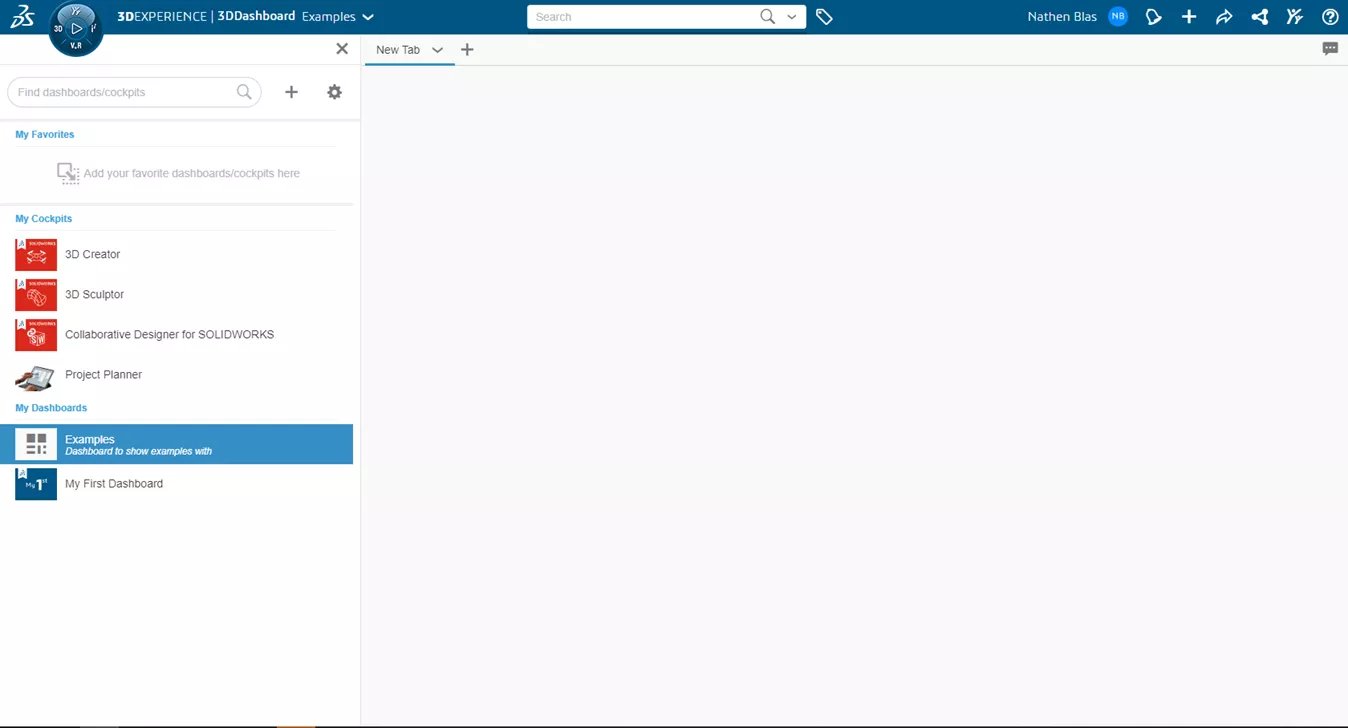
図 6: 新しいダッシュボード
に到着します。 新しいタブ それは空白です。 ここで実行する特定のタスクに一致するように、このタブの名前を変更します。
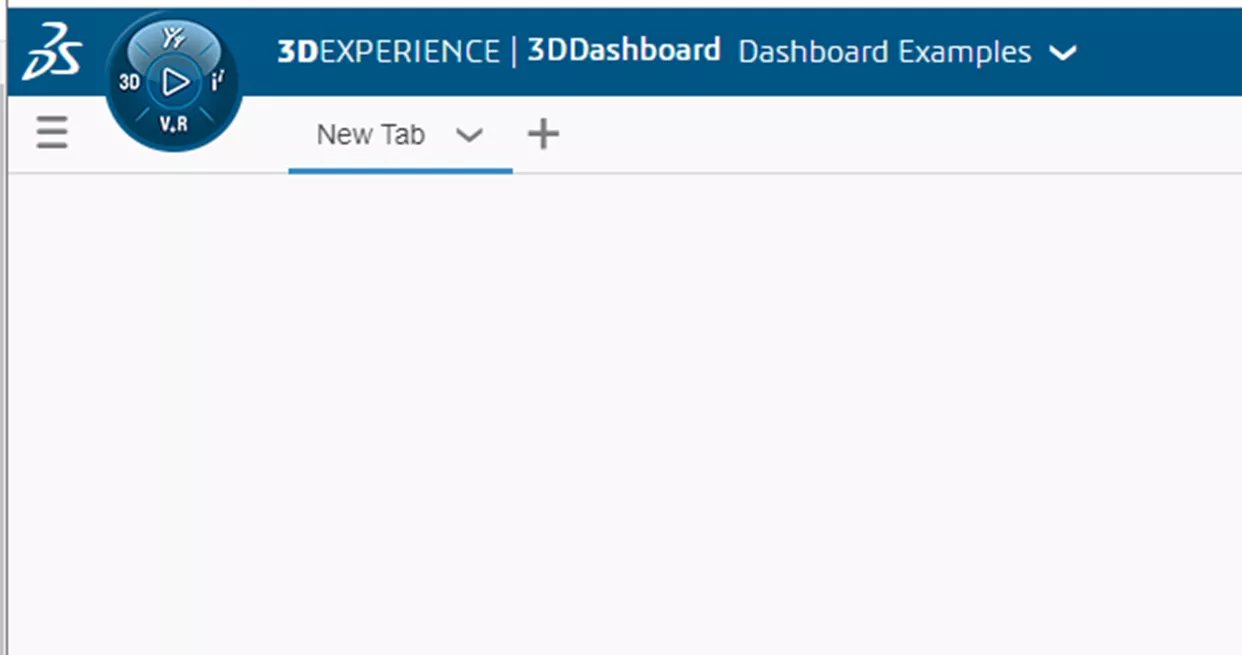
図 7: 新しいタブ
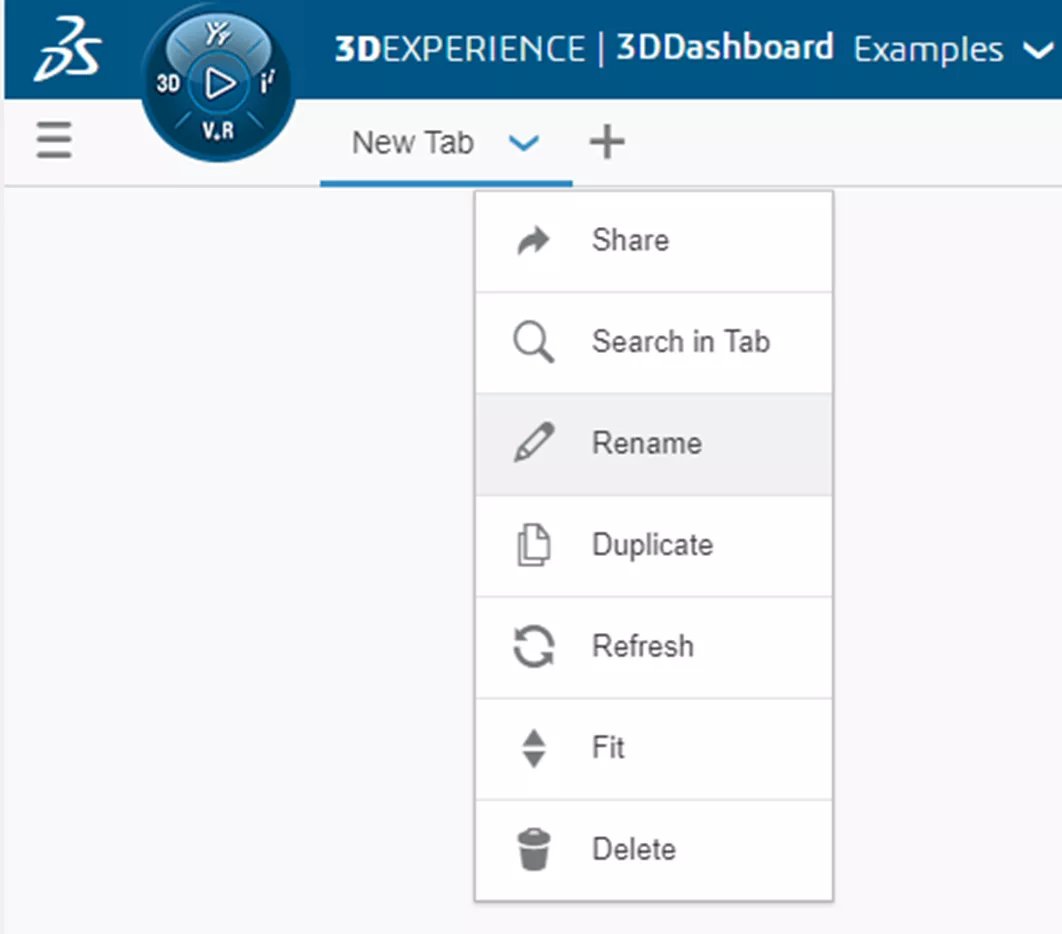
図 8: タブの名前を変更
クリック 3Dコンパスを体験して、利用可能な役割とアプリを表示します。
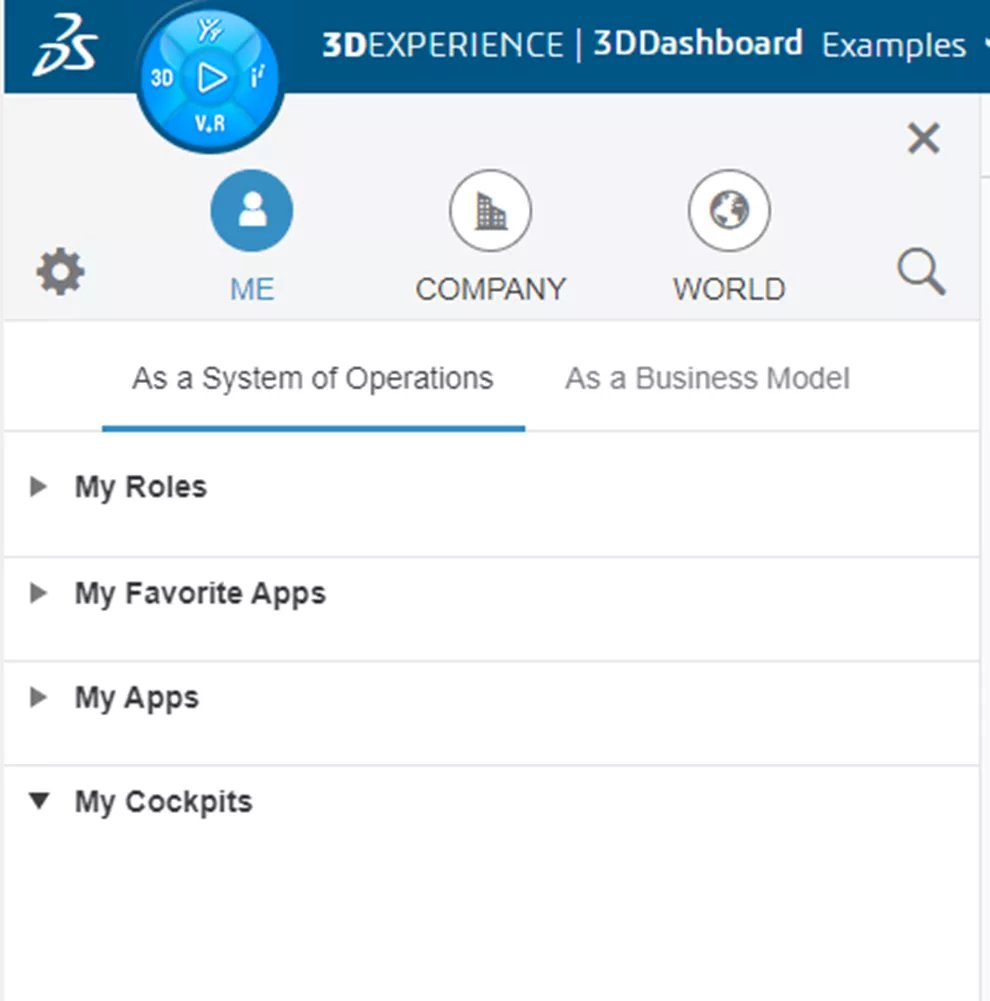
図 9: 役割とアプリ
このタブでタスクを実行するための特定のアプリを選択します。 右上に矢印アイコンがあるアプリはウィジェットです。
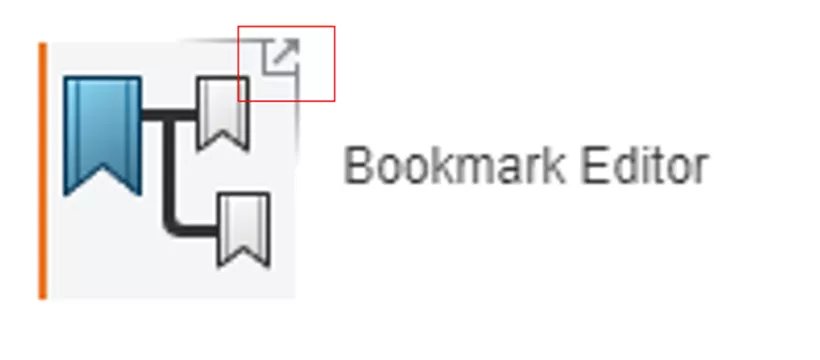
図 10: ウィジェット アイコン
タブにウィジェットを追加することもできます。 このページに必要なウィジェットをドラッグ アンド ドロップします。
ドラッグ アンド ドロップすると、ウィジェットがビューポート内のさまざまなスペースにどのようにスナップするかに注目してください。
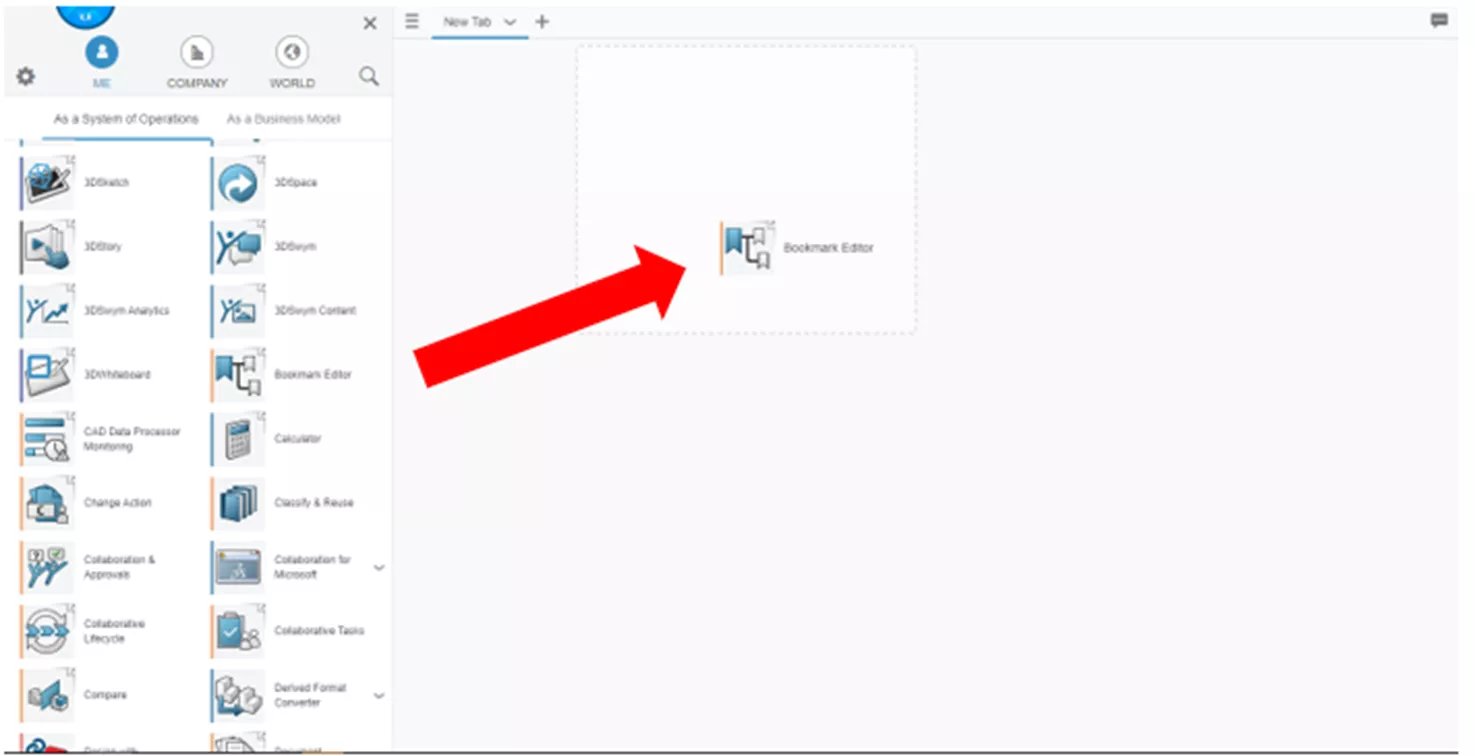
図 11: スナップ オプションをビューポートにドラッグ アンド ドロップします。
ウィジェットは、デフォルトの正方形とは異なるサイズに配置および変更できます。
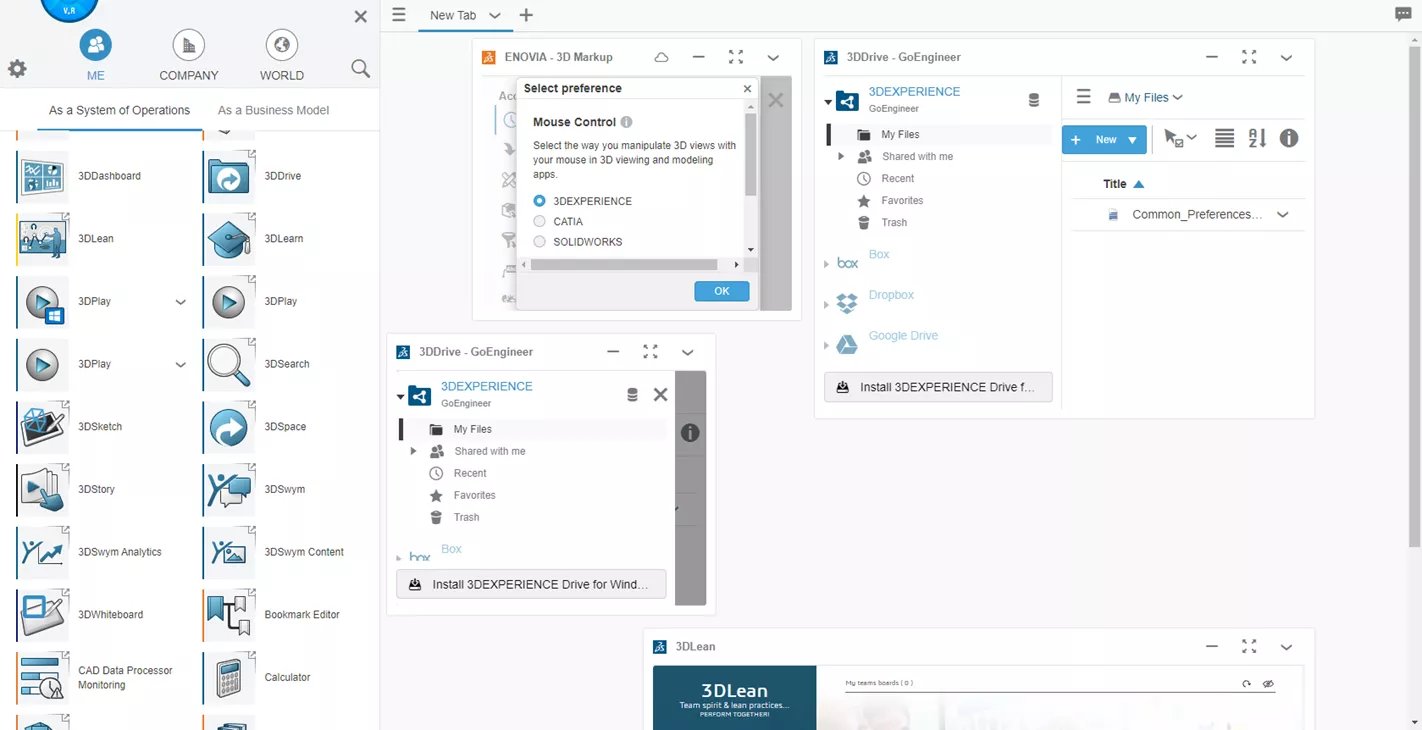
図 12: ウィジェットのレイアウト
配置したら、ヘッダーをクリックしてドラッグすることで位置を変更できます。
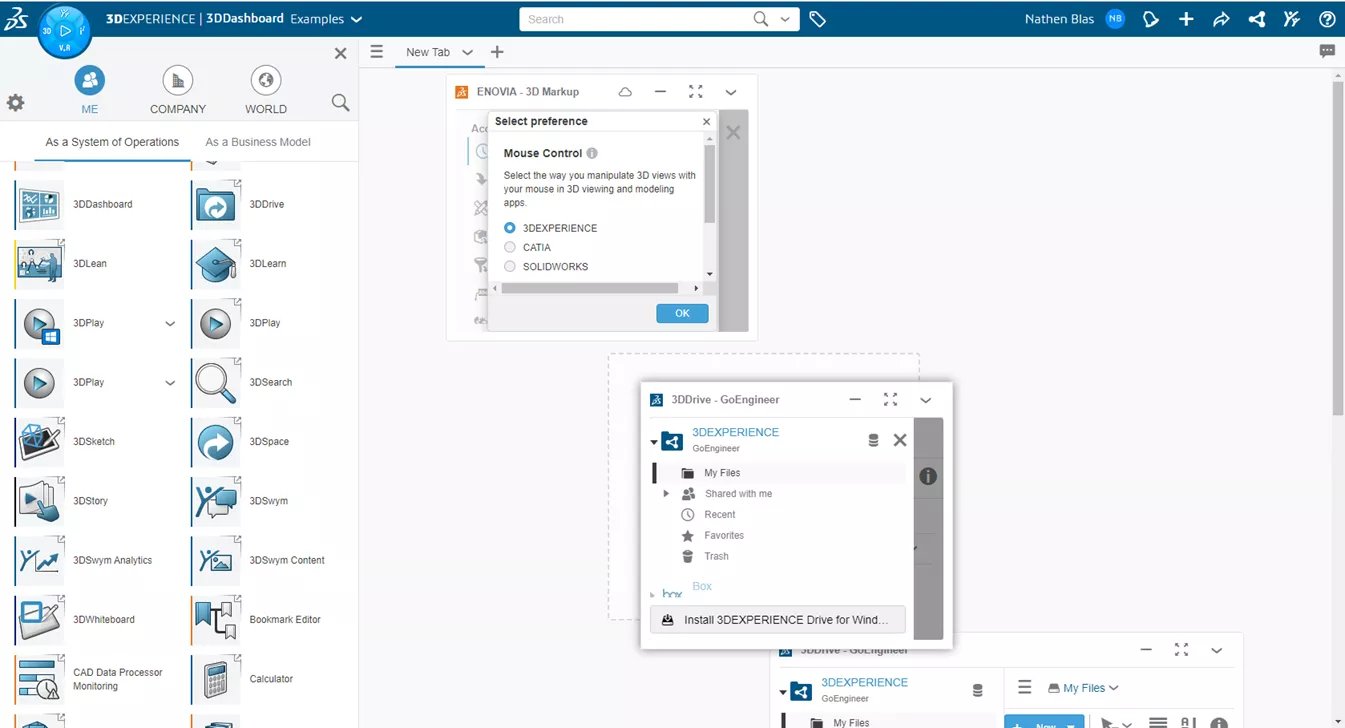
図 13: ウィジェットのレイアウトの変更
ウィジェットを追加したりサイズを変更したりすると、すべてが完全に収まらない場合があります。 これは、タブ スタイル スクロールを使用しているためです。これにより、必要なだけウィジェットを追加できますが、ページは無限にスクロールします。 この表示を変更するには、タブに移動して下矢印をクリックします。
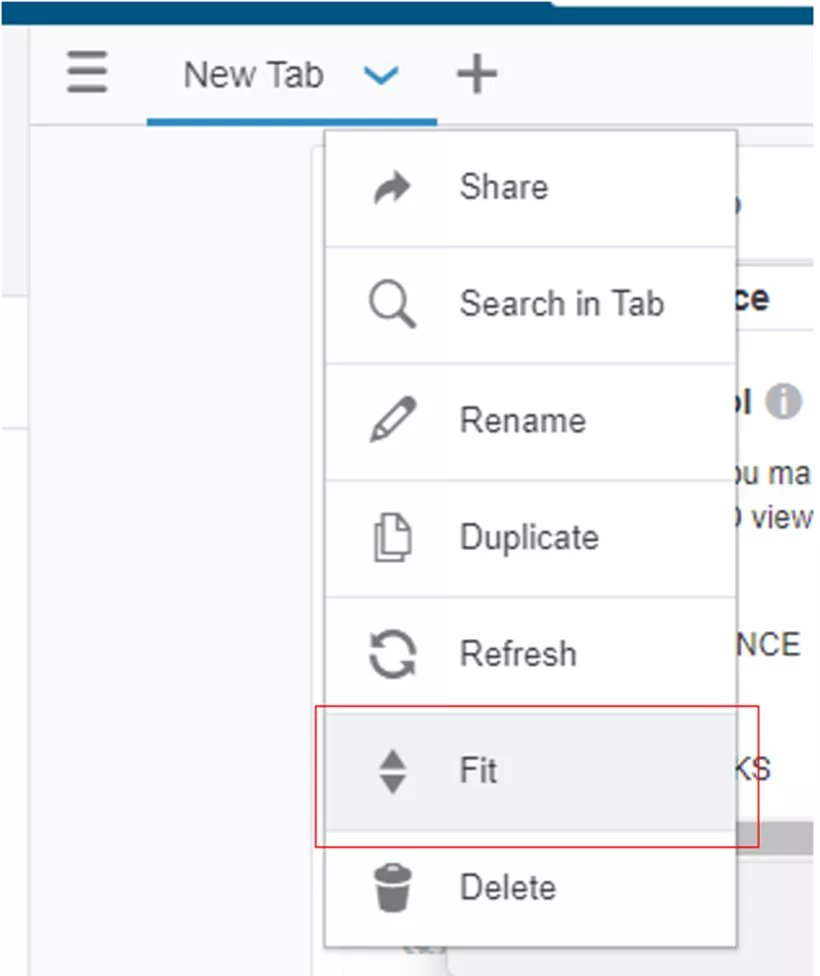
図 14: タブのスタイル
を選択してください フィット 追加されたすべてのウィジェットのサイズをページ全体に収まるように設定するオプション。 これにより、スクロールのオプションなしで、すべてのウィジェットが単一のビューポートに強制的に収まります。
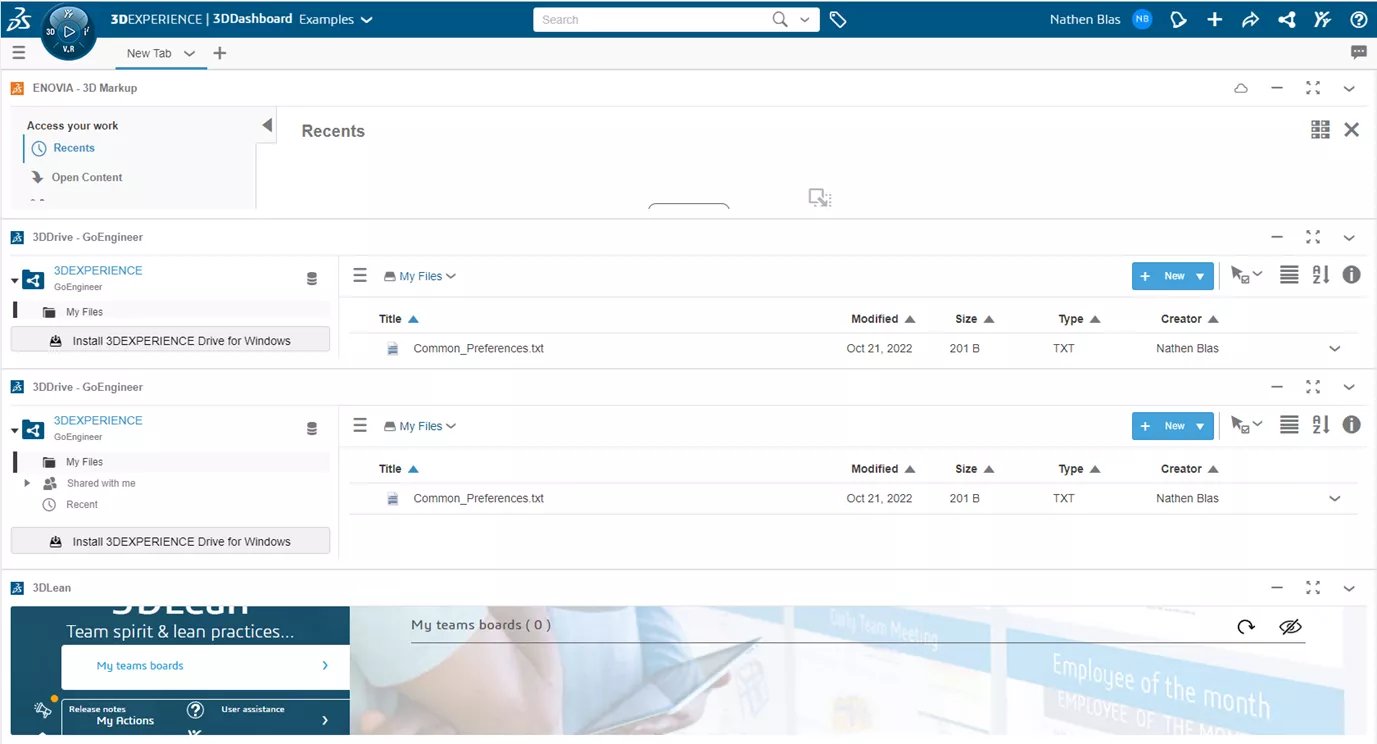
図 15: フィットスタイル
元に戻すには、 スクロール [フィット]があった場所でオプションが利用可能になり、代わりに選択できるようになります。
これで、ダッシュボードとタブの作成および変更方法は終わりです。 タブ/ウィジェット設定のさまざまな例を見てみましょう。
タブの例
この例では、すべての製品を表示および選択できるように[製品エクスプローラー]タブを作成します。
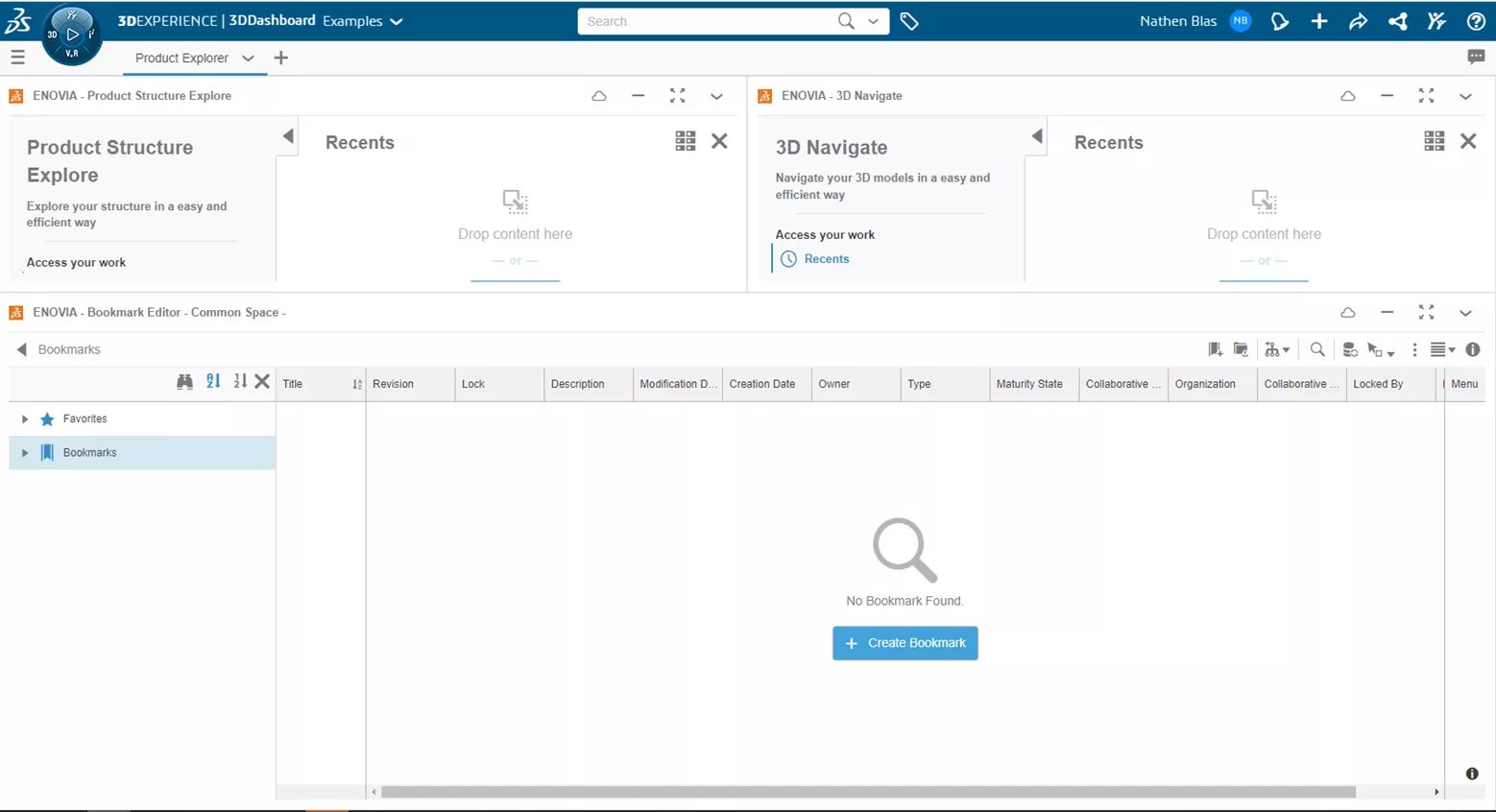
図 16: 製品エクスプローラー
セットアップは非常に簡単で、ウィジェットが 2 つだけです。 まず、最も重要なアプリの 1 つを追加します。 3D経験: ブックマークエディタ。 ブックマーク エディタは、プラットフォームに保存されているすべてのデータを整理し、アクセスするために使用されます。 このアプリは、アプリをスクロールするか、Collaborative Industry Innovator ロールの下で見つけることができます。
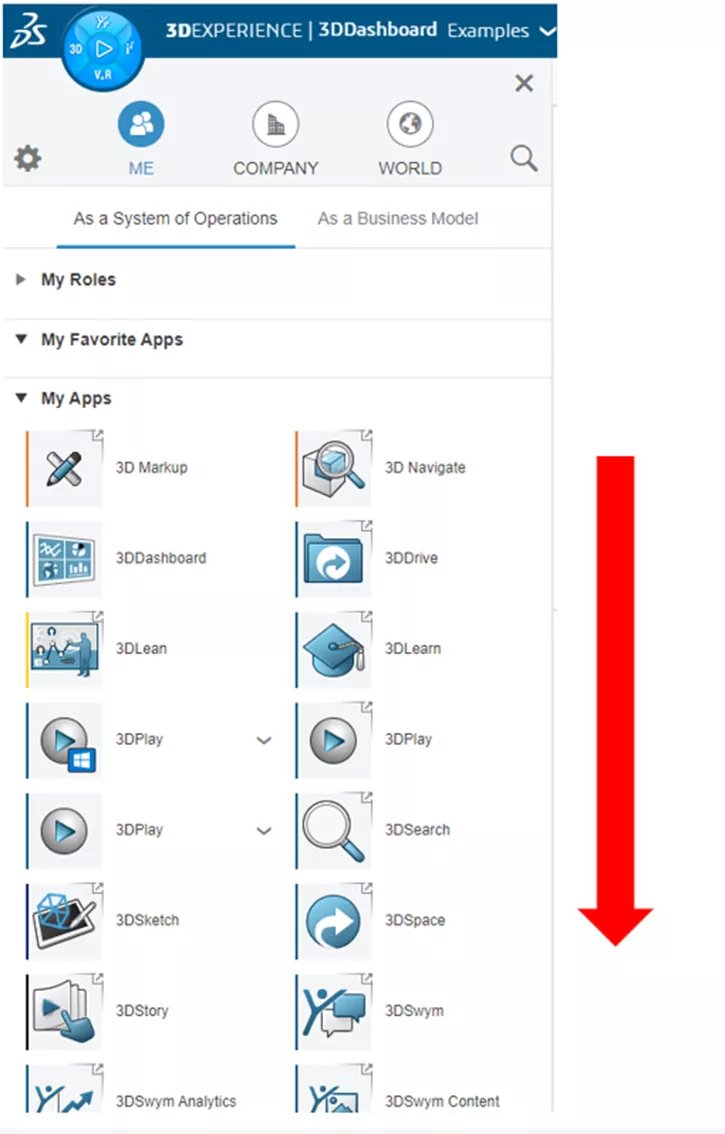
図 18: スクロール選択
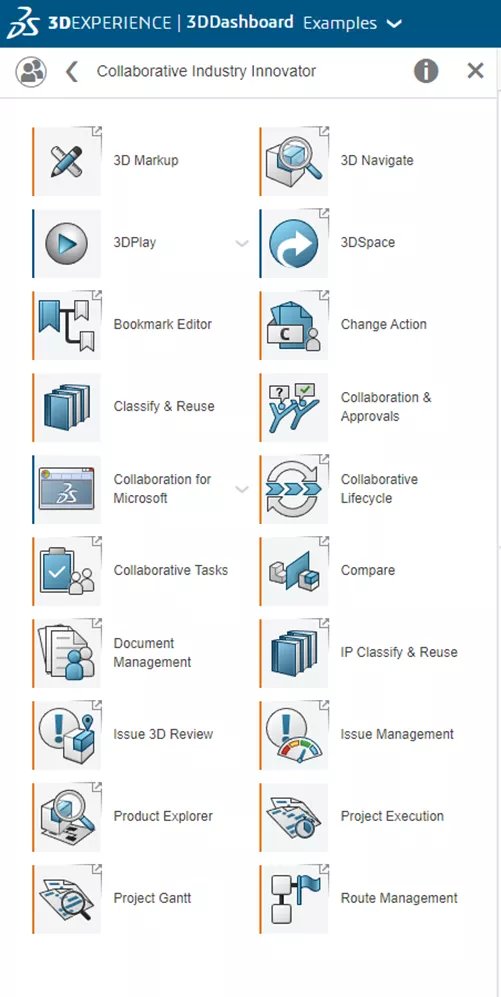
図 19: 役割の選択
見つかったら、空のビューポートにドラッグ アンド ドロップします。 ここで、 製品エクスプローラー 特定の製品のすべての関係を表示するウィジェット。 使い慣れたユーザー向け SOLIDWORKS PDM、これは次のようになります。 含まれています そして 使用場所 PDM インターフェースのタブ。
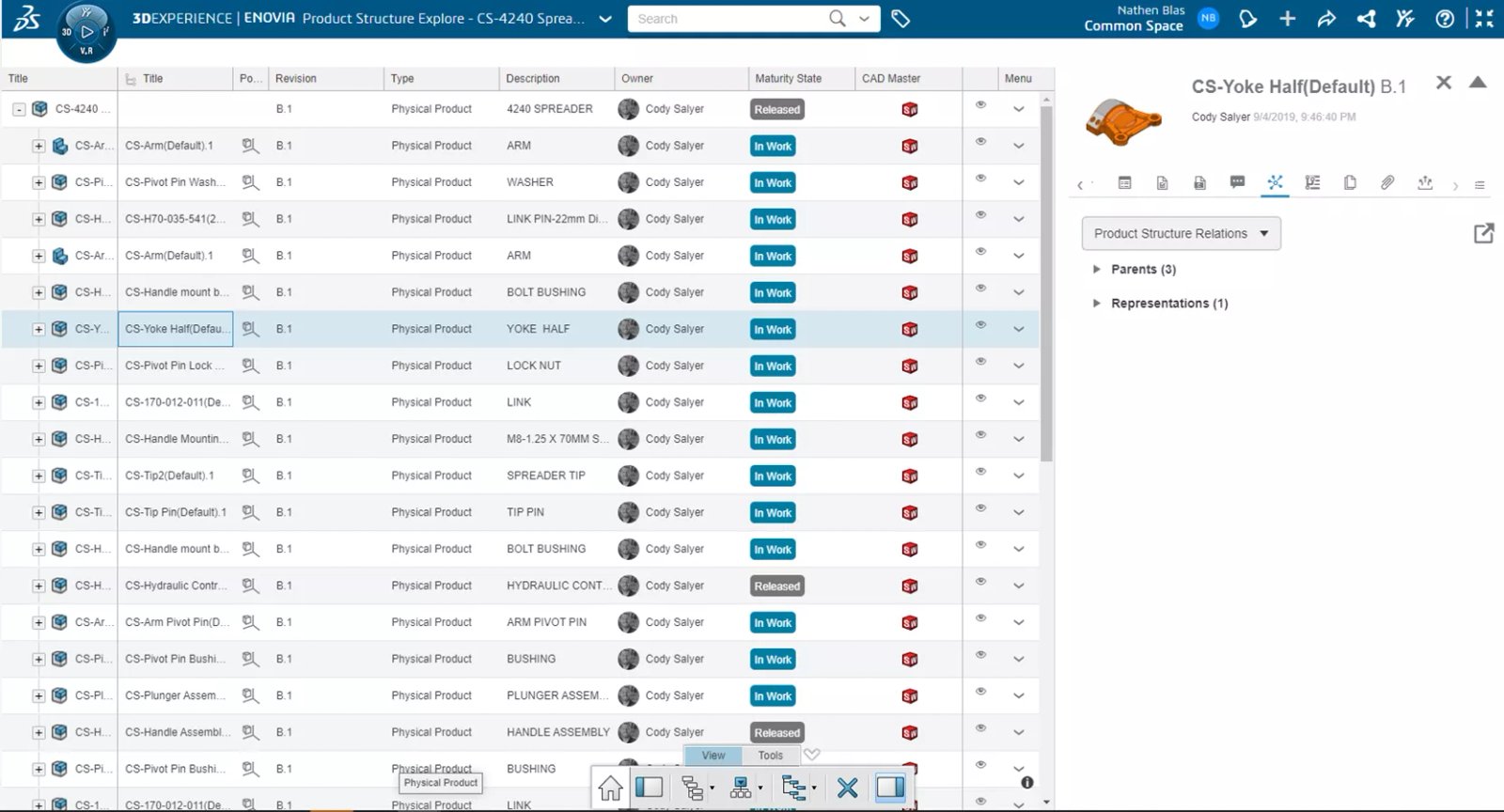
図 20: 製品エクスプローラー ビュー
Product Explorer をビューポートにドラッグ アンド ドロップすると、3 番目のアプリ 3D Navigate がすでに追加されていることに注目してください。 製品の 3D データが存在する場合、それを確認できるビューアです。
ウィジェットが追加されたので、必要に応じてレイアウトを構成し、タブを[スクロール]または[フィット]に設定することを選択できます。
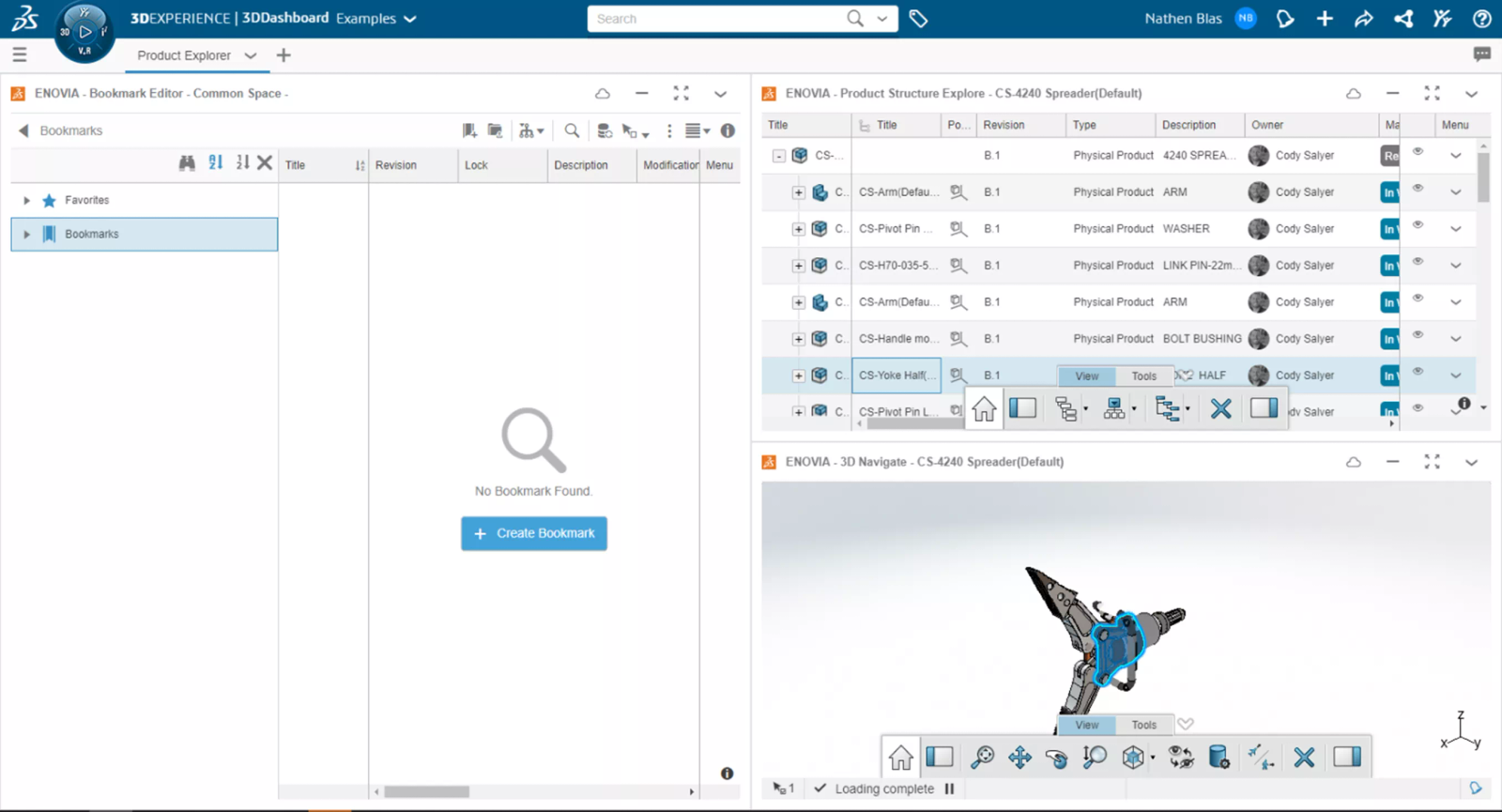
図 21: レイアウトの構成
すべての製品に移動して表示できるようになったので、製品を操作して[タスク]タブを作成しましょう。
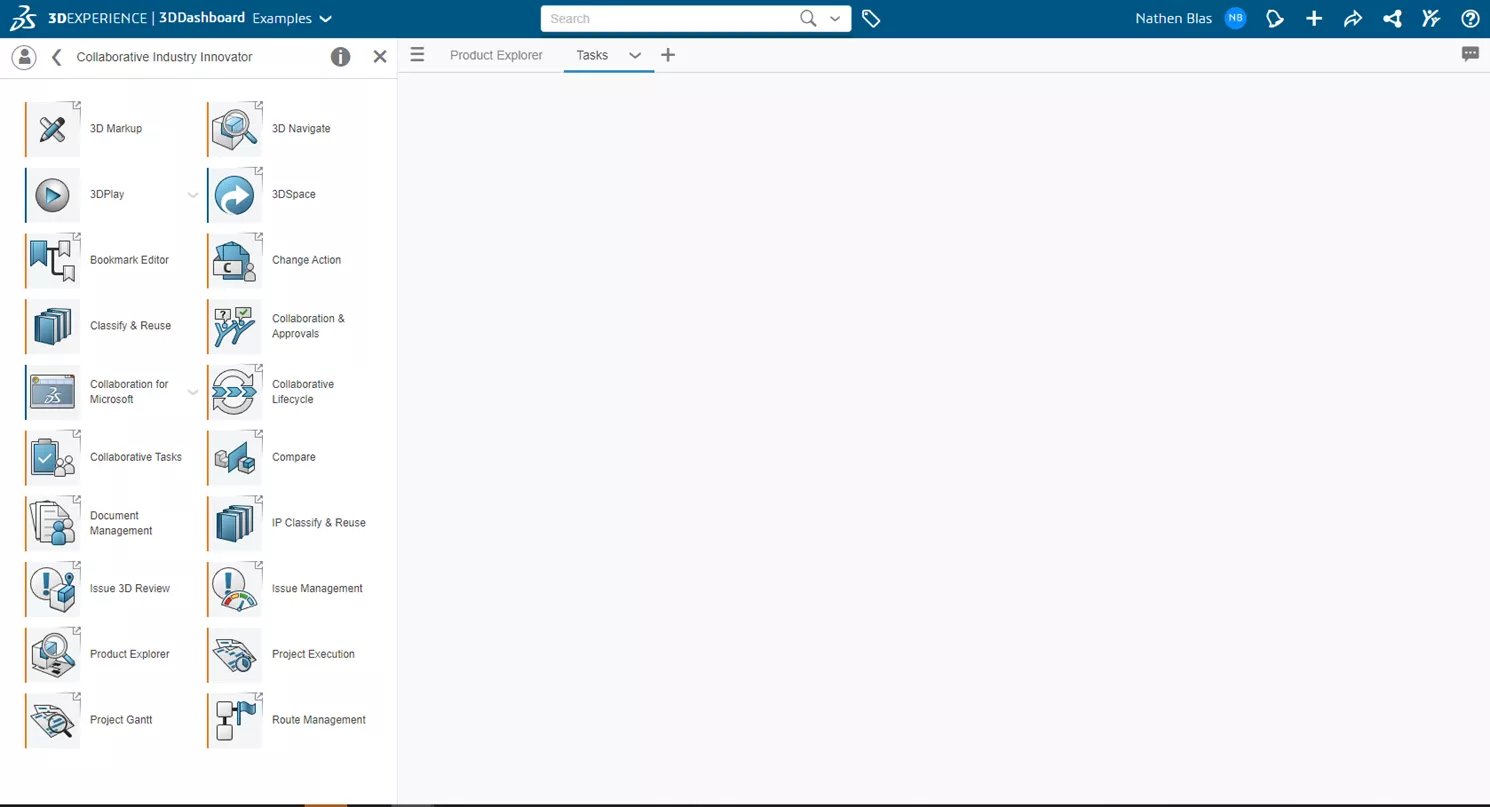
図 22:[タスク]タブ
ここでも、ブックマーク エディター ウィジェットを含む単純なタブが最初に追加され、2 番目のタブが追加されます。 共同作業 ウィジェットは後から追加されました。
タブを作成するときに、アプリ/ウィジェットの名前がわかっている場合は、検索バーを使用して望遠鏡アイコンをクリックして検索します。
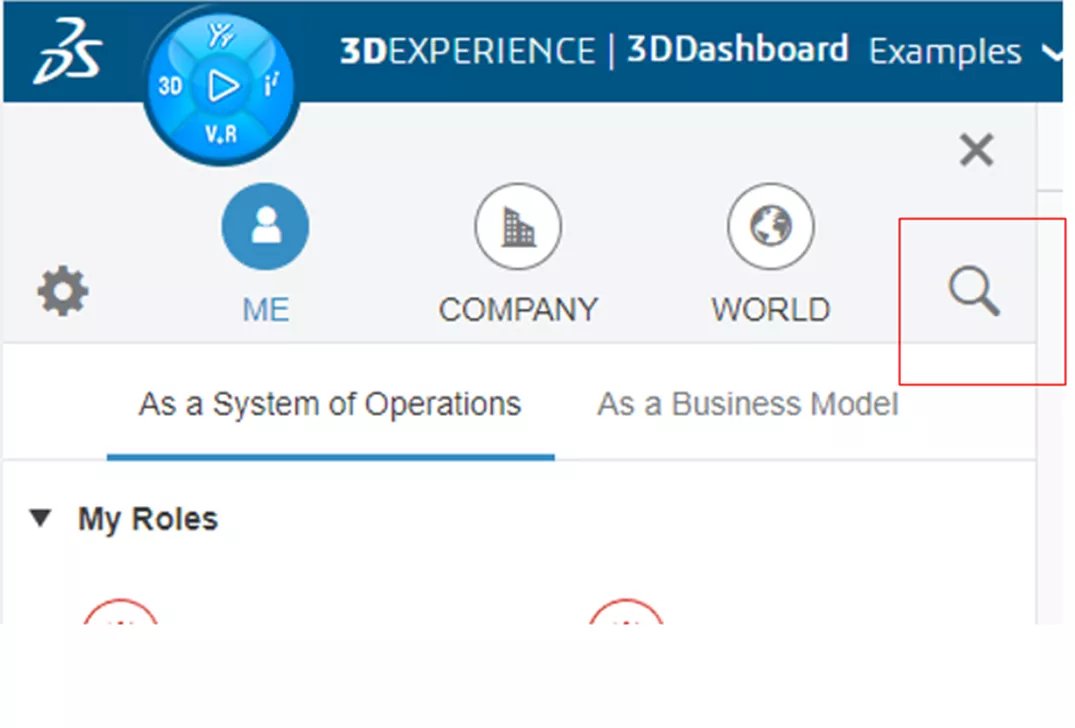
図 23: 検索アイコン
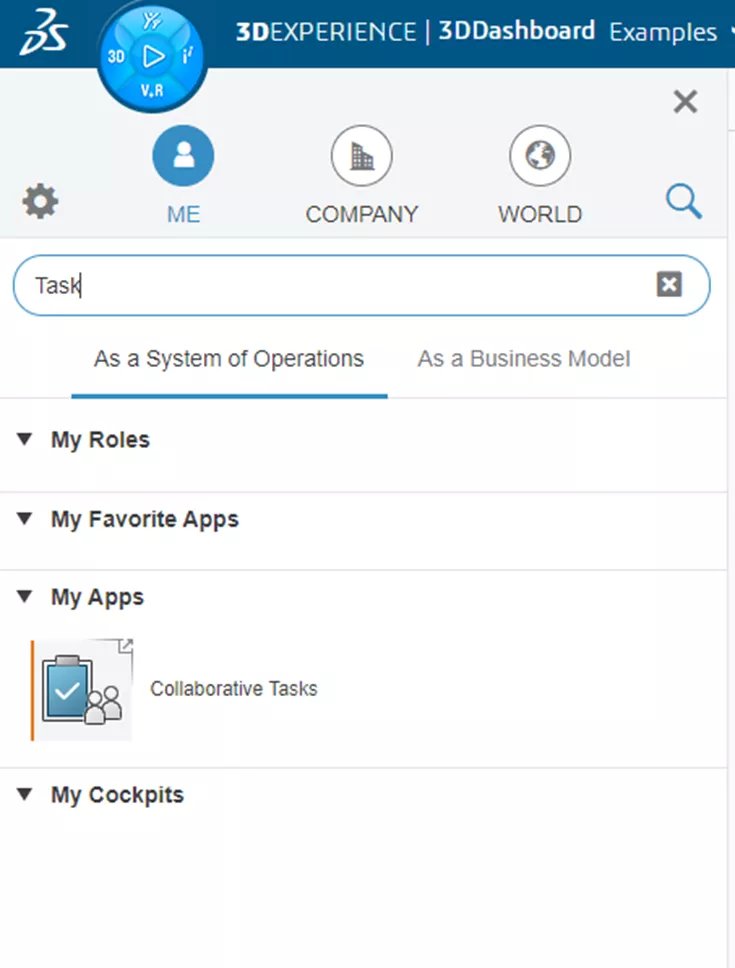
図 24: タスクの検索
この例では、2 つのウィジェットを互いの上に積み重ねて、ビューを Fit に設定します。
![3DEXPERIENCE プラットフォーム ダッシュボードの[タスク]タブの例](https://3dcad.news/media/wp-content/uploads/2024/03/1709927762_911_Creating-a-3DEXPERIENCE-Dashboard-Step-by-Step-Guide.png)
図 25:[タスク]タブの完成
タブを設定した後、ウィジェットの 1 つを表示しながら、もう 1 つのウィジェットで作業する必要があるとは限りません。 ビューを拡張するには、ウィジェットの 1 つを最小化します。 これを行うには、フラット バー アイコンをクリックするか、ヘッダーをダブルクリックします。 ダブルクリックすると、現在の状態に応じてアプリが最小化または最大化されます。
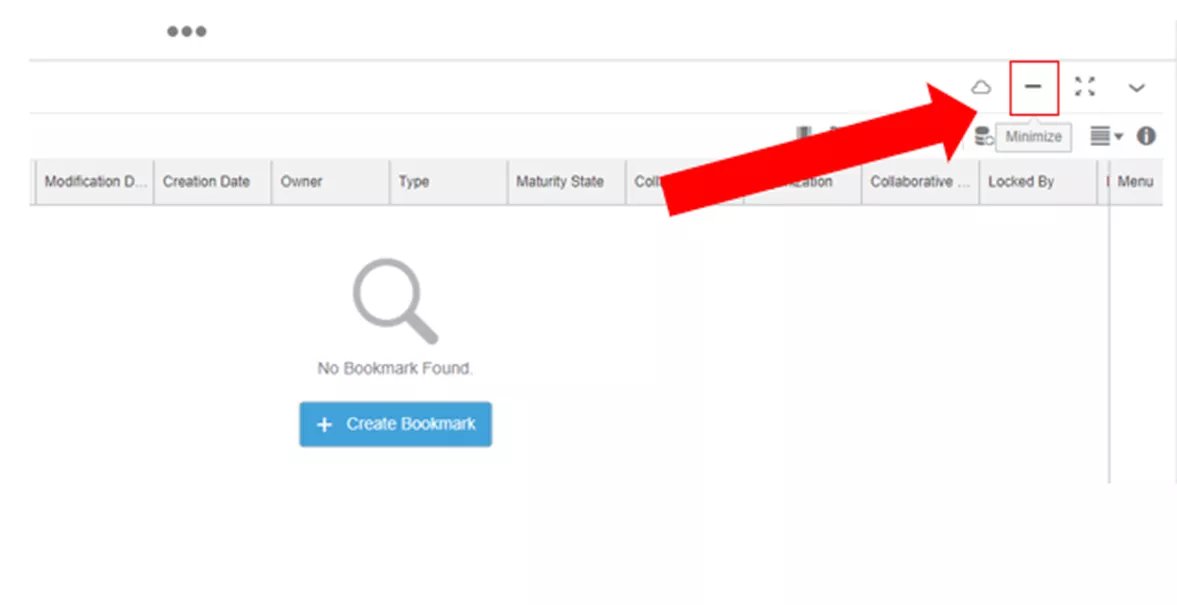
図 26: ウィジェットの最小化
ここから、すべてのブックマークに移動して、必要なタスクを作成、割り当て、追跡できます。
タスクは進行中であるため、製品の成熟度を管理する必要があります。 これを、 リリース タブ。
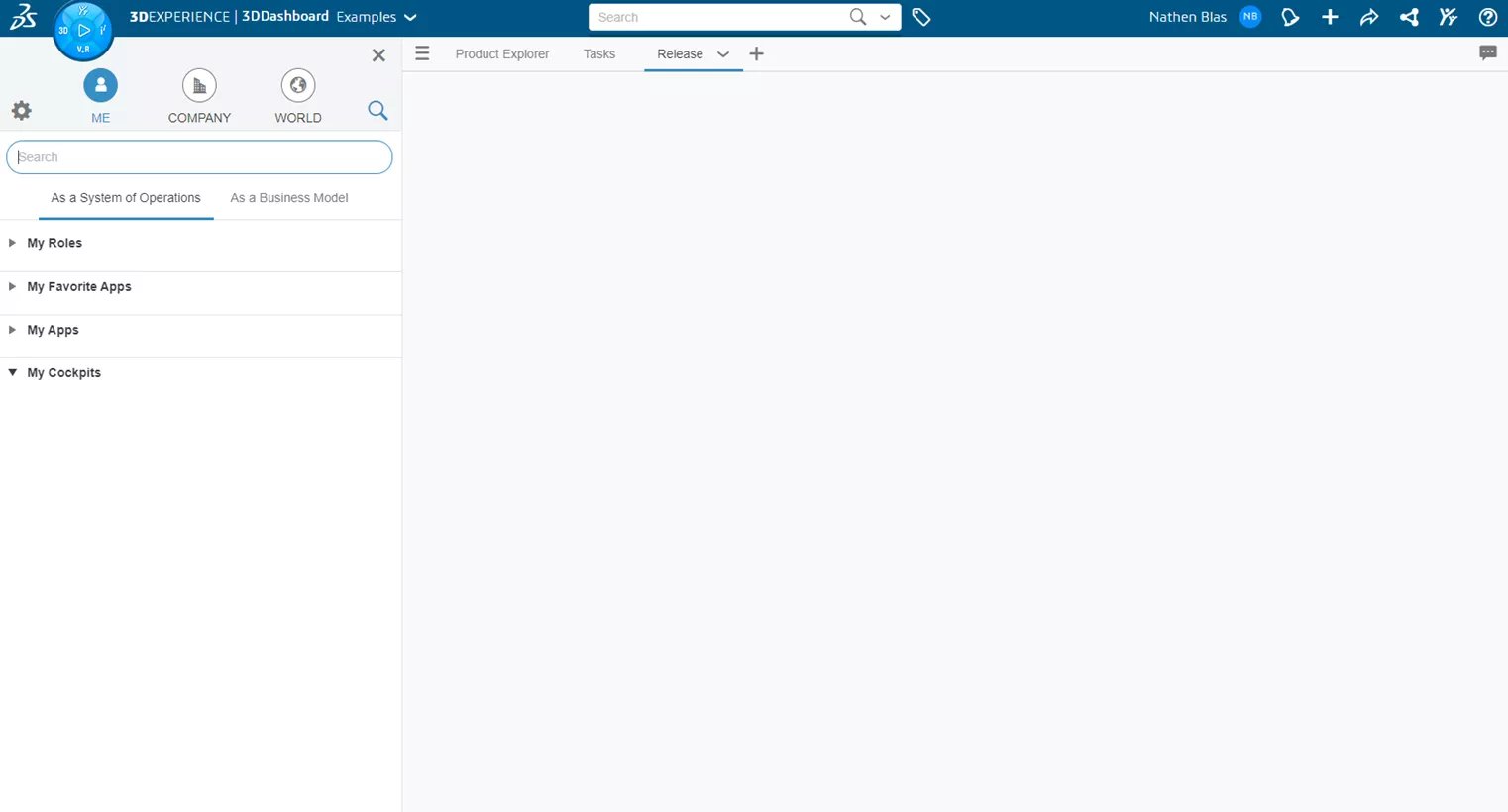
図 27:[リリース]タブ
[リリース]タブは[プロダクト エクスプローラー]タブに非常に似ており、すべて同じウィジェットがリストされていますが、 コラボレーションのライフサイクル ウィジェット。 これにより、さまざまな製品に移動し、それらをライフサイクル アプリにドラッグ アンド ドロップし、必要に応じて成熟度を変更できるようになります。
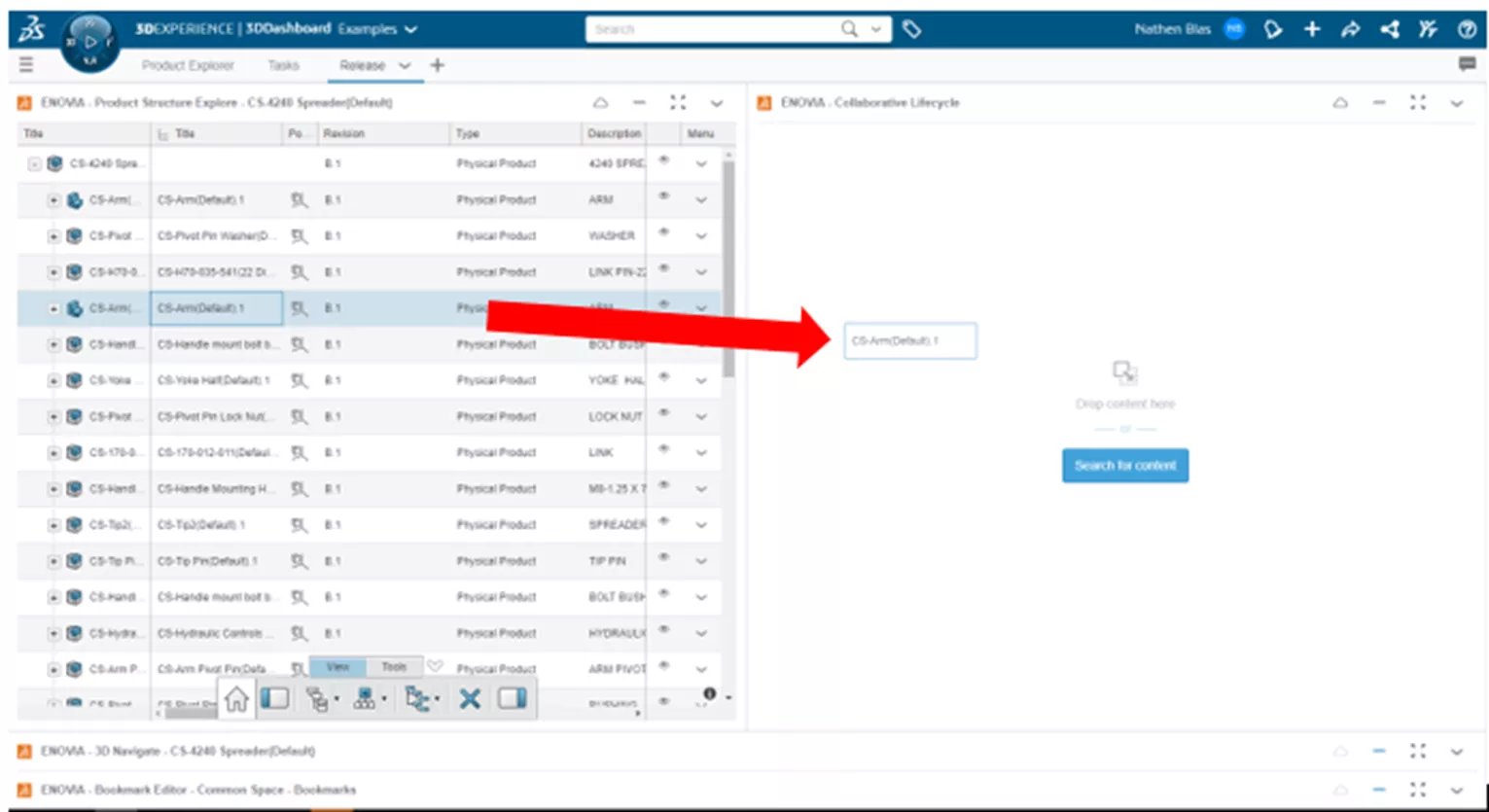
図 28: 製品をドラッグ アンド ドロップする
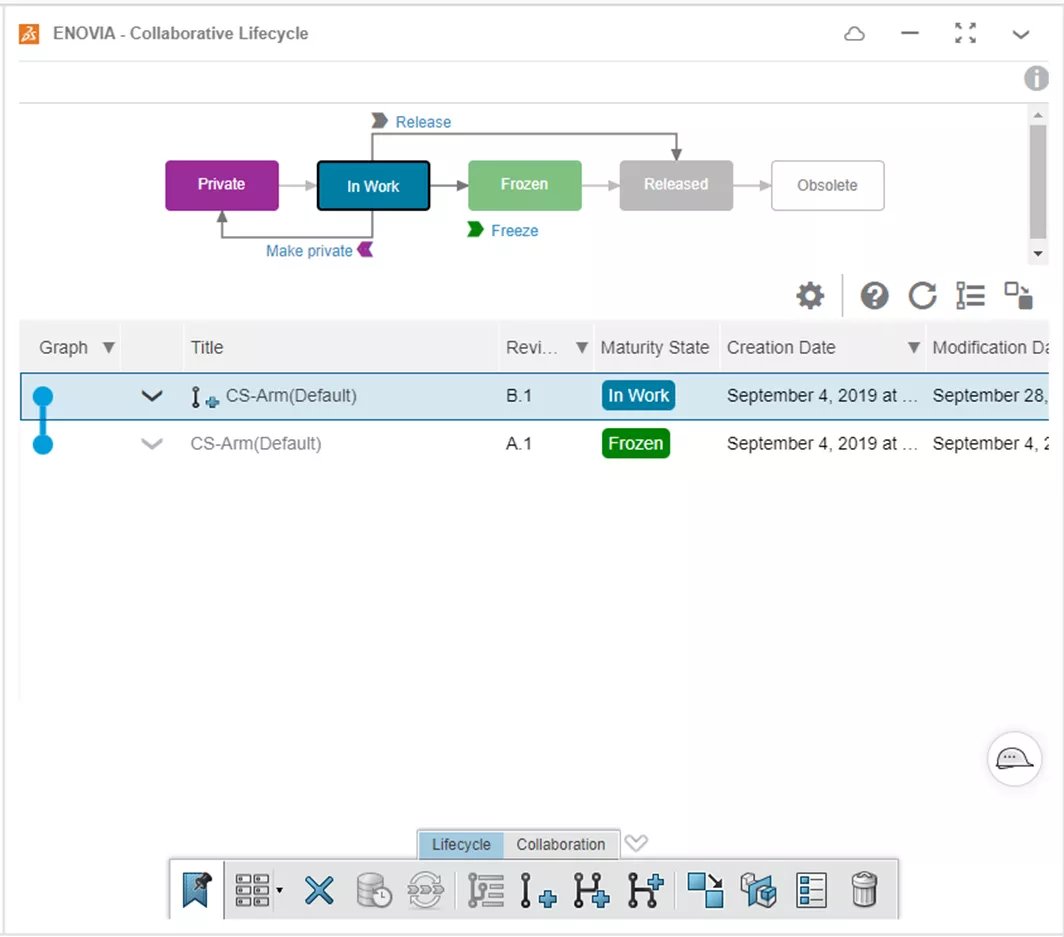
図 29: 製品の成熟度を管理する
このタイプのワークフローの場合、簡単にドラッグ アンド ドロップできるよう、ライフサイクル ウィジェットの隣に Product Explorer ウィジェットを配置すると便利です。 構成が異なる場合、プロセスが煩雑になり、使いにくくなるため、タブを設定するときはこの点に留意してください。
一般的な使用タブ以外に設定できる別のタブは、 書類 タブ。 ブックマーク エディターとドキュメント マネージャーが含まれ、写真、仕様書、添付ファイルなどの CAD 以外のドキュメントを管理できるようになります。
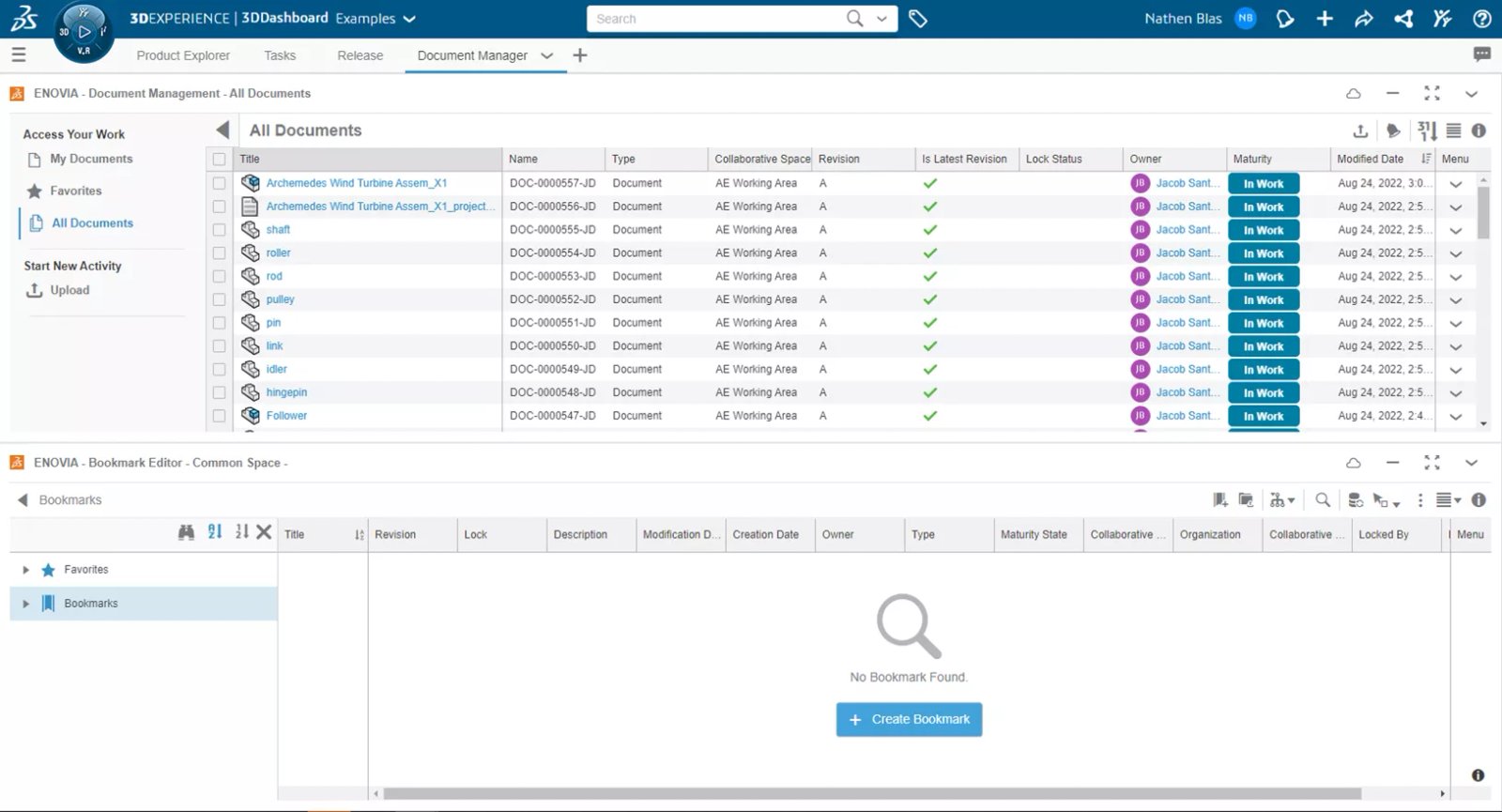
図 30: ドキュメント マネージャー
役立つものの、厳密にはタスクに分類されない (ただし、一般的なアクションに近い) タブがさらに増えます。 高度な検索。 この記事では高度な検索について詳しくは説明しませんが、[高度な検索]タブで検索をダッシュボードに固定する方法を説明します。
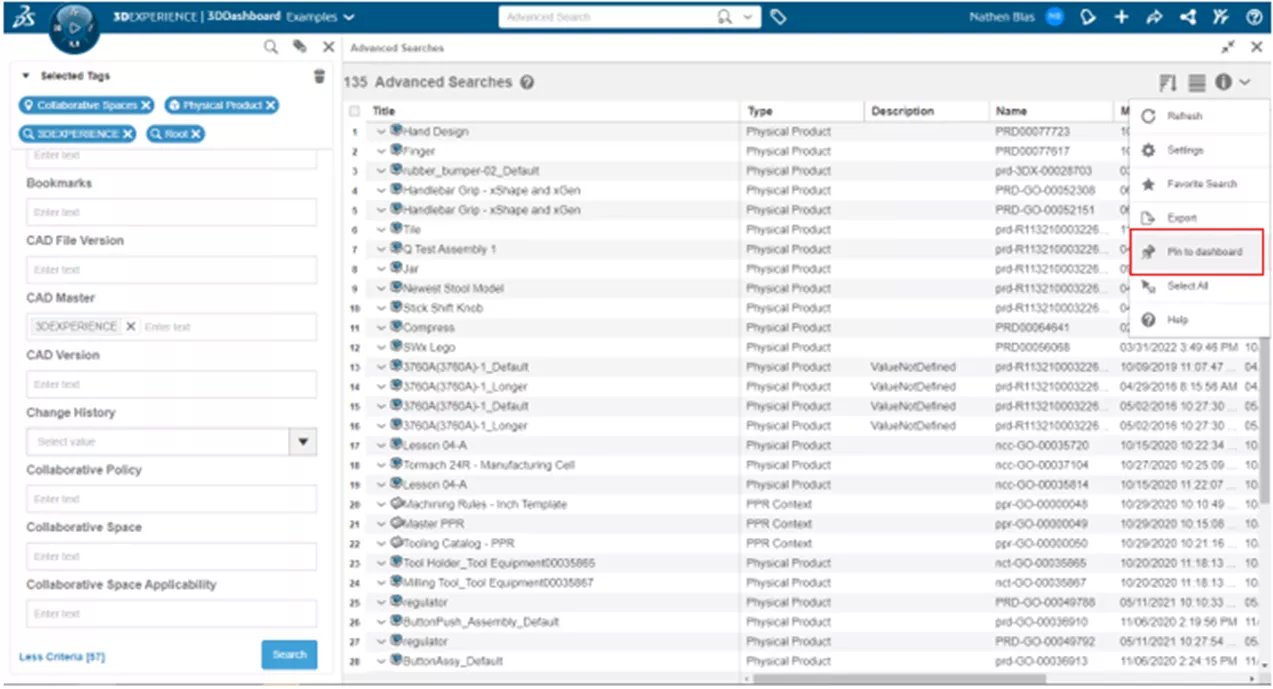
図 31: 高度な検索をダッシュボードにピン留めする
これにより、この検索に該当するすべてのファイルの動的なリストが提供されます。 これらの高度な検索を行う場合、(前述のように) 既存のタブのダッシュボードにピン留めできますが、既存のタブを選択する必要はなく、代わりに特定の検索用にタブを作成します。
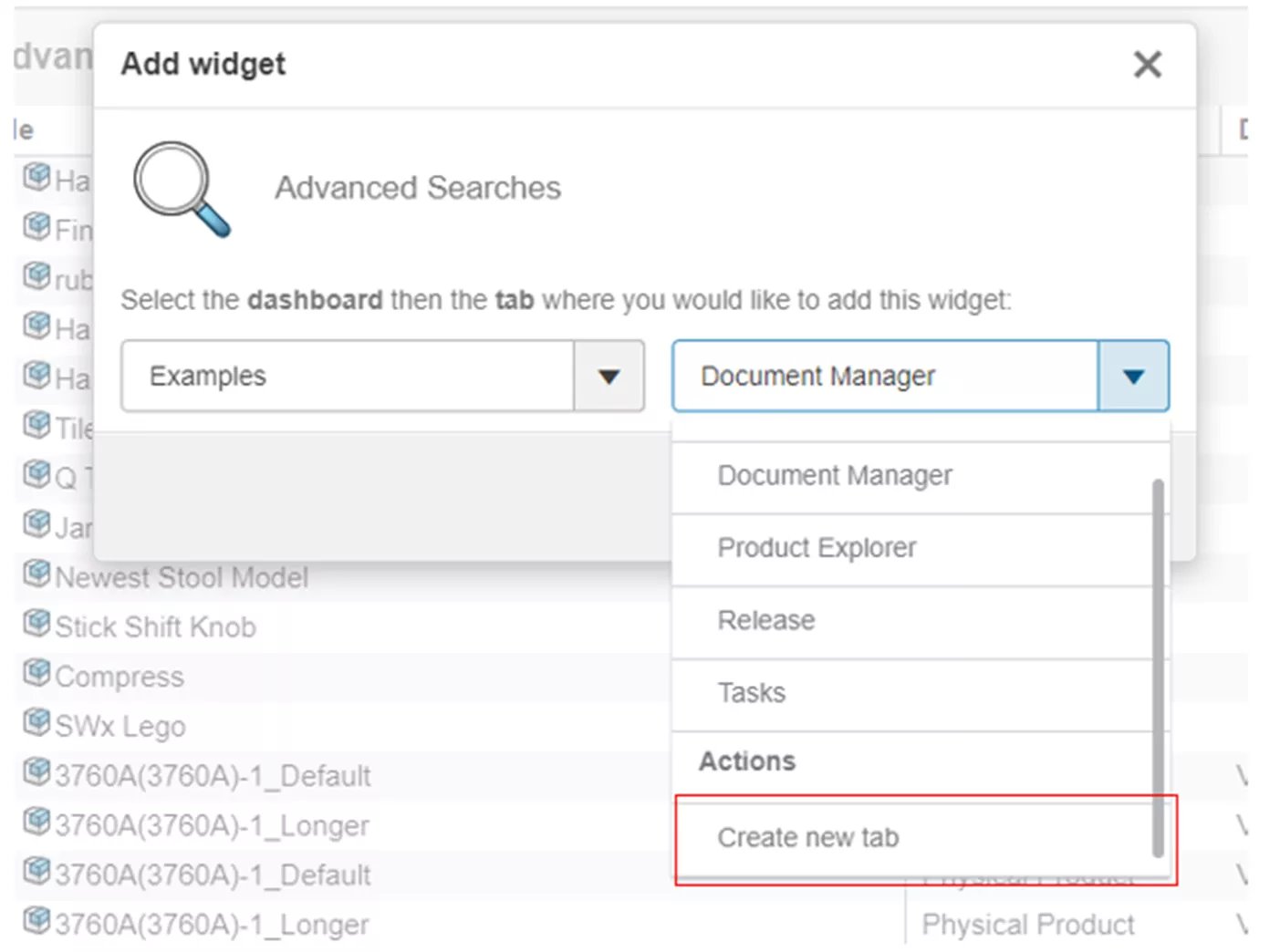
図 32: 詳細検索用の新しいタブの作成
これにより、新しいタブが作成され、この検索にラベルを付けるために名前を変更できます。
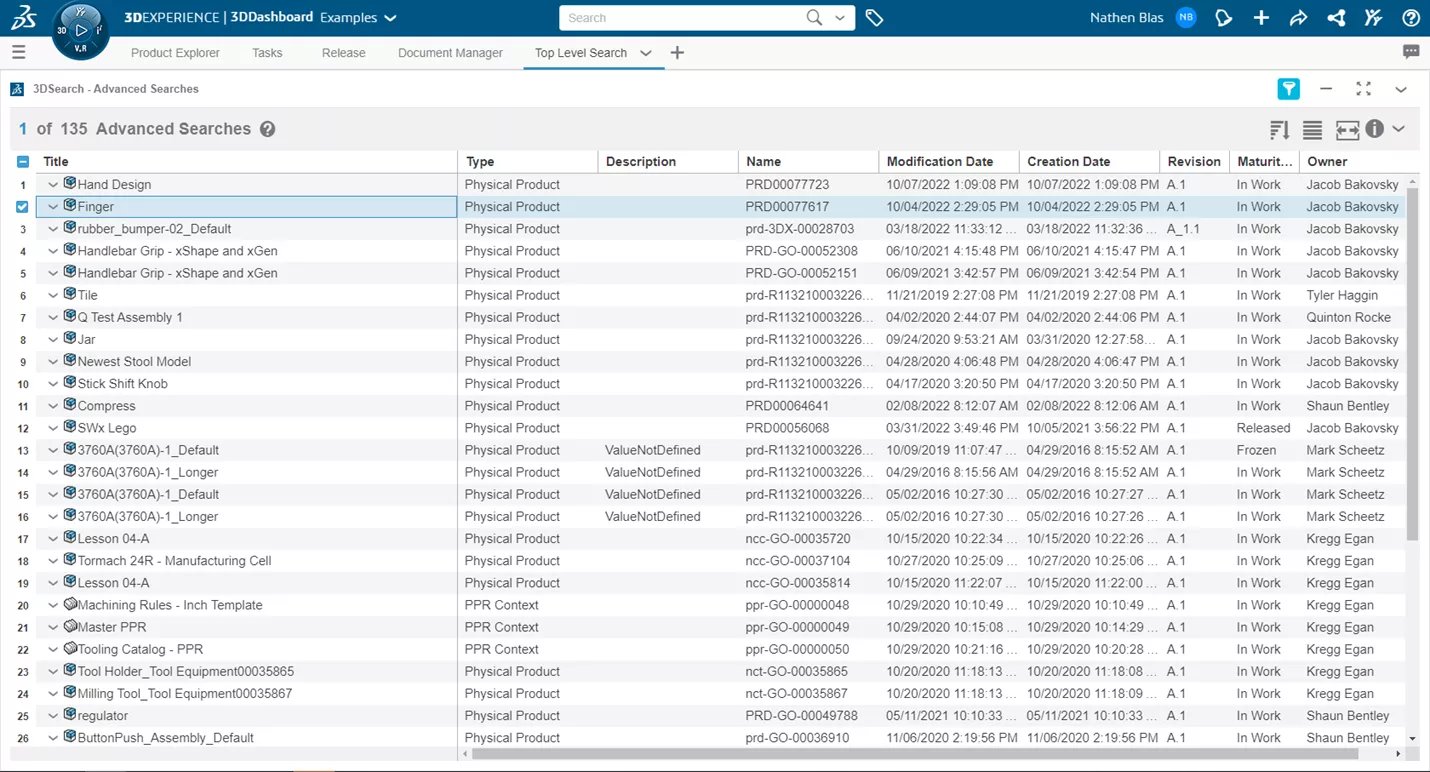
図 33: 最上位の「検索」タブ
これで、ダッシュボードとタブを作成およびカスタマイズする方法は終了です。 3D経験。
デザイナーのためのフォーラムに参加しよう
あなたの専門知識はコミュニティにとって不可欠です。私たちに参加して、あなたの知識を提供してください。
今すぐフォーラムに参加する業界最高のプロフェッショナルと分かち合い、学び、成長する.

