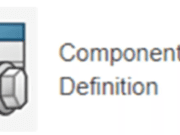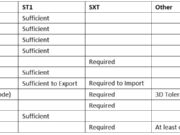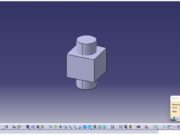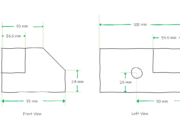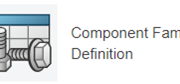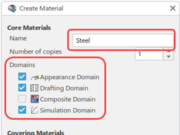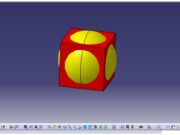3DEXPERIENCE CATIAでスプレッドシートを使用して部品ファミリーを簡単に設計
Excelのスプレッドシートを使って製品を設計するというアイデアは、突飛に思える人もいるかもしれません。スプレッドシートが設計プロセスとどう関係するのでしょうか。スプレッドシートには行と列のデータしかないのでしょう?スプレッドシートのデータが、フィーチャーベースの幾何モデリングに取って代わることはないのは間違いない。しかし、スプレッドシートは、複数のコンフィギュレーションが予想される部品モデルのパラメータ化を完全に補完することができます。このブログでは、ダッソー・システムズのさまざまな 3Dエクスペリエンス 一般にコンポーネント・ファミリーと呼ばれる類似部品のグループの作成と管理を簡素化するためにスプレッドシートを使用するソリューション。
より具体的には、Design Table、Component Family、Product Tableツールの使用方法を説明し、プロセスにもたらすメリットを検証します。
価値のないタスクの削減と排除
多くの業界において、設計の再利用と標準化は、プロジェクトの生産性と収益性において重要な役割を果たします。目標は、進行中の新規プロジェクトのニーズを満たすために、実績のある設計コンセプトをできるだけ多く使用することです。これにより、製造リスクを軽減するだけでなく、製品設計チームに求められる労力も軽減されます。こうすることで、車輪の再発明をせずに済むのです。
例えば、ローラーコンベアを製造している会社のケースを考えてみましょう。市場のさまざまなニーズに応えるために、この会社は多種多様なコンベヤを製造できなければなりません。
搬送する製品や工場のレイアウトによって、いくつかの特性がプロジェクトごとに異なる場合があります。ここでは、コンベヤの長さ、高さ、幅、ローラの種類と間隔など、さまざまな特性の例を紹介します。
プロジェクトごとに変更する必要のあるオプションが数多くあります。設計者が部品形状を変更することによってこれらの変更を管理することは、付加価値のある作業ではありません。
大半の人にとって、同じような製品を作るために設計作業をやり直すことは、むしろ面倒なことに思えるだろう。さらに、各パーツがメソッド部門によって検証されるような厳格なリリースプロセスを持っている企業であれば、類似パーツの重複は時間の無駄と認識されるでしょう。一部の従業員が経験するかもしれない不満や離職といった潜在的な悪影響を理解するために、これ以上詳しく説明する必要はない。
幸いなことに 3DEXPERIENCE CATIAは、製品設計の標準化と再利用を大幅に促進します。これらのソリューションをご紹介します:
コンポーネント・ファミリー
コンポーネント・ファミリーを使用することで、ユーザーは社内製品のばらつきを定義し、管理することができます。これにより、標準化の管理がより確実になります。
コンポーネント・ファミリーは 3DEXPERIENCE CATIA Component Family Definitionアプリは、ジェネリック・モデルを通じて多数のパーツを生成・管理するシンプルでユーザーフレンドリーな方法を提供します。このジェネリック・モデルは、パラメータ化された可変寸法で定義され、Excelスプレッドシートであるデザイン・テーブルによって管理されます。
テーブルの各列はパラメータに関連付けられ、各行はすべてのパラメータの一意の構成に関連付けられます。したがって、同じ文書から大量の部品を作成することができます。これはまた、ドキュメントを維持するために必要な労力を削減します。コンポーネントファミリーの作成方法
コンベアの例に戻り、サイドパネルを使ってコンポーネント・ファミリーのコンセプトを探ってみましょう。最初のステップは、パラメータ化されたジェネリック・モデルを設計することです。このモデルは、ファミリーのパーツを生成するためにのみ使用されるため、製品構造の中にあってはなりません。次のステップは、可変パラメータを異なるコンフィギュレーションにリンクするためのデザインテーブルを作成することです。
デザインテーブルを作成するには、既存のスプレッドシートを利用する方法と、現在のパラメータ値で新しいスプレッドシートを作成する方法があります。Excelでさまざまなコンフィギュレーションを作成すると、データ操作が容易になり、数式を使用してセル値を生成できるなどの利点があります。異なるコンフィギュレーションを作成したら、スプレッドシートを保存するだけで、デザインテーブルが自動的に同期されます。これで部品形状はデザインテーブルによって駆動されます。この段階では、部品ファミリーを解く際に正しい重量を割り当てるために、ジェネリック・モデルで材質を定義することが重要です。ジェネリックモデルに2D図面を添付することも可能です。この図面は解析中に更新され、パラメトリゼーションの影響を受けるすべての寸法が適用されます。したがって、偽の寸法やパラメトリックな寸法を適用しても意味がありません。これは、たった1つの図面があれば、いくつでも異なる図面を生成することができるという点で注目に値します。
いよいよ部品のファミリーを作成します。これを行うには、ジェネリックモデルをセッションで開いた状態でコンポーネントファミリ定義アプリケーションを起動するだけです。新しいコンポーネントファミリPLMオブジェクトが自動的に作成されます。コンポーネントファミリーモデルタブで、ファミリータイプをデザインファミリーに設定します。成熟度管理には手動変更オプションを使用することが望ましい。デザインテーブルがロードされ、モデルに関連付けされていないExcelパラメータも表示されます。これらのパラメータは、Value Attributeコマンドを使用してプロパティに関連付けることができます。
Weight Management(重量管理)コマンドを使用すると、解決するコンポーネントの重量と重心を自動的に計算できます。ファミリーを解決するには、コマンドを使用するだけです。Component Family Definitionアプリには、変更やリビジョンを管理するツールもあります。
どのような変更もジェネリック・モデルで行われ、その後、解決されたモデルに伝搬される必要があることに言及しておくことが重要です。解決済みモデルを直接修正してはいけません。
3DEXPERIENCE CATIA – スプレッドシートを使用して部品ファミリーを簡単に設計
Excelのスプレッドシートで製品を設計するという発想は、突飛に思える方もいらっしゃるかもしれません。スプレッドシートが設計プロセスとどのように関係するのでしょうか。スプレッドシートには行と列のデータしかありませんよね?スプレッドシートのデータが、フィーチャーベースの幾何モデリングに取って代わることはないのは間違いありません。しかし、スプレッドシートは、複数のコンフィギュレーションが想定される部品モデルのパラメータ化を完全に補完することができます。このブログでは、ダッソー・システムズのさまざまな 3Dエクスペリエンス 一般にコンポーネント・ファミリーと呼ばれる類似部品のグループの作成と管理を簡素化するためにスプレッドシートを使用するソリューション。
具体的には、Design Table、Component Family、Product Tableツールの使用方法を説明し、プロセスにもたらすメリットを検証します。
価値のないタスクの削減と排除
多くの業界において、設計の再利用と標準化は、プロジェクトの生産性と収益性において重要な役割を果たしています。目標は、進行中の新規プロジェクトのニーズを満たすために、実績のある設計コンセプトをできるだけ多く使用することです。これにより、製造リスクを軽減するだけでなく、製品設計チームに求められる労力も軽減されます。こうすることで、車輪の再発明をすることがなくなります。
例えば、ローラーコンベアを製造している会社のケースを考えてみましょう。市場のさまざまなニーズに応えるために、この会社は多種多様なコンベヤを製造できなければなりません。
搬送する製品や工場のレイアウトによって、いくつかの特性がプロジェクトごとに異なる場合があります。ここでは、コンベヤの長さ、高さ、幅、ローラのタイプと間隔など、さまざまな特性の例をいくつか紹介します。
プロジェクトごとに変更する必要のあるオプションが数多くあります。設計者が部品形状を変更することによってこれらの変更を管理することは、付加価値のある作業ではありません。
大半の人にとって、同じような製品を作るために設計作業をやり直すことは、むしろ面倒に思えるでしょう。さらに、各パーツがメソッド部門によって検証されるような厳格なリリースプロセスを持っている企業であれば、類似パーツの重複は時間の無駄と認識されるでしょう。一部の従業員が経験するかもしれない不満や離職などの潜在的な悪影響を理解するために、これ以上詳しく説明する必要はありません。
幸いなことに 3DEXPERIENCE CATIAは、製品設計の標準化と再利用を大幅に促進します。これらのソリューションをご紹介します:
コンポーネント・ファミリー
コンポーネント・ファミリーを使用することで、社内製品のばらつきを定義し、管理することができます。これにより、標準化の管理がより確実になります。
コンポーネント・ファミリーは 3DEXPERIENCE CATIA Component Family Definitionアプリは、ジェネリック・モデルを通じて多数のパーツを生成・管理するシンプルでユーザーフレンドリーな方法を提供します。このジェネリック・モデルは、パラメータ化された可変寸法で定義され、Excelスプレッドシートであるデザイン・テーブルによって管理されます。
テーブルの各列はパラメータに関連付けられ、各行はすべてのパラメータの一意の構成に関連付けられます。そのため、同じ文書から大量の部品を作成することができます。また、ドキュメントを維持するために必要な労力も削減できます。コンポーネント・ファミリーの作成方法
コンベアの例に戻り、サイドパネルを使ってコンポーネント・ファミリーのコンセプトを探求してみましょう。最初のステップは、パラメータ化されたジェネリック・モデルを設計することです。このモデルは、ファミリーのパーツを生成するためにのみ使用されるため、製品構造にはないはずです。次のステップは、可変パラメータを異なるコンフィギュレーションにリンクするためのデザインテーブルを作成することです。
デザインテーブルを作成するには、既存のスプレッドシートを利用する方法と、現在のパラメータ値で新しいスプレッドシートを作成する方法があります。Excelでさまざまなコンフィギュレーションを作成すると、データの操作が簡単で、数式を使用してセル値を生成できるなどの利点があります。異なるコンフィギュレーションを作成したら、スプレッドシートを保存するだけで、デザインテーブルが自動的に同期されます。これで部品形状はデザインテーブルによって駆動されます。この段階では、部品ファミリーを解く際に正しい重量を割り当てるために、ジェネリック・モデルで材質を定義することが重要です。ジェネリックモデルに2D図面を添付することも可能です。この図面は解析中に更新され、パラメトリゼーションの影響を受けるすべての寸法が適用されます。したがって、偽の寸法やパラメトリックな寸法を適用しても意味がありません。これは、たった1つの図面があれば、いくつでも異なる図面を生成することができるという点で注目に値します。
次に部品のファミリーを作成します。これを行うには、ジェネリックモデルをセッションで開いた状態でコンポーネントファミリ定義アプリケーションを起動するだけです。新しいコンポーネントファミリPLMオブジェクトが自動的に作成されます。コンポーネントファミリーモデルタブで、ファミリータイプをデザインファミリーに設定します。成熟度管理には、手動変更オプションを使用することが望ましいです。デザインテーブルがロードされ、モデルに関連付けされていないExcelパラメータも表示されます。これらのパラメータは、Value Attributeコマンドを使用してプロパティに関連付けることができます。
Weight Management(重量管理)コマンドを使用すると、解決するコンポーネントの重量と重心を自動的に計算できます。ファミリーを解決するには、コマンドを使用するだけです。Component Family Definitionアプリには、変更やリビジョンを管理するツールもあります。
どのような変更もジェネリック・モデルで行われ、その後解決されたモデルに伝搬される必要があることに言及しておくことが重要です。解決されたモデルを直接修正してはいけません。
CATIA V5部品設計:ブール除去ツール
この投稿では、エキサイティングで非常に便利なツール、ブール除去ツールに焦点を当てます。このツールは、別のソリッドを "ツール "として使用し、ソリッドボディからマテリアルを減算することができます。これはスカルプトに似ていますが、バーチャルの世界でのことです!
ブール除去ツールを使用して、ブロックから円柱の体積を減算する方法を理解するには、以下の手順に従ってください。
ステップ1:
パートデザインワークベンチで、ブール演算ドロップダウンメニューに移動し、削除ツールをクリックします。ステップ2:
ダイアログボックスが表示されます。ここで、'Main Body'、つまり、材料を除去したいソリッドボディを選択します。ここではブロックです。ステップ3:
次に'Tool Bodies'を選択します。これはMain Bodyから引いたソリッドになります。このチュートリアルでは、円柱を選択します。プレビューボタンをクリックすると、どのような結果になるか見ることができます。ステップ4:
選択したら、「OK」ボタンを押します。出来上がりです!これでブール演算による削除が成功しました!ここで重要なことは、ブール除去ツールは単純な形状やフォームに限定されないということです。デザインに複雑な構造を彫り込むのにも使えます。必要なのは、少しの創造性と多くの練習だけです。
CATIA V5の面削除ツールの使用
3Dモデルで作業をしていて、不要な面があることに気づき、その面を取り除く必要があることに気づいたことはありませんか?強力な3Dモデリング・ソフトウェアであるCATIA V5には、便利なRemove Faceツールがあります。このブログでは、このツールの効果的な使い方を説明し、設計プロセスを効率化し、より洗練されたモデルを作成できるようにします。
ステップ1:ツールへのアクセス
はじめに、CATIA V5のパートデザインモードであることを確認します。ツールバーにあるRemove Faceツールのアイコンを探します。アイコンをクリックすると、Remove Faceツールのダイアログボックスが開きます。ステップ2: 削除する顔の選択
顔の削除ツールのダイアログボックスには、モデルを操作するための様々なオプションがあります。不要な面を削除するには、各面を個別にクリックして選択します。つながっている顔をまとめて削除したい場合は、「つながっている顔を選択」オプションが便利です。クリックするだけで、複数の面を効率的に選択できます。ステップ 3: 削除のプレビューと最終確認
顔の除去を実行する前に、変更をプレビューすることをお勧めします。顔の削除ツールダイアログボックスの「プレビュー」ボタンをクリックすると、顔が削除された後のモデルの外観を正確に確認することができます。これにより、結果がデザインビジョンと一致していることを確認できます。プレビューに満足したら、削除を確定します。RemoveFaceツールのダイアログボックスで「OK」をクリックし、選択した面がモデルから消えるのを確認します。これらの面は、デザインの変更やモデルのクリーンアップのために削除する必要がある面かもしれません。おめでとうございます!CATIA V5 の面削除ツールの使用方法はご理解いただけたと思います。このツールをワークフローに組み込むことで、3Dモデルから不要な面をすばやく除去し、貴重な時間と労力を節約することができます。機械部品、建築構造物、または複雑なプロトタイプの設計のいずれにおいても、Remove Faceツールは設計精度を向上させる不可欠なツールです。
CATIA V5のRemove Faceツールのパワーを活用し、クリエイティブな可能性を引き出しましょう。設計プロセスを合理化し、欠陥を除去して、優れた3Dモデルを簡単に作成できます。イマジネーションを膨らませ、あなたのデザインが花開くのをお楽しみください。
CATIA V5:設計意図の重視
設計意図は、CAD設計プロセスにおいて重要な役割を果たします。設計意図とは、設計が最初の仕様を満たすだけでなく、変更が加えられた際にも適切に動作するという概念です。ここでは、CATIA V5で設計意図を維持する方法について、寸法および幾何学的制約、パラメータへの方程式の統合、設計ツリーで簡単にアクセスできるように作成されたパラメータを中心に説明します。
CATIAを使い始める前に、設計をスケッチしておくと便利です。このステップでは、設計をすばやく視覚化し、どの寸法が重要で、どの寸法を幾何学的制約に変えることができるかを考えることができます。このブロックを見ると、かなり多くの寸法があることがわかります。すべてが必要だとは思いませんし、設計の意図を表していないものもあります。例えば、25mmという寸法は必要でしょうか。それとも、この切り欠きを高さの半分の寸法にすることが設計の意図なのでしょうか。この線を中点と一致させることで、その寸法をなくすことができ、高さ寸法が変わるたびに更新する必要がなく、設計意図を維持することができます。同様に、穴の設計意図はパーツの中心にあることなので、CATIAスケッチで幾何学的制約を実装し、寸法を気にする必要はありません。一見すると、2つの35.5mm寸法に中点を使用できるように見えますが、これらは位置決めペグに依存することになります。PEG LengthとPEG Widthのパラメータを作成し、Main寸法と同じようにツリーで変更できるようにするのが理にかなっていると思います。29mmの寸法は少し奇妙に見えますが、少し調査したところ、40度の面に接することがわかりました。スケッチができたので、CATIAでこれを作成します。デザインツリーでのパラメータの作成
デザイン ツリーに表示されるようにパラメータを作成することは、デザインをより管理しやすく、直感的にするための重要なステップです。これらのパラメータは、主要な寸法、距離、角度などの重要な設計意図要素を表すことができます。
デザイン・ツリーでパラメータに簡単にアクセスできるようにすることで、迅速な編集が可能になり、デザインの定義要素の概要が明確になります。これは、他の人がより効果的に設計を理解し修正できるため、チームと共同作業する場合に特に有益です。
まず、いくつかのパラメータを作成し、仕様ツリーで変更できるように公開しましょう。スケッチから、メインの長さ、幅、高さ、ペグの長さ、ペグの高さの5つが必要であることがわかっています。これらのパラメータにスケッチの値を与えてみましょう。寸法と幾何学的制約
寸法拘束と幾何拘束は、CATIA V5で設計意図を確立し、維持するために不可欠です。寸法拘束は形状のサイズと位置を定義し、幾何拘束は平行、垂直、接線、同心、他の形状との一致など、形状の関係特性を決定します。
これらの制約を適用することで、寸法が変更された場合でも、設計が意図した形状や機能を維持できるようになります。CATIA V5では、「スケッチャー」ワークベンチの「制約」ツールを使用して、これらの制約を追加できます。 これらの制約を適切に使用することで、変更を予測しやすくなり、手戻りの時間が短縮されます。方程式をパラメータに統合
これは、設計意図を保持するもう1つの強固な方法です。デザイン・エレメントの寸法や位置を動かすために数式を使用することで、モデルにインテリジェンスのレベルを導入することができます。1つのパラメータを変更すると、複数の寸法に反映され、比例関係や設計関係が維持されます。
CATIA V5で方程式をパラメータに統合するには、「知識」ツールバーを開きます。ここで、変数を定義し、方程式を記述し、設計の関連する寸法にリンクすることができます。
長さは独立している必要がありますが、方程式を使用して幅と高さに対する比率を制御することができます。これにより、長さが他の2つの寸法を制御する原動力となります。式」ツールをクリックし、「幅」パラメータを選択します。長さを選択し、その比率を維持するために乗数を0.75にします。高さパラメータでこれを繰り返し、今度は長さを2で割ります。これらの方程式は簡単でも複雑でも構いませんが、うまくいくようにしてください。設計意図を維持することは、効率的なCAD設計にとって非常に重要です。そのためには、寸法および幾何学的な制約、方程式の統合、効果的なパラメータ管理を理解する必要があります。CATIA V5でこれらをマスターすることで、ロバストで柔軟性が高く、操作しやすい設計への道が開かれ、生産性が向上し、設計の反復時間が短縮されます。
3DEXPERIENCEでスプレッドシートを使って部品ファミリーを簡単に設計
Excelのスプレッドシートで製品を設計するという発想は、突飛に思える人もいるかもしれません。スプレッドシートが設計プロセスとどう関係するのでしょうか?スプレッドシートには行と列のデータしかありませんよね?スプレッドシートのデータが、フィーチャーベースの幾何モデリングに取って代わることはないのは間違いありません。しかし、スプレッドシートは、複数のコンフィギュレーションが予想される部品モデルのパラメータ化を完全に補完することができます。
このブログでは、ダッソー・システムズのさまざまな 3Dエクスペリエンス・プラットフォーム・ソリューションは、スプレッドシートを使用して、一般にコンポーネント・ファミリーと呼ばれる類似部品のグループの作成と管理を簡素化します。具体的には、Design Table、Component Family、Product Tableツールの使用方法を説明し、プロセスにもたらすメリットを検証します。
価値のないタスクの削減と排除
多くの業界において、設計の再利用と標準化は、プロジェクトの生産性と収益性において重要な役割を果たします。目標は、進行中の新規プロジェクトのニーズを満たすために、実績のある設計コンセプトをできるだけ多く使用することです。これにより、製造リスクを軽減するだけでなく、製品設計チームに求められる労力も軽減されます。こうすることで、車輪の再発明をすることがなくなります。
例えば、ローラーコンベアを製造している会社のケースを考えてみましょう。市場の多様なニーズに応えるため、この会社は多種多様なコンベヤを製造できなければなりません。搬送する製品や工場のレイアウトによって、いくつかの特性がプロジェクトごとに異なる場合があります。例えば、コンベヤの長さ、高さ、幅、ローラの種類と間隔などです。プロジェクトごとに変更しなければならないオプションがあります。設計者が部品形状を変更することによってこれらの変更を管理することは、付加価値のある作業ではありません。
大半の人にとって、同じような製品を作るために設計作業をやり直すという考えは、むしろ面倒なことに思えるでしょう。さらに、各パーツがメソッド部門によって検証されるような厳格なリリースプロセスを持っている企業であれば、類似パーツの重複は時間の無駄と認識されるでしょう。一部の従業員が経験するかもしれない不満や離職などの潜在的な悪影響を理解するために、これ以上詳しく説明する必要はありません。
幸いなことに 3Dエクスペリエンス・プラットフォームは、製品設計の標準化と再利用を大幅に促進します。これらのソリューションを探ってみましょう:
コンポーネント・ファミリーとは何ですか?
コンポーネント・ファミリーは、特に、ユーザーが社内製品のばらつきを定義し、管理することを可能にします。これにより、標準化をより確実に管理することができます。コンポーネントファミリーは 3DEXPERIENCE CATIA コンポーネント・ファミリー定義アプリは、ジェネリック・モデルを通じて多数のパーツを生成し管理する、シンプルでユーザーフレンドリーな方法を提供します。このジェネリック・モデルは、パラメータ化された可変寸法で定義され、Excelスプレッドシートのデザイン・テーブルによって管理されます。テーブルの各列はパラメータに関連付けられ、各行はすべてのパラメータの一意の構成に関連付けられます。そのため、同じドキュメントから大量の部品を作成することができます。また、ドキュメントを維持するための労力も軽減されます。コンポーネントファミリーの作成方法
コンベアの例に戻り、サイドパネルを使ってコンポーネント・ファミリーのコンセプトを探求してみましょう。最初のステップは、パラメータ化されたジェネリック・モデルを設計することです。このモデルは、ファミリーのパーツを生成するためにのみ使用されるため、製品構造にはないはずです。次のステップは、可変パラメータを異なるコンフィギュレーションにリンクするためのデザインテーブルを作成することです。
デザインテーブルを作成するには、既存のスプレッドシートを利用する方法と、現在のパラメータ値で新しいスプレッドシートを作成する方法があります。Excelでさまざまなコンフィギュレーションを作成すると、データ の操作が簡単になり、数式を使用してセル値を生成できる などの利点があります。異なるコンフィギュレーションを作成したら、スプレッドシートを保存するだけで、デザインテーブルが自動的に同期されます。これで部品形状はデザインテーブルによって駆動されます。この段階では、部品ファミリーを解く際に正しい重量を割り当てるために、ジェネリックモデルで材料を定義することが重要です。ジェネリックモデルに2D図面を添付することも可能です。この図面は解析中に更新され、パラメトリゼーションの影響を受けるすべての寸法が適用されます。したがって、偽の寸法やパラメトリックな寸法を適用しても意味がありません。これは、たった1つの図面があれば、いくつでも異なる図面を生成することができるという点で注目に値します。
次に部品のファミリーを作成します。これを行うには、ジェネリックモデルをセッションで開いた状態でコンポーネントファミリ定義アプリケーションを起動するだけです。新しいコンポーネントファミリPLMオブジェクトが自動的に作成されます。コンポーネントファミリーモデルタブで、ファミリータイプをデザインファミリーに設定します。成熟度管理には手動変更オプションを使用することが望ましいです。デザインテーブルが読み込まれ、モデルに関連付けされていないExcelパラメータも表示されます。これらのパラメータは、Value Attributeコマンドを使用してプロパティに関連付けることができます。Weight Managementコマンドを使用すると、解決するコンポーネントの重量と重心を自動的に計算できます。ファミリーを解決するには、Test and Resolve Family Itemコマンドを使用します。Component Family Definitionアプリには、変更やリビジョンを管理するツールもあります。ここで重要なことは、変更はジェネリック・モデルで行われ、解決されたモデルに反映されるということです。解決されたモデルを直接修正してはいけません。
要するに、先に説明したわずかな手順で、多くのパーツを数分で作成できる可能性があるということです。それでは、製品テーブルを使用したアセンブリで部品ファミリーを使用する方法を見てみましょう。
製品テーブルで品質と生産性を向上
部品の設計表と同様に、製品表は製品内の構成を管理するための優れたツールです。この場合も、Excelスプレッドシートを使用して、可能な構成を定義します。製品テーブルは、非常に使いやすい連想ツールです。アセンブリの構造やパラメータを変更したり、製品インスタンスを有効または無効にしたり、部品ファミリーのアイテムを同じファミリーの別のアイテムに置き換えたりすることができます。前述のように、再利用と標準化は製品設計プロセスにおける重要な要素です。そのため、プロジェクト間で再利用できるテンプレートの作成が不可欠になります。製品テーブルを使用することで、さまざまなコンテクストに対応できるモジュール式のテンプレートを作成することができます。可能性を標準化し、品質を向上させます。
コンベアの例に戻ると、設計者にとって、すべての可能な製品構成にアクセスできることは非常に便利です。製品テーブル・ツールが生産性の面でどのようなことができるか、想像してみてください。新しいプロジェクトでは、設計者は一般的な製品を開き、プロジェクトの特性に応じて適切な構成を選択するだけです。例として次のビデオをご覧ください。感動しませんか?検索も、交換も、外部文書も必要ありません。すべてが商品テーブルで適切に定義されています。Product Tableツールの最も素晴らしい点は、そのシンプルさです。プログラミングのスキルを必要とせず、設計プロセスの自動化に役立ちます。
シンプルなソリューション、大きなメリット
このブログでは、部品ファミリや一般的な製品をさまざまな構成で簡単に生成できることをご紹介しました。デザインテーブルと製品テーブルツールは、Excelと同期してデータを簡単に操作できます。コンポーネント・ファミリ定義アプリを使用すると、汎用モデルからパーツ・ファミリを解くことができます。これらの簡単に導入できるソリューションにより、企業のノウハウを取り込み、標準に準拠し、製品定義を自動化することができます。これらのソリューションは、試してみる価値があると私たちは考えています。ご質問ですか?
のコンポーネント・ファミリー定義アプリについてご質問がある場合、または詳細をお知りになりたい場合は、以下のリンクをクリックしてください。 3DEXPERIENCEプラットフォームに関するお問い合わせは、下記までご連絡ください。 (954) 442-5400 またはオンラインでお問い合わせください。
3DEXPERIENCE CATIAによる人間工学に基づいた製品設計
地球上の人口は増加し、世界的な貿易も拡大しています。その結果、ヘッドフォンのセット、自動車の内装、飛行機の座席、新しい施設の空間計画など、製品開発時に考慮すべき身体的属性が異なる人々の数が増えています。性別、年齢、体型、体重といった人間の属性は、リーチ、視認性、フィット感、快適性といった設計要件に考慮すべき潜在的なフォームファクターを大きく変化させる変数のほんの一部に過ぎません。
人間中心製品デザインを実践する理由
今日のデジタル領域で、設計サイクルの後半になるまで、人間が新製品とどのように相互作用するかを考慮せずに新製品を開発することは、高価な見落としになりかねません。物理的なプロトタイプで、現実世界での人間の体験の複数の変数をテストし、評価するのを待つと、コストのかかる形状、フィット感、機能の問題につながる可能性があります。これらの問題は、操作者と製品の間の予期せぬ干渉から、個人が製品環境に合わないという単純なものまで、多岐にわたります。
3DEXPERIENCE CATIA ヒューマンデザイン・ソリューション
3DEXPERIENCE CATIAは、Human DesignアプリとHuman Animation Studioアプリの拡張機能により、設計者にバーチャルな3D人間中心設計ソリューションを提供します。
製品デザイナーは、Human DesignおよびHuman Animation Studioアプリを使用して、高度な化粧品カスタマイズプロパティと高度な姿勢機能を備えた人間アバターを作成およびアニメーション化できます。バーチャルな3D人間アバターを 3DEXPERIENCEのデジタルデザイン環境では、プロダクトデザイナーはコンセプチュアルな人間中心設計を行い、製品や環境を向上させる能力を備えています:バーチャル3Dヒューマンを含むことで、製品のスケール感を向上
人間がデザイン/製品/環境とどのように相互作用するかの視覚化
バーチャル・ヒューマン・モデルと製品/環境間の潜在的な干渉の検出
潜在的な視覚の問題(潜在的な死角など)を検出するための、仮想人間視点からの一人称視点
リアルな素材や背景の雰囲気を含む高度なレンダリングによる、リッチなマーケティング資料やプレゼンテーション資料の作成基盤Human Designアプリとアニメーションシミュレーション用のHuman Animation Studioアプリの拡張機能により、バーチャルヒューマンモデル内にインバースキネマティクス(IK)の機能がすでに定義されているため、体の一部(手や腕など)を選択し、ロボット(V5ユーザーはコンパス)を使って位置を決めるだけで、バーチャルヒューマンを簡単に操作できます。
さらに、Human Designアプリは、以下の多くのアプリに含まれています。 3Dエンジニアとしての経験もしかしたら、すでにアプリをお持ちでご存知ないかもしれません。 3DEXPERIENCE Compassを選択し、アクティブな役割を選択すると、含まれているすべてのアプリのリストが表示されます。続行する前に、Human Designアプリから作成されたバーチャルヒューマンアバターは人体計測的に正確ではないため、予備的な作業に使用することが重要です。より正確な分析的人間工学的ソリューションが必要な場合は 3DEXPERIENCEプラットフォームには、人間工学に特化した役割や、以下のようなRAMSISがあります。 3DEXPERIENCE 拡張機能:人体測定に基づく設計
視覚」「リーチ」「快適性」「力」「安全性」の精度を向上
人体計測に基づいた正確なモデルと姿勢予測によりそれはそうと、 3DEXPERIENCE 2022xは、仮想人間アバター環境の精度を向上させる機能を提供するVR Incarnation機能を導入しました。これは、ユーザーが身長やリーチなどの現実世界の特徴を、仮想人間アバターに同期させることで実現されます。 3Dエクスペリエンス環境 - このトピックの詳細は下記をご覧ください。
3DEXPERIENCE Human Designアプリの使い方
3DEXPERIENCEマネキンの種類と外観
3Dエクスペリエンス 3DEXPERIENCE Human Designアプリは、人間のアバターを作成するための3種類のマネキン(別名Human Templates)を提供します。各人間テンプレートは、それぞれ独自の目的と機能を提供します。 3D仮想環境を体験第一世代モデル - テクスチャや衣服の貼り付けなど、プレゼンテーション用マネキンの外観を重視するコンセプトデザインに便利です。
ジェネレーティブヒューマン - 人体計測的には正確ではありませんが、ジェネレーティブ・ヒューマン・テンプレートは、体型、年齢、性別をよりリアルに表現するために、マネキンの体や形を彫刻する機能をユーザーに提供します。
HDモデル...
CATIA 3DXPERIENCE:材料定義の作成
マテリアル定義は、マテリアルの物理的特性(密度、弾性、塑性など)だけでなく、視覚的な外観もキャプチャします。モデルの質量特性を計算したり、構造シミュレーションやその他のシミュレーションを実行したり、製品のリアルなビジュアルイメージを作成したりする場合は、マテリアルを適用する必要があります。この記事では、3DEXPERIENCEプラットフォームで材料定義を作成し、適用する方法を説明します。
材料定義の扱いは、CATIA V5と3DEXPERIENCEではまったく異なります。
まず、V5では材料定義は材料カタログに保存されていました。3DEXPERIENCEでは、すべての材料定義は1つの大きなデータベースに保存されます。
次に、3DEXPERIENCEには2種類のマテリアルがあります:コア材料: スチール、アルミニウムなど、部品を構成する主な物質です。材料の密度、強度などの物理的特性を指定することを意図しています。
カバー材:塗装、保護コーティングなど、部品の表面を覆うために使用される材料。色、質感、光の反射など、材料の視覚的特性を指定することが目的です。カバー材が適用されていない場合は、コア材の視覚的特性がモデル表示に使用されます。第三に、3DEXPERIENCEの材料特性はいくつかのドメインに分かれています:
モデルに関連するドメインのみを定義してください。例えば、材料が複合部品の製造に使用される炭素繊維の場合、Composite Domainを指定する必要があります。また、部品の構造シミュレーションを行う場合は、Simulation Domainを定義する必要があります。
を作成するには ネW マテリアル定義 (材料定義)アプリを起動し (マテリアルの作成)アイコンを選択します。アクションバーの 素材の作成 ダイアログボックスが開きます。
図1
材料の名前を入力し、追加するドメインをアクティブにします。オプションで、図2に示すように、カバーリング材を追加することを選択します。
図2
クリック OK を閉じます。 素材作成 ダイアログボックスが表示されます。材料の定義とドメインがツリーに表示されます。
図 3ドメインには意味のある名前を使用することをお勧めします。ドメイン名を変更するには、ツリーでドメインを右クリックして プロパティ.
図4
最初の材料定義が作成された後、ドメインを追加したい場合は (ドメインの追加)アイコンをアクションバーに追加します。
マテリアルのビジュアルプロパティを指定するには、ツリーで[マテリアルアピアランスドメイン]をダブルクリックして マテリアル定義]を開きます:外観ドメイン ダイアログボックスを図 5 に示します。必要に応じて色やその他の外観パラメータを選択します。
図5
製図プロパティを指定するには、ツリーで Material Drafting Domain をダブルクリックします。ツリー内の 製図素材 ダイアログボックスが開くので、パターンの種類(ハッチング、ドット、カラーリングなど)、色、線の種類と太さなどを選択します。
図6
最後に、シミュレーションのプロパティを指定するには、ツリーで材料シミュレーションドメインをダブルクリックします。その中の 材料定義]でシミュレーション領域 ダイアログボックスが開いたら、適切な材料特性を入力します。例えば、線形構造シミュレーションに必要な特性を図7に示します。
図 7
必要な材料特性をすべて定義したら、材料定義をデータベースに保存します。
コアマテリアルを適用するには、モデルを開いて (マテリアルブラウザ)アイコンを選択します。マテリアルブラウザウィンドウでマテリアルを右クリックし 適用.または、マテリアルをドラッグして、適用したいアイテムにドロップすることもできます。
図8
ツリー内のアイテム(3Dパーツなど)を選択し、コンテキストツールバーの緑色のチェックマークをクリックして操作を確定します。
図 9
適用された材料がツリーに表示されます。
図10
選択 マテリアルによるシェーディング...
CATIA V5 部品設計:ブールトリム
この投稿では、ブールトリムツールを深く掘り下げます。この素晴らしいツールを使用すると、別のソリッドをガイドとして使用してソリッドの一部をトリムすることができます。これは、ブール加算ツールと削除ツールの組み合わせです。
ステップ1:
Part Design」ワークベンチで、「Boolean Operation」ドロップダウンメニューを見つけます。そこから「Trim」ツールを選択します。ステップ2:
次に、'Trimming Bodies'を選択します。これらは本体をトリミングするためのガイドになります。ここでは立方体を選択します。ステップ3:
次に、トリムしたいソリッドボディを選択します。ここではブロックを選択します。ダイアログボックスが表示されます。ステップ4:
トリム後に削除される面を選択するか、トリムコマンドで残したい面を選択します。選択したらボタンを押します。これでブールトリム操作が成功しました!球は立方体を使用してトリムされ、交差する部分はそのまま残されました。このチュートリアルが役に立ち、あなたのプロジェクトでこのツールを試してみたくなったなら幸いです。ご質問がある場合や、CATIA V5の機能についてさらに詳しくお知りになりたい場合は、お気軽にお問い合わせください。それでは、良い設計を!