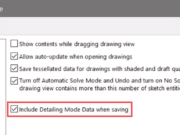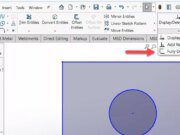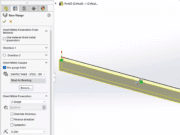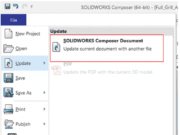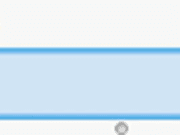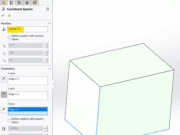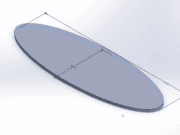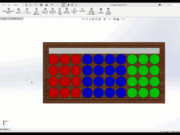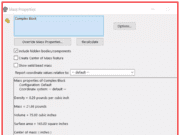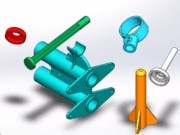SOLIDWORKS の図面パフォーマンス (2021 またはそれ以前の図面ファイル):詳細モードをオフにする
重要な注意事項 において ソリッドワークス2020設定 保存時に詳細モードのデータを含める がシステムオプションに追加されました。システムオプションに ソリッドワークス2022 ドキュメントプロパティに移動されました。 モデルデータの保存.これらの設定をオンにすると、モデルデータが図面ファイルに保存されるため、図面の保存時間が飛躍的に長くなります。
この設定はドキュメント・プロパティ(図5)にあります、 SOLIDWORKS SOLIDWORKS 2022より前(2021またはそれ以前)に保存された図面には、テンプレートにこの設定がありません。
この記事では、以下の手順について説明します。 オフにする その 保存時に詳細モードの日付を含める オプションをWindowsレジストリに追加しました。このレジストリ設定により、古い図面を モデルデータの保存 SOLIDWORKS 2022 以降のドキュメント・プロパティで、をクリックします。
注記:この記事の手順は、Windowsレジストリへのアクセスと編集を必要とします。このような編集はすべて自己責任で行い、IT専門家の助言の下でのみ行ってください。以下の手順を実行することに不安がある場合は、支援を求めてください。
SOLIDWORKSシステムオプション内の設定をオフにする
SOLIDWORKS 2020 - 2021の場合、この設定はSOLIDWORKS内部でオフにすることができます。 ツール (株)ディアス オプション >; システムオプション >; 図面 (株)エヌ・ティ・ティ・ドコモ パフォーマンス...
SOLIDWORKS完全定義スケッチの使い方
スケッチが SOLIDWORKS が完全に定義されているということは、必要な寸法と関係がすべて整っているということです。完全に定義されたスケッチエンティティは、他のスケッチエンティティを編集または作成するときに変更することはできません。これはモデルをより予測しやすくし、各スケッチ・エンティティに制御されたサイズと位置を与えます。手っ取り早い方法としては スケッチを完全に定義する ツールを使用します。
完全定義スケッチはどこにありますか?
その 完全に定義されたスケッチ ツールは スケッチ のタブ コマンドマネージャー アンダー 関係の表示/削除.スケッチを自動的に完全に定義し、さまざまなユーザー入力を可能にするため、プロセスのコントロールを失うことはありません。関係性がいつ 基本的に が存在し(挿入はされない)、スケッチ中の誤作動を避けるためにすべてを所定の位置にロックする。完全定義スケッチの使い方
Full Define Sketch を使用するには、アクティブなスケッチを編集している必要があります。ドロップダウンメニューの リレーションの表示/削除をクリックします。 スケッチを完全に定義する.グレーアウトしている場合は、スケッチを編集していないことを意味します。
完全に定義されたスケッチは、PropertyManagerで開きます。ここでは、シンプルに 計算するを計算するか、緑色の矢印だけをクリックすると、スケッチは完全に定義されます。スケッチをさらにコントロールするために、定義するスケッチエンティティを指定したり、特定のタイプの関係や寸法の基準を指定することができます。メニューが表示されない場合は、ドロップダウン矢印をクリックしてメニューを展開します。スケッチ 関係スケッチに適用する関係のタイプを指定できます。デフォルトではすべて選択されています。意図に反するものを選択解除したり、寸法のみを追加してリレーションを追加しない場合はすべて選択解除することができます。ジオメトリがすでにリレーションを満たしているか、ほとんど満たしている場合(たとえば、1~2ミクロンずれている場合)、リレーションが自動的に追加されます。
において ディメンション ドロップダウンで スキーム, 原点そして プレースメント 寸法の配置。これらの設定は、寸法の値には影響しません。寸法吹き出しをスケッチのどこに、どのように表示するかを決定します。をクリックすると 計算を計算すると、各選択肢がどのように表示されるかのプレビューが表示されます。緑色のチェックをクリックすると操作が完了します。以下のような警告メッセージが表示された場合は、特定のリレーション(またはすべてのリレーション)が選択解除されている可能性があります。警告メッセージは、スケッチを完全に定義する方法を提案します。
SOLIDWORKSでゲージテーブルテンプレートを追加する方法
シートメタルは SOLIDWORKS 曲げと平面のパターンを同時に作成することができます。レーザー切断を容易にするためにファイルを.dxfとして保存するオプションと組み合わせることで、SOLIDWORKSは業界のリーダーに好まれる選択となる。SOLIDWORKSでは、テンプレートを作成することもできます。テンプレートはファイルの出発点となるため、さらに時間を節約できます。
テンプレートを使用する利点の1つは、単位や色の選択など、さまざまな設定を事前に選択できるため、新しいファイルを開始するたびに設定を変更する必要がないことです。シートメタルには独自の設定があります。そのひとつが ゲージテーブル.
複数のゲージ・テーブルを使用する場合でも、1つのゲージ・テーブルを使用する場合でも、ゲージ・テーブルがすでに選択されているテンプレートを作成することは非常に有益です。しかし、ゲージ・テーブルを含むテンプレートは少し複雑です。特に、シート・メタル設定には、設定済みのシート・メタル機能が必要だからです。ゲージ・テーブルを組み込んだテンプレートを作成するプロセスを説明しましょう。
SOLIDWORKSでゲージテーブルテンプレートを追加するまず、新規ファイルを作成します。線または簡単なスケッチだけで板金部品を開始します。チェック ゲージ表を使う を選択し、このテンプレートに使用するテーブルを選択します。作成したシンプルジオメトリを削除します。シートメタルのプロパティがFeatureManger Design Treeに残っていることに注目してください。部品を部品テンプレートとして保存します。新しいテンプレートで新しいファイルを作成します。シンプルなテンプレートのシートメタル・プロパティを使えば、頻繁に使用するゲージや素材が複数ある場合、それらの一般的なオプションをカバーするために必要な数のテンプレートを作成することができます。
SOLIDWORKS Composerトップレベルおよびサブアセンブリ更新ツールのベストプラクティス
SOLIDWORKS Composer は、作業指示書から技術仕様書まで、製品設計の技術文書を作成するための優れたツールです。しかし、プロジェクト中にCAD設計の変更が必要になる場合があります。機械設計が更新されたら、どうすればよいでしょうか?新しいモデルを使って一から技術文書を作成し、それ以上の更新が必要ないことを祈るのでしょうか?
このブログでは SOLIDWORKS Composerアップデートツール また、個々のサブアセンブリを更新し、トップレベルのサブアセンブリを毎回更新する必要がないようにテクニカルドキュメントを設定する最良の方法についても説明します。
SOLIDWORKS Composerファイルの更新
更新ツールを使用するには、Composer(.smg)でプロジェクトを開いた状態で、次の手順に進みます。 ファイル をご覧ください; 更新情報 >; SOLIDWORKS Composer ドキュメント.Composer Documentsを更新するファイルを選択するプロンプトが表示されます。選択すると、Composerはその更新されたファイルセットを使用して、Document内のすべてのビューを更新します。
このプロセスは簡単ですが、いくつかの落とし穴があります。幸いなことに、SOLIDWORKSはソリューション(S-060115)をリリースしました。 ナレッジベースで入手できます。
ルールとベストプラクティスもし SOLIDWORKS アセンブリ ツリーのルート ノードの下の名前と SOLIDWORKS ファイルの名前は常に一致している必要があります。ルート・ノードの下の名前を変更したり、SOLIDWORKSファイルの名前を変更して一致させることはできますが、更新時に予期しない結果が表示されることがあります。
たとえば、「Assembly1」をインポートしてComposerドキュメントを作成し、そのアセンブリを修正して「Assembly2」として保存したとします。Assembly2'で更新すると、更新に失敗します。更新を成功させるには、ルート ノードの下の名前を「Assembly2」に変更するか、SOLIDWORKS ファイル名を「Assembly1」に変更する必要があります。アクタのNetGuidが異なる別のComposerドキュメントから更新しないでください。アセンブリツリーでアクタの名前を変更できますが、NetGuidは変更されません。NetGuidは、インポートまたは更新プロセス中にのみ作成されます。SOLIDWORKS アセンブリ ファイルを使用して更新する場合、翻訳プロセスでアセンブリ ファイルを完全に解決して読み込む必要があります。これを確実に行うには、SOLIDWORKS でシステム オプションをオフにします: 大型組立モードを使用する, 軽量コンポーネントの自動ロードそして 大型デザインレビューを利用する.SOLIDWORKS Translatorを使用している場合は、S-053656を参照してください。アセンブリツリー内のジオメトリ、パーツ、およびアセンブリノードを並べ替えることはできません。更新プロセスは、既存のアセンブリツリーを更新ファイルのアセンブリツリーで上書きします。CADファイルや他のComposerドキュメントを、更新するComposerドキュメントにマージしないでください。更新プロセスでは、マージされたドキュメントがコンポーザー・ドキュメントから削除されます。ジオメトリ・アクタにキネマティクス(親子関係)を適用しないでください。適用するとルール#5に違反します。...
SOLIDWORKS 分割コマンド 結果ボディの理解
を理解します。 ソリッドワークス 「Split」コマンド(Insert > Features > Split)は、ソリッドボディを複数のセクションに分割したり、ソリッドボディまたはボディのセクションを削除するための優れたツールです。このブログでは、このツールをレビューし、結果のボディをより理解するのに役立ちます。
Splitコマンドは、3つの主要な領域に分かれています:トリムツール
ターゲットボディ
結果
トリムツールトリムツール トリムツール は、目的のソリッドボディと交差してカットするジオメトリです。選択したトリムツールの種類によって2つの動作があります。拡張なし - トリミングボディは、切断するボディと完全に交差する必要があります。
無限延長 - トリミングボディを自動的に無限に拡張します。
延長なし ジオメトリーが含まれます:サーフェスボディ立体からの非平面面
無限の拡張 ジオメトリーが含まれます:参照平面平面モデル面(ソリッドボディから直接平面面を選択)スケッチ(延長方向はスケッチ面に垂直)
ターゲットボディ
ターゲットボディ は分割するボディです。分割できるのは すべての遺体 または 厳選された遺体.
クリック カットボディ を使って分割します。結果ボディ
最後に 結果遺体.
1つまたは複数のチェックボックスをチェックして、維持する分割ボディを定義します。 カットボディを消費 がチェックされています)。少なくとも1つの 結果遺体 ボックスをチェックする必要があります。
ボックスをチェックしないとソリッドボディが削除されるという誤解がよくあります。これは ではなく を true にしてください。チェックされていないボックスのボディは、(可能であれば)1つのボディとして融合されたままです。
下の例を見てみましょう。これらはすべて同じジオメトリで、異なるチェックを選択しています。
例1
ここでは、最初のボックスがResulting Bodiesにチェックされています。(チェックされたジオメトリはオレンジ色にハイライトされます)。チェックされていない3つのボディは融合されたままです。この結果、2つのボディができます。例2
ここでは、最初と最後のボックスにチェックが入っています。この結果、3つのボディができます。例3
この例では、Resulting Bodiesの1番目と3番目のボックスにチェックが入っています。この結果、4つのボディができます。この例では、なぜ4つのボディが作成されるのですか?これは、チェックされていない2つのボディが、分割された後、コーナーでしか接触していないためです。ソリッドは接触しているエッジで合体することはできません。
例4...
SOLIDWORKS – 高度なカスタム座標系の作成
カスタム座標系の作成 SOLIDWORKS は、正確な位置決め、オリエンテーション、下流解析、その他多くの用途に使用される基本的なスキルです。通常、座標系を定義するのは簡単です。原点となる頂点を選択し、モデルのエッジまたは参照ジオメトリを選択して、X、Y、Z軸を目的の方向に設定します:重心座標系
し か し 、 状況に よ っ て も っ と 高度な も のが必要な場合は ど う し ま し ょ う か。たとえば、軸がモデルのエッジと一致しない質量中心(COM)に基づく座標系を確立するような場合でしょうか。SOLIDWORKSのMass Propertiesツールは、COMの正確な位置を特定し、モデルの質量分布に従って配向されたピンク色の軸を表示する便利なツールです。しかし残念ながら、COM軸に基づいて正確なスケッチや参照ジオメトリを作成するSOLIDWORKSコマンドはありません。このギャップを埋めるために、Mass Propertiesツールの情報を利用して、COM軸をオーバーレイする高度な座標系を生成することができます。
SOLIDWORKS Mass PropertiesツールはCOM原点を表示します。 とCOM軸の方向を定義する3×3の行列が表示されます: .この行列は、COM 軸が主軸から離れて回転した量を表します。回転角度を計算できれば、それを新しい座標系に差し込むことができるはずです。回転角度はオイラー角として知られており、手計算で求めることもできますが、最も簡単で速い方法は「SciLab」と呼ばれるオープンソースのプログラムを使用することです。SciLabもSOLIDWORKSと同様、MatLabに似た数値計算専用のダッソー・システムズの製品です。SciLabは無料でダウンロードできます。
SciLabをインストールしたら、以下のファイルをダウンロードして実行してください、 "オイラー角". これで回転角度を計算してくれます。
このファイルをSciLabで実行すると,次のように表示されます.質量特性ツールから3×3のCOM行列を差し込むと、プログラムはx、y、zの角度を素早く生成します:最後のステップは、Mass Properties ツールから原点 x, y, z...
SOLIDWORKSデザインのカスタム展示テーブル
今度の展示会で彼女の陶器を展示するため、妻は私に、展示会の間の組み立てと運搬が簡単なカスタム楕円テーブルの設計と製作を依頼しました。私は以前にもテーブルを設計したことがあり、いくつかのアイデアを持っていました。 SOLIDWORKS で、仕事に取り掛かりました。
SOLIDWORKS CADデザイン
楕円形のトップから始めました。天板が大きいため、狭い場所に収納するのは困難です。そのため、半分にカットすることで、SUVやバンに詰め込む際の設置面積を減らすことができます。次に、2つのハブを結合するための金具が必要です。そこで、金具用の穴を荒削りしました。適切なアライメントを確保するために、取り外し可能なビスケット用のスロットを追加します。さて、テーブルの底に、天板を支えるフレーム用のスロットを追加したいと思います。天板ができたので、2本の脚を作ります。私は左右対称のデザインが好きです。1つのパーツで左右両方に使えるので、シンプルでエレガントなデザインになります。設計を組み立てやすくするために、天板を支え、脚の剛性を高めるクロスメンバーのカットを作成する必要があります。次に、もう1つ低いスロットが必要ですが、これはクロスメンバー1本分です。これらをSOLIDWORKSのアセンブリに入れて、どのように見えるか見てみましょう。メジャーツールを使用して収集した情報を使用して、クロスサポートのサイズを決定できます。
まず、テーブルの天板のすぐ下にあるクロスサポート。次に、脚の底近くに追加したスロットのセンターサポートを設計します。これがバラバラにならないことを保証するために、このサポートにウェッジ用の穴をいくつか追加して固定し、金具を追加することなく強度を確保しました。
さて、これをアセンブリに追加して、様子を見てみます。最後に、ボトムクロスメンバー用の簡単なくさびを作ります。SOLIDWORKSですべてのファイルを組み立て、いくつかの微調整を行った後、木材とファスナーを注文します。3つの異なるサイズのテーブルを作るので、すべてのサイズを作るために部品のフィーチャーとスケッチを構成することができました。
2つの天板を結合するために使用した金具の種類です。博物館でのテーブルの組み立て
テーブルの組み立てが終わり、展示物を設置するために博物館に到着。
まずはテーブルの天板。次に脚、クロスサポート、ウェッジ、さて、天板を脚の上に置きます。そしてこれが最終結果です!
選択セットを使用したSOLIDWORKSでの分解ビューの作成
SOLIDWORKSでの分解ビューの作成 SOLIDWORKS は、分解ステップごとに同じエンティティを選択するとイライラすることがあります。選択セットツールを使用すると、このプロセスを合理化できます。このチュートリアルでは、その方法を説明します。
選択セットの作成
最初のステップは、アセンブリモデルの選択セットを作成することです。これを行うには、まず、グループ化したいコンポーネントを選択します。下の例では、緑の部品を選択セットにグループ化しています。Selection の作成後、名前を変更することで、各グループの内容を明確にし、Exploded View の作成をさらに最適化することができます。これは、FeatureManager Design TreeのSelection Setsフォルダを展開し、選択セットを右クリックし、Rename Treeオプションを選択することで可能です。下の図は、最後のセレクション セットの名前を Green に変更したものです。選択セットの準備ができたら、分解図を作成するときに使用することができ、コンポーネントを選択しやすくなります。選択セットは、モデルの分解時に作成することもできます。
分解図の作成
分解ビューを作成するには、タブを選択し、アクティブなConfigurationを右クリックして、オプションを選択します。分解ビューPropertyManagerを開くと、選択セットを使用して、移動が必要なすべてのコンポーネントをすばやく選択できます。下図は、最初のステップを作成するために内部部品選択セットと共に選択されているカバーです。このエクスプロード・ステップが完了したら、他の色のセレクション・セットを使用して、エクスプロード・ビューに追加のステップを作成できます。下図に示す最終的な分解ビューステップは、緑色のアイテムのためのものです。既存の分解ビュー
既存のエクスプロード・ビューにセレクション・セットがない場合、どのように役立つのでしょうか?そのような場合でも、問題のコンポーネントの選択セットを作成することができます。 SOLIDWORKS 202X以降では、前のExplode StepからSelection Setを作成することができます。これは、Explode Step Componentsウィンドウを右クリックし、Save Selection Setオプションを選択することで、Chain 3からSelection Setが作成されることを示しています。新しく作成された選択セットは、コマンドを終了して再入力することなく、新しい分解ステップで使用できます。考察
Selection Setを作成する際、FeatureManagerのデザインツリーからアイテムを選択するか、薄緑色の選択ボックスの左側にあるクリックドラッグを使用して、Selection Setの対象が顔ではなくボディであることを確認することをお勧めします。Selection Setは、パーツをグループ化して一括非表示にしたり、Selection Set内のパーツのアピアランスを更新するなど、他のエリアにも適用できます。
SOLIDWORKS質量慣性モーメントの説明
ソリッドモデルで作業する際、特に質量モデルを作成する際に、質量特性を参照したことがあると思います。 SOLIDWORKS認定資格!ほとんどの場合、有用な情報が一目でわかります:密度、質量、体積、表面積などです。しかし、「質量特性」に含まれるその他の情報、特に下部の数字をどのように解釈すればよいのでしょうか?特に下部の数値は何を示しているのでしょうか?慣性モーメントは、物体の質量、形状、および軸に依存します。 回転.
すべての物体には質量中心があり、この点から宙吊りにすると完全にバランスが取れます。次のような対称的な 複素ブロック を例にとると、その重心を通る主軸を見ることができます。ブロックがこれらの軸のいずれかを中心に回転した場合、主質量-慣性モーメント値が表示されます。2. これらの値は、各軸に関する質量の分布を表しています。マスプロパティウィンドウの下部にある数値のグループ(3×3の行列)は、以下を表しています。 慣性テンソル.あまり専門的になり過ぎないように、これらの行列の対角要素は常に以下を表します。 慣性質量モーメント 確立された座標系の主軸に関するもの。非対角要素は クロスプロダクトMOI.クロスプロダクト MOI は物体の対称性を示すものです。もしMOIがゼロでないなら、純粋な回転ではなく、物体のぐらつきをもたらす軸外トルクや加速度を期待することができます。車のホイールが バランス ぐらつき防止のため
つの平面(XY)だけについて対称な物体の例を見てみましょう:ここでは、Z軸を含むすべてのクロスプロダクトの値がゼロであることがわかります(Z方向にぐらつきがない)。これは、物体の質量が対称平面の両側でこの軸に沿って均等に釣り合っているためです。物体がX軸を中心に回転している場合、LxxはX軸周りの回転に対する慣性であり、同時にLxzはZ軸周りの回転に対する慣性です。
最後に、Mass PropertiesがMOI値も与えていることにお気づきでしょう。 出力座標系 軸を指定します。OCSは、パーツやアセンブリなどを開始するときのデフォルトの参照フレームなので、その位置はモデルの構築方法に依存します。
以下の例では、ブロックはデフォルトの原点(フロントプレーン)から前方に押し出されて作成されているため、OCSは左下隅にあります。出力座標系の位置は、パーツが完成した後でも簡単に変更でき、次の方法で行うことができます。 参照ジオメトリ.Mass-Propertiesの一番下の数値の行列は、Mass-Propertiesを参照して計算されます。 出力座標系.この場合、例のモデルがOCS軸を中心に回転しているのを想像するのは簡単で、予想されるように慣性モーメントははるかに大きくなります。ここでも対角要素で表される各軸のMOIを見ますが、今回はモデルがOCS軸のいずれについても対称ではないため、すべてのクロス積でゼロ以外の値を見ることができます。
SOLIDWORKS マルチプル・メイト クイック・ヒント
で ソリッドワークスマルチプル・メイトは、次のような問題を解決する便利なショートカットです。 少し 一つの基準に対して複数の位置合わせをする場合、少し時間がかかります。倒れそうな望遠鏡のピースを揃える必要があろうとも、あるいは 注射器、 または複数の部品に面を作る場合 一致 に お互いにマルチプル・メイト ストリームライン SOLIDWORKSの多くのツールと同様、直感的でユーザーフレンドリーです。また、SOLIDWORKSの多くのツールと同様に、直感的でユーザーフレンドリーです。SOLIDWORKSでの複数メイトの使用
複数のメイトは、アセンブリのメイトツールで見つけることができます。Mate PropertyManagerメニューで スマートメイト ボタンをクリックして起動します。最初に選択されたリファレンスは、選択された残りのリファレンスが嵌合するリファレンスです。そこから を選択します。 を選択すると、そのリファレンスに適切な仲間が追加されます。メイトの位置合わせが正しく行われないことがあります。すぐに気づいた場合、位置合わせボタンを選択すると、そのメートが再位置合わせされます。 選択 を選択し、アライメントを反転させても同じように動作します。メイトのリンク
選択が確認されると、Multiple Matesは、Matesフォルダで再び見つけることができるそれぞれのメイトを追加します。ただし、この例では 戻る に戻り、「複数のメイト」選択ウィンドウでもう一度まとめて編集します。この作業を簡単にし、メイトフォルダを整理するために マルチメイトフォルダの作成 オプションが選択されます。これで、これらのメイトを確認すると、メイトフォルダ内に、関連する各メイトを含むサブフォルダが追加されました。寸法メイトには、各寸法の値をリンクする追加オプションがあります。 ディメンジョンので、すべて同じ値になります。これは、「マルチメイトフォルダを作成」オプションのすぐ下にあります。
結果
Multiple Matesが追加する各リファレンスを確認した後、アセンブリの大まかな形ができたので、残りのメイトを短時間で追加することができます。...