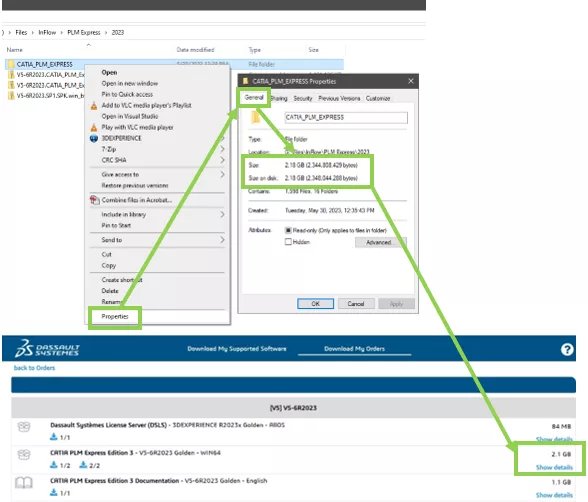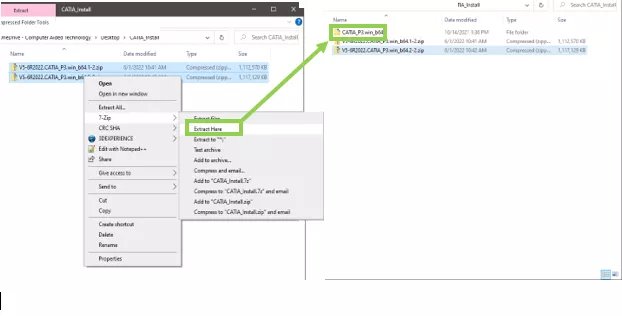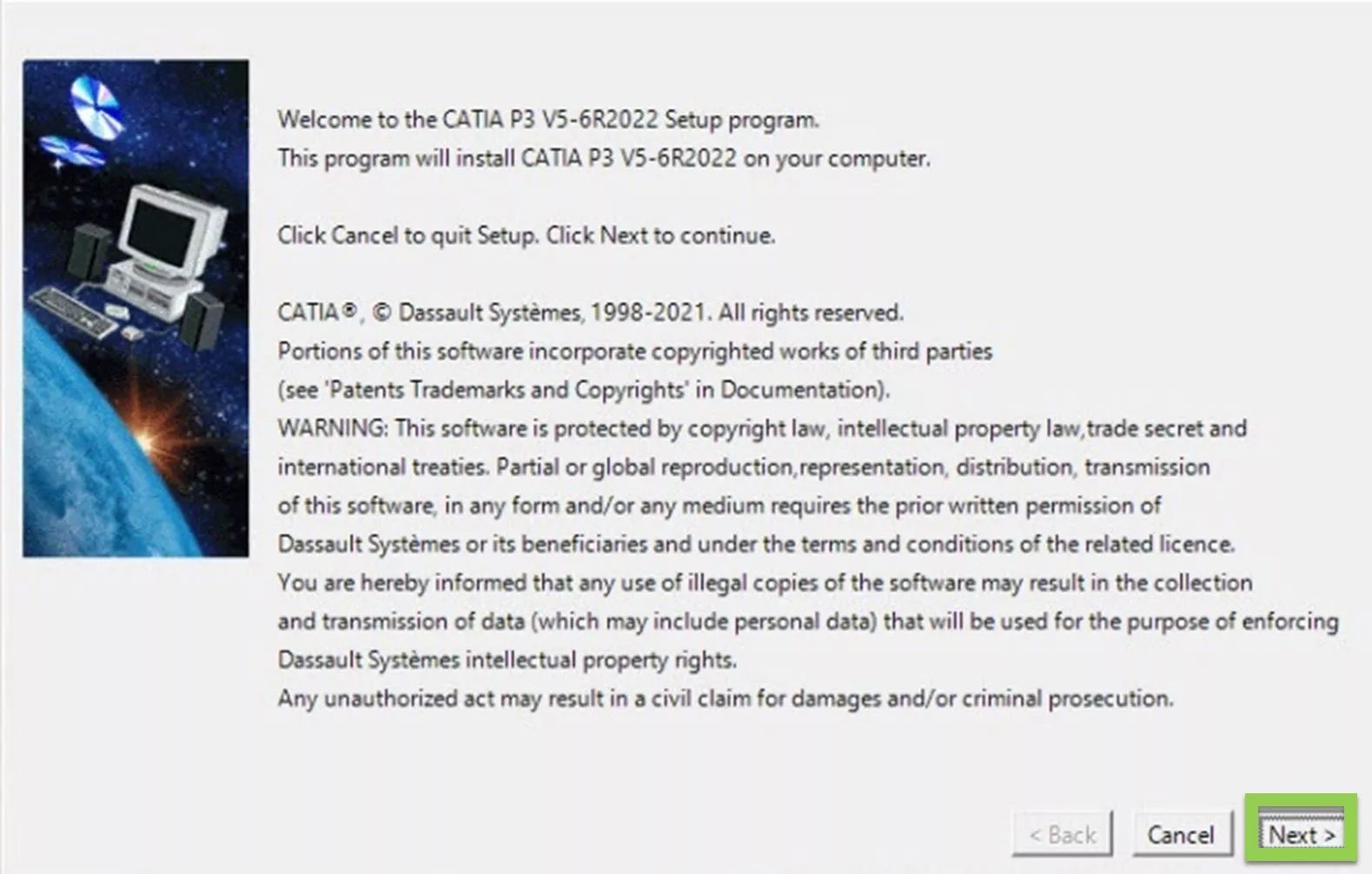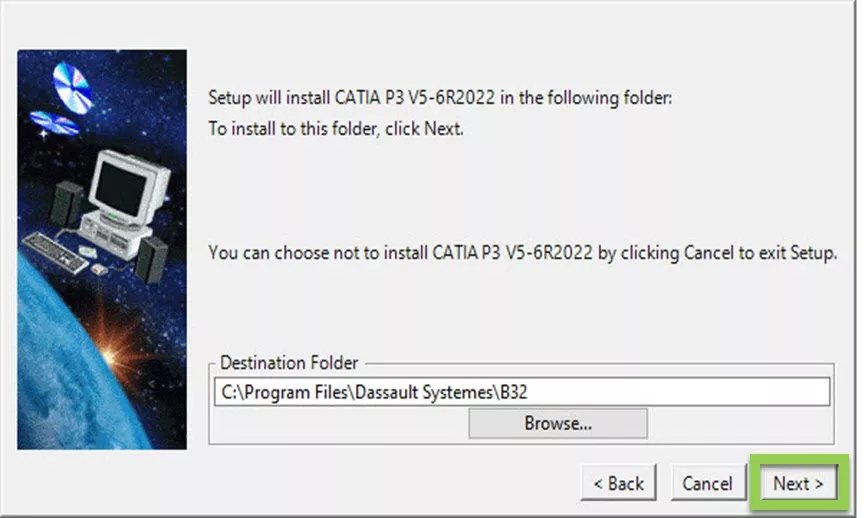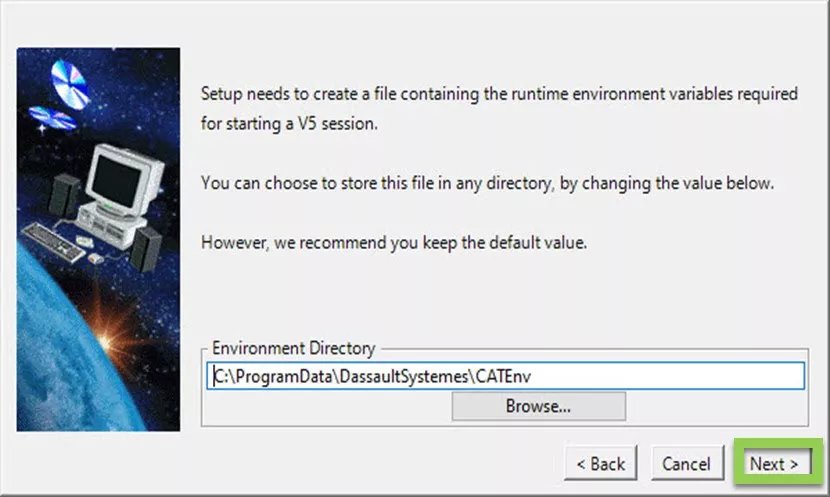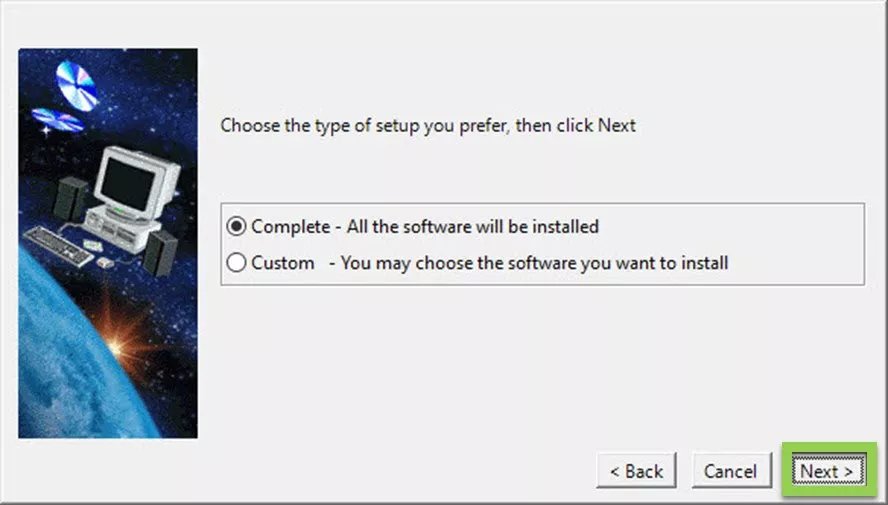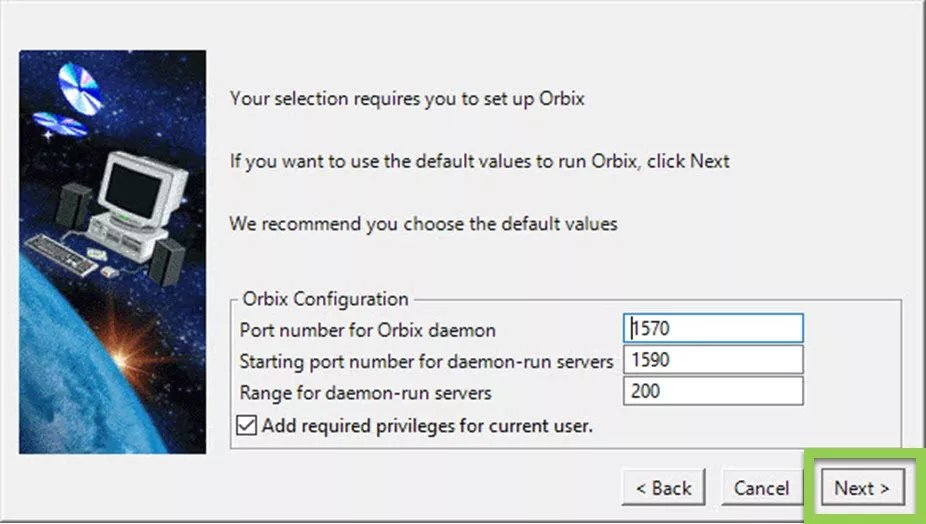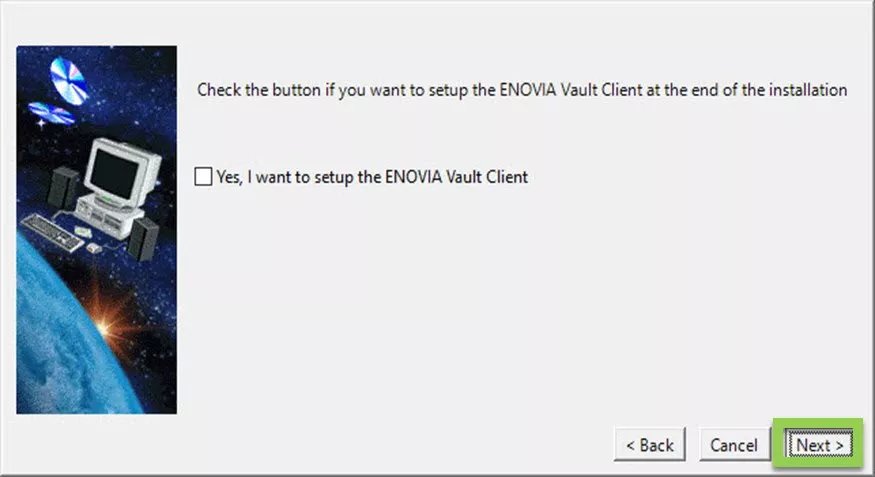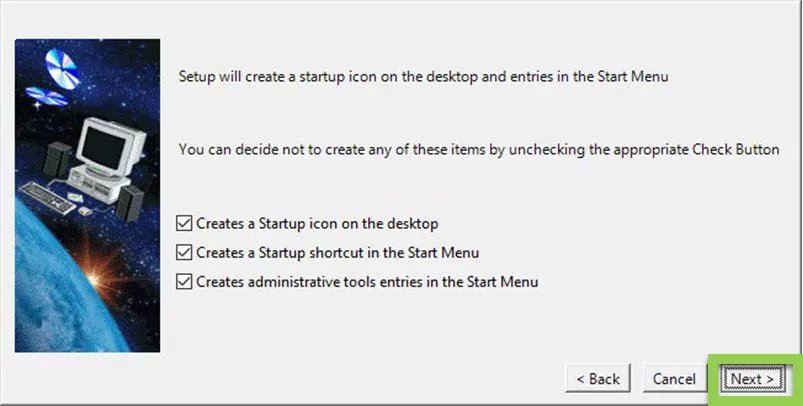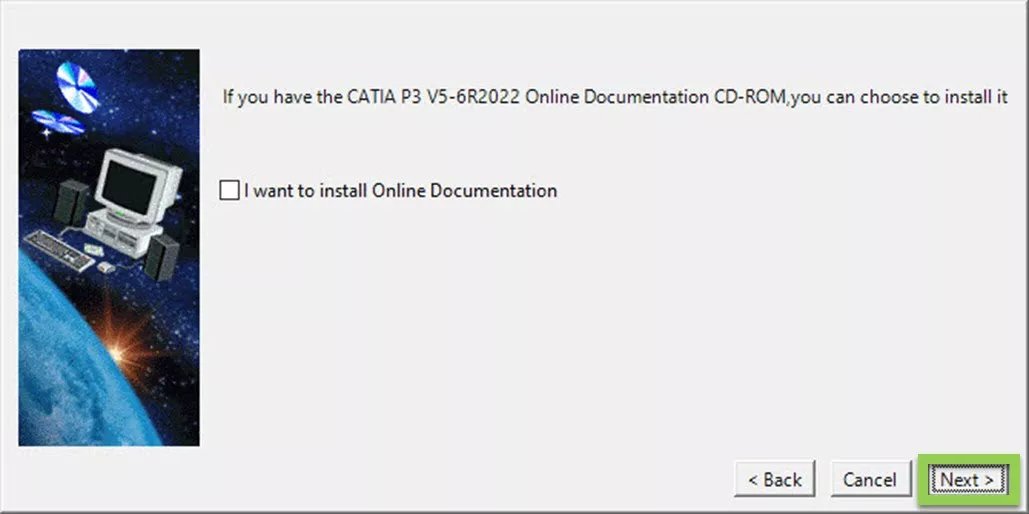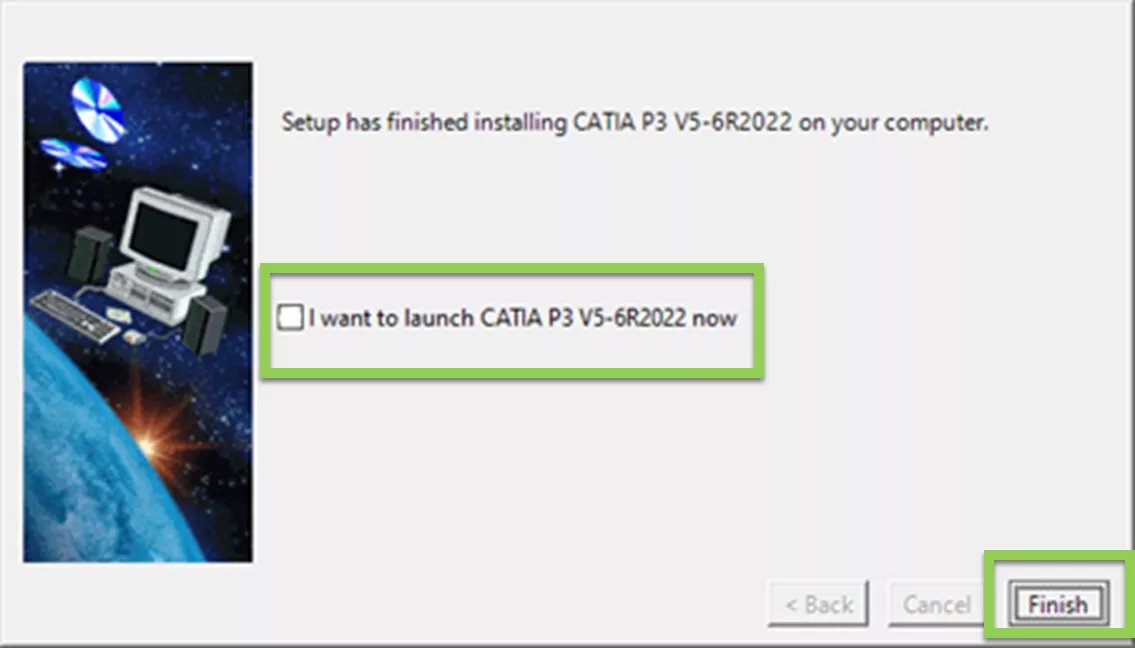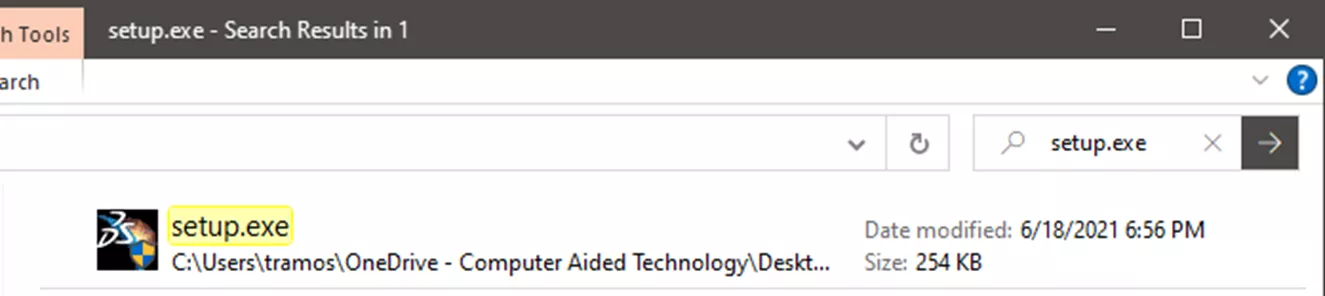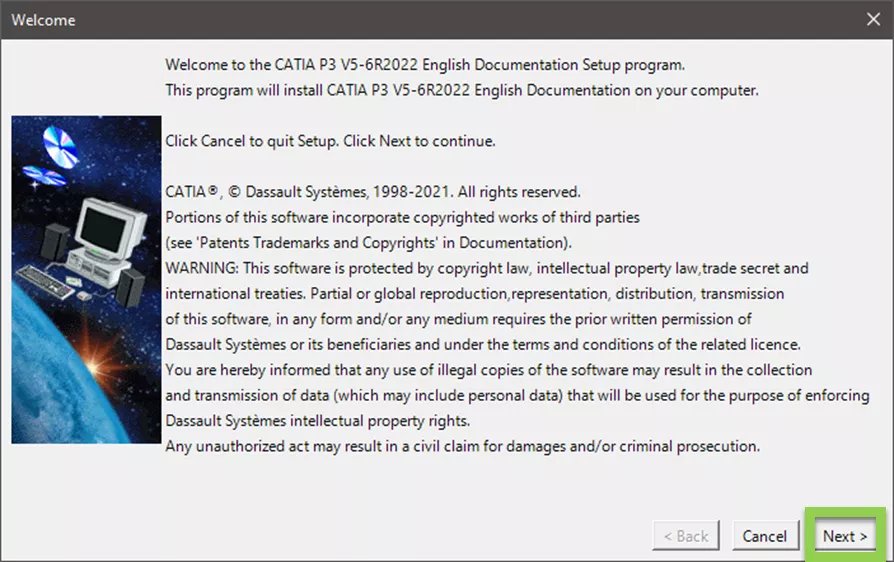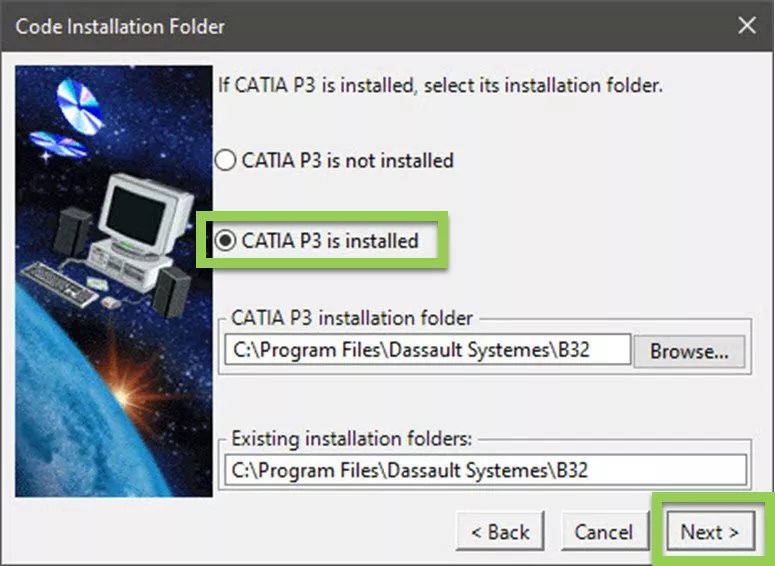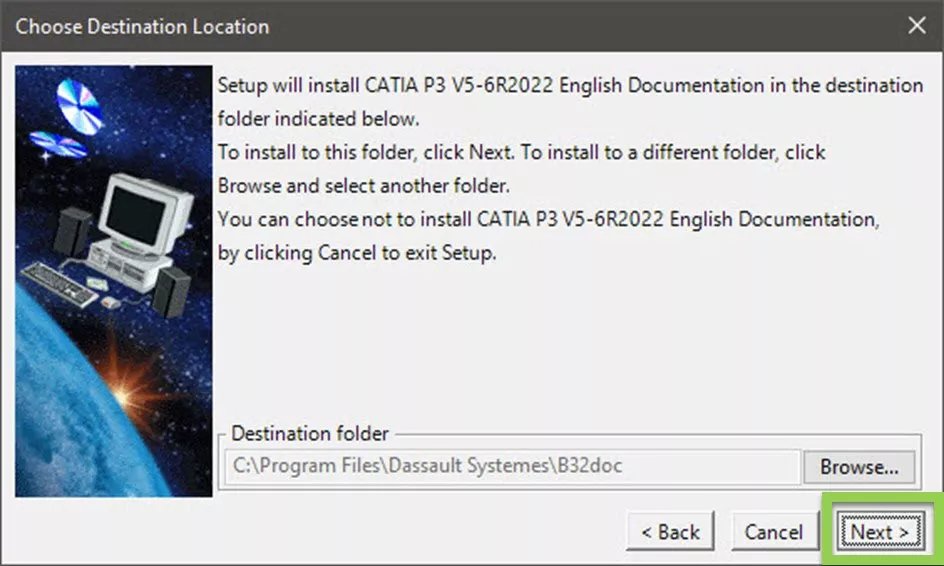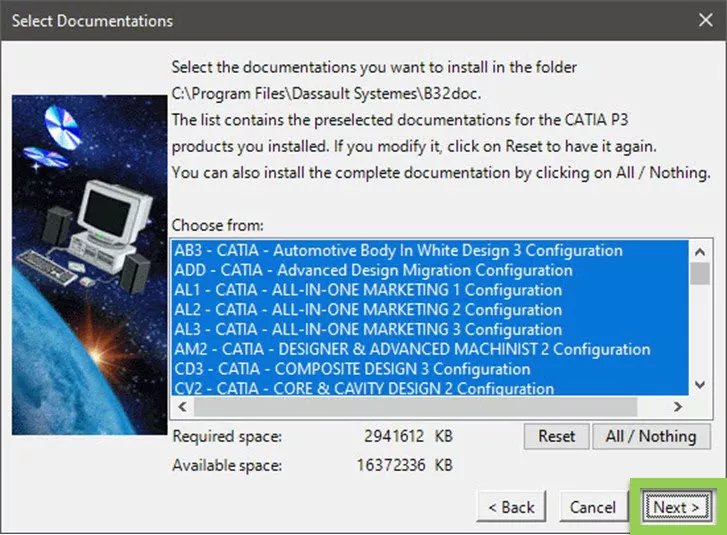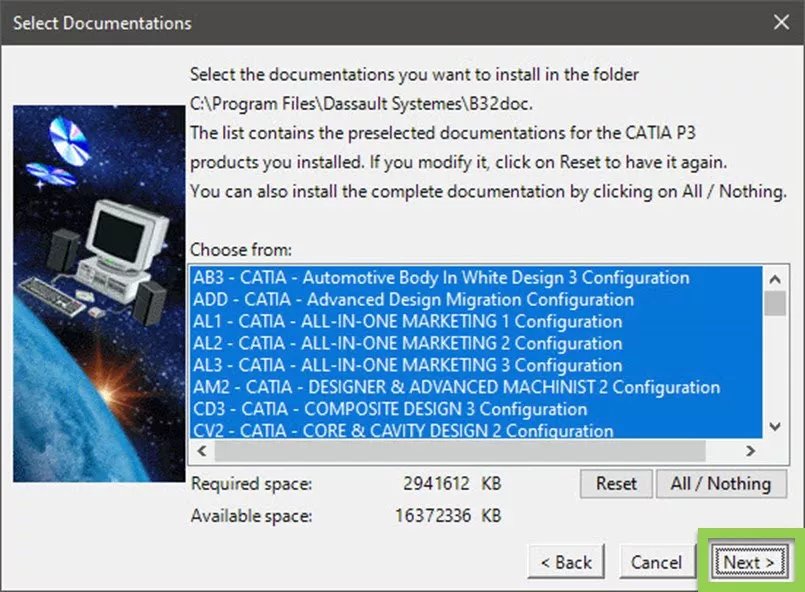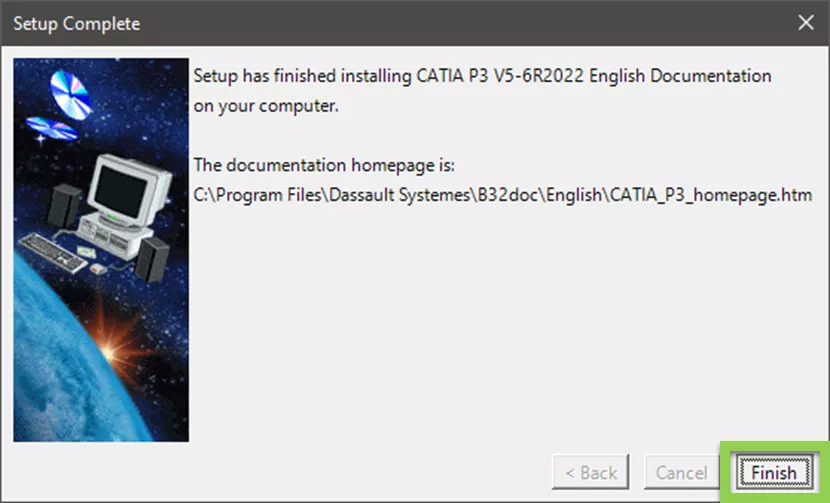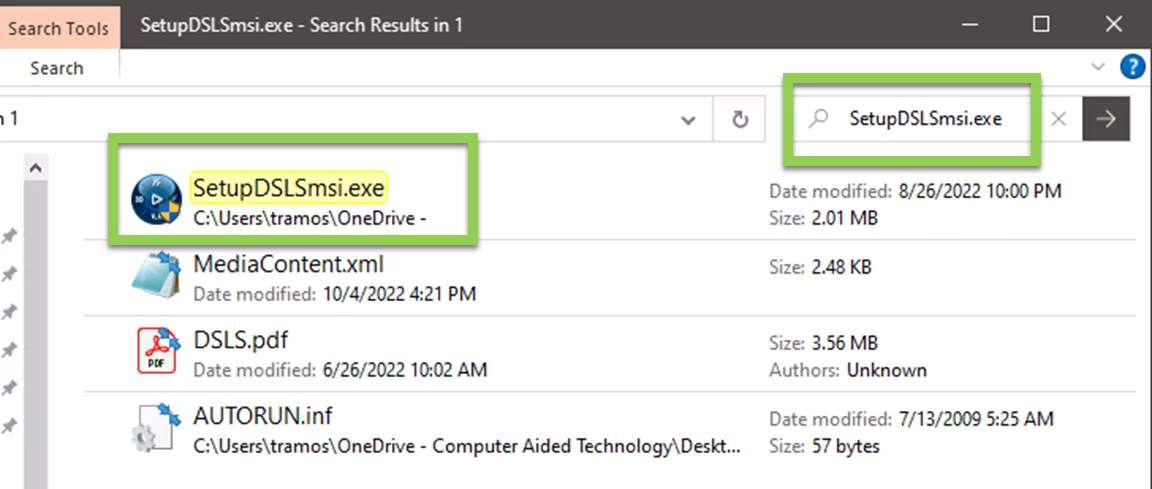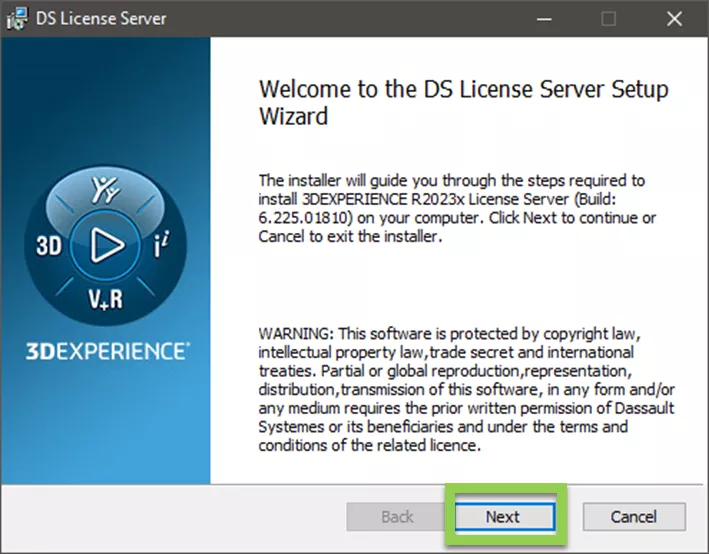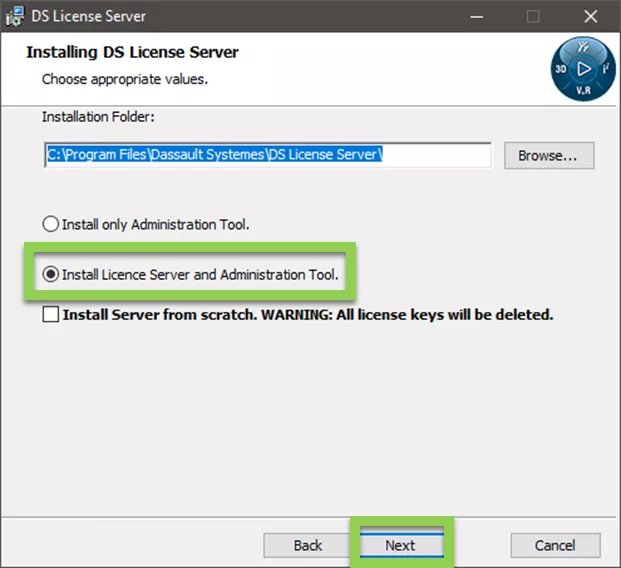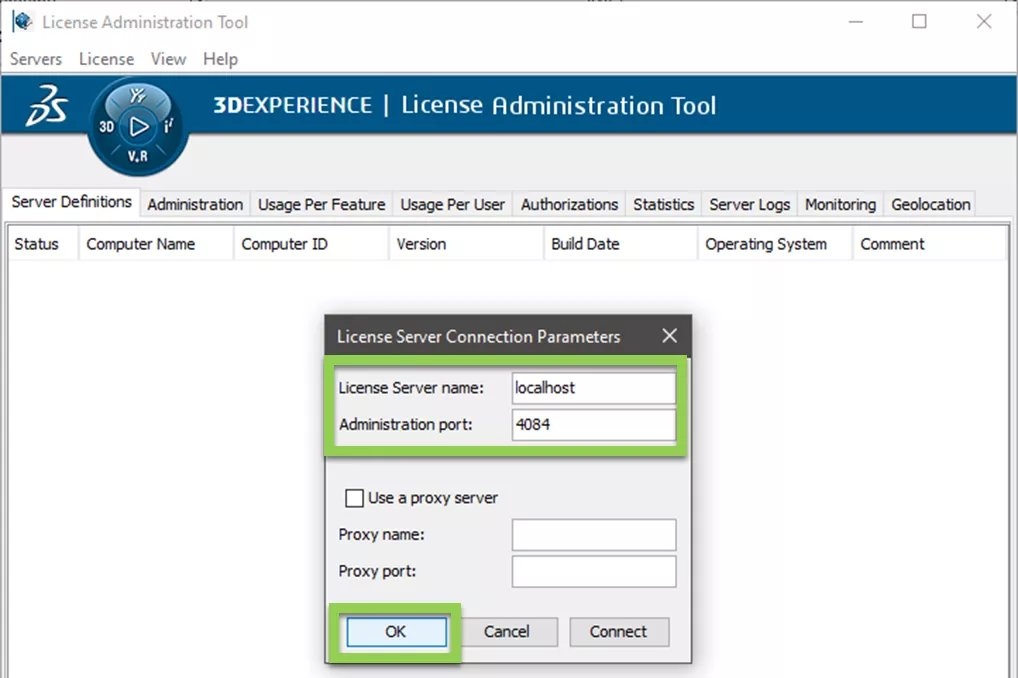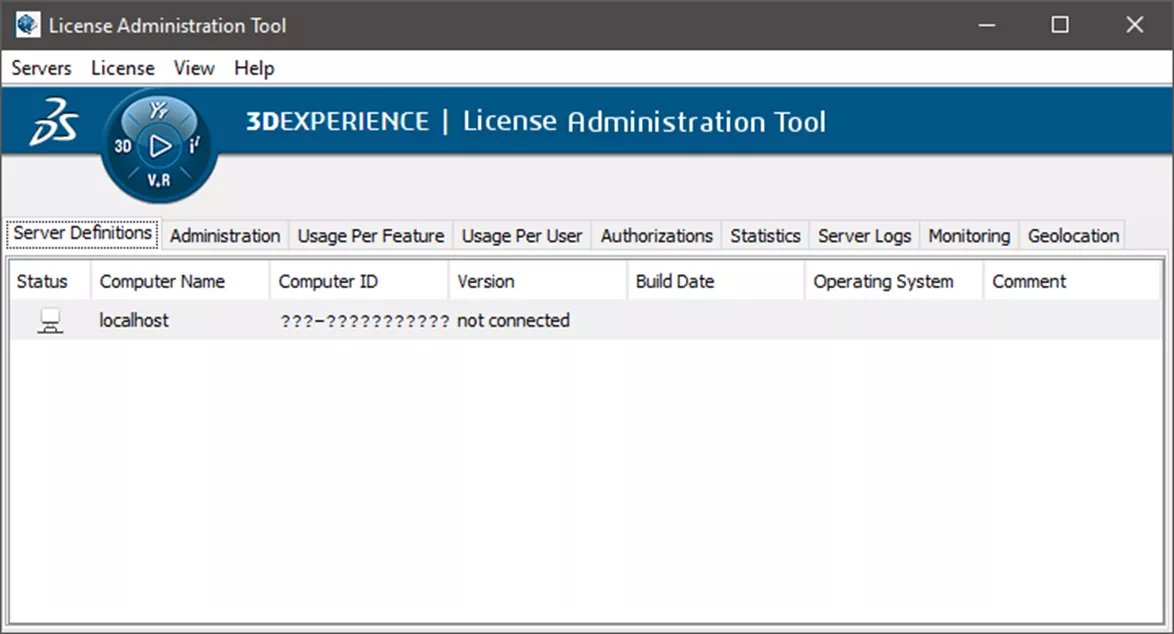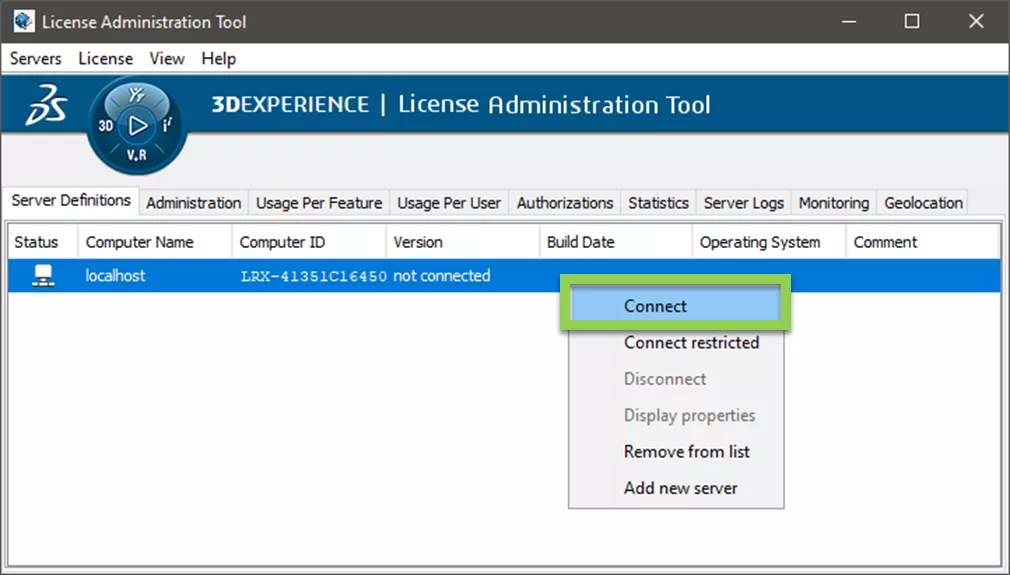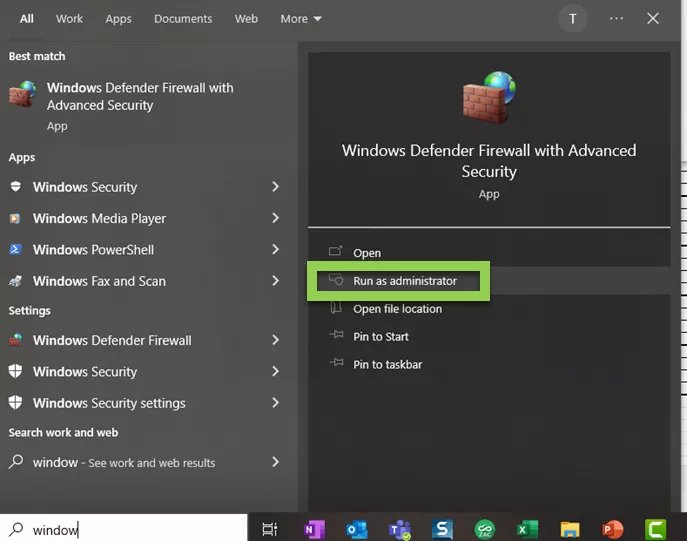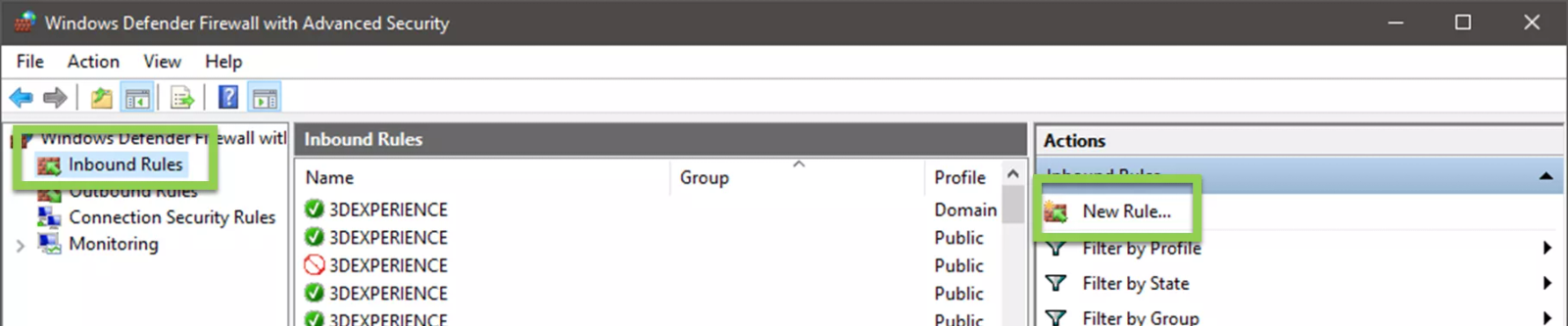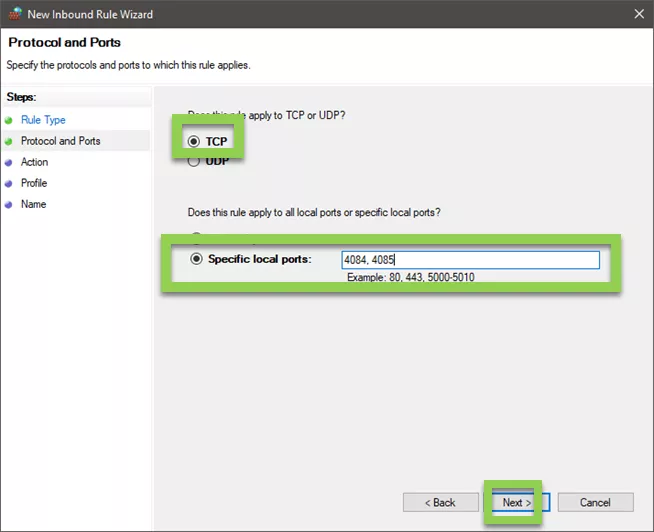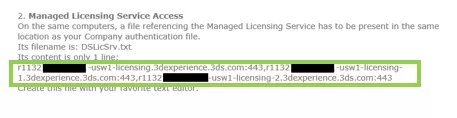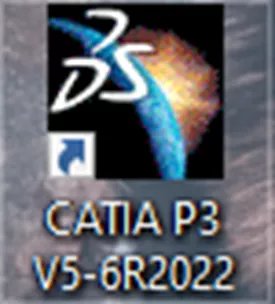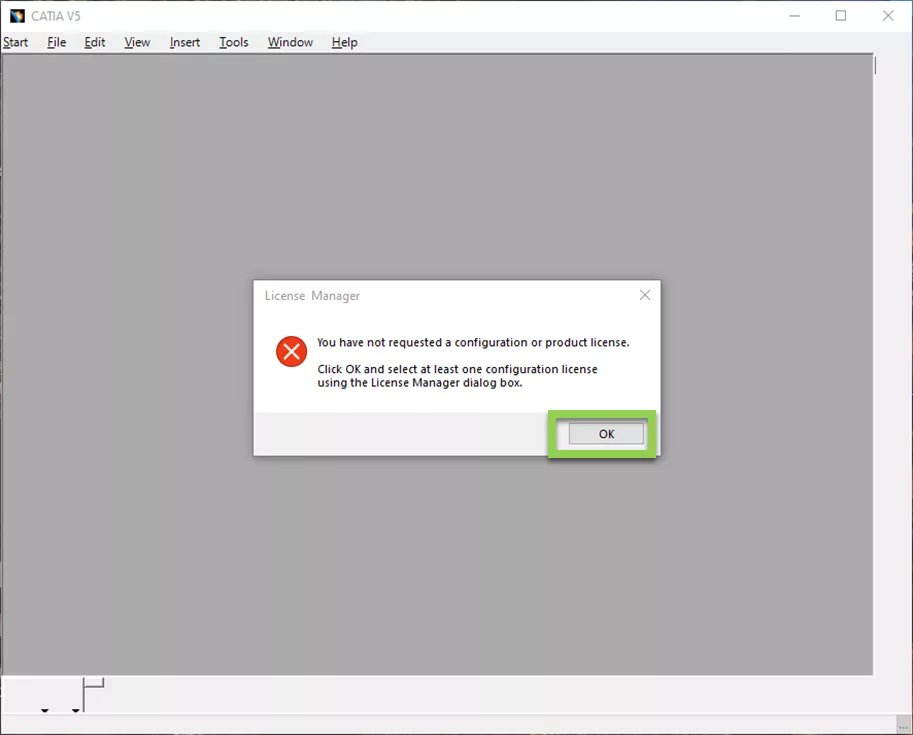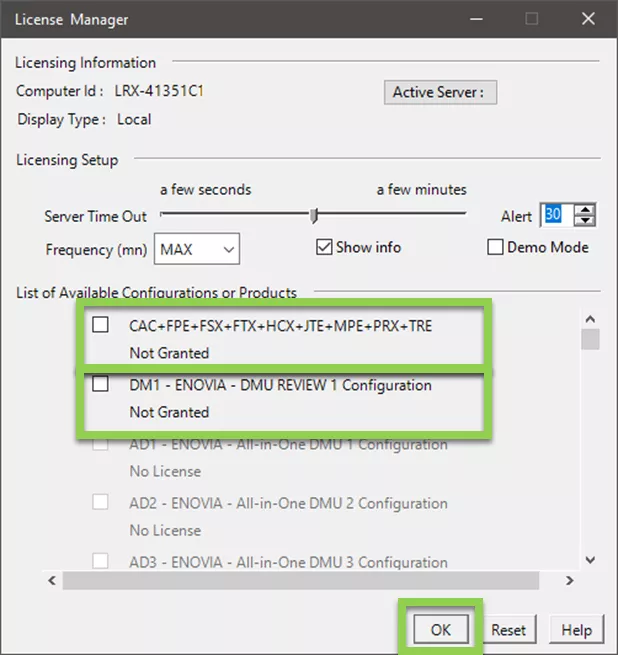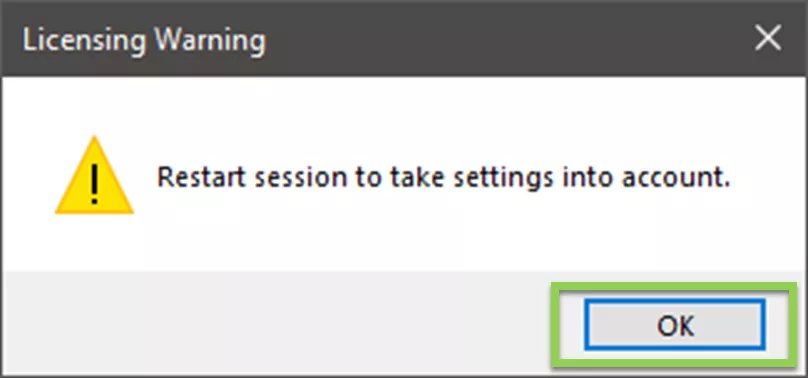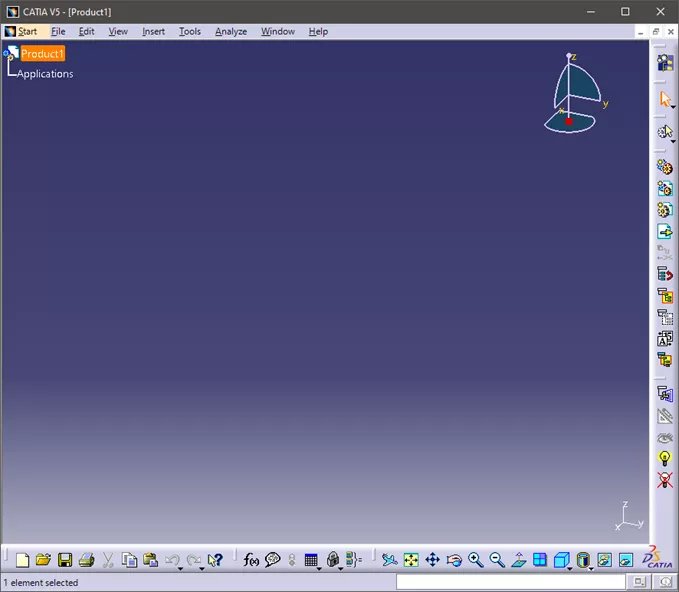デザイナーのためのフォーラムに参加しよう
あなたの専門知識はコミュニティにとって不可欠です。私たちに参加して、あなたの知識を提供してください。
今すぐフォーラムに参加する業界最高のプロフェッショナルと分かち合い、学び、成長する.
この記事では、CATIA V5-6を入手し、インストールする方法を順を追って説明します。 CATIA インターフェイス、ドキュメント、およびダッソー・システムズ・ライセンス・サーバーについて説明します。また、十分なアクセスを確保し、ソフトウェアを実行するための関連マシンの設定方法についても説明します。
目次
インストールドキュメントの取得
CATIAのインストール
ドキュメントのインストール
ダッソー・システムズ・ライセンス・サーバー(DSLS)のインストール
.LICZファイルの登録
DSLicSrv.txtファイルの作成(プライベートホストDSLSの場合)
ファイアウォールを介したポートアクセスの有効化(プライベートホストDSLSの場合)
ダッソー・システムズ(DS)ホストDSLSの構成
CATIAの初ローンチ
インストール・ドキュメントの取得
ご注文完了後、貴社担当者様宛に以下のメールが送信されます。 [email protected]このメールには、インストール コンテンツへのリンクが記載されています。(その担当者が誰であるか不明な場合は、購入を支援したGoEngineerの営業担当者にお問い合わせください)。
リンクは ダウンロードアクセス の部分をクリックしてください。リンクを開くと、3DSログインを作成するよう促されます。御社のGoEngineerとの主な連絡先として登録されているのと同じメールアドレスを使用してください。(どの電子メールを使用すればよいかわからない場合は、GoEngineerの営業担当者にお問い合わせください)。
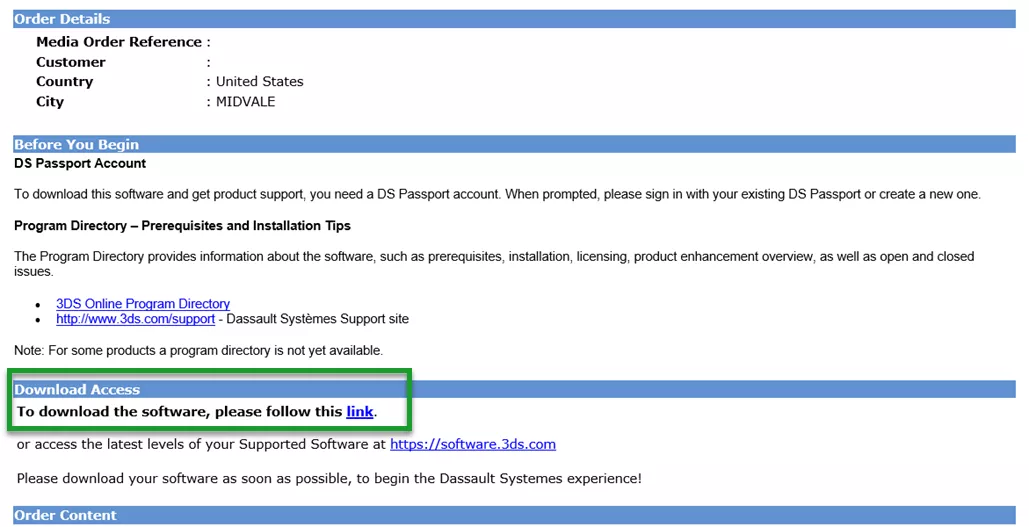
主担当者が3DSアカウントを作成すると、メディア注文ページにリダイレクトされます。このページでは、以下を選択する必要があります。 マイオーダーのダウンロード をクリックしてください。この段階で、提供された画像に関連する以下のデータセットの添付ファイルをダウンロードする必要があります:
- ダッソー・システムズ・ライセンス・サーバー(DSLS)
注 ソフトウェアの名称は、以下に表示されているものと正確に一致しない場合があります。ご不明な点や相違点がございましたら、担当営業までお問い合わせいただくか、下記までご連絡ください。 [email protected].
注: このガイドにある文書化に関する手順はすべて任意です。
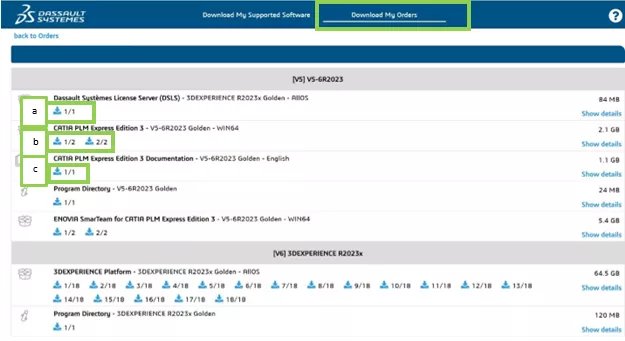
CATIAのインストール
- CATIAをインストールする前に、インストールするマシンが以下の条件を満たしていることを確認してください。 ダッソー認定ワークステーションの要件.
注: リモートデスクトップ接続を使用してCATIAを実行することができます。ただし、リモート接続ソフトウェアの設定によって制限される場合があります。上記のリンクにあるような認定を受けたマシンは、リモート接続でアクセスした場合、CATIAが正しく動作することを保証できません。
- CATIAをインストールする前に、インストールするマシンが以下の条件を満たしていることを確認してください。 ダッソー認定ワークステーションの要件.
- ローカルドライブにディレクトリを作成します。ダウンロードしたインストールドキュメントをすべてこのディレクトリに移動してください。フォルダ名に特殊文字やスペースを使用しないでください。ディレクトリパスは180文字を超えることはできません。これを避けるために、これらのファイルをデスクトップに置いてもかまいません。このフォルダ(すべてのインストールファイルを含む)は、インストールプロセスの完了後に削除することができます。
- に関連するすべてのフォルダをマルチ選択します。 ゴールデン または ベースレベル バージョンを選択し、解凍してください。正しく行われた場合、選択されたすべてのzipフォルダは1つのフォルダに解凍され、このフォルダのサイズはメディアダウンロードリンクに記載されているサイズとほぼ同じになります。フォルダのサイズを表示するには、フォルダを右クリックして プロパティに移動し 一般 タブをクリックしてください。下の例では、フォルダのディスク上のサイズ/サイズが2.18GBであり、メディアのダウンロードページでは2.1GBと表示されていることに注意してください。これは、ファイルが正しく抽出されたと仮定するには十分近いです。

これを適切に行うには、サードパーティ製のツールが必要な場合があります。7-Zipの使用をお勧めします。
こちら. 7-Zip を使用している場合、複数選択後に右クリックして 7-Zip >; ここから抜粋.

- に関連するすべてのフォルダをマルチ選択します。 ゴールデン または ベースレベル バージョンを選択し、解凍してください。正しく行われた場合、選択されたすべてのzipフォルダは1つのフォルダに解凍され、このフォルダのサイズはメディアダウンロードリンクに記載されているサイズとほぼ同じになります。フォルダのサイズを表示するには、フォルダを右クリックして プロパティに移動し 一般 タブをクリックしてください。下の例では、フォルダのディスク上のサイズ/サイズが2.18GBであり、メディアのダウンロードページでは2.1GBと表示されていることに注意してください。これは、ファイルが正しく抽出されたと仮定するには十分近いです。
- 前のステップでできたフォルダを開きます。その際 検索バー を検索してください。 setup.exe.セットアップファイルをダブルクリックしてインストールを開始します。

- 前のステップでできたフォルダを開きます。その際 検索バー を検索してください。 setup.exe.セットアップファイルをダブルクリックしてインストールを開始します。
- この時点で、CATIAのインストール・ウィザードが開きます。インストールウィザードで提供されるデフォルトの入力で進めることができます。デフォルトの入力を変更したい場合は、ご自身の判断で変更してください。ただし、ソフトウェアが意図したとおりに機能しない場合があります。そのような場合は、以下の連絡先までご連絡ください。 [email protected] までご連絡ください。注 これらのプロンプトを通して、いくつかのディレクトリを作成するよう求められます。インストールを続行するには、これらのプロンプトに同意する必要があります。








- この時点で、CATIAのインストール・ウィザードが開きます。インストールウィザードで提供されるデフォルトの入力で進めることができます。デフォルトの入力を変更したい場合は、ご自身の判断で変更してください。ただし、ソフトウェアが意図したとおりに機能しない場合があります。そのような場合は、以下の連絡先までご連絡ください。 [email protected] までご連絡ください。注 これらのプロンプトを通して、いくつかのディレクトリを作成するよう求められます。インストールを続行するには、これらのプロンプトに同意する必要があります。
- ステップ6: インストールが完了すると、ソフトウェアを起動するように促されますが、ソフトウェアはまだ起動する準備ができていません。 チェックを外す “今すぐ……起動したい “を選択し 終了.

- ステップ6: インストールが完了すると、ソフトウェアを起動するように促されますが、ソフトウェアはまだ起動する準備ができていません。 チェックを外す “今すぐ……起動したい “を選択し 終了.
ドキュメントのインストール
注意 で述べられているように インストールドキュメントの取得 この部分はオプションです。
- で作成したディレクトリに Documentation zip フォルダを解凍します。 ステップ2 の CATIAのインストール の部分を参照してください。
- 前のステップでできたフォルダを開きます。その際 検索バー を検索してください。 setup.exe.セットアップファイルをダブルクリックしてインストールを開始します。

- 前のステップでできたフォルダを開きます。その際 検索バー を検索してください。 setup.exe.セットアップファイルをダブルクリックしてインストールを開始します。
- プロンプトに従ってドキュメントをインストールしてください。

注 ウィンドウの コードインストールフォルダ選択 CATIA … がインストールされています.インストール・フォルダは、前のセクションでCATIAをインストールしたディレクトリと一致している必要があります。デフォルト・オプションを選択した場合は、デフォルトで一致するはずです。カスタム・ディレクトリにインストールした場合は ブラウズ で、CATIAをインストールするディレクトリに移動します。




注 インストールが完了すると、ドキュメントのホームページの場所が表示されます。

- プロンプトに従ってドキュメントをインストールしてください。
ダッソー・システムズ・ライセンス・サーバー(DSLS)のインストール
注:あなたの会社が DS マネージドライセンスサーバーこの部分は省略できます。次のセクションに進んでください。 DSマネージドDSLSの設定.
追記 これは、DSLSをホストするマシンのみで実行する必要があります。CATIAが稼動しているマシンが1台の場合、DSLSは同じマシンにインストールできます。CATIAを実行しているマシンが複数ある場合は、DSLSを専用のマシンにインストールすることをお勧めします。
- Dassault Systèmes License Server(DSLS)プログラムをホストするマシンにログインします。このプログラムをホストするマシンを選択する場合は、以下を確認してください:
- DSLSを実行するマシンは、仮想マシンではなく物理マシンであることを強く推奨します。 仮想マシンにインストールされたソフトウェアは、Dassault Systèmesで、何か問題が発生してもサポートは受けられません。
- ユーザーがCATIAを実行する必要がある場合、マシンの電源がオンになります。
- このマシンには固定IPアドレスがあります。
- このマシンは、指定されたすべてのCATIAユーザーがアクセスできるネットワークに接続されています。たとえば、リモートで作業するCATIAユーザーがいる場合、DSLSを実行するマシンは会社の現場に設置し、会社のネットワークに接続し、会社のネットワークにはVPN接続でアクセスすることをお勧めします。そのため、リモートで作業するユーザーは、会社のVPNにログインしてCATIAをリモートで実行する必要があります。
- で作成したディレクトリにDSLSのzipフォルダを解凍します。 ステップ2 の CATIAのインストール の部分を参照してください。
- で作成したディレクトリにDSLSのzipフォルダを解凍します。 ステップ2 の CATIAのインストール の部分を参照してください。
- 前のステップで作成したフォルダを開きます。ウィンドウの右上にある検索バーを使って、以下を検索します。 SetupDSLSmsi.exe.セットアップファイルをダブルクリックしてインストールを開始します。

- 前のステップで作成したフォルダを開きます。ウィンドウの右上にある検索バーを使って、以下を検索します。 SetupDSLSmsi.exe.セットアップファイルをダブルクリックしてインストールを開始します。
- 指示に従って、インストールウィザードが提供するデフォルトを使用してDSLSをインストールします。

注 オプション ライセンスサーバーと管理ツールのインストール をチェックしてください。オプション サーバーをゼロからインストールします。 が利用可能です、 選択しないでください ダッソーの特別な指示がない限り


- 指示に従って、インストールウィザードが提供するデフォルトを使用してDSLSをインストールします。
- インストールが完了すると、ライセンスサーバ名と管理ポートを指定するプロンプトが表示されます。両方ともデフォルトのままにして OK.ライセンス管理ツールを開いたまま、次のセクションに進みます。


- インストールが完了すると、ライセンスサーバ名と管理ポートを指定するプロンプトが表示されます。両方ともデフォルトのままにして OK.ライセンス管理ツールを開いたまま、次のセクションに進みます。
.LICZファイルの登録
注意してください: あなたの会社が DS マネージドライセンスサーバこの部分は省略できます。次のセクションに進んでください。 DSマネージドDSLSの設定.
- ライセンス購入後すぐに、”.[email protected]「.LICZ]という拡張子のファイルとしてライセンスキーが含まれています。これらのファイルを DSLS がインストールされたマシンのローカルな既知の場所に保存してください。
- まだ開いていない場合は、Windowsの検索ツールを使用してダッソー・システムズ・ライセンス・サーバを開き、以下を検索して開きます。 ライセンス・サーバーの管理]を開きます。または、次のコマンドを実行してツールを開くこともできます。 DSLicSrv.exe from <C:¥Program Files¥Dassault Systemes¥DS License Server¥Win_b64¥codebin>;

- まだ開いていない場合は、Windowsの検索ツールを使用してダッソー・システムズ・ライセンス・サーバを開き、以下を検索して開きます。 ライセンス・サーバーの管理]を開きます。または、次のコマンドを実行してツールを開くこともできます。 DSLicSrv.exe from <C:¥Program Files¥Dassault Systemes¥DS License Server¥Win_b64¥codebin>;
- ツールを開いた状態で、以下の行を右クリックします。 未接続 ノートと選択 接続します。

- ツールを開いた状態で、以下の行を右クリックします。 未接続 ノートと選択 接続します。
- 接続が完了したら、一番上のバナーに移動し、以下を選択します。 ライセンス を取得しました; 入会.この時点で、Windowsエクスプローラがポップアップ表示されます。.LICZファイルを保存した場所に移動し、そのファイルをハイライトして 開く..LICZファイルが複数存在する場合 [email protected]19659221]から配信された.LICZファイルが複数ある場合は、後続の.LICZファイルごとにこの手順を繰り返して、個別に登録する必要があります。

- 接続が完了したら、一番上のバナーに移動し、以下を選択します。 ライセンス を取得しました; 入会.この時点で、Windowsエクスプローラがポップアップ表示されます。.LICZファイルを保存した場所に移動し、そのファイルをハイライトして 開く..LICZファイルが複数存在する場合 [email protected]19659221]から配信された.LICZファイルが複数ある場合は、後続の.LICZファイルごとにこの手順を繰り返して、個別に登録する必要があります。
DSLicSrv.txtファイルの作成(プライベートホストDSLS用)
注意してください: あなたの会社が DS マネージド ライセンス サーバこの部分は省略できます。次のセクションに進んでください。 DSマネージドDSLSの設定.
追記 このファイルを使用すると、CATIAにDSLSを検出するマシンと接続するポートを指定することで、ユーザーがライセンスをチェックアウトできるようになります。このため、CATIAがインストールされているすべてのマシンで実行する必要があります。
- C:◆ProgramData◆DassaultSystemesに移動し、新しいフォルダを作成します。このフォルダの名前は ライセンス.もし プログラムデータ フォルダが非表示になっている場合は、次のチェックボックスをオンにすることで非表示を解除できます。 非表示アイテム にあります。 表示/非表示 セクションの 表示 タブをクリックします。
- Licensesフォルダを開きます。ここで新しい.txtファイルを作成し、名前を”DSLicSrv.”このファイルを開いて編集します。
- このファイルには、2つの構文のいずれかに準拠する英数字の文字列を入力します。どちらの構文を使用するかは、DSLSを実行するマシンがCATIAを実行するマシンと同じかどうかによって決まります。
DSLSを実行しているマシンとCATIAを実行しているマシンが同じ場合:
- このシナリオでは、1人のユーザーだけがCATIAを実行しており、ライセンスをチェックアウトする必要があります。
- .txtファイルには、マシン名の後に、マシンが通信するポートを示す4085が続きます。例えば、マシン名が “DENCOM-TP “の場合、.txtファイルは次のようになります: DENCOM-TP:4085
DSLSを実行しているマシンが でない場合 CATIAを実行しているものと同じです:
- このシナリオでは、CATIAを実行しているマシンはDSLSを実行しているマシンと通信する必要があります。
- .txtファイルには、DSLSを実行しているマシンのIPアドレスと、そのマシンが通信するポートを示す4085が含まれます。
- 例えば、DSLSを実行しているマシンのIPアドレスが12.3.4.56の場合、.txtファイルは次のようになります: 12.3.4.56:4085
注 どちらのシナリオでも、.txtファイルには上記の文字列のみが含まれ、前後に空白や行がないことが重要です。このファイルに空白や行があると、CATIAは正しく開きません。
ファイアウォール経由でのポートアクセスの有効化(プライベートホストDSLSの場合)
このセクションでは、Windows Defenderファイアウォールから4084および4085ポートを開き、CATIAとDSLS間の通信に使用できるようにします。
注意 あなたの会社が DS マネージドライセンスサーバこの部分は省略できます。次のセクションに進んでください。 DSマネージドDSLSの設定.
追記 この部分は、CATIAとDSLSが別々のマシンにインストールされている場合に必要です。このシナリオでは、DSLSを実行しているマシンとCATIAを実行しているマシンでこの部分を実行する必要があります。CATIAが稼動しているマシンが1台のみで、DSLSがインストールされているマシンと同じ場合は、この部分は省略できます。
- Windows検索を使用して 高度なセキュリティを備えたWindows Defenderファイアウォール.管理者として実行してください。

- Windows検索を使用して 高度なセキュリティを備えたWindows Defenderファイアウォール.管理者として実行してください。
- 左側のメニューで インバウンドルール右側のメニューから 新規ルール.

- 左側のメニューで インバウンドルール右側のメニューから 新規ルール.
- 以下のプロンプトに従ってください。 ステップ ルール・ウィザードの
- ルールの種類 選択 ポート そして 次へ.
- プロトコルとポート について このルールはTCPとUDPのどちらに適用されますか?選択 TCP.次に 指定されたローカルポート:.4084,4085を入力して 次へ.

- プロトコルとポート について このルールはTCPとUDPのどちらに適用されますか?選択 TCP.次に 指定されたローカルポート:.4084,4085を入力して 次へ.
- アクション 以下のオプションをチェックしてください 接続を許可 をクリックし 次へ
- プロフィール このルールをドメイン、プライベート、パブリックに適用するには、チェックボックスをオンにします。
- 名前 このルールの名前 DSLS または CATIA.
- 左側のメニューで 送信ルール右側のメニューから 新規ルール.同じプロンプトに従って前の手順を繰り返し、同じポート(4084、4085)用の送信ルールを作成します。
ダッソー・システムズ(DS)ホストDSLSの設定
このファイルを使用すると、ユーザーはCATIAからライセンスを管理するDS Managedサーバーに移動して、ライセンスをチェックアウトできるようになります。
注意 あなたの会社が プライベートホスティングDSLS前のセクションの指示に従ってください DSLicSrv.txtファイルの作成(プライベートホストDSLSの場合).
ライセンス購入後すぐに、”.[email protected]“から電子メールが届いているはずです。このメールには、DS マネージド DSLS の設定方法に関するウォークスルーが記載されています。と表示されている部分について、より詳細なウォークスルーを提供しています。 1.アクセス そして 2.マネージドライセンスサービスアクセス.
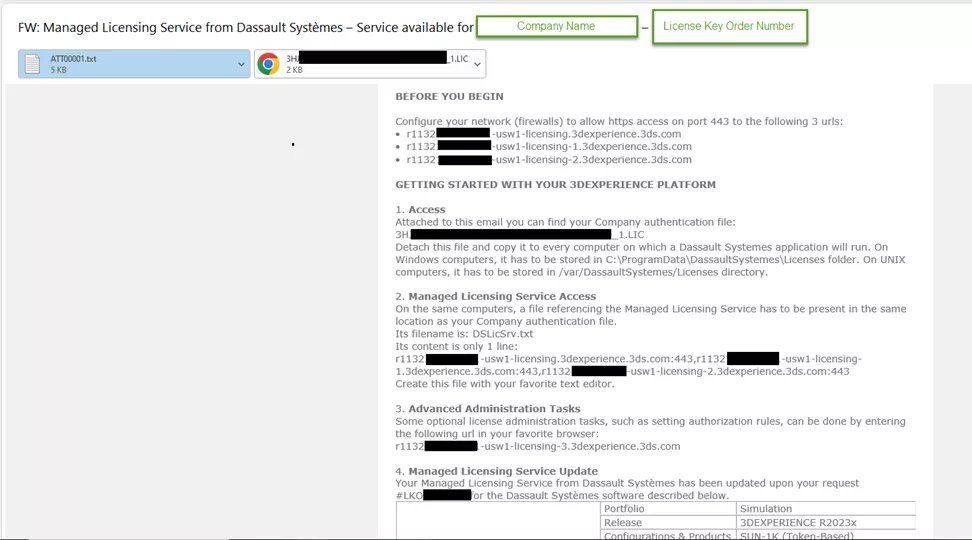
- (アクセス):C:◆ProgramData◆DassaultSystemes◆に移動し、新しいフォルダを作成します。フォルダ名 ライセンス.もし プログラムデータ フォルダが非表示になっている場合は、次のチェックボックスをオンにすることで非表示を解除できます。 非表示アイテム にあります。 表示/非表示 セクションの 表示 タブをクリックします。
- (アクセス):Licensesフォルダを開きます。電子メールで提供された .LIC ファイルをコピーして、このフォルダに貼り付けます。
- (マネージドライセンスサービスアクセス):同じフォルダ(Licenses)に新しい.txtファイルを作成し、名前を次のようにします。 DSLicSrv.このファイルを開いて編集します。メールに記載されている文字列を入力します。文字列はすべて1行にまとめ、文字列の前後に空白や行がないことを確認してください。このファイルを保存して閉じます。

- (マネージドライセンスサービスアクセス):同じフォルダ(Licenses)に新しい.txtファイルを作成し、名前を次のようにします。 DSLicSrv.このファイルを開いて編集します。メールに記載されている文字列を入力します。文字列はすべて1行にまとめ、文字列の前後に空白や行がないことを確認してください。このファイルを保存して閉じます。
CATIAのファーストローンチ
- どちらからでもCATIAを起動できます:
- デスクトップ上のアイコン(該当する場合)

- デスクトップ上のアイコン(該当する場合)
- または、”C:¥Program Files¥Dassault Systemes¥B##win_b64¥codebin¥CATSTART.exe> ここで、”B##”は、リクエストしてダウンロードしたCATIAのリリース・バージョンと一致します。例えば、B33は2022年のリリース年、B34は2023年のリリース年、といった具合です。
- 起動中にライセンスマネージャからの警告メッセージが表示され、ライセンスのチェックアウトが必要であることが通知されます。をクリックしてください。 OK]をクリックします。 をクリックしてください。

- 起動中にライセンスマネージャからの警告メッセージが表示され、ライセンスのチェックアウトが必要であることが通知されます。をクリックしてください。 OK]をクリックします。 をクリックしてください。
- ライセンスマネージャが開きます。ここで該当するライセンスを選択します。発行された各ライセンスの簡単な説明は、.LICZ ファイルを受信したのと同じ電子メールに記載されています。このメールは送信者からのものです: [email protected].

- ライセンスマネージャが開きます。ここで該当するライセンスを選択します。発行された各ライセンスの簡単な説明は、.LICZ ファイルを受信したのと同じ電子メールに記載されています。このメールは送信者からのものです: [email protected].
- 該当するライセンスのチェックボックスをオンにすると、CATIAを再起動する必要があることを知らせる警告メッセージが表示されます。選択 OK をクリックしてください。 OK ライセンスマネージャで CATIAを終了します。.

- 該当するライセンスのチェックボックスをオンにすると、CATIAを再起動する必要があることを知らせる警告メッセージが表示されます。選択 OK をクリックしてください。 OK ライセンスマネージャで CATIAを終了します。.
- CATIAを再開すると、警告やエラーメッセージのないインターフェイスが表示されます。これで、CATIA内で目的の作業を行うことができます。

- CATIAを再開すると、警告やエラーメッセージのないインターフェイスが表示されます。これで、CATIA内で目的の作業を行うことができます。
デザイナーのためのフォーラムに参加しよう
あなたの専門知識はコミュニティにとって不可欠です。私たちに参加して、あなたの知識を提供してください。
今すぐフォーラムに参加する業界最高のプロフェッショナルと分かち合い、学び、成長する.