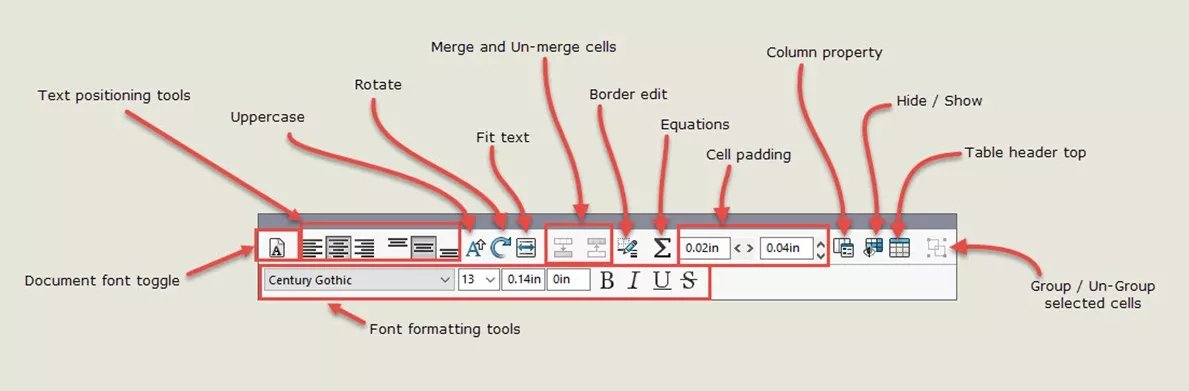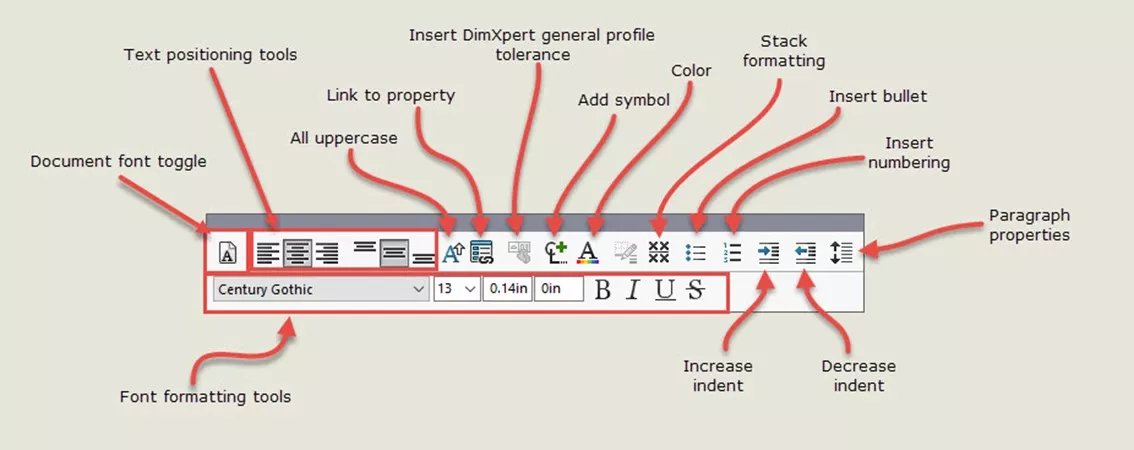デザイナーのためのフォーラムに参加しよう
あなたの専門知識はコミュニティにとって不可欠です。私たちに参加して、あなたの知識を提供してください。
今すぐフォーラムに参加する業界最高のプロフェッショナルと分かち合い、学び、成長する.
で ソリッドワークス、テーブルは図面やアセンブリに注釈を付けるために使用されます。 それらの外観は、会社の基準、個人的な好み、または情報を明確にするために決定される場合があります。 テーブル テンプレートは、一貫性を維持し、用途ごとにテーブルをカスタマイズするのを避けるのに役立ちます。 ここでは、利用可能なツールと、SOLIDWORKS でカスタマイズされたテーブル テンプレートを使用する方法を見ていきます。
SOLIDWORKS のテーブルの種類
- 部品表 (SOLIDWORKS および Excel ベース)
- テーブル構成の設計 (テンプレートなし)
- 一般公差表 (テンプレートなし)
設計テーブルと一般公差テーブルを除き、すべての SOLIDWORKS テーブルにテーブル テンプレートを用意するオプションがあります。
テンプレートはテーブル レイアウトです。 これには見出しと書式設定が含まれますが、実際のテーブルの内容は含まれません。 テンプレートには列に属するもののみが保存されます。
PropertyManager テーブルは最後に使用されたテンプレートを記憶しています。
部品表に関しては、注目すべき例外が 1 つあります。 提供されたテンプレート bom-standard.sldbomtbt は、名前が変更されない限り、部品表テーブルが作成されるたびにデフォルトのテンプレートとして返されます。 これは意図された動作であり、これを変更する設定は存在しません。 最後に使用したテンプレートを PropertyManager に記憶させるには、bom-standard.sldbomtbt の名前を別の名前に変更します。 そこからは、最後に使用したテーブル テンプレートがデフォルトになります。
SOLIDWORKS テーブル テンプレートはどこにありますか?
テーブル テンプレートは、ファイルの場所のオプションで設定されたパスに保存されます。 つまり、テンプレートの場所を個人の好みに基づいて整理して保存できます。 すべてを同じ場所に置くことを好むユーザーもいますが、複数のフォルダーを含む分散スキームを好むユーザーもいます。
フォルダーの場所を更新するには、SOLIDWORKS で、 オプション ![]() > ファイルの場所。
> ファイルの場所。
[フォルダーの表示]で、次を選択します。
- 溶接カット リスト テンプレート
- タイトルブロックテーブルテンプレート
クリック 追加をクリックしてフォルダーを参照し、クリックします。 わかりました。 未使用のパスをここで削除することもできます。
カスタムテーブルテンプレートの作成
カスタムテーブルテンプレートを作成するには:
- 図面にテーブルを挿入します。
- カスタマイズ テーブル。 以下に例を示します。

- カスタマイズ テーブル。 以下に例を示します。
- テーブル内を右クリックして選択します 名前を付けて保存。
- [名前を付けて保存]ダイアログ ボックスで、テンプレート名を入力し、フォルダーを参照して、 をクリックします。 保存。
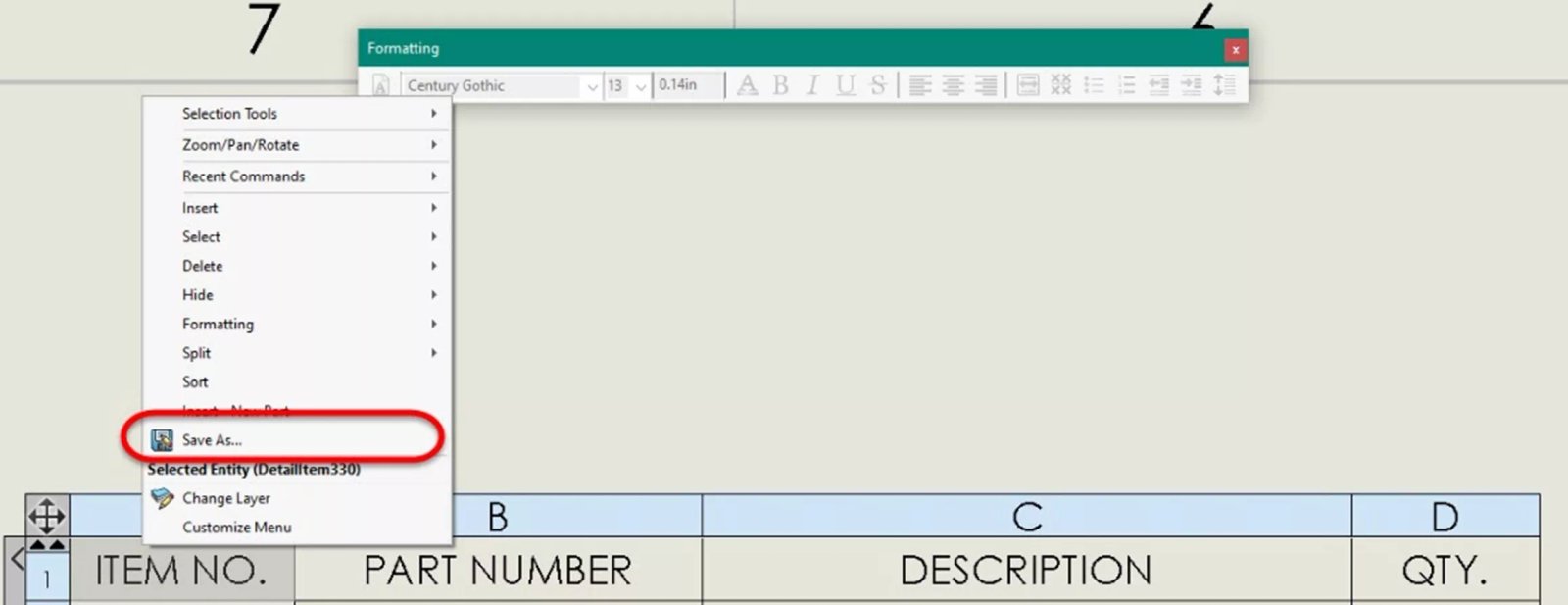
表テンプレートのテキストの書式設定
提供されたテンプレートを使用して表を挿入し、表またはその一部を選択すると、書式設定ツールバーが表示されます。 これは組み込みの書式設定ツールバーに似ています。 (比較のために示しています)
主な違いは、SOLIDWORKS がデフォルトのドキュメント フォントを使用するためのボタンを自動的に選択することです。
提供されたテンプレートを使用して表を挿入し、表またはその一部を選択すると、書式設定ツールバーが表示されます。 これは、組み込みの書式設定ツールバーに似ています (比較のために表示)。 主な違いは、SOLIDWORKS がデフォルトのドキュメント フォントを使用するためのボタンを自動的に選択することです。

これにより、表のテキスト形式が製図規格で定義されたドキュメントの設定に設定されます。

ツールバーでドキュメントのフォント選択をオフにすると、ツールバーにフォント設定が表示されます。
使用可能なオプションは、編集中のテーブルのタイプ、ツールバーを開くときのカーソル位置、およびツールバーを開くために使用される方法によって異なります。
表のセル、行、または列をクリックすると、次のツールバーが表示されます。
![]()
表のセル、行、または列をダブルクリックすると、代わりに次のツールバーが表示されます。

デフォルトでは、ソフトウェアはテーブル編集ツールバーをテーブルの左上隅に配置します。 ツールバーをドラッグして位置を変更できますが、テーブルを編集している限りツールバーはその位置に残ります。
テーブルのセル、行、または列のツールバーを使用して、部品表、穴テーブル、改訂テーブル、溶接テーブル、または溶接カット リストの書式を設定します。
テーブルをカスタマイズしたら、他のドキュメントで使用できるように必ず保存してください。
テーブル テンプレートは何を制御しますか?
両方のツールバーで使用可能なオプション
- フォントの書式設定: クリック ドキュメントのフォントを使用する
 フォント形式を変更します。 選択した行、列、または表全体に書式設定を適用します。
フォント形式を変更します。 選択した行、列、または表全体に書式設定を適用します。
- フォントの書式設定: クリック ドキュメントのフォントを使用する
- 段落の水平方向の位置揃え: テキストをセルに合わせて配置します。 クリック 左揃え
 、 中央揃え
、 中央揃え  、 または 右揃え
、 または 右揃え  。
。
- 段落の水平方向の位置揃え: テキストをセルに合わせて配置します。 クリック 左揃え
- 段落の垂直方向の位置揃え: テキストをセルに合わせて配置します。 クリック 上揃え
 、 中央揃え
、 中央揃え  、 または 下揃え
、 または 下揃え  。
。
- 段落の垂直方向の位置揃え: テキストをセルに合わせて配置します。 クリック 上揃え
- すべて大文字: 選択する すべて大文字
 選択した表のセル、行、列、または表全体のすべての文字を大文字に指定します。
選択した表のセル、行、列、または表全体のすべての文字を大文字に指定します。
- すべて大文字: 選択する すべて大文字
- テキストを合わせる:
 セルへのテキストの適合を切り替えます。
セルへのテキストの適合を切り替えます。
- テキストを合わせる:
- セルを結合します:
 隣接するセルを結合します。
隣接するセルを結合します。
- セルを結合します:
- セルの結合を解除する:
 選択したセルを分割します。
選択したセルを分割します。
- セルの結合を解除する:
- 方程式:
 [数式]ボタンをクリックすると、利用可能なデータを操作する数式の作成を支援するウィザードが起動します。 これにより、セル内に方程式を設定できます。
[数式]ボタンをクリックすると、利用可能なデータを操作する数式の作成を支援するウィザードが起動します。 これにより、セル内に方程式を設定できます。
- 方程式:
- 垂直および水平セルのパディング:
 水平および垂直のセル パディング値。
水平および垂直のセル パディング値。
- 垂直および水平セルのパディング:
- 列のプロパティ:
 BOM の[列のプロパティ]メニューを開きます。 他のテーブル列プロパティは、適切な PropertyManager にリストされます。
BOM の[列のプロパティ]メニューを開きます。 他のテーブル列プロパティは、適切な PropertyManager にリストされます。
- 列のプロパティ:
- リビジョン テーブル列 PropertyManager
- 穴テーブルの列 PropertyManager
- 溶接カット リスト列 PropertyManager
- 非表示/表示:
 行または列を表示または非表示にします。 ポインタが次のように変わります。
行または列を表示または非表示にします。 ポインタが次のように変わります。  、非表示または表示する行または列を選択します。 ツールを選択すると、現在非表示になっている行または列が青色で強調表示されます。
、非表示または表示する行または列を選択します。 ツールを選択すると、現在非表示になっている行または列が青色で強調表示されます。
- 非表示/表示:
- テーブルヘッダー上部
 およびテーブルヘッダーの下部
およびテーブルヘッダーの下部  : テーブルのヘッダーを行の上または下に配置します。
: テーブルのヘッダーを行の上または下に配置します。
- テーブルヘッダー上部
ダブルクリックオプション
表のセル、行、または列を 1 回ダブルクリックしてツールバーを開くときに、次のオプションを選択します。
カスタムテンプレートの使用
テーブルを挿入するときは、 テーブルテンプレート PropertyManager で、 をクリックします。 テーブルテンプレートを開く ![]() 。 。
。 。
Sではテンプレートの選択 ダイアログ ボックスで、このテーブル タイプのテンプレートを参照して、 開ける。
挿入されたテーブルの動作に関する SOLIDWORKS ドキュメント オプションに注意してください。
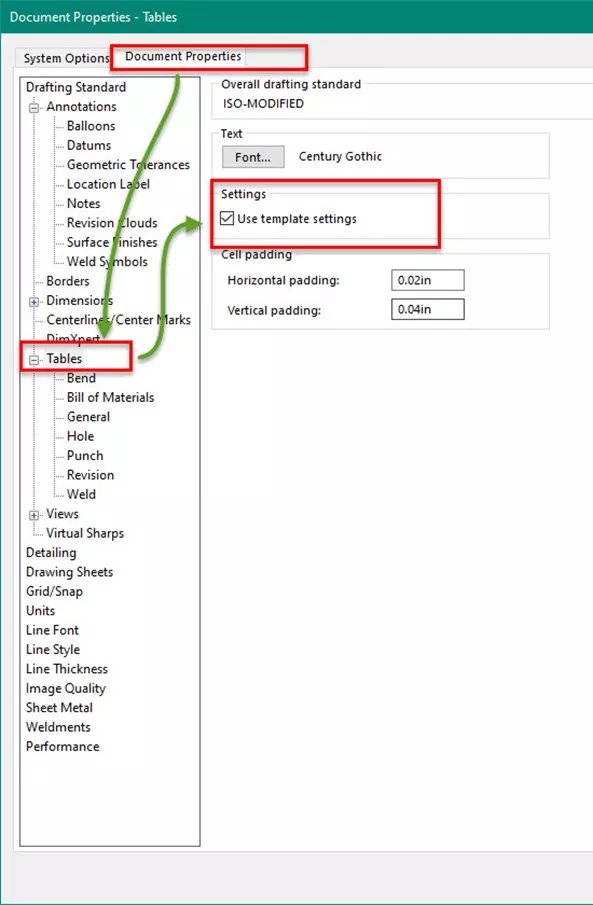
テンプレート設定を使用します。 インポートされたテンプレートの設定でテーブルのドキュメント プロパティをオーバーライドします。
選択した場合:
- 新しいテーブルはテンプレート設定を使用します。
- の ドキュメント設定を使用する PropertyManager のオプションがオフになっています。
クリアすると:
- 新しいテーブルは、それぞれのテーブル タイプのドキュメント設定を使用します。
- の ドキュメント設定を使用する PropertyManager のオプションが選択されている。 設定は、ドキュメントのプロパティ – テーブルで変更できます。
テーブル フォントで奇妙な動作が発生した場合は、この設定を確認してください。 これはドキュメント プロパティの一部であり、最初はドキュメント テンプレートによって設定されます。 必要に応じて、テンプレートを編集して設定を調整します。
デザイナーのためのフォーラムに参加しよう
あなたの専門知識はコミュニティにとって不可欠です。私たちに参加して、あなたの知識を提供してください。
今すぐフォーラムに参加する業界最高のプロフェッショナルと分かち合い、学び、成長する.