デザイナーのためのフォーラムに参加しよう
あなたの専門知識はコミュニティにとって不可欠です。私たちに参加して、あなたの知識を提供してください。
今すぐフォーラムに参加する業界最高のプロフェッショナルと分かち合い、学び、成長する.
SOLIDWORKS Composer は、作業指示書から技術仕様書まで、製品設計の技術文書を作成するための優れたツールです。しかし、プロジェクト中にCAD設計の変更が必要になる場合があります。機械設計が更新されたら、どうすればよいでしょうか?新しいモデルを使って一から技術文書を作成し、それ以上の更新が必要ないことを祈るのでしょうか?
このブログでは SOLIDWORKS Composerアップデートツール また、個々のサブアセンブリを更新し、トップレベルのサブアセンブリを毎回更新する必要がないようにテクニカルドキュメントを設定する最良の方法についても説明します。
SOLIDWORKS Composerファイルの更新
更新ツールを使用するには、Composer(.smg)でプロジェクトを開いた状態で、次の手順に進みます。 ファイル をご覧ください; 更新情報 >; SOLIDWORKS Composer ドキュメント.

Composer Documentsを更新するファイルを選択するプロンプトが表示されます。選択すると、Composerはその更新されたファイルセットを使用して、Document内のすべてのビューを更新します。
このプロセスは簡単ですが、いくつかの落とし穴があります。幸いなことに、SOLIDWORKSはソリューション(S-060115)をリリースしました。 ナレッジベースで入手できます。
ルールとベストプラクティス
- もし SOLIDWORKS アセンブリ ツリーのルート ノードの下の名前と SOLIDWORKS ファイルの名前は常に一致している必要があります。ルート・ノードの下の名前を変更したり、SOLIDWORKSファイルの名前を変更して一致させることはできますが、更新時に予期しない結果が表示されることがあります。
たとえば、「Assembly1」をインポートしてComposerドキュメントを作成し、そのアセンブリを修正して「Assembly2」として保存したとします。Assembly2’で更新すると、更新に失敗します。更新を成功させるには、ルート ノードの下の名前を「Assembly2」に変更するか、SOLIDWORKS ファイル名を「Assembly1」に変更する必要があります。
- もし SOLIDWORKS アセンブリ ツリーのルート ノードの下の名前と SOLIDWORKS ファイルの名前は常に一致している必要があります。ルート・ノードの下の名前を変更したり、SOLIDWORKSファイルの名前を変更して一致させることはできますが、更新時に予期しない結果が表示されることがあります。
- アクタのNetGuidが異なる別のComposerドキュメントから更新しないでください。アセンブリツリーでアクタの名前を変更できますが、NetGuidは変更されません。NetGuidは、インポートまたは更新プロセス中にのみ作成されます。
- SOLIDWORKS アセンブリ ファイルを使用して更新する場合、翻訳プロセスでアセンブリ ファイルを完全に解決して読み込む必要があります。これを確実に行うには、SOLIDWORKS でシステム オプションをオフにします: 大型組立モードを使用する, 軽量コンポーネントの自動ロードそして 大型デザインレビューを利用する.SOLIDWORKS Translatorを使用している場合は、S-053656を参照してください。
- アセンブリツリー内のジオメトリ、パーツ、およびアセンブリノードを並べ替えることはできません。更新プロセスは、既存のアセンブリツリーを更新ファイルのアセンブリツリーで上書きします。
- CADファイルや他のComposerドキュメントを、更新するComposerドキュメントにマージしないでください。更新プロセスでは、マージされたドキュメントがコンポーザー・ドキュメントから削除されます。
- ジオメトリ・アクタにキネマティクス(親子関係)を適用しないでください。適用するとルール#5に違反します。
- SOLIDWORKS ファイルで更新を行う場合、Composer ドキュメントにメタプロパティを作成しないでください。メタプロパティが SOLIDWORKS ファイルに存在しないため、更新処理によって Composer ドキュメントから Composer で作成されたメタプロパティが削除されます。
別のコンポーザ ドキュメントから更新する場合、更新処理ではコンポーザで作成されたメタプロパティは削除されません。ただし、両方のComposerドキュメントに同じメタ・プロパティが含まれている場合、更新処理ではメタ・プロパティは更新されません。
- SOLIDWORKS ファイルで更新を行う場合、Composer ドキュメントにメタプロパティを作成しないでください。メタプロパティが SOLIDWORKS ファイルに存在しないため、更新処理によって Composer ドキュメントから Composer で作成されたメタプロパティが削除されます。
これらのルールに従うことで、SOLIDWORKSモデルのアップデートを成功させることができます。
サブアセンブリのみの更新
トップ・レベル・アセンブリを更新する方法がわかったところで、サブ・アセンブリだけを更新する必要がある場合はどうなるでしょうか。以前と同じ更新プロセスを実行することもできますが、その必要はないかもしれません。コンポーザー・ドキュメントの設定によっては、サブアセンブリ自体を更新することもできます。
個々のサブアセンブリを更新できるようにComposer Documentを設定する最初のステップは、新しくインポートしたアセンブリを.smgxmlとして保存することです。既存の.smgがある場合は、それを.smgxmlとして保存することもできます。これにより、ドキュメントは.smgxml、.smggeom、.smgsce、.smgviewの子ファイルに分割されます。
完了したら、すべてのサブアセンブリを開き、.smgxmlファイルとして保存してください。そこから、すべてのサブアセンブリを閉じ、トップレベル・アセンブリの.smgxmlを再び開いてください。
サブ・アセンブリ.smgxmlsをトップ・レベル・ファイルに追加します。 アセンブリ タブでツリーを展開し、サブアセンブリを見つけて右クリックします。右クリックメニューで 製品 メニューを選択し、展開します。次に 商品の追加.
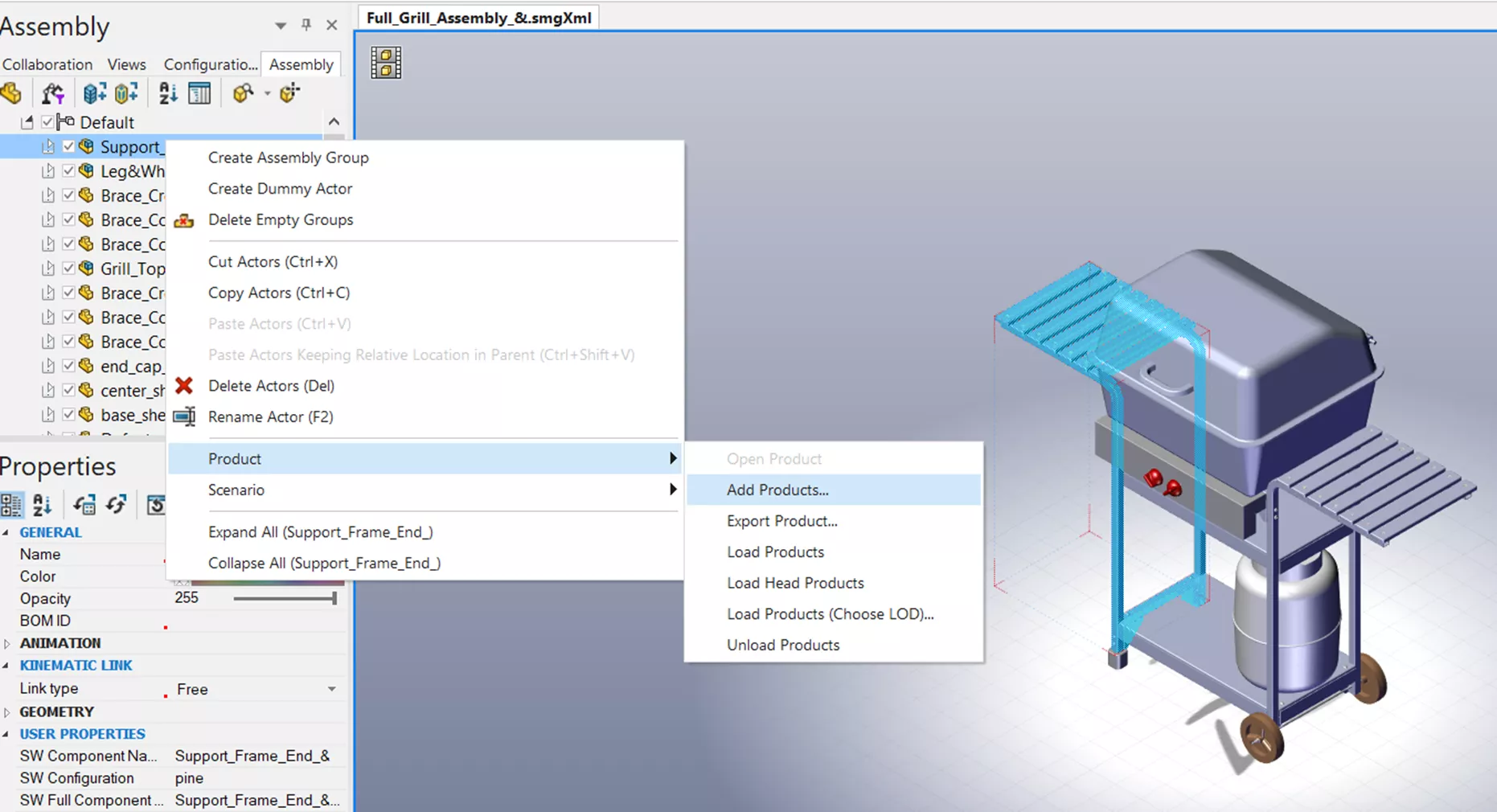
これでファイルを選択できるようになります。すべてのサブアセンブリについてこのプロセスを繰り返します。 注意してください: このアクションを実行する場合、製品を追加するときにサブアセンブリレベルであることを確認することが重要です。これにより、製品がそのレベルに埋め込まれ、ビュー内のアクタの位置が保持されます。製品をトップレベルで追加すると、間違った位置に追加されます。
すべてのサブアセンブリが追加されると、赤いアセンブリアイコンが表示されます。
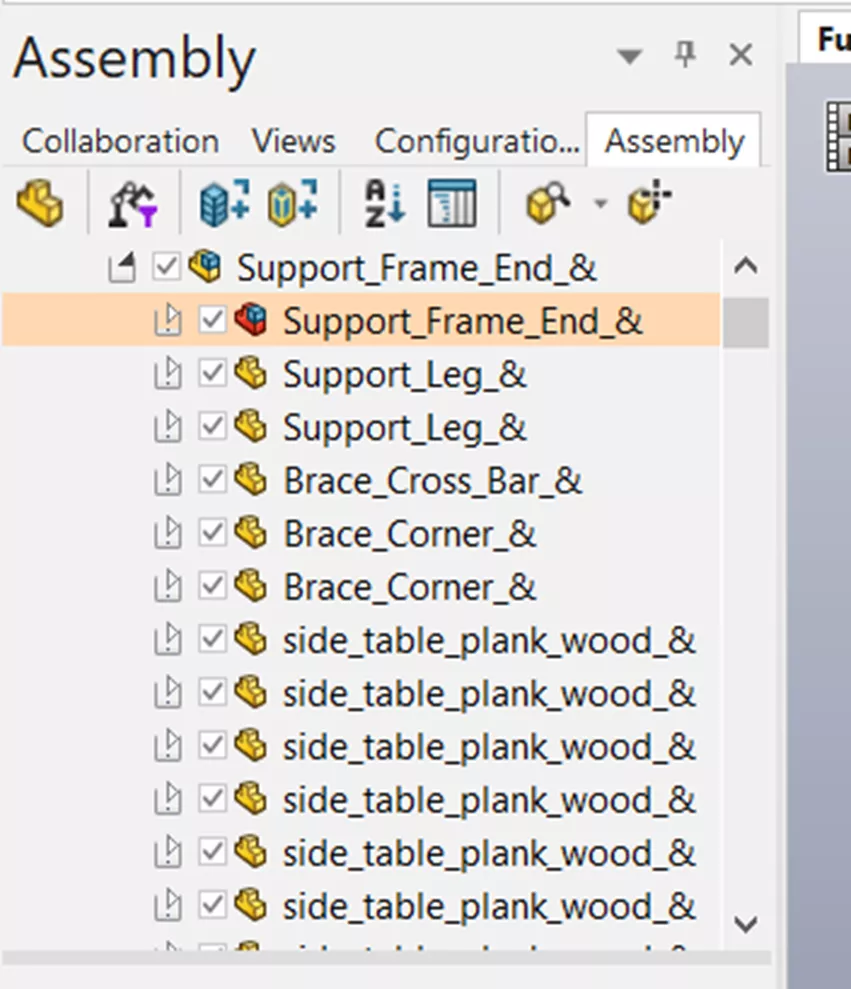
これは、.smgxmlファイルから追加した製品です。このサブアセンブリのサブコンポーネントがまだここにあることに注意してください。削除してください。
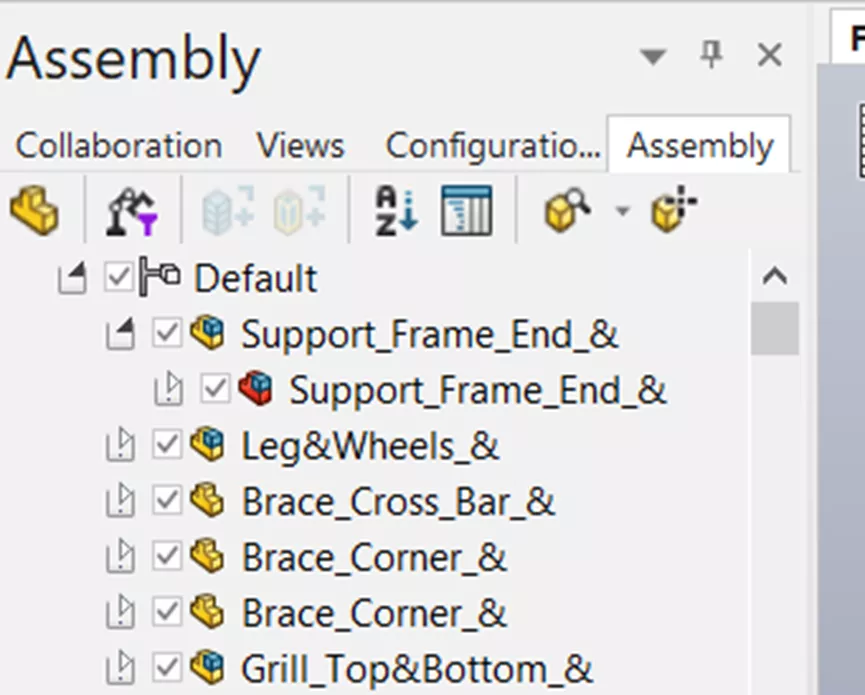
この方法ですべてのサブアセンブリを更新し終えたら、サブアセンブリの.smgxmlを開き、上記のComposer Documentの更新方法を使用します。次にトップレベルのアセンブリファイルを開くと、変更が表示されます。万が一、トップレベル・アセンブリ・ファイルを開いたときにアクターが消えていたら、アセンブリ・ツリーでアクターをオンに戻してください。
アップデート・ツールを使用することで、機械設計の変更が発生したときに、多くの時間と作業を節約できます。また、ネイティブのコンポーザー・ファイル・タイプを利用する構造を使用して、これらのアップデートをさらにシンプルにする方法を知ることができます。この2つを組み合わせることで、テクニカルドキュメントの作成と変更が簡単にできるようになるはずです。
デザイナーのためのフォーラムに参加しよう
あなたの専門知識はコミュニティにとって不可欠です。私たちに参加して、あなたの知識を提供してください。
今すぐフォーラムに参加する業界最高のプロフェッショナルと分かち合い、学び、成長する.

