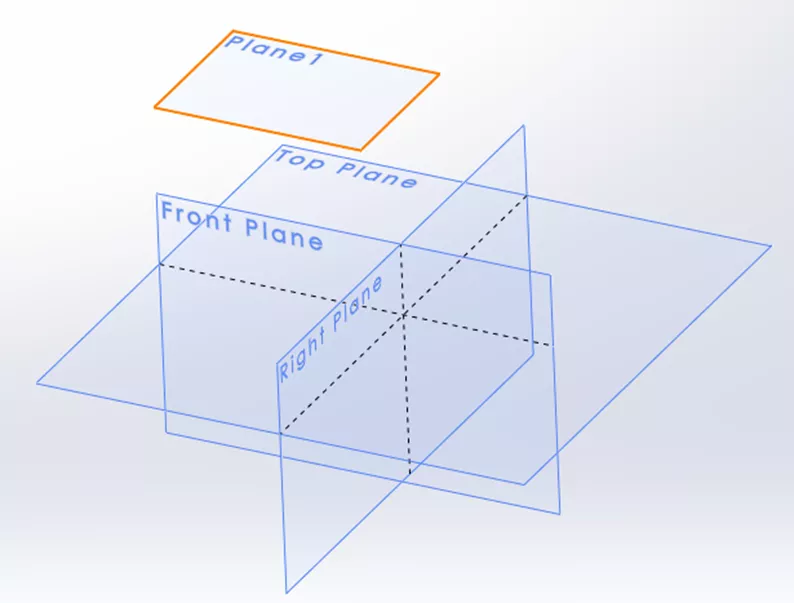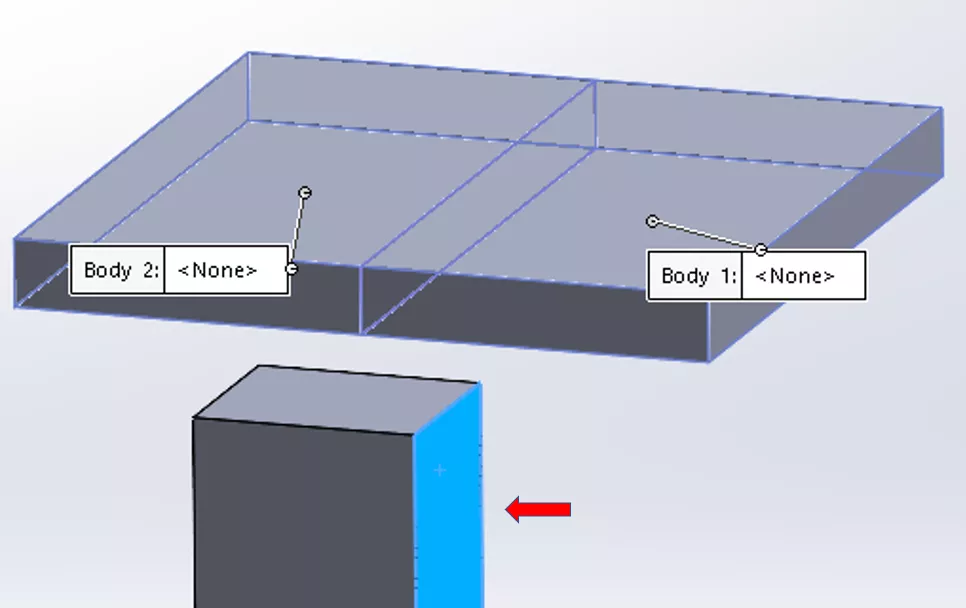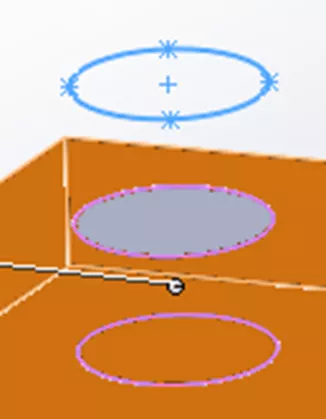デザイナーのためのフォーラムに参加しよう
あなたの専門知識はコミュニティにとって不可欠です。私たちに参加して、あなたの知識を提供してください。
今すぐフォーラムに参加する業界最高のプロフェッショナルと分かち合い、学び、成長する.
を理解します。 ソリッドワークス 「Split」コマンド(Insert > Features > Split)は、ソリッドボディを複数のセクションに分割したり、ソリッドボディまたはボディのセクションを削除するための優れたツールです。このブログでは、このツールをレビューし、結果のボディをより理解するのに役立ちます。
Splitコマンドは、3つの主要な領域に分かれています:
- トリムツール
- ターゲットボディ
- 結果
トリムツール
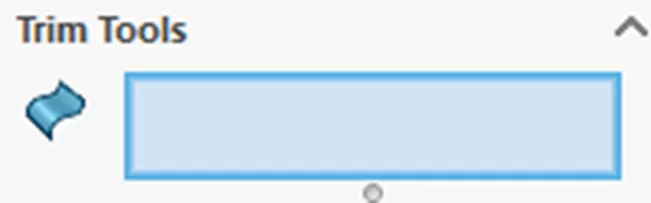
トリムツール トリムツール は、目的のソリッドボディと交差してカットするジオメトリです。選択したトリムツールの種類によって2つの動作があります。
- 拡張なし – トリミングボディは、切断するボディと完全に交差する必要があります。
- 無限延長 – トリミングボディを自動的に無限に拡張します。
延長なし ジオメトリーが含まれます:
- サーフェスボディ

- サーフェスボディ
- 立体からの非平面面

- 立体からの非平面面
無限の拡張 ジオメトリーが含まれます:
- 参照平面

- 参照平面
- 平面モデル面(ソリッドボディから直接平面面を選択)

- 平面モデル面(ソリッドボディから直接平面面を選択)
- スケッチ(延長方向はスケッチ面に垂直)

- スケッチ(延長方向はスケッチ面に垂直)
ターゲットボディ
ターゲットボディ は分割するボディです。分割できるのは すべての遺体 または 厳選された遺体.
クリック カットボディ を使って分割します。
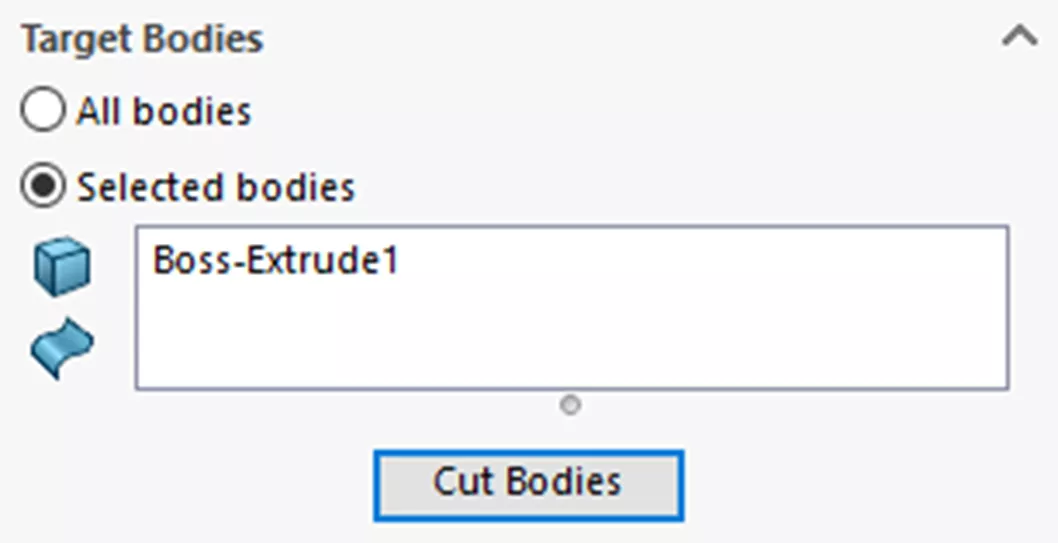
結果ボディ
最後に 結果遺体.
1つまたは複数のチェックボックスをチェックして、維持する分割ボディを定義します。 カットボディを消費 がチェックされています)。少なくとも1つの 結果遺体 ボックスをチェックする必要があります。
ボックスをチェックしないとソリッドボディが削除されるという誤解がよくあります。これは ではなく を true にしてください。チェックされていないボックスのボディは、(可能であれば)1つのボディとして融合されたままです。
下の例を見てみましょう。これらはすべて同じジオメトリで、異なるチェックを選択しています。
例1
ここでは、最初のボックスがResulting Bodiesにチェックされています。(チェックされたジオメトリはオレンジ色にハイライトされます)。
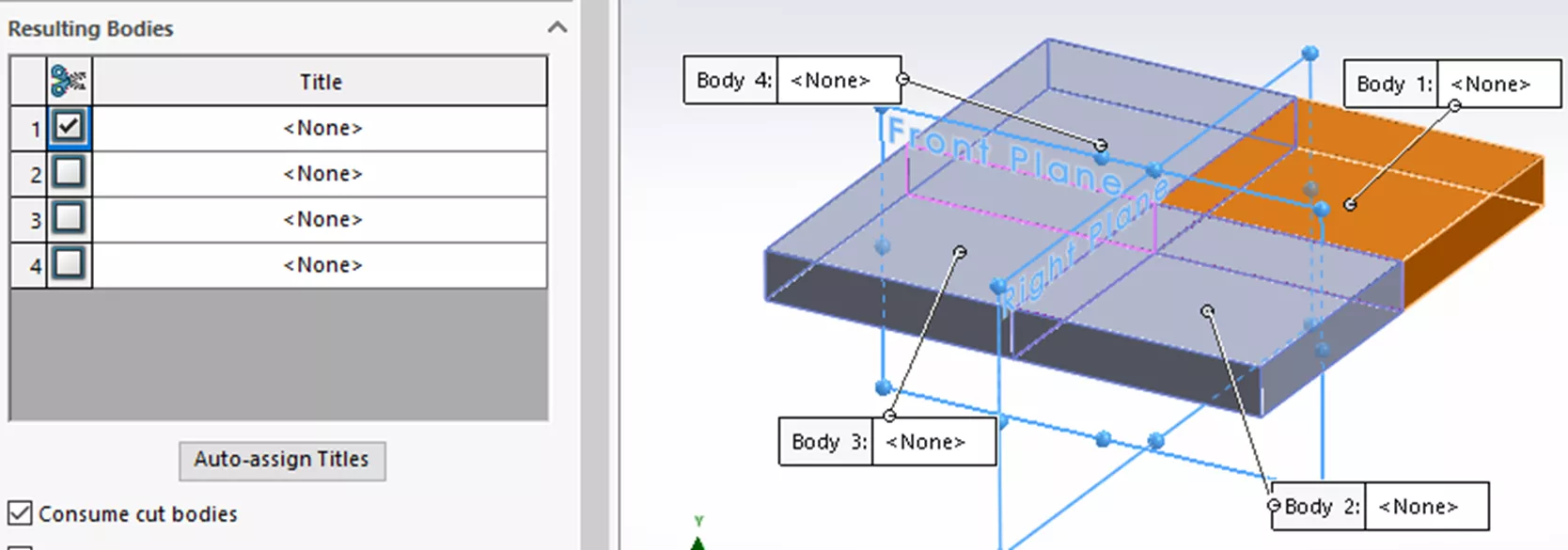
チェックされていない3つのボディは融合されたままです。この結果、2つのボディができます。
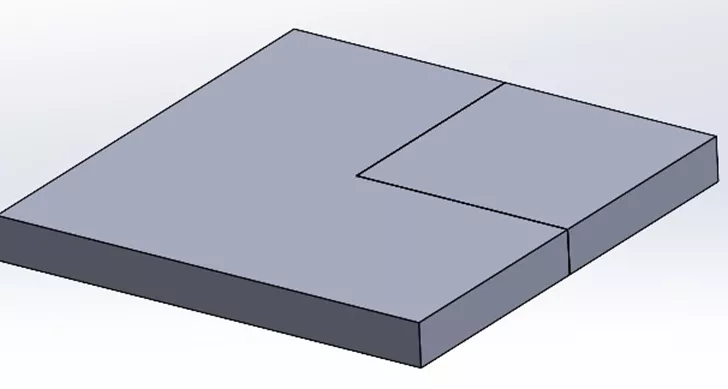
例2
ここでは、最初と最後のボックスにチェックが入っています。
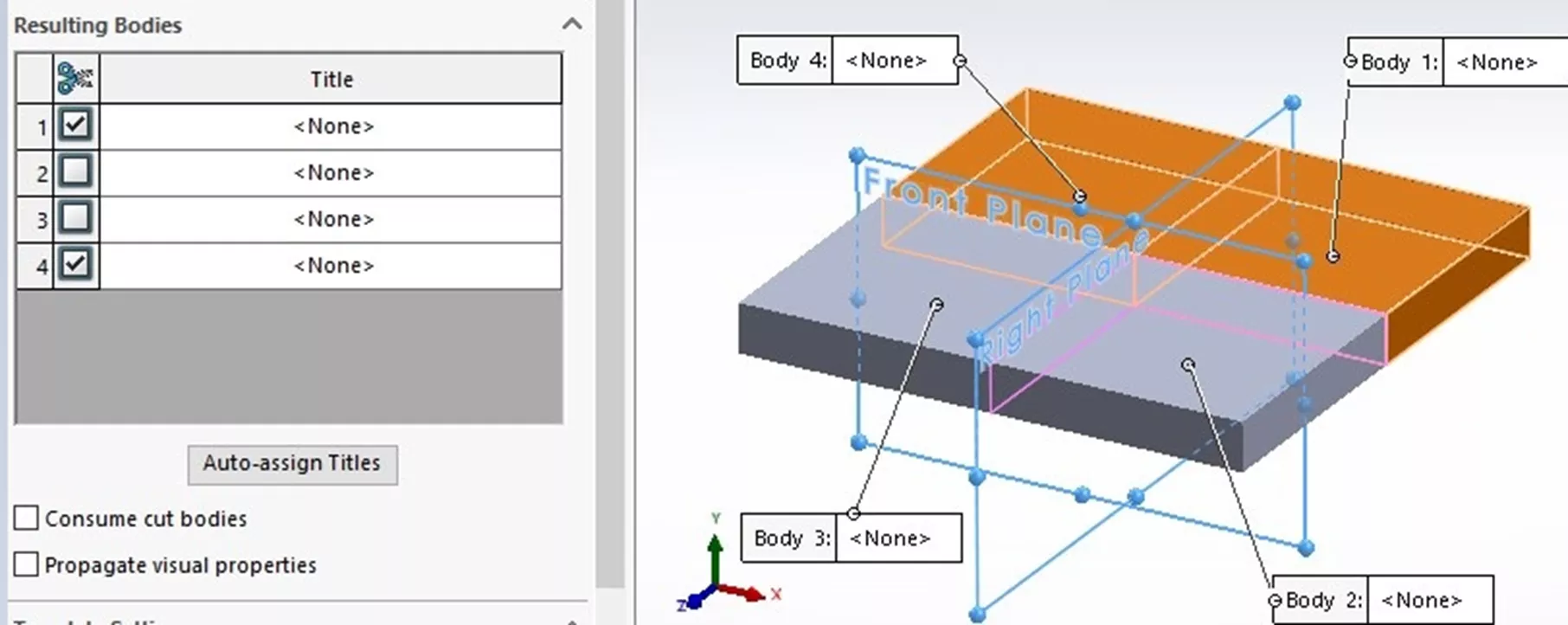
この結果、3つのボディができます。
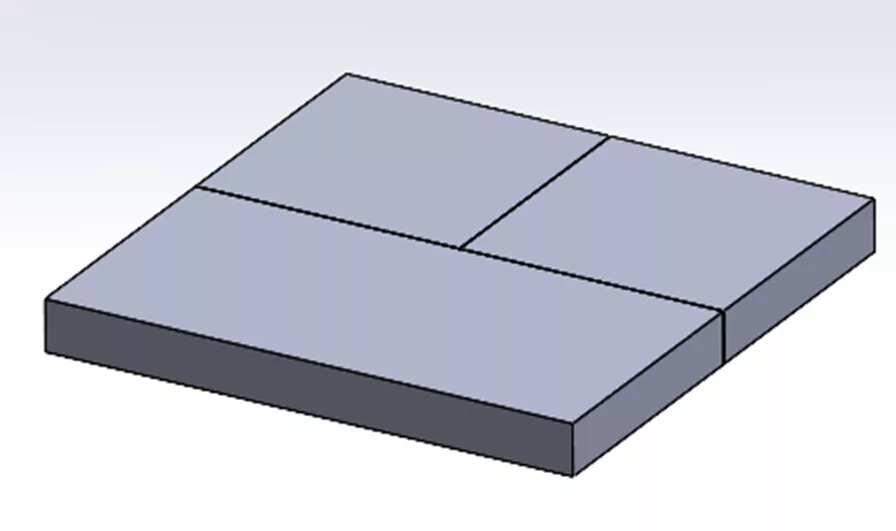
例3
この例では、Resulting Bodiesの1番目と3番目のボックスにチェックが入っています。
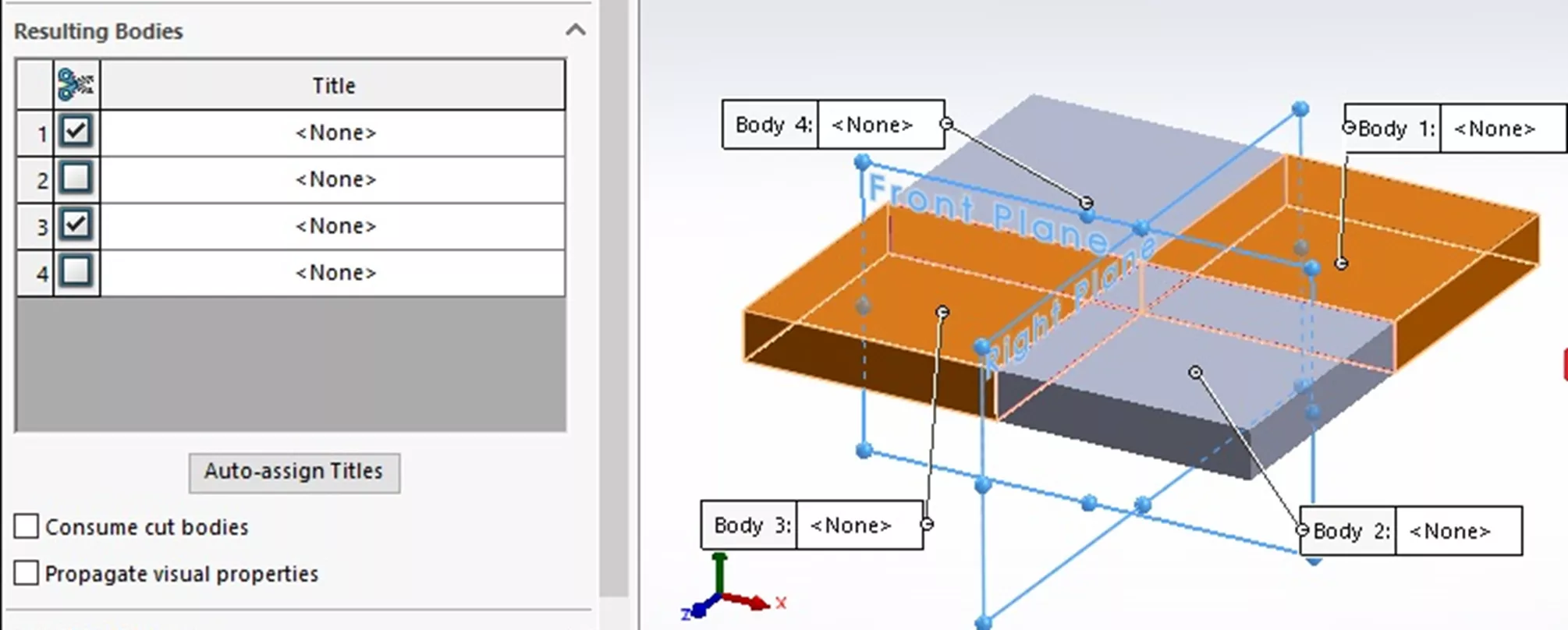
この結果、4つのボディができます。
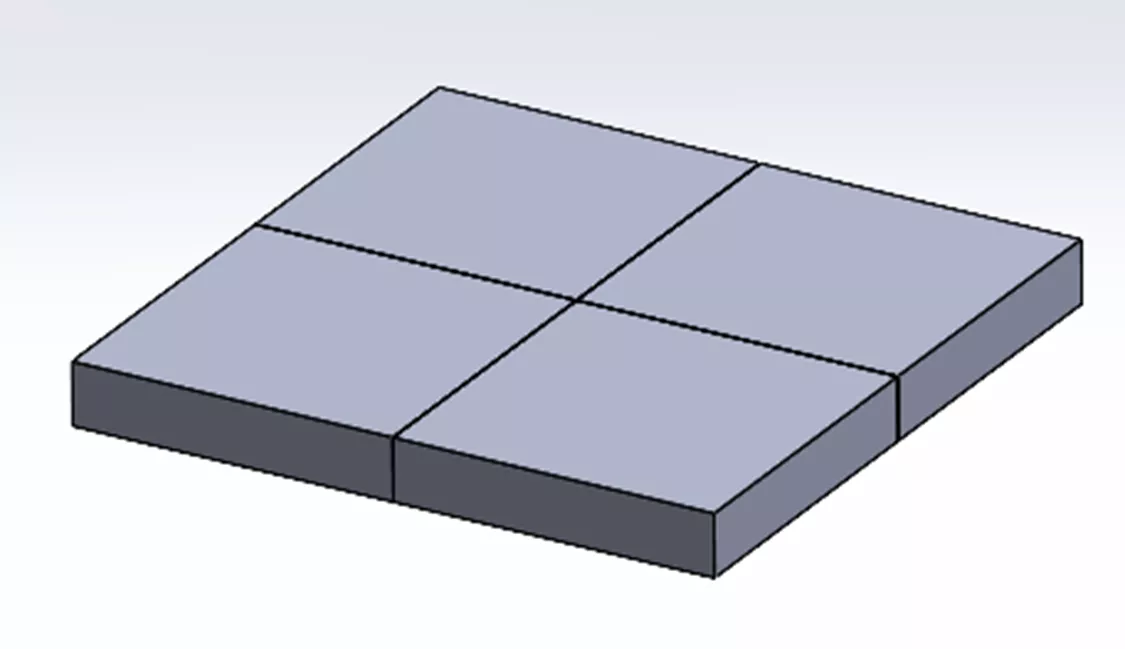
この例では、なぜ4つのボディが作成されるのですか?これは、チェックされていない2つのボディが、分割された後、コーナーでしか接触していないためです。ソリッドは接触しているエッジで合体することはできません。
例4 Consume Cut Bodyの使用
ここでは、例3と同様に、1番目と3番目のボックスにチェックを入れます。さらに カットボディを消費 ボックスもチェックされています。この結果、チェックされた2つのボディが削除されます。
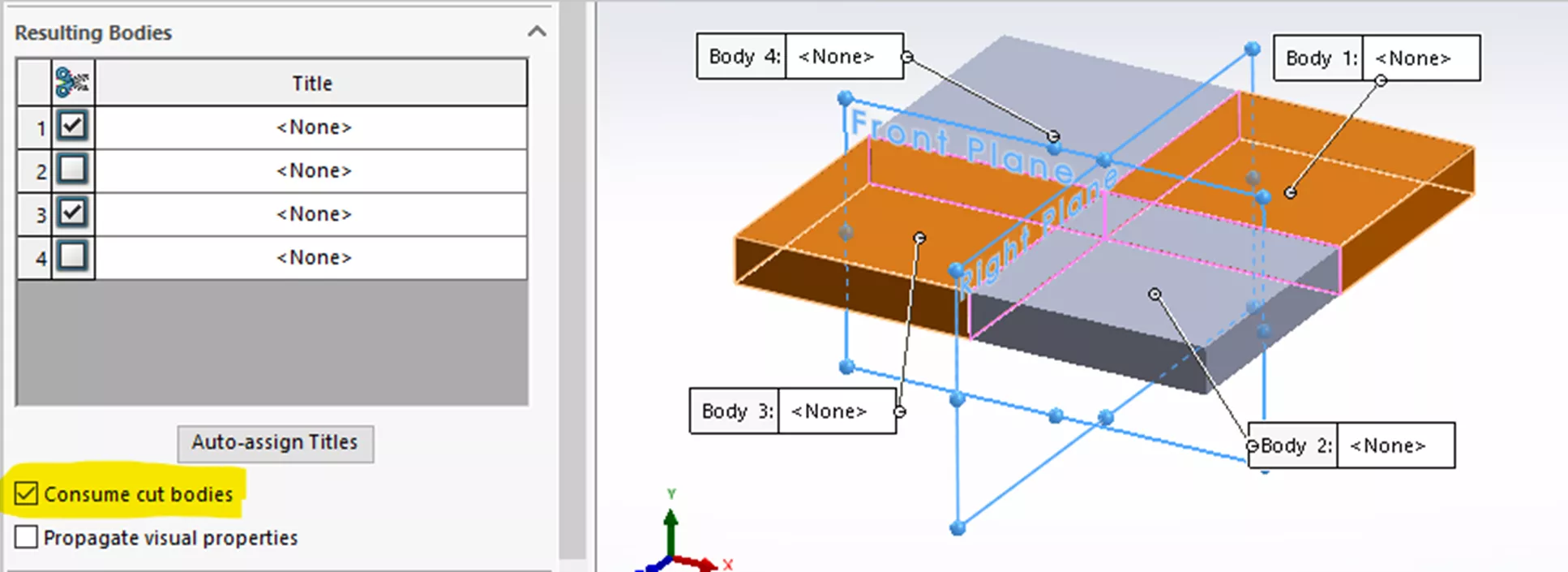
結果分割:
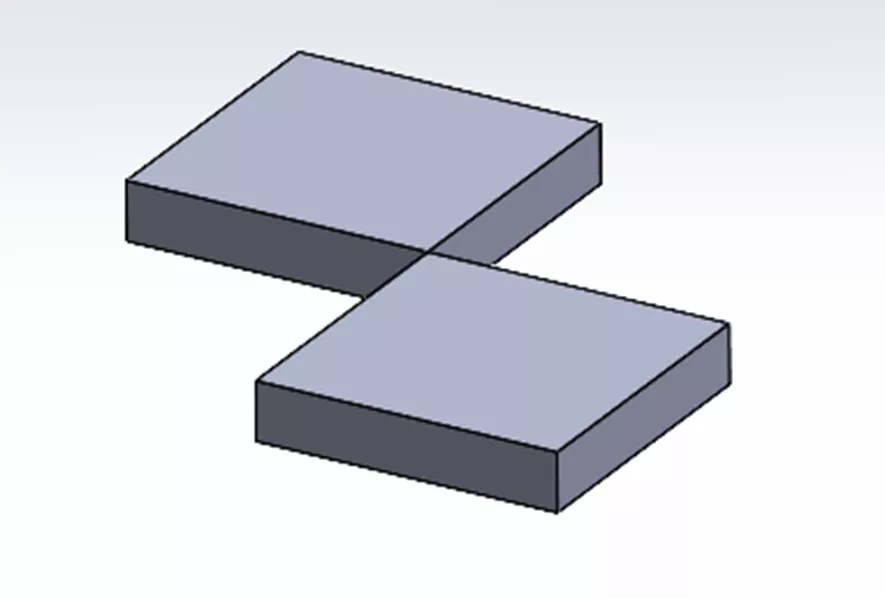
タイトルの自動割り当て
これまでの例では タイトル (または 名前 2023年以前)が割り当てられています。タイトルは、単に外部に保存されたパートのファイル名です。タイトルが割り当てられていない場合、ソフトウェアは結果のボディをパートファイル内部に残します。外部ファイルは作成されません。
タイトルを タイトルの自動割り当て ボタンをクリックするか、フィールドをダブルクリックすると、内部本体ファイルと外部パーツファイルの両方が保存されます。外部ファイルはデフォルトで生成パートファイルにリンクされたままです。生成ファイルへの変更 変更前 分割機能はパートにプッシュされます。変更点 変更後 分割機能は使用できません。エクスポートされたパーツは、生成されたパーツとは独立して変更できます。
デザイナーのためのフォーラムに参加しよう
あなたの専門知識はコミュニティにとって不可欠です。私たちに参加して、あなたの知識を提供してください。
今すぐフォーラムに参加する業界最高のプロフェッショナルと分かち合い、学び、成長する.