디자이너를 위한 포럼에 참여하기
여러분의 전문 지식은 커뮤니티에 매우 중요합니다. 참여하여 지식을 공유하세요
지금 포럼에 참여하세요업계 최고의 전문가들과 함께 공유하고 배우며 성장하세요.
SOLIDWORKS 시뮬레이션 사용자는 종종 시뮬레이션을 더 부드럽고 빠르게 실행할 수 있는 방법을 알고 싶어합니다. 시뮬레이션에서 바디를 메시 처리할 때는 지오메트리를 단순화하여 메시 처리 과정을 더 원활하게 만드는 것이 목표인 경우가 많습니다. 안타깝게도 얇은 구성 요소의 경우 메시 크기가 커지고 요소 수가 증가하기 때문에 난이도가 높아집니다. 이로 인해 해결 시간이 길어지고 생산성이 낭비되는 경우가 많습니다.
셸 요소를 사용하면 두께를 통한 메시의 복잡성을 없애고 표면 메시에만 집중할 수 있습니다. 아래 예제에서는 두께가 균일한 I-Beam을 모델링한 다음 시뮬레이션 셸 요소를 사용하여 바디를 메시로 만들겠습니다.

모델 설정
셸 요소를 더 쉽게 설정하는 데 도움이 되는 팁은 면을 서피스 바디로 변환하는 것입니다. 추가 보너스는 서페이스가 두께의 절반을 관통하도록 하는 것입니다. 이를 위해 SOLIDWORKS의 Mid Surface 명령이 이상적입니다.
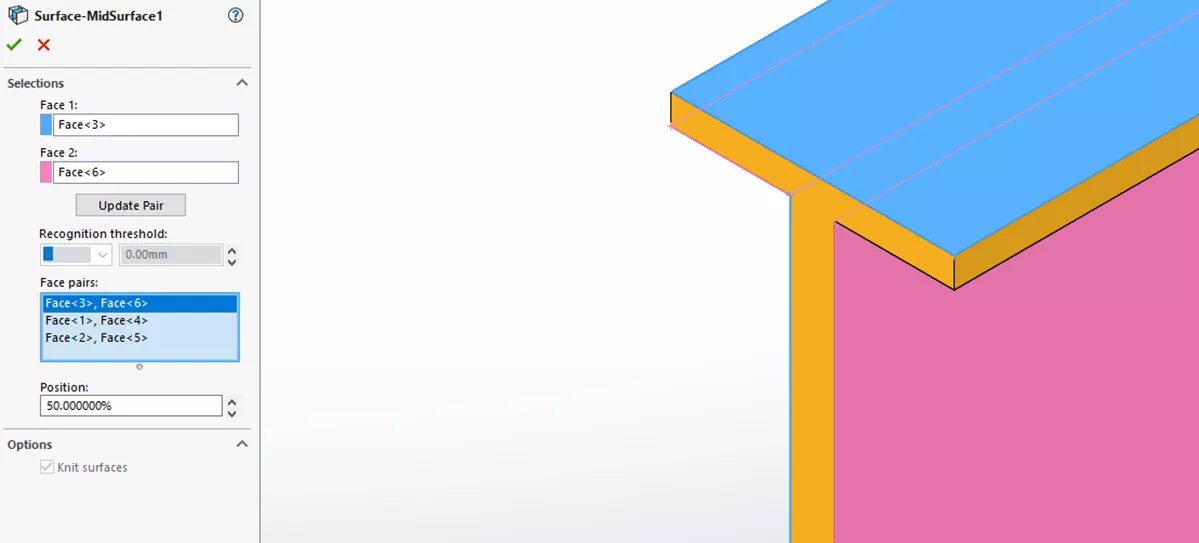
서페이스 확장 명령과 같은 추가 기능을 사용하면 서페이스 가장자리를 면으로 가져와 접촉할 수 있습니다. 또한 선 분할 기능을 사용하면 면을 분할할 수 있습니다. 이 기법은 나중에 시뮬레이션에서 메시를 생성할 때 설명하겠습니다.
참고: 중간 표면은 확장 및 분할 기능을 자동으로 적용할 수 있습니다.
완료되면 시뮬레이션에 필요하지 않으므로 돌아가서 트리에서 솔리드 바디를 삭제할 수 있습니다. 이 예제에서는 세 개의 서피스 바디가 그대로 남아 있습니다.

시뮬레이션에서 서피스 바디를 마우스 오른쪽 버튼으로 클릭하고 정의 편집… 을 클릭합니다..
두께 값을 적용합니다.


서피스 바디를 마우스 오른쪽 버튼으로 클릭하고 머티리얼 추가/편집 를 클릭하여 자료를 편집합니다.

마지막으로 메시를 마우스 오른쪽 버튼으로 클릭하고 다음을 선택하여 메시를 생성합니다. 메시 생성. 쉘 메시 아이콘은 솔리드 메시일 때와 다르게 나타납니다.

차이점을 분석하기 위해 쉘 요소는 미리 보기에 두께가 표시되지 않지만 표면은 앞면과 뒷면을 결정하기 위해 색상으로 코딩됩니다.
또한 서페이스의 면이 분할되었는지 여부에 따라 요소에 닿는 가장자리가 표시되므로 호환 가능한 노드를 만드는 데 도움이 됩니다.
노드가 호환되지 않는(터치하지 않는) 경우 수동 접점 세트를 추가하여 면 쌍이 감지되도록 할 수도 있습니다.

마지막으로 연구를 실행하여 셸 요소로 결과를 얻을 수 있는지 확인합니다.

결론
CAD 컨디셔닝이라고 하는 이 방법을 사용하면 시뮬레이션을 위해 모델을 단순화하는 데 집중할 수 있습니다. 이 예제에서는 모델에 표면체가 생성되었기 때문에 시뮬레이션에서 쉘 요소가 식별되었습니다. 결과를 검토하면 더 미세한 솔리드 요소로 메쉬 처리한 연구와 유사하지만 더 빠르게 메쉬 처리하고 해결할 수 있습니다.
디자이너를 위한 포럼에 참여하기
여러분의 전문 지식은 커뮤니티에 매우 중요합니다. 참여하여 지식을 공유하세요
지금 포럼에 참여하세요업계 최고의 전문가들과 함께 공유하고 배우며 성장하세요.

