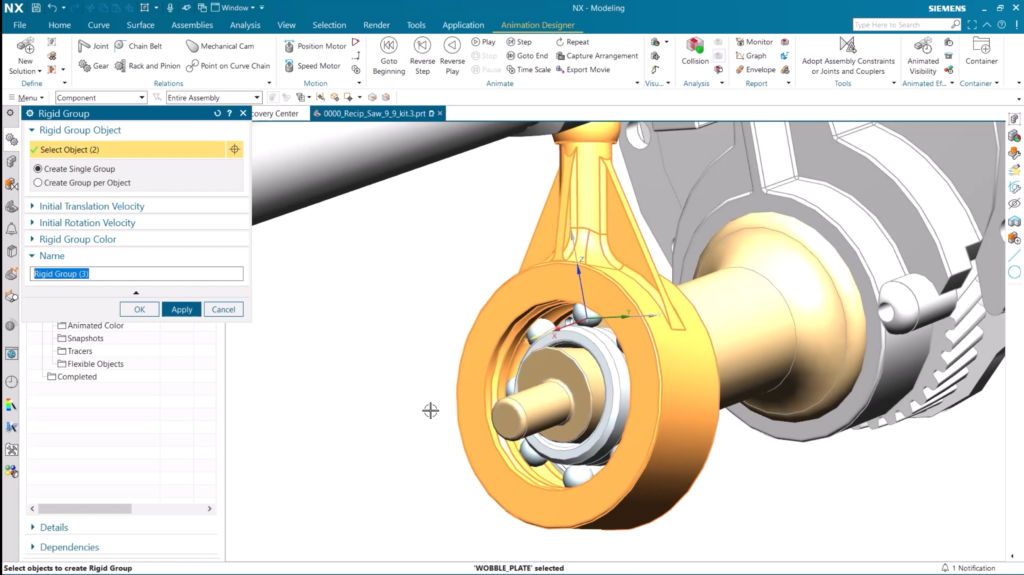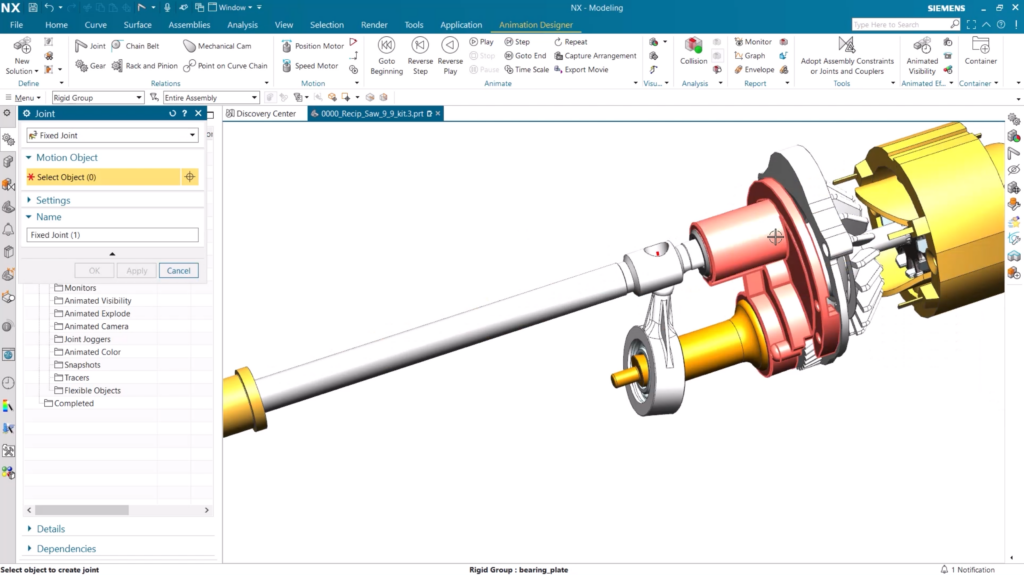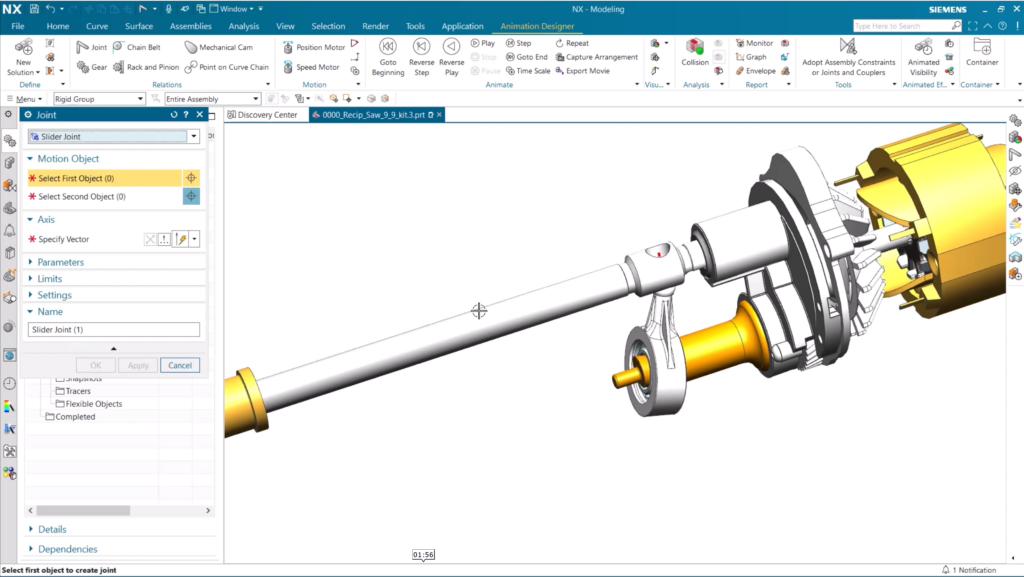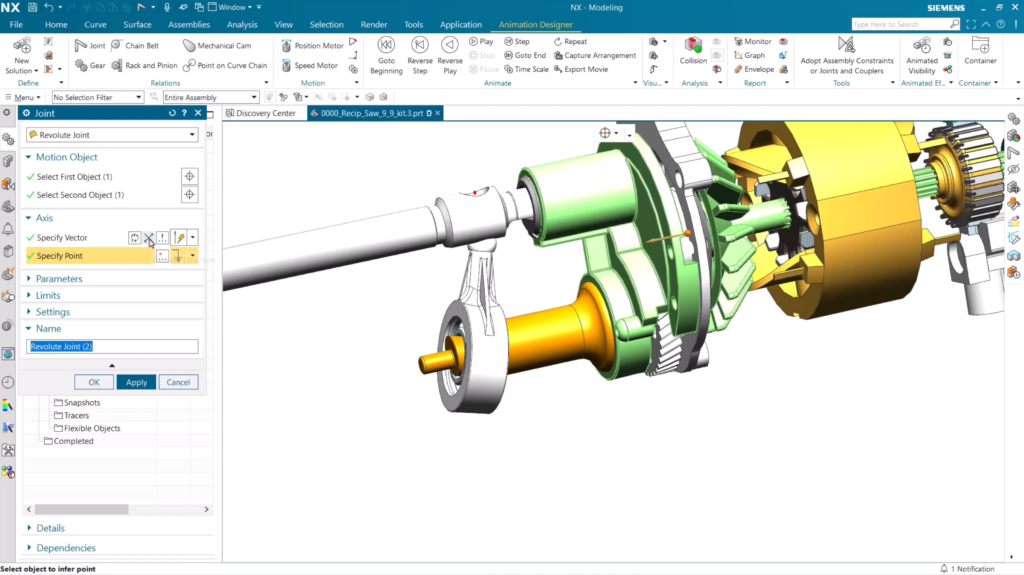디자이너를 위한 포럼에 참여하기
여러분의 전문 지식은 커뮤니티에 매우 중요합니다. 참여하여 지식을 공유하세요
지금 포럼에 참여하세요업계 최고의 전문가들과 함께 공유하고 배우며 성장하세요.
소개
환영! 팁과 요령 시리즈를 처음 접하시는 분들을 위해 NX™ 소프트웨어 2023년 6월 릴리스에 추가된 새로운 기능과 이를 워크플로에 구현하는 방법에 중점을 두고 있습니다. 오늘은 애니메이션과 NX Animation Designer를 사용하여 메커니즘을 설정하는 방법을 살펴보겠습니다. 본격적으로 시작하기 전에 애니메이션 디자이너에 대해 떠올려 보겠습니다 👇
애니메이션 디자이너란?
설계의 운동학적 거동을 연구하기 위한 모션 분석 애플리케이션입니다. 2D 자유물체 다이어그램 스케치 및 단순화된 3D 모델을 포함하여 개념 수준에서 연구를 수행할 수 있습니다.
블로그 전체에서 우리의 초점은 이 전기 톱에 맞춰질 것입니다. NX 내의 도구를 사용하여 Saw의 모션을 만들겠습니다. 시작하려면 애니메이션 디자이너 탭을 열면 됩니다. 정말 그렇게 간단합니다.

강체 그룹을 만드는 방법
이제 Saw에 대한 애니메이션 생성을 시작할 준비가 되었습니다. Rigid Group을 생성하여 이를 수행하겠습니다. 이러한 강체 그룹을 사용하면 Saw의 구성 요소가 동일한 방식으로 움직일 수 있어 성능이 최대한 효율적으로 보장됩니다. Rigid Group을 생성할 때 모델에 대해 함께 회전/이동할 구성 요소를 추가하는 것을 기억해야 합니다. 이를 염두에 두고 팬과 모터 샤프트를 동일한 Rigid Group 내에 배치했습니다.
Rigid Group에 다른 요소를 추가하는 것도 가능합니다. 예를 들어, Rigid Group뿐만 아니라 톱날과 샤프트 구성요소에도 스케치 선을 추가할 수 있습니다. 이러한 유연성을 통해 Rigid Group을 생성할 때 완벽한 제어가 가능해지며 최종 제품의 성능을 최적화할 수 있습니다.

중요한 팁:
Rigid Group 색상 기능을 활용하여 하나의 Rigid Group을 볼 수 있습니다. 그러면 애니메이션 내비게이터 내에 모든 강성 그룹이 표시됩니다.
Rigid Group 사이에 조인트 배치하기
각 Rigid Group은 서로 독립적으로 움직일 것입니다. 관절을 추가할 때까지만 서로 영향을 미칠 수 있습니다. NX 내에서 추가할 수 있는 조인트 유형은 다음과 같습니다.
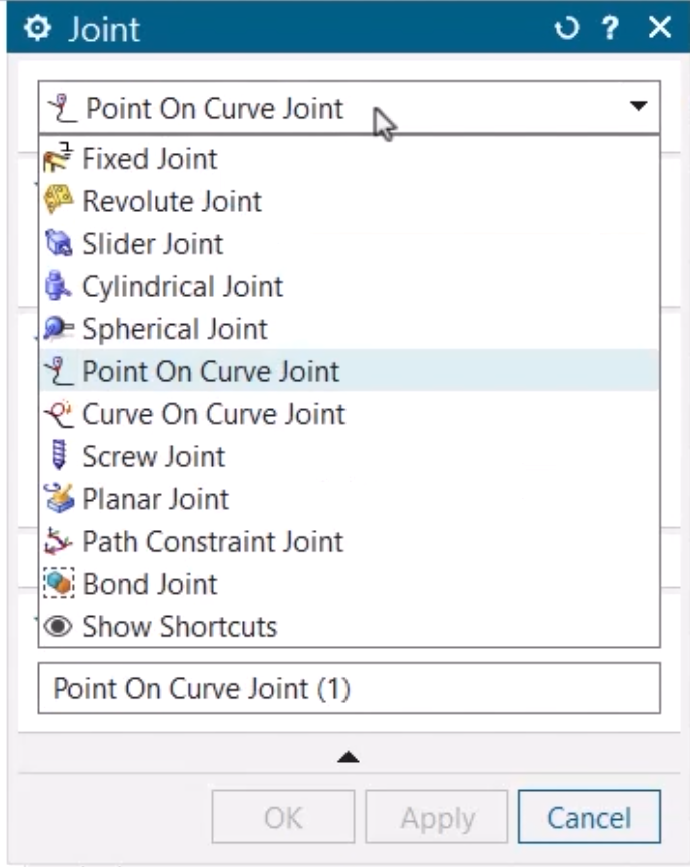
Saw의 경우 고정 조인트를 추가하는 것부터 시작하겠습니다. 이렇게 하면 다른 Rigid Group이 이를 참조하여 이동할 수 있습니다. Saw의 경우 다른 Rigid Group이 Saw 샤프트의 움직임에 영향을 받도록 Saw 샤프트의 베이스를 선택하는 경우입니다.
완료되면 계속해서 Slider Joint를 추가할 수 있습니다. 이렇게 하면 톱의 최종 동작이 앞뒤로 움직일 수 있습니다. Slider Joint를 추가하려면 이동할 Rigid Group과 참조로 이동할 Rigid Group을 선택해야 합니다. 이 경우에는 이전에 고정판용으로 생성한 구성요소입니다.
다음으로 Revolute Joint를 추가할 수 있습니다. Revolute Joint는 두 개의 모션 바디 또는 하나의 모션 바디를 고정 조인트로 연결하여 하나의 회전 자유도를 허용합니다. Saw의 경우 워블 플레이트와 워블 샤프트 사이에 Revolute Joint를 추가하려고 합니다. 이 두 Rigid Group은 모두 움직이므로 워블 샤프트의 모션이 워블 플레이트의 모션으로 전달되어 영향을 미칩니다.
기어 및 모션 추가
조인트가 배치되었으므로 이제 Saw에 기어와 모션을 추가할 수 있습니다. 이렇게 하면 모터 샤프트의 동력이 서로 다른 조인트를 통해 워블 샤프트로 전달될 수 있습니다. 다양한 기어 비율을 추가할 수 있는 옵션이 있지만 이 경우 비율을 1:1로 유지하겠습니다.
최종 제품
그리고 여기에 최종 제품이 있습니다. Saw가 생성되고 관절과 모터의 동작을 볼 수 있습니다.
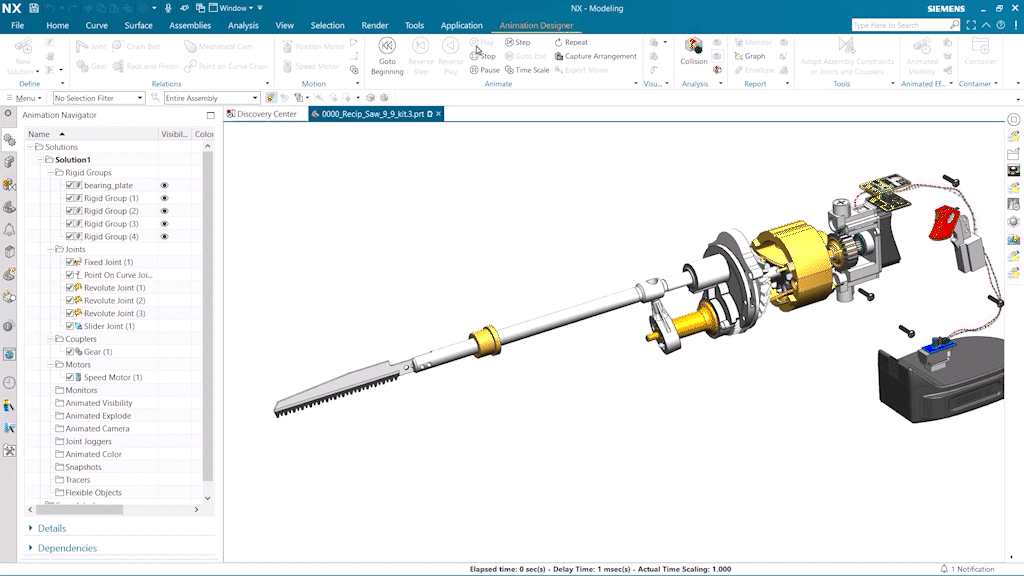
여기에서 애니메이션 시작하기 비디오를 시청하세요 ▶️
디자이너를 위한 포럼에 참여하기
여러분의 전문 지식은 커뮤니티에 매우 중요합니다. 참여하여 지식을 공유하세요
지금 포럼에 참여하세요업계 최고의 전문가들과 함께 공유하고 배우며 성장하세요.